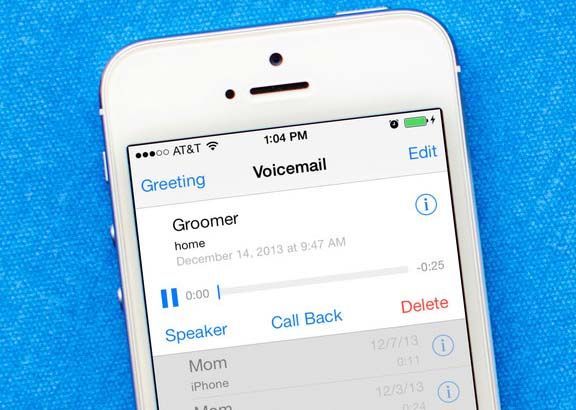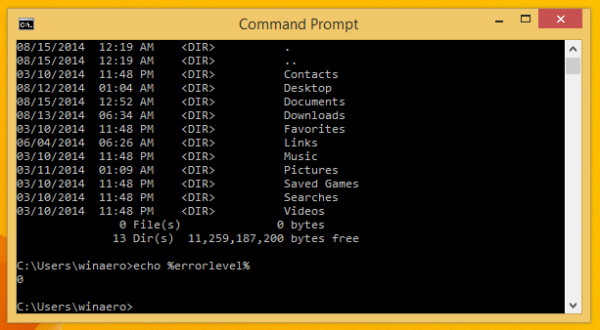iPad Pro on tõeline tahvelarvuti jõujaam ja mõned ütlevad isegi nii kaugele, et väidavad, et see on parim Apple'i seni välja antud mudel. Sellisena on see suurepärane mitme tööülesande täitmisel ja võimaldab teil oma töövoogu tõhusamaks muuta. Ekraani lõhestamine on ainult üks viis iPad Pro-st maksimaalselt kasu saada.
See artikkel sisaldab toiminguid ja linnukesi, et jagatud ekraaniga funktsiooni täielikult ära kasutada. IOS 13 beetaversioonile on pühendatud spetsiaalne jaotis, mis viib selle funktsiooni uuele tasemele ja pakub sujuvamat töövoogu. Jätkake lugemist lisateabe saamiseks.
Jagatud ekraaniga põhitoimingud
Apple kutsub jagatud ekraaniga jagatud vaadet ja nii me sellele selles artiklis viitame. Igatahes, siin on, kuidas seda teha.
Samm 1
IPadi dokki pääsemiseks käivitage rakendus ja pühkige üles. Puudutage dokis teist rakendust ja hoidke seda, seejärel lohistage see ekraani paremasse serva.

2. samm
Rakenduse vabastamisel avaneb see rakenduses Slide Over. Jagatud vaate saamiseks liigutage akna suuruse muutmise riba alla ja kaks rakendust peaksid kokku hüppama ja katma kogu ekraani.
Märge: IOS 12-s saab slaidi ülevaadet kasutada ainult ekraani paremas servas.
kuidas teha snapchat'is ekraanipilti, ilma et nad seda teaksid
Korrigeerimised ja sulgemine
Kui soovite, et rakendused võtaksid võrdse ekraaniruumi, liigutage eraldaja ekraani keskele. Slide Over'i saamiseks peaksite pühkima ühe või teise rakenduse alla. Muidugi peaksite ekraani ülaosast pühkima. Kui olete mitme ülesande täitmise lõpetanud, liigutage rakenduse sulgemiseks jaoturit lihtsalt paremale või vasakule.
Märge: Peale iPad Pro töötab Split View ka iPad Air 2 ja uuemates versioonides. Samuti on hõlmatud 5. põlvkonna iPad ja uuemad mudelid, samuti iPad mini 4 ja uuemad mudelid.
Jagatud vaate failide jagamine
Split View võimaldab lohistada pilte, teksti ja muid faile ühest rakendusest teise. Näiteks saate kopeerida märkmete teksti meilisõnumiks ja seejärel lisada fotodest videoid või pilte.
Samm 1
Hankige rakendused jagatud vaates ja kohandage akna suurust vastavalt oma eelistustele. See töötab ka slaidis üle, kuid jagatud vaade annab teile suurepärase ülevaate jagatavatest failidest.

2. samm
Puudutage pikalt faili või pilti, mida soovite kasutada. Kui see üles tõuseb, lohistage see lihtsalt sihtkoharakendusse. Samuti on võimalus valida mitu faili / pilti. Selleks tõstke üks pilt / fail üles ja kasutage teise üksuse lisamiseks teise sõrmega (ilmub märk, mis näitab, kui palju olete valinud).
Teksti teisaldamiseks valige see kõigepealt - vajutage tekstile ja valige hüpikaribalt Vali kõik. Puudutage valitud teksti ja hoidke seda ning kui see rakendusest tõuseb, saate selle lohistada teise rakendusse.
Pilt pildis
See pole täpselt sama mis jagatud vaade, kuid see funktsioon on mugav, kui soovite FaceTime'i mängu mängides või videot vaadates. Puudutage kastiikooni noolt, et akent väiksemaks muuta ja pilt pildivaates saada.
Seda saate teha kas rakenduse peamise või teisese aknaga. Näiteks saate minimeerida vaadatava video ja võtta FaceTime'i kõne täisekraanil või vastupidi. Täisekraanile naasmiseks puudutage uuesti skaalaikooni.

iPadi iOS 13 beetaversioonid
Uue operatsioonisüsteemiga saab Slide Over'i käivitada ekraani mõlemalt küljelt. Jah, iOS 12-s on akent Slide Over võimalik teisaldada, kuid saate seda käivitada ainult paremast küljest.
kuidas kõik fotod facebookist alla laadida
Lisaks võimaldab iOS 13 panna mitu Slide Over akent üksteise otsa. Juurdepääs dokile, võtke rakendus üles ja pange see Slide Over'i. Kui otsustate avada teise rakenduse Slide Over'i virna vastas, liigub kogu virna.
Seal on ka võimalus libistada rakenduste vahel virnas Slide Over. Selleks pühkige allosas asuvat koduindikaatorit paremale. Lisaks saate Slide Over'i vahetaja, kui pühite koduindikaatorilt üles, selles on kõik rakendused hõlpsamaks juurdepääsuks ja sulgemiseks loetletud.
iOS 13 beetaversioonis on täiustatud Split View vaade samade rakenduste akendele. IOS 12-s saate seda teha ainult Safaris, samas kui iOS 13-s laieneb funktsioon märkmetele, meeldetuletustele jne. Veelgi enam, on võimalus aknaid omavahel kokku sobitada ja mitu jagatud vaate akent hoida.
Uuendatud iPadi rakenduse vahetaja võimaldab teil kõigil tööruumidel eelvaadet vaadata. Sellele pääsemiseks pühkige ekraani allservast ülespoole ja seejärel liikuge veidi vasakule.
Samuti saate rakenduse App Expose iOS 13-ga. Rakenduse suvandite avamiseks valige mahtuvuslik puudutus ja valige Kuva kõik aknad. See avab kõik avatud aknad (App Expose), ka need, mis on jaotatud vaates.
Otse keskelt
Selle artikliga kraapisime lihtsalt kõike, mida saate Split View abil teha. Erinevate variantide puhul on see kahekordne, kui kasutada jaotises View and Slide Over iOS 13-s. Otsustades beetaversiooni järgi, näevad asjad üsna paljutõotavad.
Milliseid rakendusi kasutate Split View'is kõige sagedamini? Kas teile meeldib ehk Slide Over paremini kui Split View? Jagage oma eelistusi jaotises Kommentaarid.