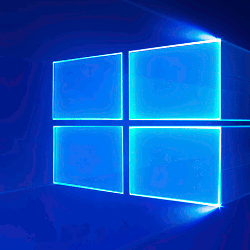Kui proovite Windows 10-s korraga teha mitut ülesannet, teate, kui raske võib erinevate programmide vahel hüppamine olla. Suure tõenäosusega kaotate tähelepanu ja teete vigu. Kui jagate arvuti ekraani osadeks, näete korraga kahte või enamat rakendust, mis võimaldab teil oma ülesandeid hõlpsalt täita. Jätkake selle artikli lugemist ja me pakume üksikasjalikku samm-sammult juhendit ekraani poolitamiseks operatsioonisüsteemis Windows 10.

Kuidas Windows 10 ekraani poolitada
Suure monitori olemasolu ei võimalda mitte ainult asju ekraanil selgelt näha, vaid võimaldab vaadata ka mitut programmi või rakendust korraga. Ekraani poolitades on teil lihtsam akende vahel kopeerida ja kleepida, vaadata mitmest allikast pärinevat teavet ja kiiremini multitegumtööd teha.
Snap Assist
Snap Assist on Windows 10 funktsioon, mis võimaldab teil ekraani hõlpsalt poolitada. See valik on vaikimisi lubatud, kuid kui soovite kontrollida, kas see on lubatud, või sätteid üle vaadata, võite järgida alltoodud samme.
kuidas sa tead, kas keegi lisas sind snapchati tagasi
- Avage menüü Start
- Puudutage valikut Seaded

- Puudutage valikut Süsteem

- Puudutage valikut Multitegumtöötlus

- Näete valikut nimega Snap Windows. Veenduge, et valik on lubatud.

Snap Windowsi all näete ka kolme lisaseadet, mida saate vastavalt oma eelistustele lubada või keelata.
- Kui ma akna kinni keeran, määran selle suuruse automaatselt nii, et see sobiks vaba ruumiga.
- Kui ma akent klõpsan, näidake, mida ma saan selle kõrval klõpsata.
- Kui muudan klõpsatud akna suurust, muutke samaaegselt kõigi kõrvalolevate klõpsatud akende suurust.
Kuidas Snap Assist töötab?
Snap Assist võimaldab teil lohistada akna ekraani ühele küljele või nurka ja selle sinna klõpsata. Seda tehes jätate ruumi teistele akendele, mida saate lisada, võimaldades nii mitme asja samaaegse lisamise.
Jagage ekraan kahe Windowsi vahel operatsioonisüsteemis Windows 10
Vaatame üle ekraani kahe akna vahel jagamise sammud.
- Lohistage üks akendest, mida soovite vaadata, ekraani vasakusse või paremasse serva.
- Ekraanile ilmub akna poolläbipaistev piirjoon. See peaks täitma poole ekraanist. Vabastage hiir, et aken sellesse kohta kukutada.

- Kõik avatud programmid ilmuvad nüüd äsja langenud akna vastasküljele. Saate valida, millise programmi soovite avada.

- Kui valite akna, mida soovite avada, kuvatakse see esimese akna vastasküljel.

- Kui soovite kahe akna suurust muuta, võite viia kursori eraldusjoonele. Kui kursor muutub kaheks nooleks, saate oma akende suurust reguleerida. Pange tähele, et saate akent kitsendada ainult teatud punktini.
Jagage ekraan klaviatuuri otseteede abil
Saate jagada ekraani kaheks aknaks, kasutades kiirklahve.
- Avage aken, mida soovite vaadata.

- Puudutage Windowsi logo klahvi + vasak-/paremnoolt, olenevalt sellest, kummale küljele akent soovite.

- Kõik avatud programmid kuvatakse vastasküljel. Valige programm, mida soovite avada.
Jagage ekraan Windows 10 kolme akna vahel
- Avage üks akendest, mida soovite vaadata.
- Lohistage see ekraani ühele küljele.

- Kõik avatud programmid ilmuvad nüüd äsja langenud akna vastasküljele. Saate valida, millise programmi soovite avada.

- Valige programm ja lohistage see nurka. See vähendab akent ja võimaldab teil lisada kolmanda.

- Saate vastavalt oma eelistustele muuta mis tahes kolme akna suurust.
Jagage ekraan Windows 10 nelja Windowsi vahel
- Avage üks akendest, mida soovite vaadata.
- Lohistage see ekraani ühte nurka.

- Kõik avatud programmid ilmuvad nüüd äsja langenud akna vastasküljele. Valige programm, mille soovite järgmisena avada, ja lohistage see teise nurka.

- Seejärel valige mõni muu programm ja lohistage see saadaolevasse nurka.

- Valige neljas aken, mille soovite lisada, ja lohistage see ülejäänud nurka.

- Kui soovite laiendada ühte akendest poolaknaks, puudutage Windowsi logo klahvi + üles/alla noolt.
Ekraani poolitamine puuteekraaniga monitoriga
Kui teil on puuteekraaniga monitor ja soovite ekraani osadeks jagada, valige lihtsalt aken ja lohistage see ekraani küljele/nurka.
Microsoft PowerToys FancyZones
Teine võimalus ekraani poolitamiseks on kasutada Microsofti ametlikku utiliiti PowerToys. Üks selle utiliidi funktsioone on FancyZones, aknahaldur, mida saate kasutada ekraani korrastamiseks. Kuna PowerToys ei ole vaikimisi teie Windowsiga kaasas, peate selle installima.
- Laadige alla PowerToys, külastades GitHubi leht .
- Pärast selle allalaadimist ja installimist avage rakendus ja valige FancyZones.

Nüüd saate kohandada oma ekraani paigutust. Saate valida ühe malli või luua oma. Samuti saate luua oma hiire ja klaviatuuri otseteid, kohandada tsoone, värve ja ääriseid.
Kui jagate ekraani sageli pooleks, võib see olla suurepärane valik, kuna see pakub palju rohkem kohandamisruumi kui Snap Assist.
kuidas muuta tiktok kasutajanime
Kolmandate osapoolte rakenduste kasutamine ekraani poolitamiseks operatsioonisüsteemis Windows 10
Kui teile Snap Assist ei meeldi, saate ekraani korrastamiseks kasutada mitmeid turul olevaid rakendusi. Üks neist on AquaSnap. See rakendus võimaldab teil hõlpsasti ekraanil erinevaid aknaid korraldada ja hõlpsalt mitut toimingut teha.
Lisaks ekraani poolitamisele, nagu Snap Assist, on siin mõned muud võimalused, mida saate proovida.
- Akende plaatimine – kui teie ekraanil on kolm või enam akent, saate nende suurust muuta. Neist ühe suurust muutes muudate samal ajal ka kõrvaloleva suurust, mis muudab paigutuse oma vajadustele vastava seadistamise lihtsamaks.
- Akende klõpsamine – AquaSnap võimaldab säästa ekraaniruumi, joondades ekraane ja pannes need magnetina toimima.
- Akna venitamine – topeltklõpsates akna serval, saate seda selles suunas maksimeerida.
- Akna liigutamine – akent liigutades ja Ctrl all hoides saate liigutada kõiki selle külge kinnitatud aknaid.
- Üks aken peal – kui vajate, et aken oleks alati ekraanil nähtav, saate seda valida ja raputada. See muutub läbipaistvaks ja jääb ekraanile isegi siis, kui avate teisi aknaid. Kui soovite selle keelata, raputage akent uuesti.
- Hiire ja klaviatuuri otseteed – AquaSnap pakub arvukalt otseteid, mis muudavad rakenduse kasutamise veelgi paremaks.
Kahe monitori seadistamine opsüsteemis Windows 10
Ekraani poolitamine on nagu kaks monitori. Siiski võite valida arvutiga teise monitori ühendamise, kui soovite töötavatest programmidest selgemat ülevaadet saada. Seda saate teha järgmiselt.
- Veenduge, et teie monitorid on arvutiga korralikult ühendatud.
- Veenduge, et teie süsteem on värskendatud.
- Avage menüü Start.

- Puudutage valikut Seaded.

- Puudutage valikut Süsteem.

- Puudutage valikut Kuva.

- Teie arvuti peaks kuvad automaatselt tuvastama. Kui seda ei juhtu, saate need tuvastada, puudutades valikut Tuvasta.

Muutke kuvavalikuid
Kui olete teise monitori edukalt arvutiga ühendanud, saate sätteid kohandada.
Orientatsiooni muutmine
Windows määrab vaikimisi orientatsiooni. Soovi korral saate seda muuta ekraani seadetes, kui puudutate valikut Ekraani suund. Saate seadistada oma monitori horisontaal- või portreerežiimile.
Muutke kuvavalikuid
Samuti saate mõlemal monitoril kuvatavat kohandada, puudutades Windowsi logo klahvi + P. See avab neli kuvamisvalikut.
- Ainult arvutiekraan – kui soovite kasutada ainult ühte ekraani, puudutage seda valikut.
- Duplikaat – kui soovite näha sama asja mõlemal ekraanil, puudutage seda valikut.
- Laienda – kui soovite näha oma töölauda mõlemal ekraanil, valige see valik. Kui see suvand on lubatud, saate aknaid kahe ekraani vahel liigutada.
- Ainult teine ekraan – kui soovite kasutada ainult teist ekraani, puudutage seda valikut.
Klaviatuuri otseteede kasutamine Windowsi vahel vahetamiseks
Kui teile ei meeldi ekraani poolitada, saate Windowsi vahel liikumiseks kasutada kiirklahvi. Alt + Tab puudutamine võimaldab teil avatud akende vahel vahetada.
kuidas planeerida Google'i kohtumist
Multitegumtöö nagu professionaal
Nüüd olete õppinud, kuidas operatsioonisüsteemis Windows 10 ekraani poolitada. Kui teete sageli mitut toimingut ja kui paljud aknad on avatud, on teil raske keskenduda, saate oma elu lihtsamaks teha, jagades ekraani pooleks. See säästab nii teie aega kui ka närve.
Kas jagate oma töö korraldamiseks sageli ekraani pooleks? Rääkige meile allpool olevas kommentaaride jaotises.