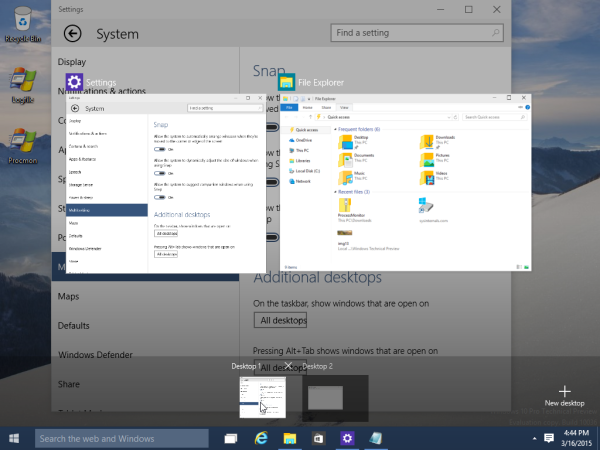Windows 10 turvarežiim võimaldab teil tõrkeotsingut ja probleeme lahendada, kui Windows ei tööta ootuspäraselt. Selles artiklis käsitleme samme Windows 10 seadme käivitamiseks turvarežiimis erinevatest olekutest.

Samuti käsitleme turvarežiimi käsuviipasid ja arutame stsenaariume, kui turvarežiimis käivitamine on kasulik.
Kuidas käivitada Windows 10 seadet turvarežiimis
Olenevalt seadme olekust saab Windows 10 seadet turvarežiimis käivitada mitmel viisil.
- Kui teie seade ei käivitu korralikult, võite turvarežiimi sisenemiseks ühendada buutiva USB-seadme või sisestada taaste-DVD.
- Kui teie seade kuvab käivitamisel tühja ekraani, pääsete turvarežiimi, sisestades Windowsi taastekeskkonna käsu |_+_|.
Kui teie seade on edukalt käivitatud:
- Turvarežiimi pääsete sisselogimisekraanilt või seadetest.

- Võite sisestada |_+_| käsud käsuviiba kaudu.

Kuidas käivitada Windows 10 turvarežiimi buutiva USB- või ketta abil
Kui teie Windows 10 arvuti ei käivitu, saate selle käivitada turvarežiimis, kasutades algkäivitavat USB-d või taaste-DVD-d. Selleks tehke järgmist.
- Veenduge, et teie arvuti oleks sisse lülitatud ja töötaks Windows 10 töölaual.
- Ühendage USB või sisestage DVD arvutisse.

- Valige nupp Start ja klõpsake ikooni Toide, et näha väljalülitamise valikuid.

- Vajutage pikalt klahvi Shift ja valige Taaskäivita.

- Kui arvuti taaskäivitub, kuvatakse ekraan Advanced Startup Options.
- Valige Kasuta seadet.

- Klõpsake USB-l või taaste-DVD-l, millelt soovite käivitada, ja teie arvuti taaskäivitub teie valiku alusel.

Kuidas käivitada Windows 10 turvarežiimi, kasutades käsuviiba käsku
Järgmisena näitame käsureale sisestatavaid käske, et siseneda turvarežiimi, siseneda turvarežiimi võrguga ja siseneda turvarežiimi käsuviibaga.
- Vajutage klaviatuuril Win + R klahve koos, et käivitada käsuaken Run.

- Tippige käsuaknasse |_+_| ja vajutage koos klahve Ctrl, Shift ja Enter, et käivitada käsuviiba kõrgendatud režiimis.

- Arvuti turvarežiimis käivitamiseks tippige käsuviiba aknas järgmine käsk: |_+_| seejärel Enter.
- Arvuti käivitamiseks turvarežiimis võrguühendusega tippige järgmine käsk: |_+_| seejärel Enter.
- Arvuti käivitamiseks turvarežiimis käsuviibaga tippige järgmine käsk: |_+_| seejärel Enter.
- Arvuti taaskäivitamiseks sisestage käsk shutdown /r.4
Märge : Turvarežiimist väljumiseks käivitage enne arvuti taaskäivitamist järgmine käsk: |_+_|
Kuidas käivitada Windows 10 turvarežiimi ebaõnnestunud käivitamisel
Kui teie Windows 10 seade ei käivitu, saate käivitada USB-seadmelt või taaste-DVD-lt. Selleks tehke järgmist.
- Veenduge, et teie arvuti on sisse lülitatud ja Windows töötab.
- Ühendage USB või sisestage DVD arvutisse.

- Valige nupp Start ja klõpsake ikooni Toide, et näha väljalülitamise valikuid.

- Vajutage ja hoidke all tõstuklahvi ning valige Taaskäivita.

- Kui arvuti on taaskäivitatud, kuvatakse ekraan Advanced Startup Options.
- Valige Kasuta seadet.

- Klõpsake USB-l või taaste-DVD-l, millelt soovite käivitada. Teie arvuti peaks teie valikut kasutades taaskäivitama.

Kuidas käivitada Windows 10 turvarežiimi tühjalt ekraanilt
Kui teie arvuti palli täielikult ei mängi ja kuvab mittereageerivat tühja või musta ekraani, saate selle käivitada turvarežiimis, tehes järgmist.
- Lülitage arvuti välja, hoides toitenuppu 10 sekundit pikalt all, seejärel lülitage see uuesti sisse.

- Niipea, kui Windows annab teada, et see on käivitunud, vajutage arvuti väljalülitamiseks uuesti 10 sekundit toitenuppu.
- Selle sisselülitamiseks vajutage uuesti toitenuppu ja korrake sammu 2.
- Lülitage arvuti uuesti sisse, kuid seekord laske sellel täielikult taaskäivitada. Sisestage |_+_|
Turvarežiimi sisenemiseks tehke winRE-st järgmised sammud:
- Klõpsake suvandi valimise ekraanil nuppu Tõrkeotsing.

- Valige Täpsemad suvandid, käivitusseaded ja seejärel taaskäivita.

- Kui arvuti taaskäivitub, kuvatakse valikute loend.
- Klõpsake suvandil 5 või nuppu F5, et valida võrguga turvarežiim.
Kuidas käivitada Windows 10 turvarežiimi sisselogimisekraanilt
Kui te ei pääse turvarežiimile juurdepääsuks Seadetele, pääsete sinna sisselogimisekraanilt. Tehke järgmist.
- Vajutage sisselogimiskuval pikalt klahvi Shift, valides samal ajal suvandi Toide ja seejärel Start.
- Kui arvuti taaskäivitub, kuvatakse aken Vali suvand.
- Klõpsake valikutel Tõrkeotsing, Täpsemad suvandid, Käivitamine, Seaded ja seejärel Taaskäivita. Võimalik, et peate sisestama oma BitLockeri taastevõtme – krüptitud koodi, mis võimaldab teil juurdepääsu oma arvutile –, seega veenduge, et see oleks enne protsessi alustamist käepärast.
- Kui arvuti taaskäivitub, kuvatakse valikute loend. Turvarežiimis käivitamiseks valige suvand 4 või nupp F4.
- Kui teil on vaja Internetti kasutada, valige võrguga turvarežiimi jaoks nupp 5 või nupp F5.
Windows 10 käivitamine turvarežiimis sätetest
Seadete kaudu Windows 10 arvuti turvarežiimis käivitamiseks tehke järgmist.
- Seadete käivitamiseks vajutage klaviatuuril Windowsi klahvi ja mina. Kui see ei õnnestu, valige nupp Start ja seejärel Seaded.

- Valige Värskendus ja turvalisus ja seejärel taastamine.

- Valige Täpsema käivitamise all käsk Taaskäivita kohe. Kui arvuti käivitub, kuvatakse aken Vali suvand.

- Klõpsake valikutel Tõrkeotsing, Täpsemad suvandid, Käivitamine, Seaded ja seejärel Taaskäivita. Võimalik, et peate sisestama oma BitLockeri taastevõtme.

- Kui arvuti taaskäivitub, kuvatakse valikute loend. Turvarežiimis käivitamiseks valige suvand 4 või nupp F4.
- Kui soovite Interneti-ühenduse luua, valige ka võrguga turvarežiimi jaoks nupp 5 või nupp F5.
Täiendavad KKK-d
Millal peaksin Windows 10 turvarežiimis käivitama?
Turvarežiim on arvuti operatsioonisüsteemi probleemide lahendamise režiim. Kaaluge seadme käivitamist turvarežiimis järgmistel juhtudel.
Arvatav pahavarainfektsioon
Pahavarakaitse ei ole täiuslik ja kahjuks võib täiesti uus pahavara võrgust läbi lipsata. Kui teie kogemus vastab järgmisele, peaksite kaaluma Windows 10 arvuti turvarežiimis käivitamist.
· Selle reaktsioonid muutuvad äärmiselt aeglaseks.
· Teid pommitatakse reklaamidega, mis võivad sisaldada linke pahatahtlikele veebisaitidele, et teie arvutit veelgi nakatada.
· Teie brauser võib teid ümber suunata tundmatutele saitidele.
Ebastabiilsed riistvaradraiverid ja/või tarkvara
Lokalised draiverid ja tarkvara võivad mõnikord põhjustada siniseid ekraane. Kui Windows 10 käivitub turvarežiimis, käivitab see teie arvuti ainult vajalike programmidega. Kolmandate osapoolte draivereid ega tarkvara pole laaditud. See võib aidata kindlaks teha, mis probleemi põhjustab, ja hoida seda takistamast.
Turvarežiim muudab vajaduse korral ka probleemsete draiverite varasematele versioonidele tagasipööramise lihtsamaks.
Käivitamine ebaõnnestus
Kui Windows ei käivitu korralikult, on selle turvarežiimis käivitamine hea koht põhjuse tõrkeotsingu alustamiseks.
Mis on turvarežiim?
Turvarežiim on diagnostikakeskkond, mille eesmärk on aidata tõrkeotsingul ja operatsioonisüsteemi probleemide lahendamisel. Turvarežiim käivitab seadme minimaalse teenuste ja draiverite komplektiga. Kolmanda osapoole tarkvara ei laadita, ainult see, mis on vajalik. Seetõttu saab probleemi põhjustava tarkvara lihtsalt eemaldada või ilma häireteta tagasi kerida.
Kuidas Windows 10 turvarežiimist lahkuda?
Saate Windows 10 turvarežiimist väljuda kahel viisil.
1. Klõpsake klaviatuuril Windowsi klahvi ja R koos.
2. Tippige väljale Ava käsk msconfig ja seejärel valige OK.
3. Klõpsake vahekaarti Boot.
4. Tühjendage suvandite Boot all märkeruut Safe boot (Turvaline alglaadimine).
Teise võimalusena taaskäivitage seade.
Seadme turvalisuse tagamine turvarežiimi abil
Turvarežiim on turvaline koht arvutiga seotud probleemide tõrkeotsinguks. See laadib teie arvuti ilma kolmandate osapoolte tarkvara ja draiverite sekkumiseta.
sisesta lehenumber Google'i dokumentidesse
Turvarežiimis, kui teie arvuti on nakatunud pahavaraga, saate selle häireid minimeerida. Selles keskkonnas saate teha kõik, mis on vajalik arvuti parandamiseks, kui see lakkab ootuspäraselt töötamast.
Kas teil õnnestus arvuti turvarežiimis edukalt käivitada? Kas teil oli probleeme ja kas turvarežiim aitas teil neid lahendada? Rääkige meile oma probleemist ja sellest, kuidas te selle lahendasite, allolevas kommentaaride jaotises.