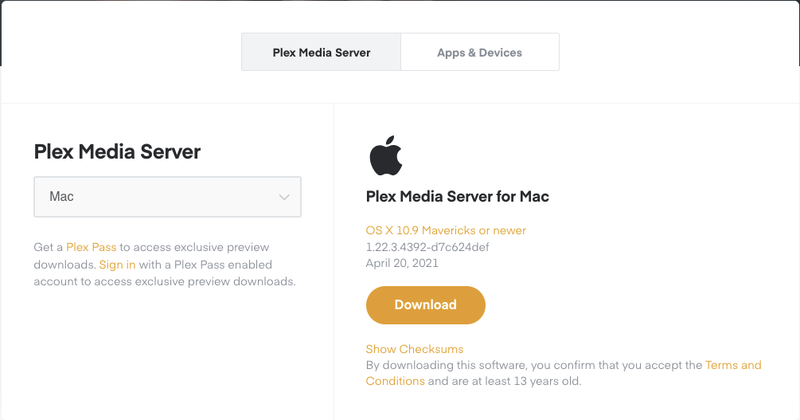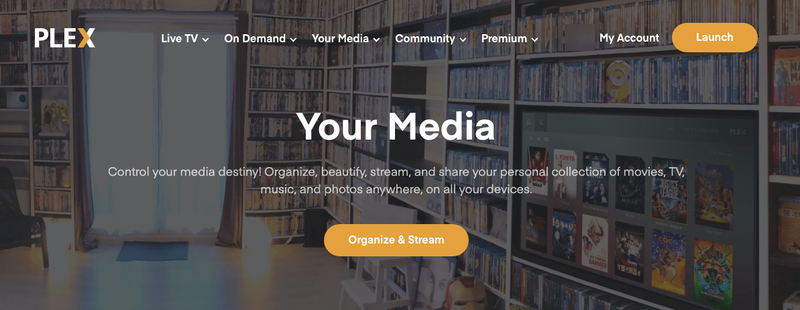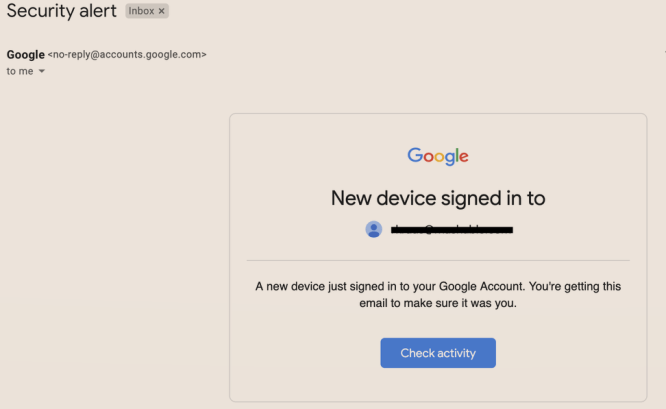Plex on suurepärane kodumeedia platvorm, mis aitab hallata kohapeal salvestatud filme, muusikat ja muud. Plex Media Serverist ja Plex Media Playerist koosnev platvorm muudab meediumite korraldamise ja võrgus jagamise lihtsaks. Kuigi sellel on oma meediumipleier, saate sisu esitamiseks kasutada ka VLC-meediumipleierit. Siit saate teada, kuidas Plexi meediumit VLC-sse voogesitada.

Plex Media Server installitakse teie põhiarvutisse, kuhu on installitud kogu oma meedium. See korraldab kogu teie sisu ja võib algatada vooge kaugseadmetesse. Need seadmed võivad olla muud arvutid, tahvelarvutid või isegi telefonid ning need võivad olla kohalikud või Interneti-põhised.
Plex Media Player installitakse igasse seadmesse, milles soovite oma meediat tarbida. See võtab voo vastu Plex Media Serverist ja esitab seda ning võimaldab teil ka selle liidesest sirvida ja valida.
Mõlemad elemendid moodustavad Plexi ja ühilduvad Windowsi, Maci, Linuxi, NAS-i, pilvesalvestuse, Androidi, iOS-i, Chromecasti, Amazoni seadmete, Apple TV, Kodi, PlayStationi, Xboxi, Roku ja Nvidia Shieldiga. On ka teisi, millest olen ilmselt kahe silma vahele jäänud, aga saate aru. See on üsna lai valik valikuid, mille vahel valida.

Plexi seadistamine
Plexi edukaks kasutamiseks vajate keskarvutit või seadet, mis majutab kogu teie meediat. Kui soovite seda meediat tarbida, tuleb see sisse lülitada ja see peab olema ühendatud teie võrgu ja/või Internetiga.
Plex Media Server on selle toimimiseks kohustuslik, kuid rakendus on valikuline. Saate vaadata ka brauseri või VLC-meediumipleieri kaudu, nagu ma teile näitan.
- Laadige alla ja installige Plex Media Server sellele keskseadmele. Laadige rakendus Plex Media Player alla mis tahes seadmesse, milles soovite meediat tarbida.
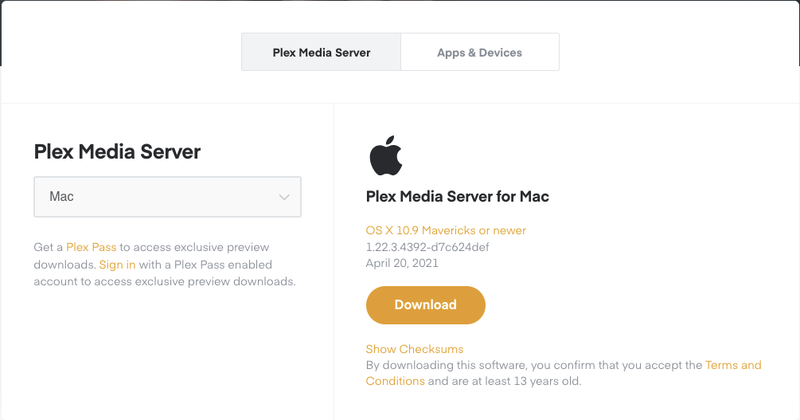
- Registreerige Plexi konto ja järgige häälestusviisardi juhiseid.
- Kui soovite voogesitada väljaspool oma koduvõrku, lubage 'Ühenda Plexiga'.
- Lisage oma teegid, kui seda küsitakse. Valige 'Lisa teek' ja importige meedium, mida soovite jagada.
- Lisage oma võrk ja lubage küsimisel kaugjuurdepääs.
- Installige kanalid, mida soovite kaasata.
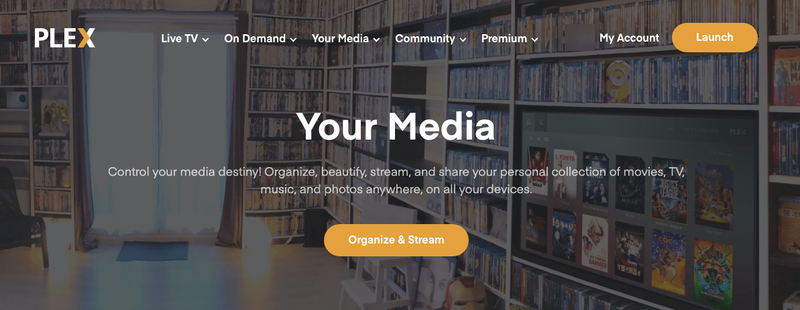
See on kõik, mida peate Plex Media Serveri põhiseadistuse jaoks tegema; see on üsna lihtne protsess. DLNA, mis on võrguprotokoll, mida peame VLC-s mängima, on vaikimisi lubatud, nii et siin pole vaja rohkem tegutseda. Hiljem saate kulutada rohkem aega selle kohandamisele ja konfigureerimisele, mida soovite, ning kanaleid lisada.
Järgmisena peate installima Plexi meediapleieri mis tahes seadmesse, milles soovite Plexi kasutada. Te ei pea tingimata sellega meediumit pikas perspektiivis mängima, kuid soovite selle vähemalt seadistada, et saaksite testida, kuidas kõik töötab. Parem teha tõrkeotsing varakult, kui hiljem probleemidesse sattuda.
- Installige oma seadmesse rakendus Plex Media Player.
- Võrguga liitumiseks ja meedia leidmiseks järgige installiviisardi juhiseid.
- Loputage ja korrake iga seadme puhul, milles soovite Plexi kasutada.
Teoreetiliselt peaks see nüüd lihtsalt toimima. Peaksite saama Plex Media Playeris meediumit sirvida mis tahes seadmes, kus see on seadistatud, midagi valida ja seda esitada. Üks põhjusi, miks Plex on nii populaarne, on see, et see lihtsalt töötab ilma probleemideta. See on armastusega valmistatud, et pakkuda sujuvat kogemust ja see teeb seda väga hästi.

Voogesitage Plexi meediumit VLC-sse
Kui soovite Plexi meediumit VLC-sse voogesitada, võib see olenevalt teie võrgu seadistusest olla lihtne või keerulisem. Kuna DLNA (Plexi kasutatav võrguprotokoll) on vaikimisi lubatud ja töötab UPnP-ga, peaks VLC suutma selle probleemideta üles võtta. Kuid paljudel inimestel on probleeme olnud, nii et see pole tingimata kõige lihtsam protsess.
Kui kõik on seadistatud:
- Avage kaugseadmes VLC ja valige 'Kuva'.
- Valige 'Esitusloend' ja kerige vasakpoolsel paanil alla, kuni jõuate jaotisse 'Kohalik võrk'.
- Valige 'Universal Plug n' Play' ja oodake, kuni paremal olev kast täitub.
- Esitatava meedia leidmiseks valige paremal paanil kaustad.
- Topeltklõpsake konkreetsel meediumil ja see peaks kohe VLC-s mängima hakkama.

Kui kõik läheb hästi, esitatakse meediat VLC-s probleemideta. Kui parempoolne paan ei täitu või meediumit ei leia, kontrollige veel kord, kas DLNA on Plex Media Serveris lubatud. Liikuge Plex Media Serveris jaotisesse 'Seaded ja server' ja veenduge, et ruut 'DLNA-serveri' kõrval on märgitud. See peaks vaikimisi olema. Samuti lubage 'Otseesitus' ja 'Otsevoog', kui need veel pole.
Kui soovite Plexi meediat VLC-mängijasse voogesitada, teete seda just nii. Plex Media Player on päris hea, kuid meile meeldib mõnikord see, mis meile meeldib, ja pole häbi, kui tahame jääda asjade juurde, mis teile meeldivad.
liiga legende, kuidas pingi näidata