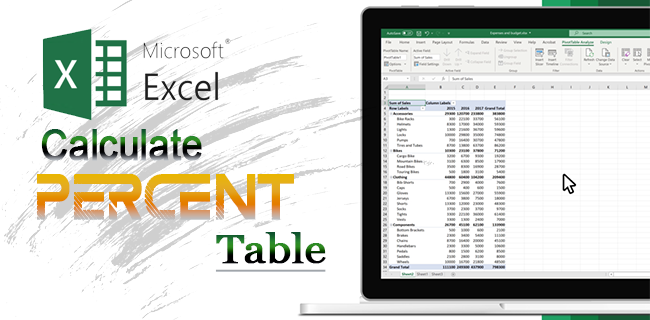Sülearvutite kaamerad ei ole tavaliselt kõrge eraldusvõimega, nii et paljud sülearvuti kasutajad ostavad selle asemel veebikaamera. Kuid enne uue riistvara kasutamist peate oma sülearvuti kaamera veebikaamera vastu vahetama.

See vahetusprotsess on üsna lihtne. Selles artiklis tutvustame teile vajalikke samme, et lülituda sülearvuti kaameralt veebikaamerale nii Windowsi kui ka Maci arvutites.
Kuidas Windowsi arvutis sülearvuti kaameralt veebikaamerale lülituda
Väline kaamera sobib ideaalselt arvutikasutajatele, kes soovivad kasutada selliseid funktsioone nagu panoraam ja automaatne jälgimine, videote salvestamine või videovestlustes osalemine. Enamik veebikaameraid pakub paremat video eraldusvõimet kui ka tavaline sülearvuti kaamera.
Kuid selle kasutamiseks videovestluseks ja videosalvestuseks peate esmalt sülearvuti sisseehitatud veebikaamera välja lülitama. Seejärel peate konfigureerima välise veebikaamera oma peamiseks veebikaameraks, et see saaks töötada koos teiste Windowsi programmidega.
Siit leiate juhised sülearvuti kaameralt veebikaamerale üleminekuks erinevates Windowsi versioonides.
Windows 11
Kui näete oma veebikaamerat jaotises Seadmed ja printerid, kui ühendate selle arvutiga, toimige järgmiselt.
- Avage dialoog Käivita, vajutades Windowsi klahvi + R.

- Juhtpaneelile juurdepääsuks.
- Sisestage juhtelement dialoogiboksis Run ja vajutage sisestusklahvi.

- Määrake akna paremas ülanurgas suvand Vaade järgi väärtuseks Suured ikoonid või Väikesed ikoonid.

- Valige Seadmed ja printerid.

- Otsige üles oma teisene/väline veebikaamera ja paremklõpsake seda.
- Veebikaamera vaikeseadeks määramiseks klõpsake nuppu Määra vaikeseadmeks.
Kui aga teie veebikaamerat ei kuvata ühendamisel jaotises Seadmed ja printerid, proovige oma sülearvuti kaamera keelata järgmiste sammudega.
- Kasutage dialoogiboksi Käivita avamiseks Windowsi klahvi + R kiirklahvi.

- Seadmehalduri avamiseks sisestage dialoogiboksi Käivita devmgmt.msc ja vajutage sisestusklahvi.

- Liikuge seadmehalduris installitud seadmete loendist jaotisesse Kaamera ja valige see.

- Valige Keela seade, paremklõpsates sisemisel veebikaameral.

- Tehke seda iga täiendava kaamera puhul, mille olete oma süsteemi paigutanud.
Nüüd, kui teie sülearvuti kaamera on keelatud, pääseb teie sülearvuti vajadusel automaatselt juurde teie veebikaamerale.
kuidas snapchatmälestusi arvutisse edastada
Windows 10
Operatsioonisüsteemis Windows 10 saate ka sülearvuti kaamera ja veebikaamera vahel lülituda mitmel erineval viisil.
Sülearvuti kaamera keelamiseks toimige järgmiselt.
- Vajutage samaaegselt Windows + X otseteed ja valige loendist Seadmehaldur.

- Topeltklõpsake rippmenüüd nimega Pildindusseadmed.

- Valige sisemise veebikaamera nime kõrval Keela.

- Proovige mõnda programmi kasutada ja jälgige, kas probleem püsib.
Teine võimalus on määrata veebikaamera vaikeseadmeks. Seda saab teha järgmiselt.
- Vajutage Windows + S ja tippige juhtpaneel.

- Valige esimene üksus ja klõpsake jaotises Riistvara ja heli nuppu Kuva seadmed ja printerid.

- Veenduge, et veebikaamera on olemas.

- Kui see nii on, paremklõpsake veebikaameral ja valige Määra see seade vaikeseadeks.
Kuidas lülituda sülearvuti kaameralt veebikaamerale Macis
Mac arvutitesse eelinstallitud iSight kaamerat ei saa asendada välise veebikaameraga, kuid sellele on lihtne lahendus. Võimalik on ennast salvestada või vestelda välise veebikaamera kaudu. Seda saab teha järgmiselt.
kuidas avada docx-faile androidis
- Ühendage kaamera USB-kaabli abil arvutiga. Või kui teil on Bluetoothi veebikaamera, ühendage see Bluetoothi kaudu oma Maciga.
- Oodake, kuni arvuti välise veebikaamera ära tunneb. Avastamiseks võib kuluda 10–15 sekundit.
- Valige ekraani allosas asuvast rakenduste dokist Photo Booth tarkvara.

- Minge kaamera juurde, valides lehe ülaosas menüüribalt Kaamera.

- Valige ripploendi saadaolevate valikute loendist väline veebikaamera.
Sülearvuti lülitub tavalisest iSighti veebikaamerast välisele veebikaamerale. Järjepidevuse huvides rakendatakse neid kohandusi kõikidele teistele installitud Maci rakendustele.
Täiendavad KKK-d
Miks ma ei saa sülearvuti kaameralt veebikaamerale lülituda?
Kui järgisite kõiki samme ja ei pääse ikka veel oma veebikaamerale juurde, saate selle lahendamiseks teha paar asja. Proovige ühendada kaamera teise arvutiga. Kui teil on sellega probleeme paljudes arvutites, on probleem tõenäoliselt veebikaameras.
Vaadake oma sülearvutit kasutades videokõnesid paremini
Sülearvuti kaameralt veebikaamerale lülitumine on Maci ja Windowsi seadmetes kiire ja lihtne.
Samamoodi, kui kasutate väliseid videovestlusplatvorme, saate kohandada rakenduse vaikekaamerat, navigeerides menüüribalt rakenduse valikute juurde. Protsessid peaksid olema üsna sarnased selles artiklis kirjeldatuga, olenemata sellest, kas kasutate WhatsAppi, WebExi või mõnda lugematutest muudest saadaolevatest videokõnerakendustest ja -teenustest.
Kas kasutate sülearvuti kaamerat või veebikaamerat? Kas arvate, et sülearvutikaameratest piisab või eelistate veebikaameraid? Andke meile teada allpool olevas kommentaaride jaotises!