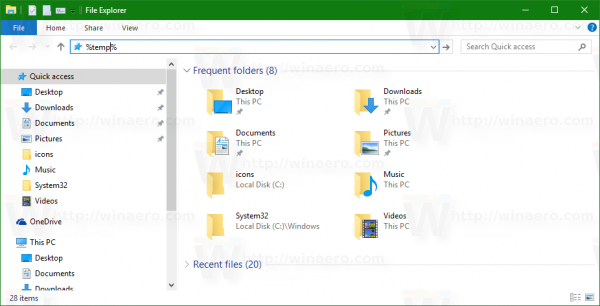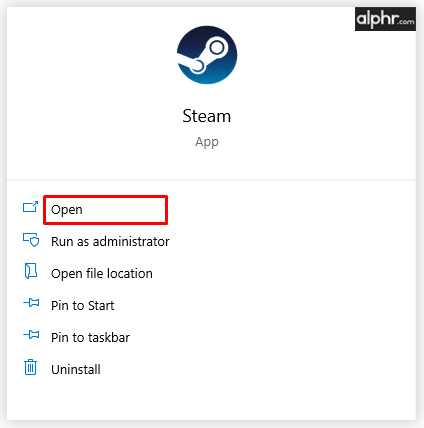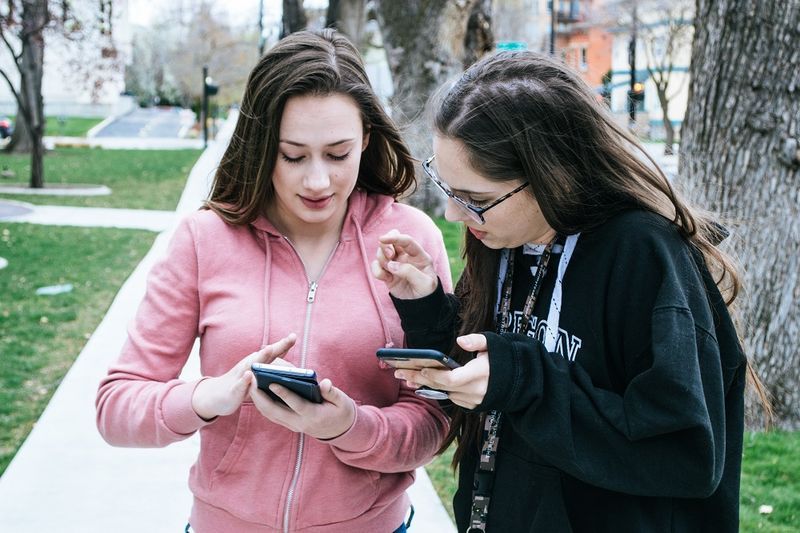Mida teada
- vajutage ja hoidke nihe + käsk + 3 kiireks ekraanipildiks.
- Kasutage nihe + käsk + 4 või nihe + käsk + 4 + tühikuklahv ekraani osa või terve akna jäädvustamiseks.
- Kasutage nihe + käsk + 5 et käivitada ekraanipildi rakendus ja valida pildi tüüp, mida soovite jäädvustada.
See artikkel kirjeldab, kuidas teha Macis ekraanipilte klahvikombinatsioonide ja macOS-i sisseehitatud ekraanipildirakendusega. Olete alati saanud Macis ekraanipilte teha, kuid Apple lisas MacOS Mojave'i (10.14) spetsiaalse tarkvara.
Allolevad ekraanipildid pärinevad macOS Catalinast (10.15), kuid samu käske saate kasutada ka macOS-i ja Mac OS X varasemates versioonides.
Kuidas Macis ekraani haarata
Macis saate ekraanipiltide tegemiseks kasutada mitut klahvikombinatsiooni nihe + käsk + 3 on kõige sagedamini kasutatav. See klahvikombinatsioon teeb kohe ekraanipildi kogu ekraanist, sealhulgas kõigist nähtavatest akendest, töölauast, dokist ja muudest nähtavatest elementidest.
Kuidas teha MacBook Airiga ekraanipilti-
Avage aken, millest soovite ekraanipilti teha, või korraldage ekraan muul viisil oma maitse järgi.

-
vajutage ja hoidke nihe + käsk + 3 .
kas saan kiki oma sülearvutisse
Maci käsuklahvile on tavaliselt kirjutatud sõna Command, kuid mõnikord näeb see välja nagu ristik, millel pole teksti. Command-klahv asub otse tühikuklahvist vasakul.
-
Kuulete hetktõmmise heli ja ekraani paremasse alanurka ilmub teie ekraanipildi väike pilt.

-
Kui klõpsate ekraani paremas alanurgas olevat pisipilti, saate avada ekraanipildi eelvaate.

Kui klõpsate väikesel pildil, avaneb see kiire eelvaatena.
Kuidas Maci ekraani osast ekraanipilti teha
Kui soovite jäädvustada ainult osa ekraanist, on kõige paindlikum võimalus kasutada klahvikombinatsiooni Shift + käsk + 4. Selle kombinatsiooni kasutamine muudab teie hiirekursori juukseristiks, võimaldades teil pildistamiseks valida mis tahes ekraaniosa.
-
vajutage ja hoidke nihe + käsk + 4 .
-
Kui hiirekursor muutub juukseristiks, asetage risttik selle ala vasakusse ülanurka, mida soovite jäädvustada.

-
Klõpsake hiirt ja lohistage kast, et katta ala, mida soovite jäädvustada.

-
Kui vabastate hiirenupu, teeb teie Mac esiletõstetud alast ekraanipildi.

Ühe akna jäädvustamine Macis
Kui soovite ekraanipilti teha ühest aknast, võite kasutada eelmise klahvikombinatsiooni variatsiooni. See suvand muudab kursori kaameraikooniks ja võimaldab teha pilti mis tahes aktiivsest aknast.
-
Avage aken, millest vajate ekraanipilti, seejärel vajutage ja hoidke all nihe + käsk + 4 . Seejärel vajutage kohe nuppu tühikuklahv .

-
Teie kursor muutub kaameraks.

-
Liigutage kaameraikoon üle akna, mida soovite jäädvustada, ja klõpsake.

Kui liigutate kaameraikooni üle erinevate akende, aken tumeneb, et näidata teile visuaalselt, milline aken jäädvustatakse.
-
Teie Mac teeb klõpsatud aknast ekraanipildi ja ekraani paremasse alanurka ilmub eelvaade.

Kuidas kasutada ekraanipildi rakendust Macis
Teie Macil on ka ekraanipildirakendus, mis pakub täpsemaid valikuid, kui olete uuendanud operatsioonisüsteemi Mojave'ile (10.14) või uuemale versioonile. See kompaktne rakendus annab teile juurdepääsu samadele põhilistele jäädvustamisvalikutele, mida saate saavutada klahvikombinatsioonidega, kuid see võimaldab teil ka ekraanipilti edasi lükata ja pakub muid valikuid.
-
vajutage ja hoidke nihe + käsk + 5 ekraanipildi rakenduse avamiseks.
kuidas kontrollida oma ram sagedust
-
Kogu ekraani ekraanipildi tegemiseks klõpsake nuppu vasakpoolse ekraanipildi ikoon mis näeb välja nagu kast, mille allosas on joon, seejärel klõpsake ekraani suvalises kohas.

-
Akna ekraanipildi tegemiseks klõpsake nuppu keskmine ekraanipildi ikoon mis näeb välja nagu aken, seejärel klõpsake aknal, mida soovite jäädvustada.

-
Ekraani kindla ala jäädvustamiseks klõpsake nuppu parempoolse ekraanipildi ikoon , klõpsake ja lohistage esiletõstetud ala, seejärel klõpsake nuppu püüda määratud ala ekraanipildi tegemiseks.

-
Võite ka klõpsata Valikud mitmesugustele seadetele juurdepääsuks.
kuidas avada .cbz-faile

-
Valikute menüüs saate:
- Valige koht, kuhu teie ekraanipildid salvestatakse.
- Määrake oma ekraanipiltide jaoks viitetaimer.
- Valige video salvestamiseks mikrofon.
- Määrake täpsemad valikud.

Kus on Macis ekraanipildid salvestatud?
Vaikimisi salvestatakse teie ekraanipildid otse teie töölauale. Kui te neid seal ei näe, muutsite teie või keegi teine kunagi varem ekraanipiltide salvestamise asukohta.
Kui te ei leia oma ekraanipilte, proovige järgmist.
-
Vajutage nihe + käsk + 5 ekraanipildi rakenduse avamiseks, seejärel klõpsake nuppu Valikud .

-
Aastal Salvesta pane tähele suvandit, mille kõrval on linnuke. Sealt leiate oma ekraanipildid.

Kui kahtlustate, et ekraanipilte võib olla erinevatesse kohtadesse salvestatud, kasutage rakendust Spotlight, et otsida sõna „ekraantõmmis”. See otsing otsib üles kõik teie arvutisse salvestatud ekraanipildid.
- Kuidas Macis ekraanipilti kärpida?
Pärast ekraanipildi tegemist valige pisipildi eelvaade ja valige Kärp ikooni. Või avage pildifail rakenduses Photos ja valige Muuda > Kärp .
- Kuidas kleepida oma Maci ekraanipilti?
Hoidke all nuppu Juhtklahv ekraanitõmmise tegemise ajal selle kopeerimiseks, seejärel valige, kuhu soovite selle kleepida, ja vajutage Käsk + IN .
- Millises vormingus ekraanipilt salvestatakse?
macOS-i ekraanipildid salvestatakse PNG-failidena. Kui soovite faili teisendada JPG-vormingusse, topeltklõpsake ekraanipildi failil. See avaneb eelvaate rakenduses. Aastal Menüü Fail > Ekspordi > valida JPEG rippmenüüs Vorming. Seejärel klõpsake Salvesta .