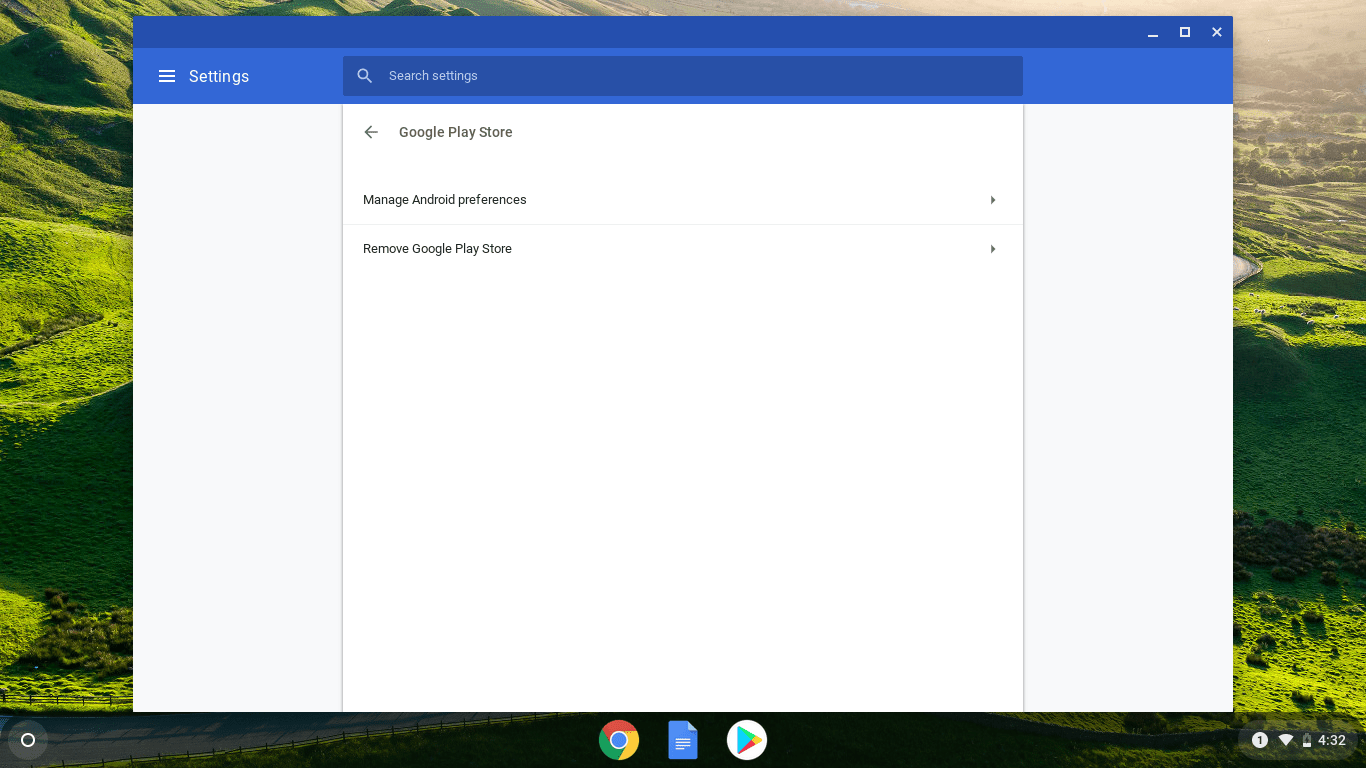Telefonide kaameratehnoloogia edusammud muudavad nii lihtsaks oma sõbraga foto tegemise, lõunasöögi pildistamise ja ühe kaadri sellest kaunist päikeseloojangust.

Ja just nii on teie iCloudi salvestusruum täis.
kuidas seadistada vaikimisi gmaili konto
Ameerika populaarse ajakirja Atlantic teatel teeme täna iga kahe minuti tagant rohkem fotosid, kui neid oli kokku 150 aastat tagasi. Seega pole ime, et piltide salvestamiseks on mäluruum otsas.
Kui olete iCloudi eest tasumise asemel kaalunud oma fotokogu salvestamise muid võimalusi, on siin üks idee.
Google'i teenus võib teile rohkem meeldida.
Jätkake meie artikli lugemist, et teada saada, kuidas fotosid iCloudist teenusesse Google Photos teisaldada.
Teisaldage oma fotod iCloudist teenusesse Google Photos
Muidugi soovite mõned fotod oma iPhone'is hoida. Siiski, kui võtate pidevalt uusi, võib see osutuda ebamugavaks. Et vältida olukorda, kus soovite fotot teha, kuid ruumi on otsas, uurige teenuse Google Photos eeliseid.
See veebimälu töötab sarnaselt iCloudiga ja sellele pääsete juurde paljudest erinevatest seadmetest. Te ei piirdu ainult Apple'iga, mis on suurepärane uudis iOS-i kasutajatele, kes soovivad näha, mida veel turul saada on.
Kui soovite iCloudi kasutamisel Google Photos'ile üle minna, peate tegema järgmist. Kuid hoiatame teid enne alustamist - sõltuvalt ülekantavate fotode arvust võib see protsess kesta üsna kaua.
Järgige neid juhiseid:
- Kui teie seadmes pole veel rakendust Google Photos, on aeg see alla laadida. Kui plaanite fotosid lauaarvuti abil üle kanda, laadige Google'ist alla rakendus Varundamine ja sünkroonimine.

- Veenduge, et oleksite ühendatud tugeva WiFi-signaaliga.

- Laadige oma fototeek iCloudist valitud seadmesse alla.

- Avage rakendus, mida fotode sünkroonimiseks kasutate (Google Photos või Varundamine ja sünkroonimine) ja andke talle luba oma piltidele juurde pääseda.

- Valige, kuidas soovite pilte teenusesse Google Photos üles laadida: originaalis või kvaliteetselt. (Ärge laske kõrgekvaliteediliste fotodega liiale minna, sest ruumi võib otsa saada varem kui arvate)

- Kuna see protsess võib võtta aega, veenduge, et valik „Kasuta mobiilset andmesidet, kui WiFi-d pole” on välja lülitatud. Kui jätate selle kogemata lubatuks, võite maksta tohutu telefoniarve.

- Puudutage või klõpsake ülekande alustamiseks nuppu „Kinnita”.

- Rakendus peaks jääma teie seadmes avatuks, kuni üleslaadimine on lõppenud. Mõned kasutajad on teatanud, et umbes ühe tuhande foto üleslaadimiseks kulus neil terve päev, seega veenduge, et teil pole vahepeal seadet vaja kasutada.

- Ekraanil saate oma edusamme jälgida olenemata sellest, kas kasutate mobiiltelefoni või arvutit.
- Kui üleslaadimine on lõpule jõudnud, veenduge, et kõik teie fotod oleks edukalt üle kantud. (Avage oma iCloud ja kerige piltide koguarvu nägemiseks alla. Seejärel kontrollige rakendust Google Photos, et näha, kas numbrid langevad kokku.)
- Kui olete valmis, lülitage iCloud oma seadmetes välja.
Nüüd saate oma fotod iCloudist kustutada. Ärge eemaldage kogu kogu korraga - testige kõigepealt rakendust. Kustutage üks pilt ja kui see ei mõjuta teie äsja loodud teenuse Google Photos galeriid, võite ülejäänud osa kustutada.
Pange tähele, et kui eemaldate pildid oma iCloudi teegist, leiate need järgmise kuu kaustast Hiljuti kustutatud.
Kõigi iCloudi fotode teisaldamine teenusesse Google Photos
Kogu teegi teisaldamiseks iCloudist teenusesse Google Photos järgitakse eelmises jaotises kirjeldatud samme. Neid juhiseid järgides teisaldate kõik fotod Google'i teenusesse.
Kuid kui soovite iCloudist teenusesse Google Photos ainult mõned valitud fotod üle kanda, ärge laadige kogu teeki seadmesse, mida edastamise lõpuleviimiseks kasutate. Valige soovitud pildid ja laadige need alla, seejärel teisaldage need teenusesse Google Photos.
Fotode teisaldamine iCloudist Maci teenusesse Google Photos
Edastus erineb veidi sõltuvalt sellest, kas kasutate Maci arvutit või oma mobiilseadet. Maci kasutamisel tehke järgmist.
- Avage veebibrauser ja logige sisse oma Apple ID kontole.

- Valige teisaldatavad pildid (või valige kogu kogu) ja klõpsake nuppu Laadi alla.

- Kui teie pildid on arvutisse salvestatud, minge oma veebibrauseri abil Google Photos'i avalehele ja kasutage sisselogimiseks oma Google'i mandaate.

- Navigeerige paremasse ülanurka ja klõpsake nuppu Laadi üles.

- Valige rippmenüüst Arvuti.

- Valige kaust, mille lõite fotode iCloudist allalaadimisel.

Selleks on ka teine viis, kasutades Macis saadaolevaid töölauarakendusi:
- Avage oma Macis rakendus Photos.
- Valige menüüst Fotod ja seejärel Eelistused.
- Valige suvand Laadi alla originaalid sellesse Maci.
- Nüüd, kui olete soovitud fotod alla laadinud, saate alla laadida rakenduse Google Backup and Sync.
- Sellesse rakendusse sisselogimiseks kasutage oma Google'i mandaate.
- Kui küsitakse, mida soovite sünkroonida, valige oma fototeek.
- Navigeerige alaossa ja märkige ruut Fotode ja videote üleslaadimine teenusesse Google Photos.
- Klõpsake nuppu Edasi.
- Ülekande alustamiseks klõpsake paremas alanurgas sinist nuppu Start.
On olnud erinevaid arvamusi selle kohta, kas saate iCloudist fotosid sünkroonida teenusega Google Photos ilma neid seadmesse alla laadimata. Võite proovida allalaadimise vahele jätta ja järgida alltoodud samme.
- Laadige oma Maci alla rakendus Google Backup and Sync ja installige see. Ärge laadige fotosid arvutisse alla - liikuge rakendusse sisselogimiseks.
- Logige sisse ja valige kaust, mille soovite sünkroonida, kui teil seda palutakse. Teie fotod peaksid olema vaikimisi sünkroonitud, nii et teil ei pruugi olla vaja midagi muuta.
Pärast seda järgige ülekande lõpuleviimiseks eelnevalt kirjeldatud samme. Ärge kustutage ühtegi fotot enne, kui olete veendunud, et ülekanne on õnnestunud.
Kuidas teisaldada fotosid iCloudist teenusesse Google Photos iPhone'is
Kui soovite oma iPhone'i abil fotosid iCloudist teenusesse Google Photos teisaldada, tehke järgmist.
- Avage oma iPhone'is rakendus Seaded ja valige ülaosas oma nimi.

- Minge iCloudi ja valige siis uuelt ekraanilt Fotod.

- Valik iCloud Photos peaks olema lubatud. Kui ei, siis lülitage lüliti roheliseks muutmiseks. See tähendab, et iCloudi fotode sünkroonimine on sisse lülitatud.

- Nüüd avage App Store ja laadige Google Photos alla oma telefoni. Pange tähele, et saate selleks kasutada ka oma iPadi või iPod Touchi.

- Logige sisse oma Google'i kontole ja puudutage vasakpoolses menüüs valikut „Seaded”, millele pääsete juurde, kui valite menüüikooni vasakus ülanurgas.

- Valige „Varundamine ja sünkroonimine”.

- Selle sisselülitamiseks lülitage valiku Varundamine ja sünkroonimine kõrval olev lüliti.

- Korrigeerige oma piltidega seotud seadeid, näiteks üleslaadimise suurust.

- Pärast üleslaadimist kontrollige, kas kõik teie fotod on õigesti sünkroonitud.
Ärge unustage pärast fotode teisaldamist iCloudi sünkroonimine välja lülitada. Nii peatate oma telefonis tarbetute duplikaatide tegemise.
Täiendav KKK
Kas Google Photos on tõesti tasuta?
2020. aasta novembris teatas Google muudatustest Google Photos töös. Teenus jääb tasuta, kuid ainult siis, kui teie kontole pole salvestatud rohkem kui 15 GB andmeid. See piirang hõlmab Google Drive'i ja Gmaili, kuna kõik rakendused on ühendatud.
kuidas kustutada saadetud tekstsõnumeid androidis
Kui soovite oma kontot uuendada ja saada rohkem ruumi oma fotode ja muude dokumentide hoidmiseks, peate maksma. Muudatus on kavandatud 2021. aasta juunis, nii et enne seda kuupäeva üleslaaditud pilte ei arvestata.
Google'i hinnangul saate siiski fotosid ja pilte säilitada kolm aastat, enne kui jõuate selle piirini. Ja tasub mainida, et kui te ei ole enam kui kaks aastat passiivne, võib Google teie konto kustutada, sh teie andmed.
Mis vahe on iCloud Photos ja Google Photos vahel?
iCloud Photos on Apple'i seadmete natiivteenus. See on saadaval MacOS-arvutites ja iOS-i mobiilseadmetes, nagu iPad ja iPhone. Kui kasutate Apple'i mobiilseadmeid, salvestatakse kaameraga tehtud fotod automaatselt iCloudi salvestusruumi. Sama kehtib ka sotsiaalmeedia rakendustesse postitatavate fotode ja kõigi kolmandate osapoolte rakenduste kohta, mida oma fotode muutmiseks kasutate.
Mõne kasutaja sõnul pakub iCloud paremat fotohaldust lauaarvutites kui Google Photos. Samuti võib teile meeldida see, et muudetud foto on saadaval igas seadmes, mida võite kasutada, mitte ainult selles, kus te seda muutsite.
Teiselt poolt on Google Photos teenus, mis on seotud teie Google'i kontoga. Seetõttu saate sellele juurde pääseda mis tahes seadmest, mitte ainult iOS-ist või macOS-ist. Teenused on teie võimaluste osas üsna sarnased. Siiski võiksite eelistada teenust Google Photos, kuna see võimaldab teil oma kogu teiste inimestega jagada. Pole ühtegi töölauarakendust, mis aitaks teie salvestusruumi haldamist hõlpsamalt muuta, kuid uus hinnakujundus ei muuda seda vähem sobivaks valikuks kui iCloud.
Kuidas iCloudist mitu fotot alla laadida?
Mitme foto allalaadimine iCloudist on lihtne protsess. Järgige mis tahes juhiseid, mida oleme kirjeldanud eelmistes jaotistes. Näete, et saate kas kogu fototeegi alla laadida ja oma arvutisse või mobiilseadmesse salvestada, või valida konkreetsed fotod ja need ainult alla laadida.
Kuidas teisaldada fotosid iPhone'ist teenusesse Google Photos?
Kui soovite oma pildid iPhone'ist teisaldada teenusesse Google Photos, toimige järgmiselt.
• Käivitage Google Photos oma iPhone'is.
• Puudutage valikut Seaded ja valige suvand Varundamine ja sünkroonimine kõrval olev lüliti. See peaks olema lubatud.
Teie iPhone'i pildid teisaldatakse nüüd teie teenuse Google Photos salvestusruumi.
Kas mul on vaja iCloudi fotosid, kui mul on Google Photos?
Ei, sa ei tee seda. Üks neist teenustest sobib - on teie valida, kummal neist on teile rohkem eeliseid.
Kui teile meeldivad Apple'i kohalikud teenused, saate ka oma iCloudi salvestusruumi säilitada. Teie fotod salvestatakse sinna automaatselt ja saate need hiljem teenusesse Google Photos üle kanda.
Mida ma iCloudi fotodest igatsen?
Kui kasutate enamasti iOS- ja macOS-seadmeid, võite eelistada Apple'ilt pärinevate teenuste kasutamist. Kuigi Google Photos on hästi integreeritud rakendus, on harva mõni parem valik kui sisseehitatud teenus, mis on loodud spetsiaalselt teie kasutatava seadme jaoks.
Võib puududa tõsiasi, et iCloudil on lauaarvutites veidi parem kasutajaliides. Samuti on iCloudi abil palju lihtsam salvestusruumi vabastada. Foto kustutamisel eemaldatakse see teie seadmest täielikult, kuna iCloud pakub ainult teie piltide sünkroonimist.
Leidke oma ideaalne valik ladustamiseks
Nii iCloudil kui ka Google Photosil on oma plussid ja miinused. Kuna me ei saa enam teenuses Google Photos piiramatut salvestusruumi nautida, võiksite oma otsuse iCloudist oma failide teisaldamise kohta uuesti läbi mõelda. See on teie teha - hinnake oma vajadusi, võrrelge teenuseid ja valige endale sobivam.
Kas teil on ulatuslik fototeek? Milline teenus sobib teie arvates paremini? Jagage oma mõtteid allpool olevas kommentaaride jaotises.