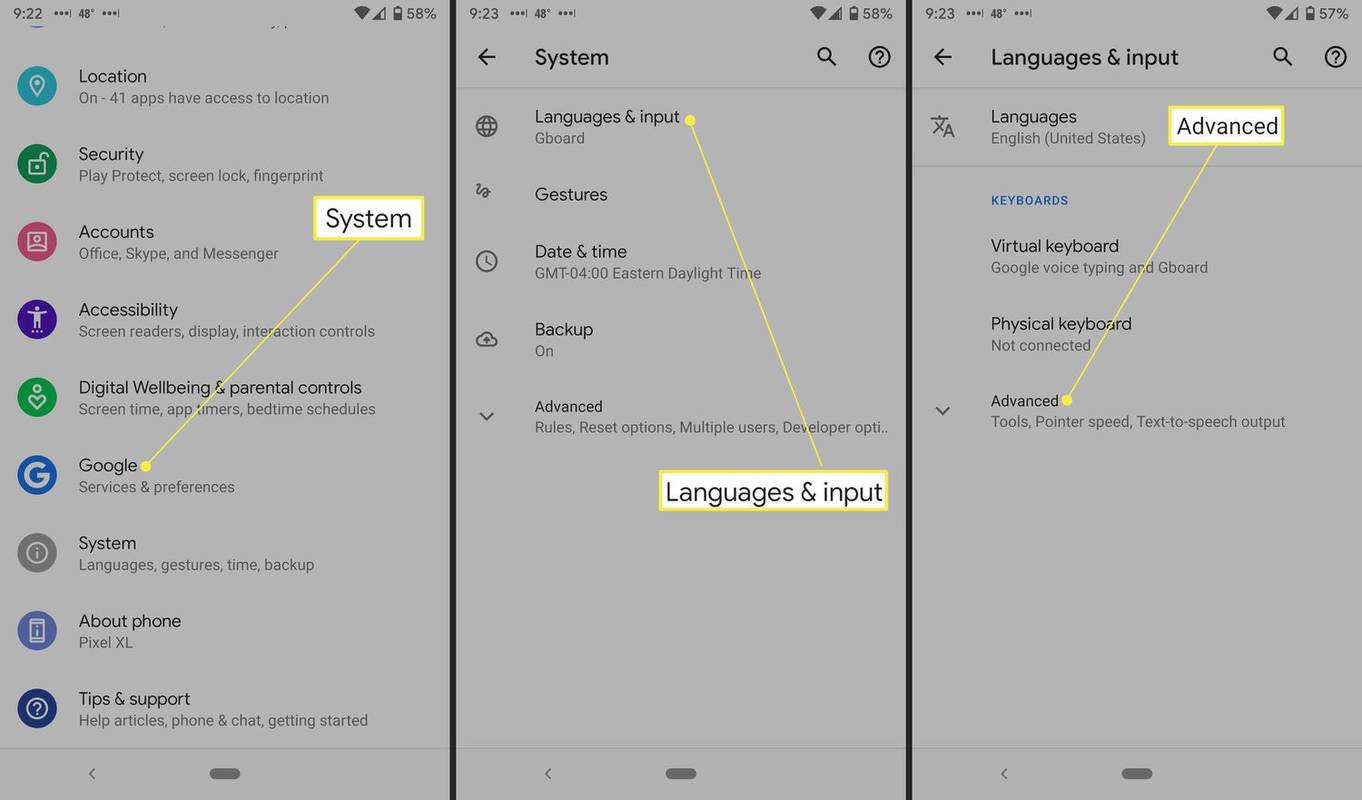Paljud seadmed kasutavad Bluetoothi kui valitud ühendust teiste seadmetega suhtlemisel. Bluetooth võib olla suurepärane viis andmete ja failide kiireks edastamiseks seadmete vahel, kuid mõnikord ei saa te teada, kuidas Bluetooth sisse lülitada.

Näitame teile, kuidas Bluetooth sisse lülitada kõige sagedamini kasutatavates seadmetes, mis seda toetavad.
Bluetoothi sisselülitamine Windows 10-s
Windows 10-l on lihtne viis Bluetoothi kasutamiseks. Järgige neid samme:
- Valige nupp Start.

- Avage Seaded (menüü Start käsk Cog ikoon).

- Minge jaotisse Seadmed.

- Vahekaardilt Bluetooth ja muud seadmed leiate Bluetoothi toitelüliti. Palun lülitage see vastavalt soovile sisse või välja.

Pange tähele, et teie seade vajab selle sätte kuvamiseks toimivat Bluetooth-adapterit. Tavaliselt on sülearvutitel vaikimisi üks.
Kuidas Macis Bluetooth sisse lülitada
Mac Device'is on Bluetoothi sisselülitamine sama lihtne. Järgige neid samme:
- Klõpsake Macis menüüribal Bluetoothi ikooni.

- Valige, kas lülitada Bluetooth sisse või välja.

Kui teie Macdol pole Bluetoothi menüüikooni, saate selle leida:
- Valige Apple Menu.

- Valige Eelistused.

- Klõpsake Bluetooth.

- Valige menüüribal Kuva Bluetooth.

Kui teie seade kasutab välist Bluetooth-adapterit, ei kuvata ikooni menüüs. Välise seadme kasutamise ajal Bluetoothi väljalülitamiseks ühendage see lahti.
Kuidas sisse lülitada Bluetooth Chromebookis
Bluetoothi sisselülitamiseks Chromebookis toimige järgmiselt.
- Valige paremas alanurgas Aeg.

- Leidke Bluetoothi ikoon.

- Kui see on välja lülitatud, valige Sees.


Kui te ei näe kellaaja valimisel Bluetoothi ikooni, ei tööta teie Chromebook Bluetoothiga. Triki tegemiseks peate leidma teise viisi oma seadme ühendamiseks Chromebookiga või hankima välise Bluetooth-adapteri.
tulepulk ei saa wifi-ga ühendust
Kuidas iPhone'is Bluetooth sisse lülitada
Bluetoothi sisselülitamiseks oma iPhone'is toimige järgmiselt.
- Avage rakendus Seaded.

- Puudutage Bluetoothi.

- Puudutage selle sisselülitamiseks Bluetoothi lülitit. Kui see on roheline, on teie Bluetooth sisse lülitatud.

Teise võimalusena saate teha järgmist.
- Juhtimiskeskuse avamiseks pühkige ekraani paremast ülanurgast üles (vanemate iPhone'i mudelite kasutajad peavad alt üles pühkima).
- Puudutage Bluetoothi ikooni.

Selles ekraanipildis tuvastame, et Bluetooth on sisse lülitatud, kuna see on sinine. Kui see oleks välja lülitatud, oleks ikoon hall.
Kui teie Bluetooth on sisse lülitatud, saate soovitud seadmega sidumiseks vaadata menüüs Seaded Bluetooth-menüüd.
Kuidas lülitada Bluetooth sisse Android-seadmes
Androidi Bluetoothi sisselülitamine sarnaneb iPhone'i kasutamisega. Järgige neid samme:
- Avage rakendus Seaded.

- Puudutage Bluetoothi.

- Puudutage menüüs Bluetoothi liugurit. Kui see on sinine või roheline, on teie Bluetooth sisse lülitatud.

- Selles menüüs olles saate otsida seadmeid, mida oma Androidiga siduda.

Teise võimalusena saate teha järgmist.
- Pühkige ekraani ülaosast alla.

- Kui te ei näe juhtmenüüs Bluetoothi ikooni, pühkige uuesti alla.
- Puudutage Bluetoothi ikooni.

- Bluetoothi kõrval asuva väikese kolmnurga vajutamine suunab teid seadmete menüüsse, nii et saate hõlpsalt paaristada.

Kuidas Samsungi teleris Bluetooth sisse lülitada
Mõni uuem telerimudel, eriti Samsungi teler, on varustatud Bluetooth-võimalustega. Kui soovite kontrollida, kas teie teleril on Bluetooth-tugi, toimige järgmiselt.
- Kui teie teleris on nutipult, pole teil midagi teha. Teie teleris on Bluetooth.
- Avage teleri menüü. Seda saate teha, vajutades kaugjuhtimispuldil nuppu Kodu.

- Minge Soundi.

- Minge heliväljundisse.

- Kui loendis on üksus, näiteks Bluetooth-kõlarid või Bluetooth-heli, toetab teie teler Bluetoothi.

- Peate naasma veidi vanemate telerite heli juurde ja seejärel minema jaotisse Lisaseaded või Ekspertide seaded.
Kui soovite oma Samsungi teleriga siduda klaviatuuri, kõlarid või hiire, on protsess veidi erinev:
- Liikuge kaugjuhtimispuldi menüüsse Allikas.
- Valige Connection Guide.
- Sealt valige Bluetooth.
- Teie teler peaks tooma juhised seadme sidumiseks.
Kui olete kõlarid teleriga ühendanud, peate minema tagasi menüüsse Heli ja valima peamiseks seadmeks ühendatud kõlarid. Sisendseadmete, näiteks klaviatuuride või hiirte puhul on sidumine seadmete loendist automaatne.
Kuidas lülitada Bluetooth sisse Windows 7-s
Bluetoothi leidmiseks operatsioonisüsteemis Windows 7 toimige järgmiselt.
- Avage menüü Start.

- Sisestage otsinguribale Bluetooth.

- Avage otsingu tulemusel kuvatavad Bluetoothi sätted.

- Leidke vahekaardil Valikud menüü Avastus.

- Märkige suvand Luba Bluetooth-seadmetel see arvuti leida.

- Valige Rakenda ja seejärel klõpsake nuppu OK.

Lisaks saate samal vahekaardil kontrollida ühenduste seadeid, et võimaldada seadmetel ühendust luua ja teavitada teid, kui midagi soovib teie arvutile Bluetoothi kaudu juurde pääseda. Peate rakendama ka neid seadeid.
Bluetoothikon kuvatakse teie tegumiribal või tegumiriba peidetud üksuste menüüs (otsige noolt). Sealt pääseb juurde Bluetoothi seadete menüüsse, et Bluetooth välja lülitada.
Bluetoothi sisselülitamine sülearvutis
Sisseehitatud Bluetoothiga sülearvutitega pääsete Bluetoothile juurde otse oma klaviatuuri kaudu. Otsige klaviatuurilt Bluetoothi ikooni ja vajutage Bluetoothi sisselülitamiseks sellele vastavat nupu või nupu kombinatsiooni. Tavaliselt asub see nupp klaviatuuri kohal olevate F-klahvide reas ja võib-olla peate esmalt vajutama Fn-nuppu. Kuid see võib teie sülearvuti konfiguratsiooni ja sätete põhjal erineda, seega veenduge, et näeksite korralikult välja.
Kui teie sülearvuti pole laadijas, võiksite akuelu säilitamiseks Bluetoothi välja lülitada.
Sidumine teiste seadmetega
Kui olete oma seadme Bluetooth-menüüs, saate Bluetooth-ühenduse eesmärgil oma seadme nime muuta. Bluetoothi nime muutmine lihtsaks aitab teil selle teiste seadmetega ühenduse loomisel leida.
Kahe seadme ühendamine Bluetoothi kaudu on lihtne. Lubage mõlemas seadmes Bluetooth (mõne sisestatud seadme puhul, mis on vaikimisi lubatud või lülitiga), seejärel leidke seadme nimi teise Bluetooth-seadme menüüst. Kui olete valinud seadme, millega soovite siduda, on ülejäänud protsess automaatne.
Mida teha, kui mul pole Bluetoothi?
Kui teie Bluetooth on sisse lülitatud, kuid ei tööta, proovige seade taaskäivitada. Tavaliselt lahendab see ajutised probleemid.
Kui teie seade pole leitav, lugege kindlasti kaasasolevat kasutusjuhendit korralikult. Arvuti jaoks pöörduge Bluetoothi menüüsse. Mobiiltelefoni puhul veenduge, et Bluetooth pole olemas.
Kui teil on probleeme seadme ühendamisega, veenduge, et muudaksite selle sidumisnime hõlpsasti äratuntavaks.
Kui teie seade ei toeta Bluetoothi, jääb aga ainult üks võimalus. Peate ostma välise Bluetooth-adapteri. Õnneks on valikuvõimalusi palju.
Arvuti jaoks on need tavaliselt USB-mälupulga kujul, mille saate Bluetooth-ühenduse lubamiseks oma arvutisse ühendada. Teleri jaoks võite kasutada kas USB-adapterit või sellist, mis ühendatakse teleri jaoks sobiva kaabli või kaablite kaudu.
Võite oma autos Bluetooth-adapteri lahti ühendada! Bluetooth võimaldab teil muusikat oma telefonist voogesitada, kasutades samal ajal oma sõiduki võimsaid kõlareid. Või saate juhtimise ajal telefonikõnesid teha, ehkki seda üldiselt ei soovitata, on vähemalt turvalisem meetod kui telefoni enda käes hoidmine.
Kui kasutate välist adapterit, peaks Bluetooth olema vaikimisi sisse lülitatud, kui adapter on ühendatud, kuid veenduge, et pääsete juurde eespool nimetatud seadetele.
Juhtmeta ühenduvus
Seal sa oled. Nüüd olete õppinud lubama Bluetoothi kõigis oma lemmikseadmetes. Bluetoothi kasutamine säästab kaablihaldusega palju probleeme ja see näeb lihtsalt puhtam välja. Lihtsalt veenduge, et teie seade on Bluetooth-toega või ostke selle probleemi lahendamiseks valitud adapter.
Kas teil on olnud probleeme Bluetoothi kasutamisega? Milliseid Bluetooth-seadmeid te oma arvuti või Maciga kasutate? Andke meile sellest teada allpool olevast kommentaaride jaotisest.