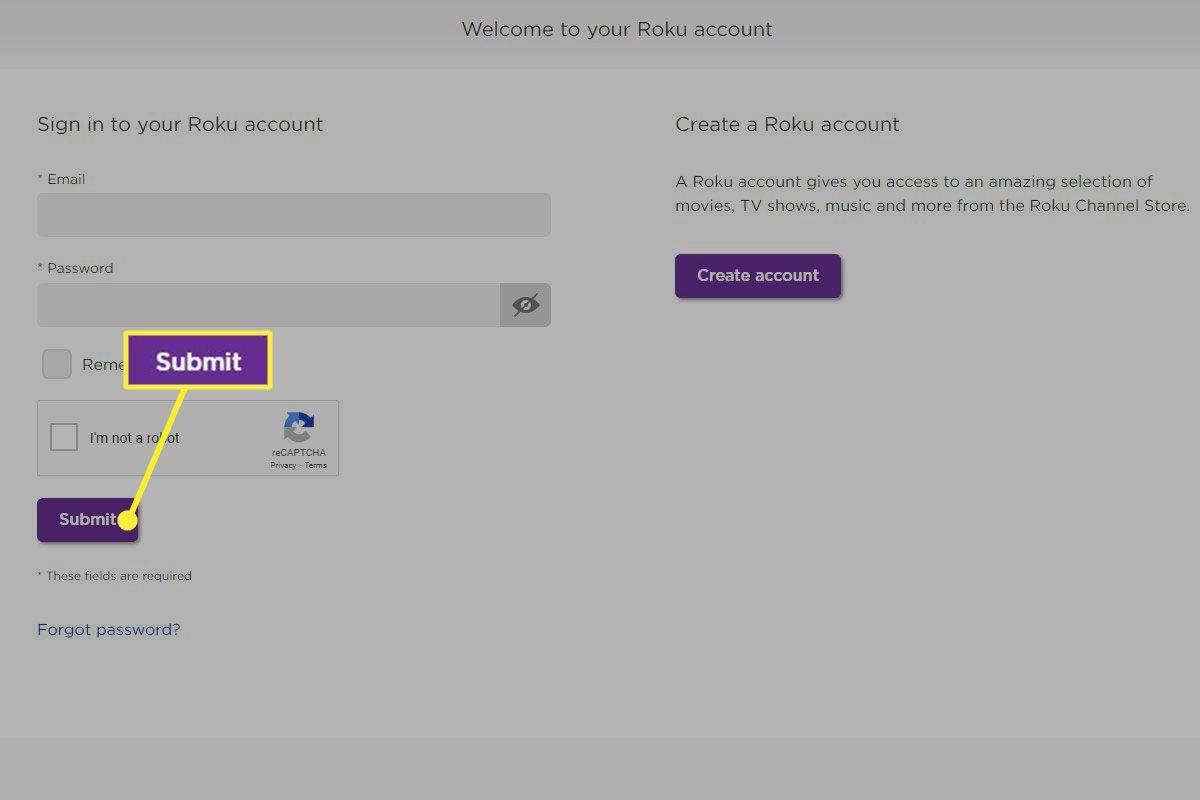Mida teada
- Windows 11: minge aadressile Seaded > Süsteem > Ekraan > Heledus , seejärel lülitage aku optimeerimine välja.
- Windows 10: Toitevalikud > Muutke plaani seadeid > Muutke täpsemaid toiteseadeid > Ekraan > välja lülitada Luba kohandatav heledus .
- Kui te ei saa automaatset heledust keelata, looge uus energiaplaan ja kohandage seda vastavalt oma soovile.
Selles artiklis selgitatakse, kuidas automaatset heledust (tuntud ka kui adaptiivset heledust) Windowsis välja lülitada. Juhised kehtivad operatsioonisüsteemidele Windows 11 ja Windows 10.
Kuidas automaatset heledust Windows 11-s välja lülitada
Automaatse heleduse valikud on olenevalt teie Windowsi versioonist erinevad. Operatsioonisüsteemis Windows 11 saate ekraani heledust mõjutavate aku säästmise funktsioonide keelamiseks kasutada rakendust Sätted.
Kõik Windows 11 seadmed ei toeta nendes sammudes mainitud valikuid.
-
Ava Alusta menüü ja valige Seaded .

-
Valige Süsteem , seejärel valige Ekraan .

-
Valige Heledus .

-
Tühjendage kõrval olev ruut Aidake parandada akut, optimeerides kuvatavat sisu ja heledust .

-
Mine tagasi Süsteem seaded ja valige Toide ja aku .

-
Valige Akusäästja .

-
Pöörake Väljas kõrval olev lülituslüliti Akusäästja kasutamisel vähendage ekraani heledust .
kuidas snapchat ilma käteta iphone

Kuidas Windows 10 automaatset heledust välja lülitada
Mõnes Windows 10 versioonis saate täpsemad toiteseaded juhtpaneeli kaudu keelata.
-
Avage Juhtpaneel. Üks võimalus on otsida seda menüüst Start.

-
Valige pealkiri, mida kutsutakse Riistvara ja heli .

-
Vali Toitevalikud .
kuidas kasutada gmailis läbikriipsutamist

-
Valige Muutke plaani seadeid valitud toiteplaanist paremal.

-
Valige Muutke täpsemaid toiteseadeid ja ilmub väike aken.

-
Leidmiseks kerige alla Ekraan ja valige plussmärk selle kõrval, et näha rohkem valikuid.
-
Kõrval Luba kohandatav heledus on rippmenüü. Määra see Väljas , seejärel vajutage Okei , et keelata automaatse heleduse funktsioon.

Kuidas luua Windowsis energiaplaani
Kõigil Windowsi arvutitel pole võimalust automaatset heledust keelata. Selle stsenaariumi korral saate luua uue Power Plan ja tagage, et teie arvuti heleduse sätted oleksid ühtsed. See töötab opsüsteemides Windows 11 ja Windows 10.
-
Mine tagasi Toitevalikud juhtpaneelil ja valige Looge energiaplaan akna vasakus servas.

-
Valige plaan. Teie valikud hõlmavad järgmist Tasakaalustatud (soovitatav) , Energia säästja ja Suur jõudlus .

-
Nimetage oma kohandatud energiarežiim ja seejärel valige Edasi .
-
Seadistage plaan vastavalt oma vajadustele. Selles näites on sülearvuti ekraan seatud 5 minuti pärast välja lülituma ja 10 minuti möödudes magama minema.

-
Valige Loo ja teie uus kohandatud plaan koostatakse
- Kuidas saan Windows 10-ga oma Lenovo automaatse heleduse välja lülitada?
Kui te ei näe valikut selle funktsiooni väljalülitamiseks menüüst Toitesuvandid või see ei tööta, avage oma seadmes olev Inteli graafika juhtpaneel. Valige Võimsus ja liigutage lüliti kõrvalolevasse asendisse Kohanduv heledus või tühjendage kõrval olev ruut Ekraani energiasäästutehnoloogia või Maksimaalne jõudlus energiaplaan.
- Kuidas lülitada Windows 10-ga Sony VAIO automaatset heledust välja?
Kui teie Sony VAIO-l on säte automaatse heleduse reguleerimiseks, lülitage see funktsioon toitesuvanditest välja, nagu ülalpool kirjeldatud. Seejärel avage VAIO juhtimiskeskus > valige Ekraan > ja tühjendage kõrval olev ruut Reguleerige heleduse sätteid automaatselt .