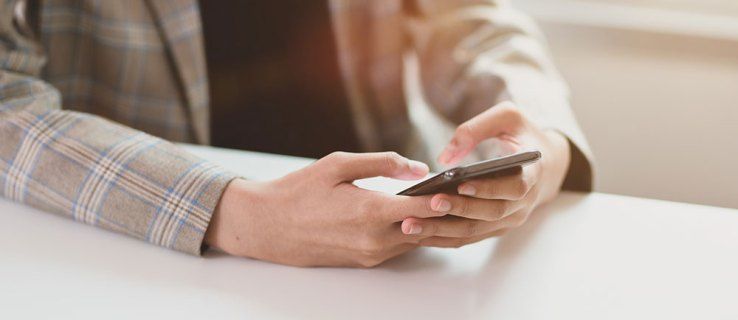Microsoft Teams on käepärane tööriist, mida ettevõtted saavad kasutada omavahelises koostöös. See muudab suhtlemise palju lihtsamaks, kui mingid põhjused on mõned töötajad kontoris ja teised töötavad kodus. Vaatamata selle kasulikkusele võite olla leidnud parema tööriista ja soovite Microsofti meeskonnad desinstallida. Kui see nii on, siis kuidas saate seda teha?
Kas toimingud on erinevad, kui teil on Windowsi, Maci, iPhone'i või Androidi puhul Microsoft Teams? Jätkake lugemist, et teada saada.
Microsofti meeskondade desinstallimine
Sõltuvalt seadmest, mida olete Microsoft Teami installimiseks kasutanud, erinevad toimingud. Järgmises jaotises uurime, kuidas desinstallida Microsoft Teams Windows 10, Mac, iPhone, iPad, Android ja Linux.
Microsofti meeskondade desinstallimine Windows 10-s
Microsoft Teami desinstallimiseks Windows 10-l on kaks võimalust. Uurime neid järgmises jaotises.
Microsofti meeskondade desinstallimine Windows 10-s seadete kaudu
Kui olete Windowsi 10 installinud Microsofti meeskonnad ja soovite rakenduse desinstallida, peate tegema järgmist.
- Paremklõpsake Windowsi ikoonil.

- Puudutage akna ülaosas rakendusi ja funktsioone.

- Kerige alla ja otsige üles Microsoft Teams.

- Klõpsake seda ja puudutage Desinstalli.

- Kui soovite rakenduse eemaldada, võite saada sõnumi, milles palutakse teil kinnitada. Puudutage kinnitamiseks Desinstalli.

- Seejärel leidke Teams Machine-Wide Installer ja klõpsake seda.

- Puudutage käsku Desinstalli.

- Kinnitage, et soovite rakenduse eemaldada.

Märge : Oluline on desinstallida ka Teams Machine-Wide Installer. Selle unustamisel ei desinstallida teie Windows 10 operatsioonisüsteemi Microsoft Teams, kuigi olete rakenduse eemaldanud. Seetõttu eemaldage kindlasti Teams Machine Wide Installer.
Kuidas desinstallida Microsoft Teams Windows 10 kaudu juhtpaneeli kaudu
Teine võimalus Microsofti meeskondade desinstallimiseks Windows 10-s on juhtpaneeli kaudu. Selleks tehke järgmist.
- Puudutage ekraani vasakus alanurgas Windowsi klahvi.

- Seejärel tippige juhtpaneel.

- Juhtpaneeli käivitamiseks klõpsake nuppu Ava.

- Seejärel puudutage valikut Programs.

- Jaotises Programmid ja funktsioonid valige Programmi desinstallimine.

- Kerige alla, kuni kuvatakse Microsoft Teams.

- Paremklõpsake sellel ja puudutage käsku Desinstalli.

- Leidke meeskondade masinlik paigaldaja.

- Paremklõpsake sellel ja klõpsake nuppu Desinstalli.

Palun! Olete Microsofti meeskonnad oma Windows 10-st edukalt desinstallinud.
Microsofti meeskondade desinstallimine Macis
Kui teil on Mac, vaadake Microsofti meeskondade desinstallimiseks järgmisi samme:
- Kõigepealt veenduge, et Microsoft Teams pole veel käivitatud. Kui see on nii, siis sulgege see.

- Hõljutage kursorit doki kohal ja puudutage ikooni Finder. Seejärel klõpsake nuppu Rakendused.

- Otsige üles Microsoft Teams ja teisaldage see dokumendis prügikasti.

- Paremklõpsake prügikastil.

- Klõpsake käsul Tühjenda prügikast.

Microsoft Teami Macist desinstallimisel tehke kindlasti viimane samm. See tagab rakenduse lõpliku eemaldamise.
Microsofti meeskondade desinstallimine Linuxis
Need, kes kasutavad Linuxi ja soovivad Microsoft Teami desinstallida, peavad seda tegema:
- Avage terminal, vajutades klahve Ctrl, Alt ja T.
- Seejärel tippige järgmine sudo apt-get remove.
- Vajutage sisestusklahvi.
Microsofti meeskondade desinstallimine iPhone'is
Mõned inimesed kasutavad oma iPhone'is Microsofti tiime. Aga kui nad tahavad selle rakenduse kustutada, kuidas nad seda teevad? Järgige alltoodud samme:
- Leidke oma iPhone'ist Microsoft Teams.

- Hoidke seda paar sekundit.

- Klõpsake nuppu Kustuta rakendus.

- Kinnitage, et soovite selle kustutada, klõpsates nuppu Kustuta.

Nii lihtne see ongi!
Microsofti meeskondade desinstallimine iPadis
Kui olete oma Microsofti meeskonnad oma iPadi installinud, on rakenduse desinstallimiseks mitu võimalust. Vaadake neid järgmises jaotises.
Microsofti meeskondade desinstallimine iPadilt avaekraanilt
Kui avakuval on Microsofti meeskondade ikoon, saate rakenduse desinstallida järgmiselt.
- Leidke rakendus avaekraanilt.
- Klõpsake seda ja hoidke mõni hetk.
- Rakendus hakkab vingerdama.
- Otsige rakenduse vasakus ülanurgas tähte X.
- Klõpsake seda.
- Kinnitage, et soovite rakenduse desinstallida, vajutades nuppu Kustuta.
Microsofti meeskondade desinstallimine iPadis seadetest
Teine võimalus Microsofti meeskondade iPadis desinstallimiseks on funktsioonist Seaded. Nii saate seda teha:
- Avage jaotis Seaded.
- Klõpsake nuppu Üldine.
- Puudutage valikuid Salvestusruum ja iCloudi kasutamine.
- Klõpsake nuppu Halda salvestusruumi.
- Leidke Microsoft Teams.
- Klõpsake rakendusel.
- Seejärel puudutage käsku Kustuta rakendus.
Microsofti meeskondade desinstallimine Androidis
Androidi kasutajad saavad Microsofti meeskonnad mitmel viisil desinstallida. Vaadake neid allpool.
Microsoft Teami desinstallimine Android-is avakuvalt
Kui avakuval on Microsofti ikoon, on selle kustutamine suhteliselt lihtne. Seda saate teha järgmiselt.
- Leidke rakendus ja klõpsake sellel.

- Hoidke mõni hetk.

- Näete valikut Desinstalli. Klõpsake seda.

- Kinnitage, et soovite rakenduse kustutada.

Microsoft Teami desinstallimine Androidis Play poest
Samuti on võimalik Microsoft Teams Play poest kustutada. Järgige neid samme:
- Käivitage Play pood.

- Klõpsake ekraani vasakus ülanurgas hamburgeri menüüd.

- Seejärel valige Minu rakendused ja mängud.

- Puudutage paneeli Installitud.

- Otsige üles Microsoft Teams.

- Puudutage rakendust.

- Klõpsake rakenduse ikooni all oleval nupul Desinstalli.

- Kinnitage, et soovite rakenduse kustutada.

Microsofti meeskondade desinstallimine Androidis seadetest
Microsofti meeskondade desinstallimiseks seadetest tehke järgmist.
- Käivitage seaded.

- Klõpsake Rakendused.

- Leidke Microsoft Teams ja klõpsake seda.

- Lõpuks klõpsake nuppu Desinstalli.

Kuidas desinstallida Microsofti meeskonnad käsurea abil
Kui soovite Microsoft Teami desinstallida käsurea abil, peate tegema järgmist.
- Klõpsake ekraani vasakus alanurgas Windowsi klahvi.

- Tippige PowerShell.

- Paremklõpsake sellel ja puudutage käsku Käivita administraatorina.

- Seejärel kopeerige järgmine:

function unInstallTeams ($ path) {
$ klientInstaller = $ ($ tee) Update.exe
proovige {
$ process = Start-Process -FilePath $ clientInstaller -ArgumentList –uninstall / s -PassThru -Wait -ErrorAction STOP
kui ($ process.ExitCode -ne 0)
{
Kirjutus-viga Paigaldamine nurjus väljundkoodiga $ ($ process.ExitCode).
}
}
püüdma {
Kirjutusviga $ _. Erand. Sõnum
}
}
# Eemaldage meeskondade masinlaine installer
Kirjutamise-hostimise meeskondade eemaldamine kogu masinast - Installer -ForegroundColor Yellow
$ MachineWide = Get-WmiObject -Class Win32_Product | Where-Object {$ _. Name -eq Teams Teams Machine-Wide Installer}
$ MachineWide. Desinstalli ()
# Eemaldage praeguste kasutajate meeskonnad
$ localAppData = $ ($ env: LOCALAPPDATA) Microsoft Teams
$ programData = $ ($ env: ProgramData) $ ($ env: USERNAME) Microsoft Teams
Kui (Test-Path $ ($ localAppData) Current Teams.exe)
{
unInstallTeams ($ localAppData)
}
elseif (Test-Path $ ($ programData) Current Teams.exe) {
unInstallTeams ($ programData)
}
veel {
kuidas installida simse 4 modi
Kirjutamise-hoiatamise meeskondade installimist ei leitud
}
- Puudutage sisestusklahvi.

Nii tehes eemaldatakse Microsoft Teams Windowsis käsurea kaudu.
Kuidas desinstallida Microsofti meeskonnad kõigile kasutajatele
Kõigi kasutajate jaoks Microsoft Teami desinstallimiseks peate tegema järgmist.
- Klõpsake ekraani vasakus alanurgas Windowsi klahvi.

- Tippige PowerShell.

- Paremklõpsake sellel ja puudutage käsku Käivita administraatorina.

- Seejärel kopeerige järgmine:
# Hankige kõik kasutajad
$ Kasutajad = Get-ChildItem -Path $ ($ ENV: SystemDrive) Kasutajad
# Töötage kõik kasutajad
$ Kasutajad | ForEach-Object {
Kirjutus-hostiprotsessi kasutaja: $ ($ _. Nimi) -ForegroundColor Yellow
#Locate installikaust
$ localAppData = $ ($ ENV: SystemDrive) Users $ ($ _. Nimi) AppData Local Microsoft Teams
$ programData = $ ($ env: ProgramData) $ ($ _. Nimi) Microsoft Teams
Kui (Test-Path $ ($ localAppData) Current Teams.exe)
{
unInstallTeams ($ localAppData)
}
elseif (Test-Path $ ($ programData) Current Teams.exe) {
unInstallTeams ($ programData)
}
veel {
Kasutajale $ ($ _. Nimi) ei leitud kirjutus-hoiatusmeeskondade installimist
}
}
- Vajutage sisestusklahvi.

Kuidas Microsofti meeskonnad jäädavalt desinstallida
Neil, kes kasutavad Microsoft Teami, võib rakenduse desinstallimisega tekkida probleem, kuna nad ei desinstalli Teams Machine-Wide Installerit. Rakenduse jäädavaks eemaldamiseks peate selle ka eemaldama. Seda saate teha järgmiselt.
- Puudutage Windowsi klahvi ja tippige Seaded.

- Klõpsake nuppu Ava.

- Seejärel valige Rakendused.

- Klõpsake valikut Rakendused ja funktsioonid.

- Leidke meeskondade masinlik paigaldaja.

- Puudutage käsku Desinstalli.

Täiendav KKK
Järgmises jaotises uurime Microsofti meeskondade desinstallimisega seotud küsimusi.
Miks Microsofti meeskonnad ennast pidevalt uuesti installivad?
Enamik Windowsi kasutajaid on selle probleemiga silmitsi seisnud - Microsoft Teams jätkab uuesti installimist. Selle põhjus on üllatavalt lihtne - te ei kustutanud rakendust õigesti. Selle täieliku kustutamise tagamiseks peate desinstallima ka Teams Machine-Wide Installeri.
Kuidas eemaldate inimesi Microsofti meeskondadest?
Kui peate mingil põhjusel inimese Microsoft Teamsist eemaldama, peaksite tegema järgmist.
• Minge külgribal oleva meeskonna nime juurde.
• Klõpsake nuppu Rohkem valikuid.
• Seejärel vajutage Halda meeskonda.
• Klõpsake valikul Liikmed.
• Koostatakse meeskonna liikmete nimekiri. Otsige liige, kelle soovite eemaldada. Klõpsake nende nime kõrval X-il, et nad Microsoft Teamsist eemaldada.
Microsofti meeskondade desinstallimine pole enam probleeme
Microsoft Teams on käepärane koostöövahend paljudele üksikisikutele ja ettevõtetele. Parema lahenduse leidmisel on see siiski võimalik eemaldada.
Kui teil on varem olnud probleeme Microsofti meeskondade seadmest desinstallimisega, pole teil enam selliseid probleeme. Järgige lihtsalt selles artiklis toodud juhiseid.
Miks soovite Microsofti meeskonnad desinstallida? Kas olete proovinud seda varem eemaldada? Jagage oma kogemusi meiega allpool olevas kommentaaride jaotises.