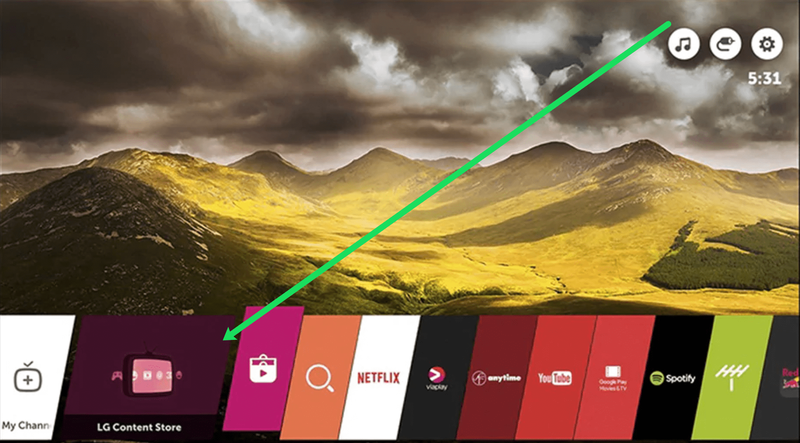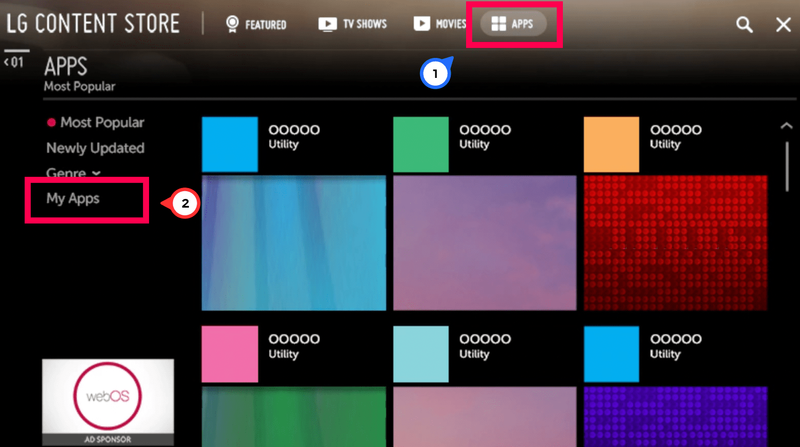Nutitelerid on mängu muutnud ja on nüüdseks paljude meie elutubade asendamatu osa. Nad mitte ainult ei näita telerit kõrglahutusega või Ultra HD-s, vaid pääsevad juurde Internetti, sirvivad veebi, kasutavad rakendusi, nagu Netflix ja Hulu, ning mõned saavad isegi mänge mängida. Nagu enamik nutiseadmeid, vajavad nutitelerid regulaarset värskendust, millest see õpetus räägibki.

LG kasutab webOS-i või Netcasti platvormi, mis mõlemad teevad rakenduste arendamiseks ja ajakohasena hoidmiseks lühikese töö. See on usaldusväärne platvorm, mis töötab mitme teleritüübiga ja ühildub paljude rakendustega. LG App Store on tunnistus sellest, kui paljud arendajad soovivad LG-ga koostööd teha!
Rakenduste värskendamiseks LG nutiteleris peaksite esmalt kontrollima uue püsivara olemasolu, kuna rakendused ei pruugi korralikult töötada, kui neid uue püsivara jaoks värskendatakse, kuid teil pole seda veel hankitud.

Värskendage LG nutiteleri püsivara
Nutikateleri püsivara avaldatakse perioodiliselt, et lisada uusi funktsioone, karmistada olemasolevat koodi, parandada vigu või muuta see stabiilsemaks või turvalisemaks. Neid ei avaldata nii sageli kui näiteks telefoni püsivara, vaid ajakava järgi, mida ainult LG teab.
Sarnaselt telefoni värskendamisele võib rakendusi pärast püsivara värskendamist olla vaja värskendada. Palju sõltub püsivara muutumisest. Kui see oli oluline muudatus, tuleb LG rakendusi ühilduvuse säilitamiseks tõenäoliselt värskendada. Kuna rakendused asuvad püsivara sees, on loogiline värskendada seda kõigepealt ja seejärel rakendusi.
LG Smart TV püsivara värskendamiseks on kaks võimalust. Esiteks saate värskendamise sundimiseks kasutada Interneti-ühendust või vajalike failidega USB-d. Sagedamini kasutatav on Interneti-võimalus, nii et me läheme sellega.
Samuti peate teadma, kas teie teleris töötab webOS või Netcast. Netcast käivitati algselt 2011. aastal, millele järgnes webOS 2014. aastal. Kahjuks erinevad juhised olenevalt sellest, millist tarkvaraversiooni te kasutate, kuid me käsitleme neid mõlemaid allolevates jaotistes.
Püsivara värskendamine – Netcast
Kui teie teleris töötab Netcast, toimige järgmiselt.
- Vajutage kaugjuhtimispuldil kodunuppu ja valige Seaded alumises vasakpoolses nurgas.
- Kasutage kaugjuhtimispulti, et kerida vasakpoolses menüüs alla ja klõpsake nuppu ? ‘ ikoon. Seejärel valige Tarkvara värskendus .
- Veenduge, et tarkvaravärskendused on sisse lülitatud, seejärel klõpsake nuppu Kontrollige Värskenda versiooni .
- Kui värskendus on saadaval, järgige selle lähtestamiseks ekraanil kuvatavaid juhiseid.
Uuenda püsivara – webOS
Nagu öeldud, võivad juhised olenevalt teie teleri operatsioonisüsteemist erineda. Siin on juhised, mida järgida, kui kasutate webOS-i.
Kuidas saada bluetooth arvutist Windows 10
- Vajutage kaugjuhtimispuldil kodunuppu ja klõpsake nuppu Seaded hammasratas paremas ülanurgas.
- All paremal näete Kõik sätted . Klõpsake seda.
- Kasutage esiletõstmiseks kaugjuhtimispuldi noolenuppe üldine vasakpoolsel küljel. Seejärel klõpsake nuppu Selle teleri kohta paremal.
- Klõpsake selleks Luba automaatsed värskendused seejärel klõpsake nuppu Kontrolli kas uuendused on saadaval valik.
- Kui värskendus ilmub, saate selle allalaadimiseks ja installimiseks järgida ekraanil kuvatavaid juhiseid.
See on kõik, mis on vajalik LG Smart TV püsivara värskendamiseks Interneti kaudu.
Värskenda püsivara – USB
Kui see ei tööta, kuid saadaval on uuem püsivara versioon, saate selle oma arvutisse alla laadida ja USB-draivilt laadida.
- Minge LG toe veebisaidile .
- Sisestage oma teleri mudel väljale Mudelinumber.
- Valige püsivara versioon, mida soovite alla laadida, ja valige Laadi see fail alla.
- Kopeerige see fail oma USB-draivi ilma muudatusi tegemata.
- Sisestage USB-draiv oma telerisse ja laske sellel draiv tuvastada.
- Liikuge kaugjuhtimispuldiga jaotisse Seadistamine ja tugi.
- Valige installi failist ja suunake teler USB-draivi.
- Lubage teleril värskendada.
USB-mälupulgalt lugemiseks kulub mõni minut, kuid teie teler peaks installima uue püsivara, taaskäivitama paar korda ja seejärel laadima uue installi abil.

Värskendage LG Smart TV rakendusi
Nüüd on teie püsivara ajakohane; saate oma rakendusi turvaliselt värskendada. Selleks peate laadima LG sisupoe. Kui kasutate uuemat nutitelerit, peaksid rakendused automaatselt värskendama ja te ei pea midagi tegema.
Kui rakendusi ei värskendata, avage kontrollimiseks igaüks neist ja võite värskendusteatist näha või mitte.
Õnneks on teie LG Smart TV rakenduste värskendamise protsess üsna lihtne. Kuid protsessi lõpuleviimiseks vajate stabiilset Interneti-ühendust.
LG Smart TV rakenduste värskendamiseks tehke järgmist.
- Lülitage oma nutiteler sisse ja klõpsake kaugjuhtimispuldil kodunuppu. Seejärel klõpsake LG sisupoel.
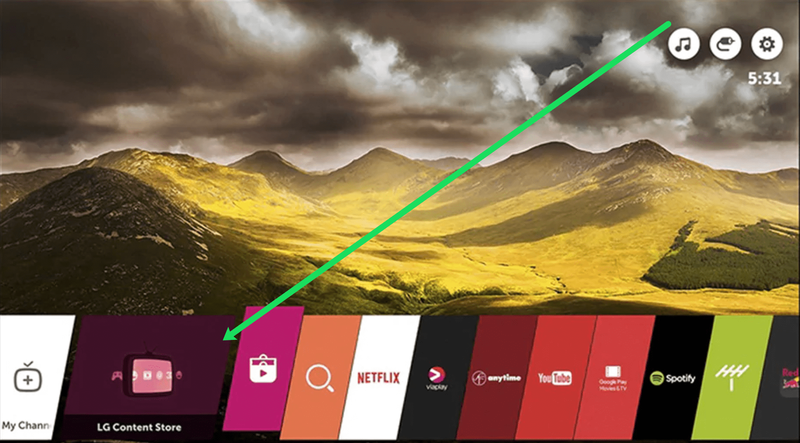
- Kliki Rakendused . Seejärel klõpsake nuppu Minu rakendused .
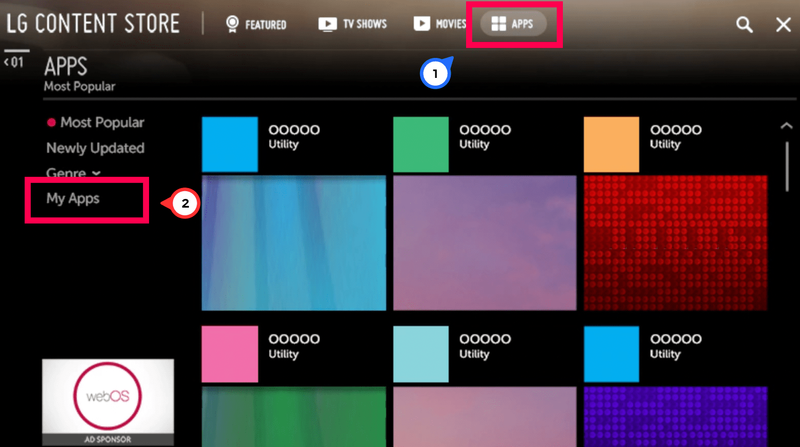
- Teie teleris peaksid ilmuma rakendused. Klõpsake igaühel ja klõpsake Värskenda kui see on olemas. Või klõpsake nuppu Kõik et näha kõiki oma rakendusi ja klõpsake nuppu Värskenda kõik .
Protsess võib võtta veidi aega, kuid see on suurepärane lahendus, kui teie rakendusi ei värskendata automaatselt. Pidage meeles, et LG Smart TV rakendused hoolitsevad üldiselt iseenda eest. Nad värskendavad ennast ja tuvastavad automaatselt püsivara muutuse, kui värskendate telerit ennast. See on väga lihtne süsteem, mis vajab minimaalset juhtimist. Võib juhtuda, et rakendust ei värskendata, kuid peate selle desinstallima ja uuesti installima.
Seadistage LG nutiteleris automaatsed värskendused
Kuigi mõned kasutajad on automaatsete värskenduste vastu, teenivad need siiski eesmärki pakkuda teile sujuvat ja praktilist kogemust. Tõenäoliselt on hea mõte automaatsed värskendused sisse lülitada. Siit saate teada, kuidas need sisse lülitada, kui nad seda veel ei ole.
- Lülitage teler sisse ja valige kaugjuhtimispuldil Kodu.
- Valige Sätted ja Kõik sätted.
- Valige Üldine ja Teave selle teleri kohta.
- Märkige ruut valiku Luba automaatvärskendused kõrval.
- Kui te pole just selle õpetuse abil kõike värskendanud, saate värskendusi otsida ka seal viibides.
Kui olete automaatsed värskendused seadistanud, haldab teler ise. Iga kord, kui selle sisse lülitate ja sellel on traadita ühendus, kontrollib see püsivara ja rakenduste värskendusi. Nüüd ei pea te selle ajakohastamiseks midagi tegema!
Korduma kippuvad küsimused
Kui teil on LG nutiteleri ajakohasena hoidmise kohta rohkem küsimusi, jätkake lugemist.
Mida teha, kui ma ei saa rakendust värskendada?
Kui teil on teleris mõne konkreetse rakendusega probleeme ja olete proovinud selle lahendamiseks ülaltoodud samme, on teie ainus võimalus rakendus kustutada ja uuesti installida. Eeldades, et olete oma teleri püsivara värskendamiseks järginud ülaltoodud samme, peaks rakenduse uusim versioon automaatselt teie telerisse alla laadima, parandades kõik teie probleemid.
Kas minu teleris on vaja rakendusi värskendada?
Nagu eespool mainitud, teeb LG teie eest rakenduste värskendamisel päris head tööd. Niisiis, see ei ole midagi, mida peaksite kogu aeg tegema. Kuid alati, kui rakenduste arendajad annavad välja uue värskenduse, parandavad nad vead ja turvaprobleemid. Nendel põhjustel peaksite hoidma oma rakendused (ja püsivara) ajakohasena.