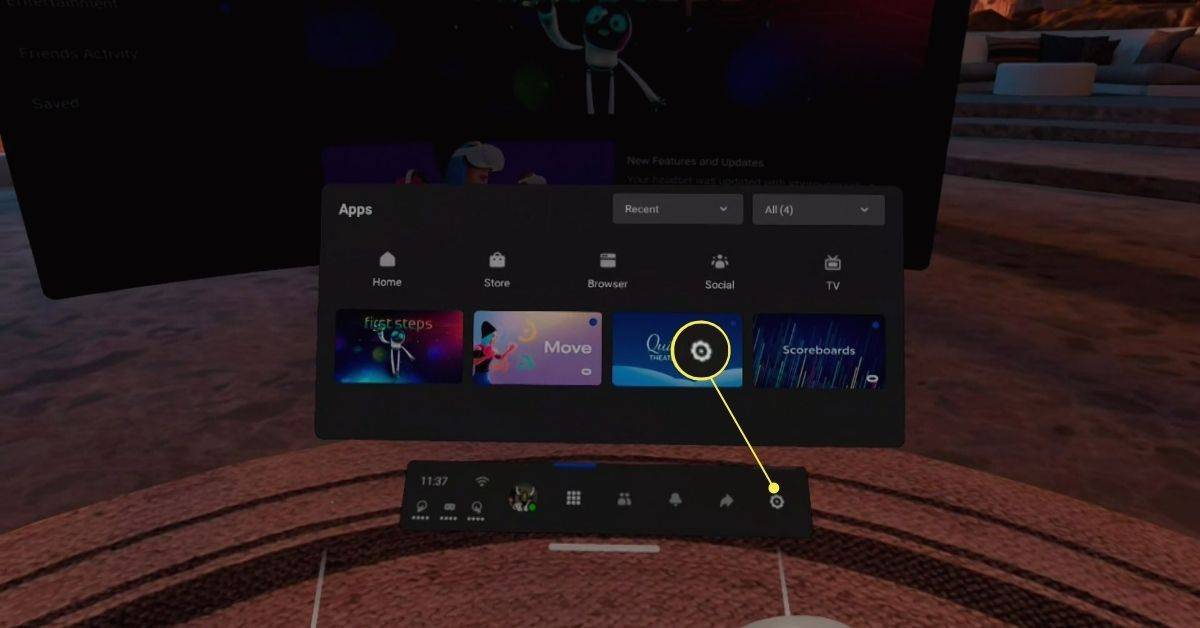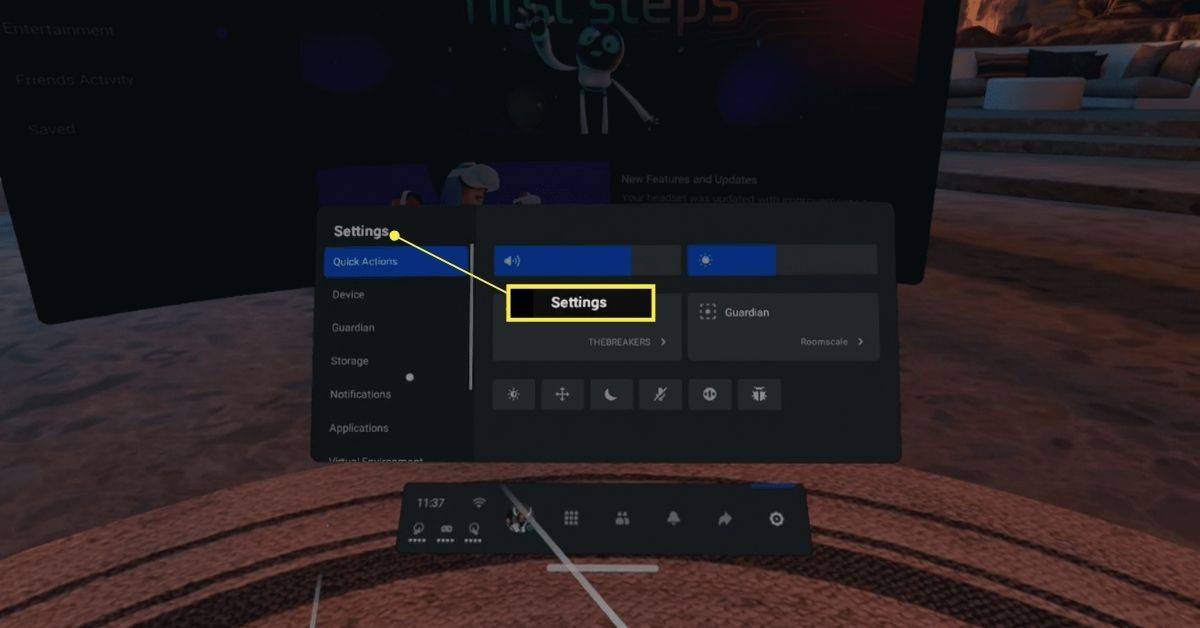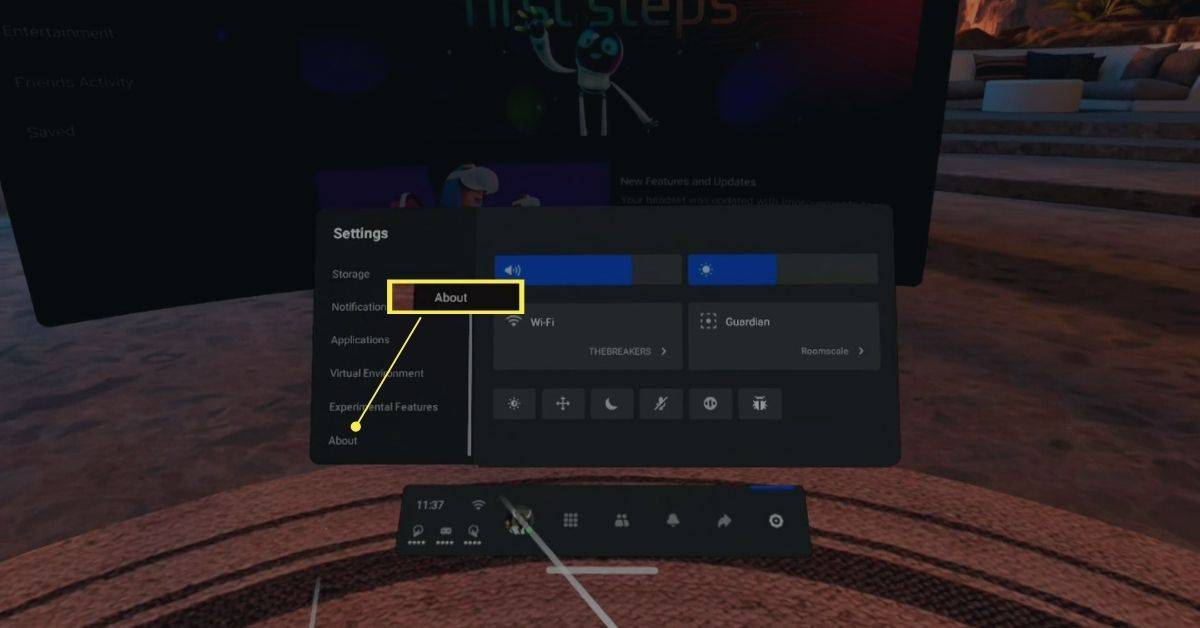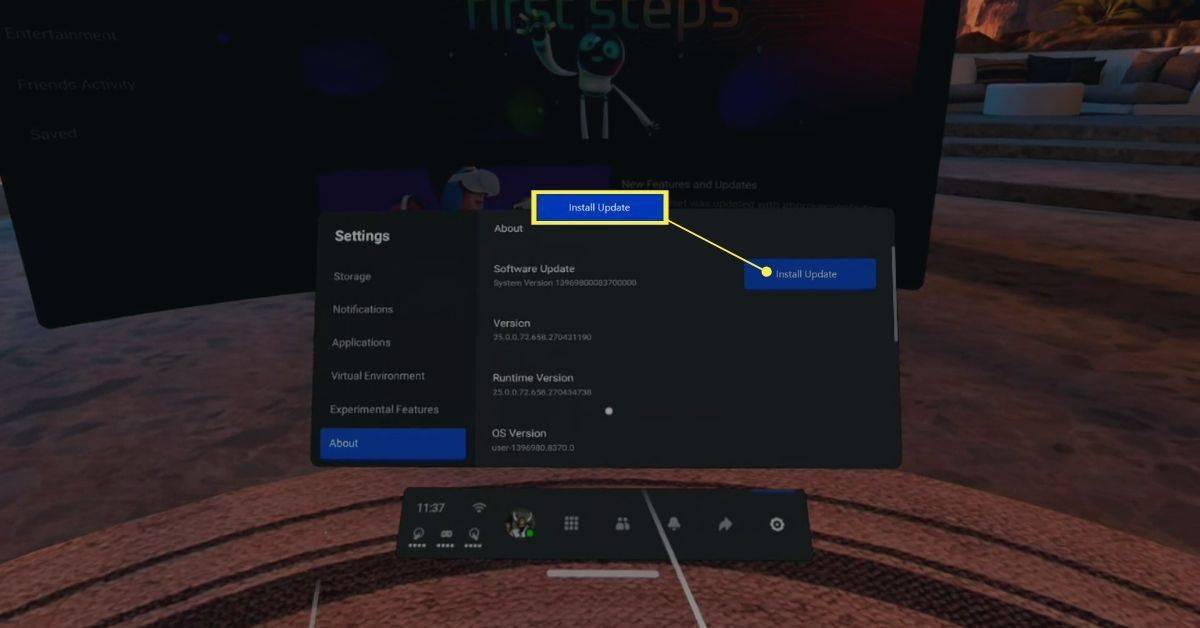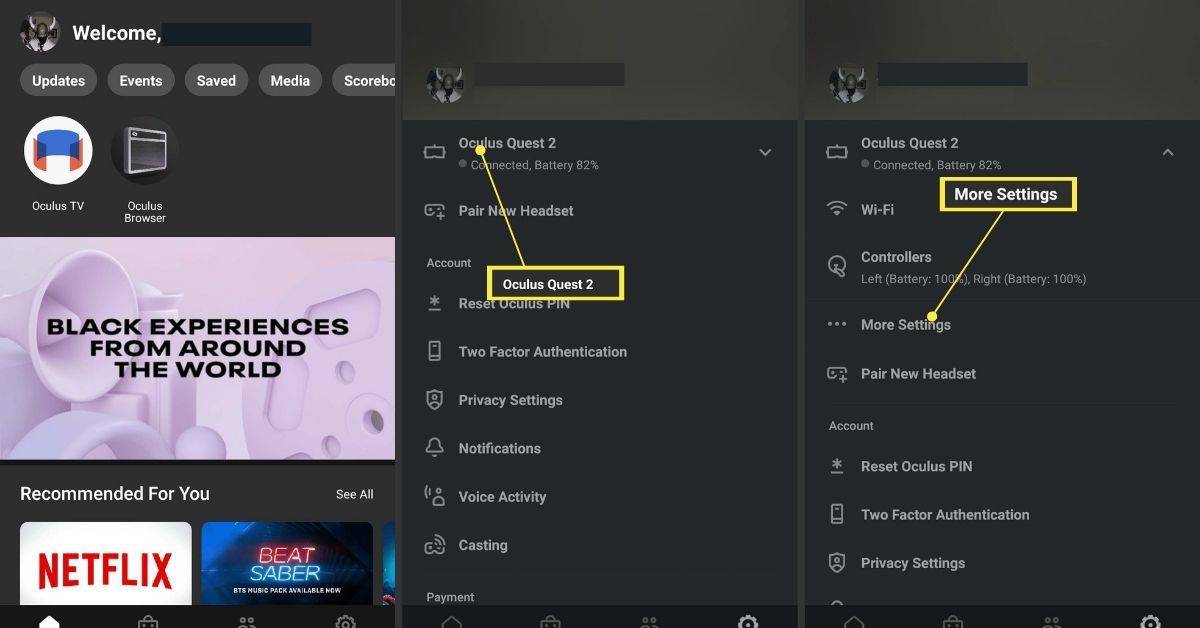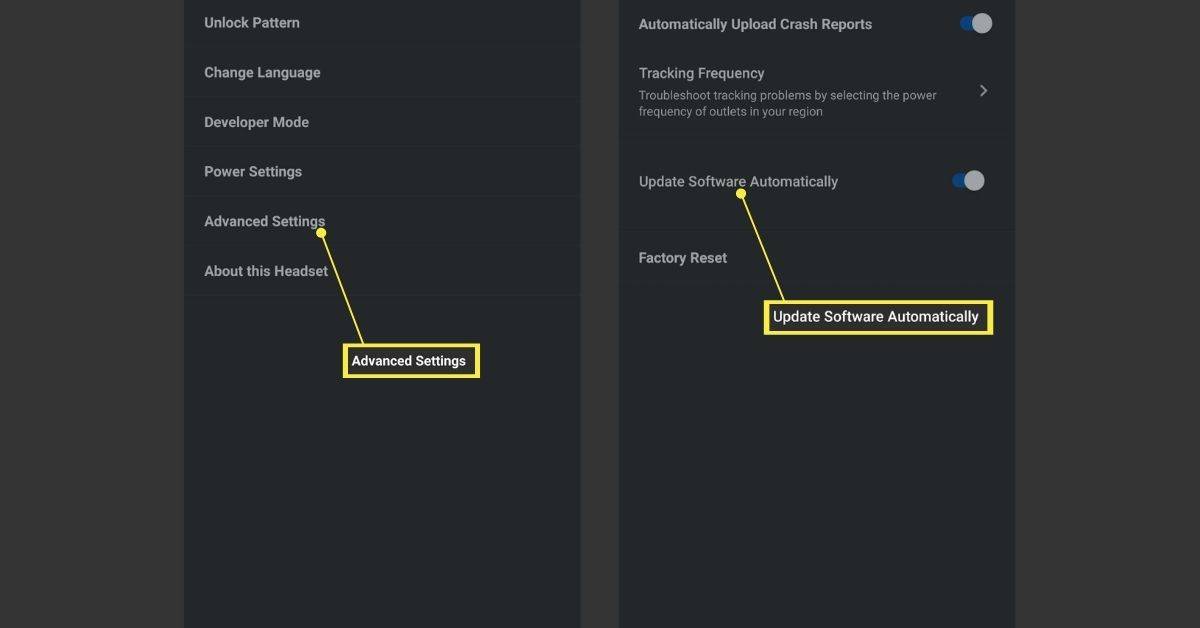Mida teada
- Questil vajutage Oculus nuppu > minge Seaded > Umbes > Installige värskendused .
- Avage rakenduses Seaded > teie ülesanne > Rohkem seadeid > Täpsemad seaded > lülitage värskendused sisse.
- Kui teie Questil pole värskendusvalikuid, tähendab see, et see on loodud automaatselt värskendama.
Selles artiklis selgitatakse, kuidas värskendada virtuaalreaalsuse peakomplekti Meta (Oculus) Quest või Oculus Quest 2.
Kuidas värskendada Questi ja Questi 2
Meta (Oculus) Quest on loodud end värskendama, kasutades sisseehitatud WiFi-ühendust, kuid see ei tähenda, et protsess toimiks alati nii, nagu ette nähtud. Kui kahtlustate, et teie peakomplekt on aegunud, saate igal ajal otsida värskendusi ja sundida installimist.
Selle protseduuri läbiviimiseks peate kandma Questi peakomplekti. Lugege protseduur enne tähtaega täielikult läbi või paluge kellelgi teile juhiseid lugeda.
Questi värskenduste kontrollimiseks ja vajadusel installimiseks tehke järgmist.
-
Paremal kontrolleril vajutage nuppu Oculus nuppu menüü avamiseks.
kuhu minna midagi printima
-
Valige Seaded (hammasrattaikoon).
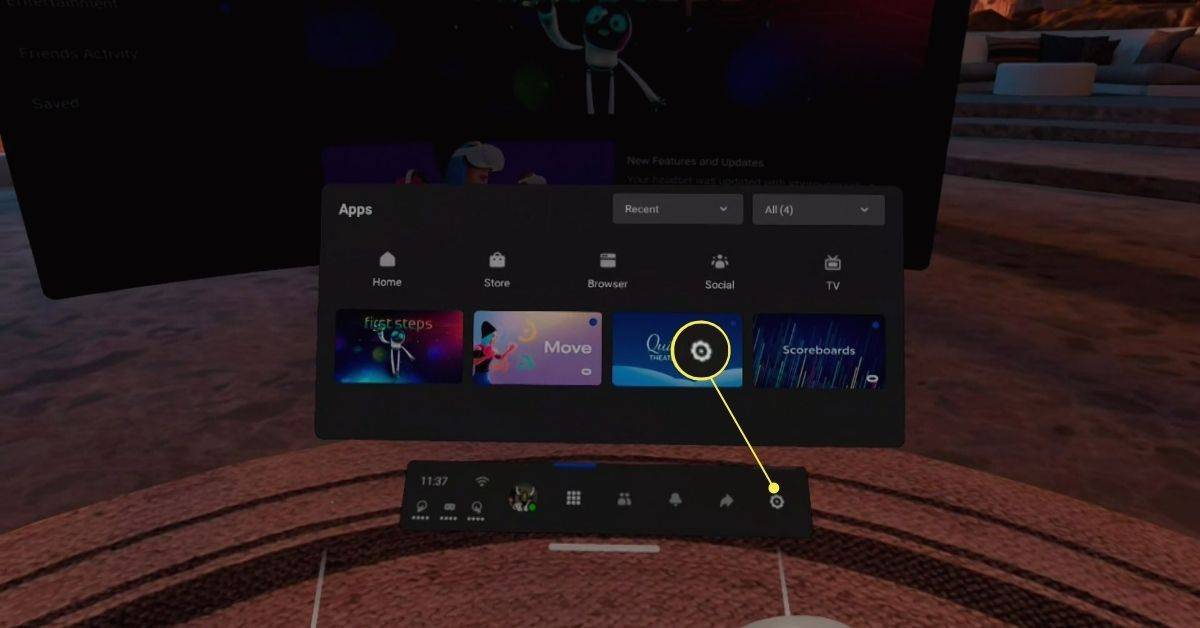
-
Suunake õige kursor Seaded veerus ja kasutage menüüs Seaded kerimiseks pöidlaga.
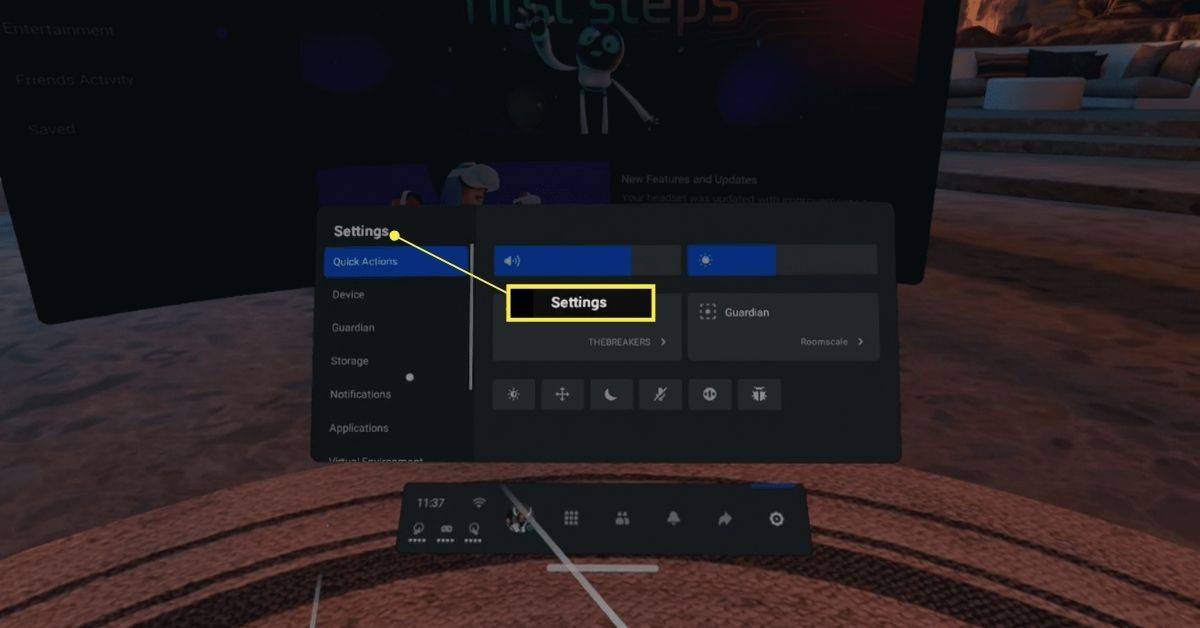
-
Valige Umbes .
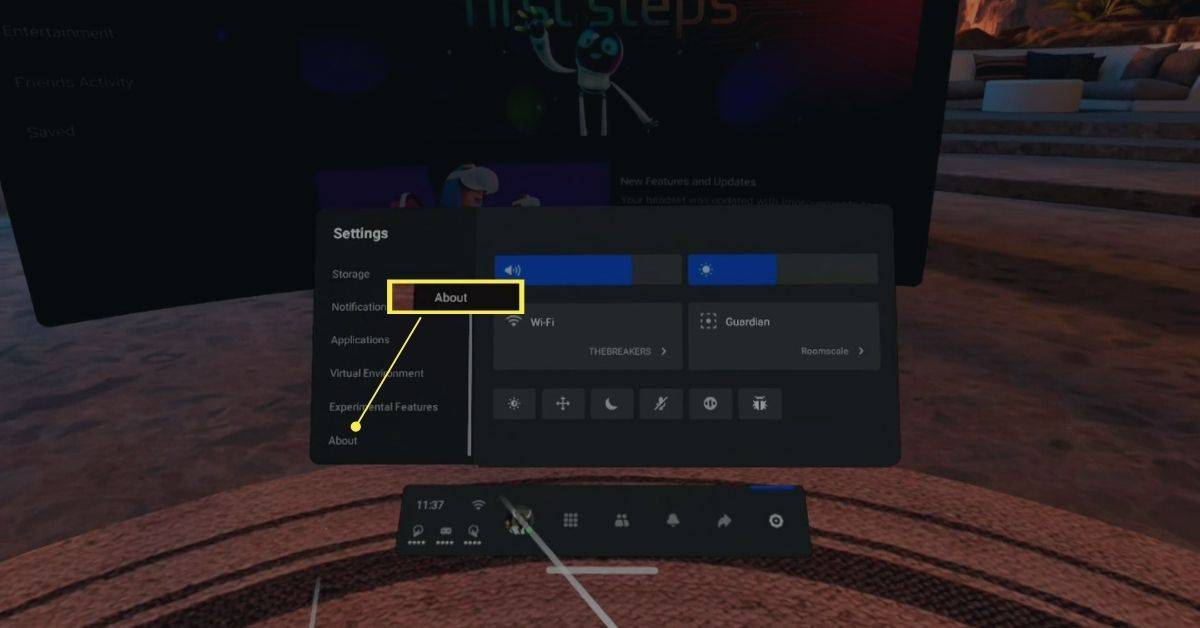
-
Valige Lae alla , Installige , või Installige värskendus .
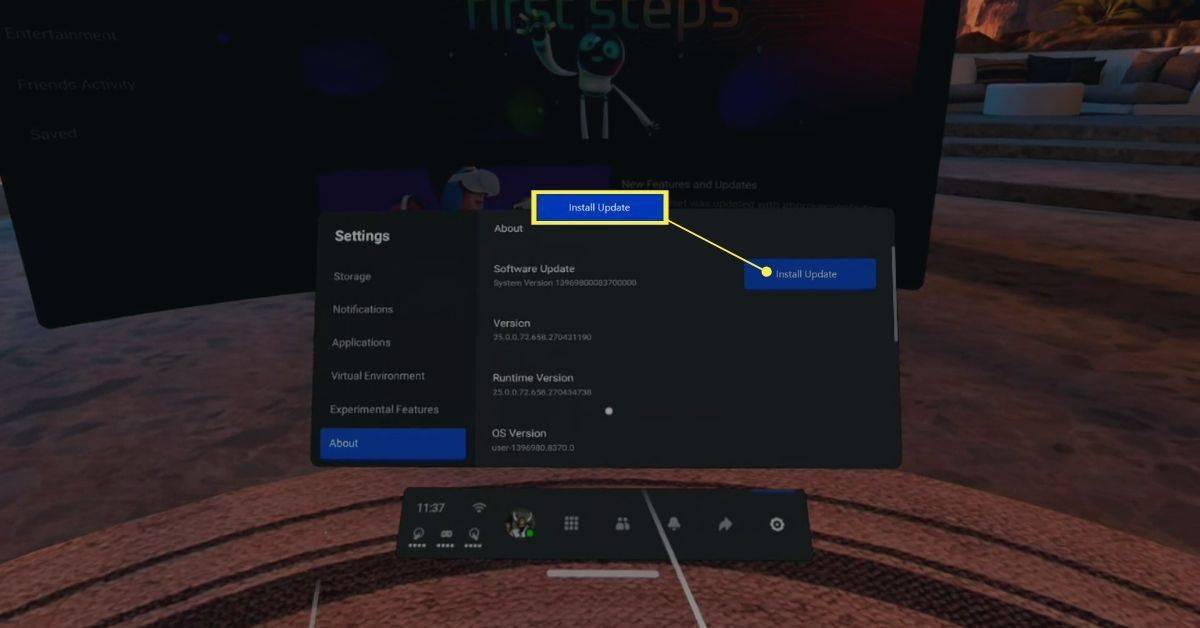
Kui näed Värskendusi pole saadaval asemel hallil taustal Installige või Lae alla , see tähendab, et teie Quest on juba ajakohane.
Kuidas Meta (Oculus) Questi ja Quest 2 automaatvärskendusi sisse lülitada
Kui eelistate värskendusi saada automaatselt ja olete väsinud käsitsi värskendamisest, saate automaatsed värskendused sisse lülitada oma telefoni rakenduses Meta Quest. Kui lülitate selle seade sisse, laadib Questi peakomplekt värskendused automaatselt alla ja installib need kohe pärast nende avaldamist.
kuidas minecraftile rohkem rammi pühendada
See seade pole kõigi peakomplektide jaoks saadaval. Kui te seda valikut oma rakenduses ei näe, on värskendused vaikimisi automaatsed. Kui vajate lisateavet, võtke ühendust klienditoega.
Questi automaatsete värskenduste sisse- või väljalülitamiseks tehke järgmist.
-
Avage oma telefonis rakendus Meta Quest ja puudutage Seaded .
-
Valige peakomplekt, mida soovite värskendada.
-
Puudutage Rohkem seadeid .
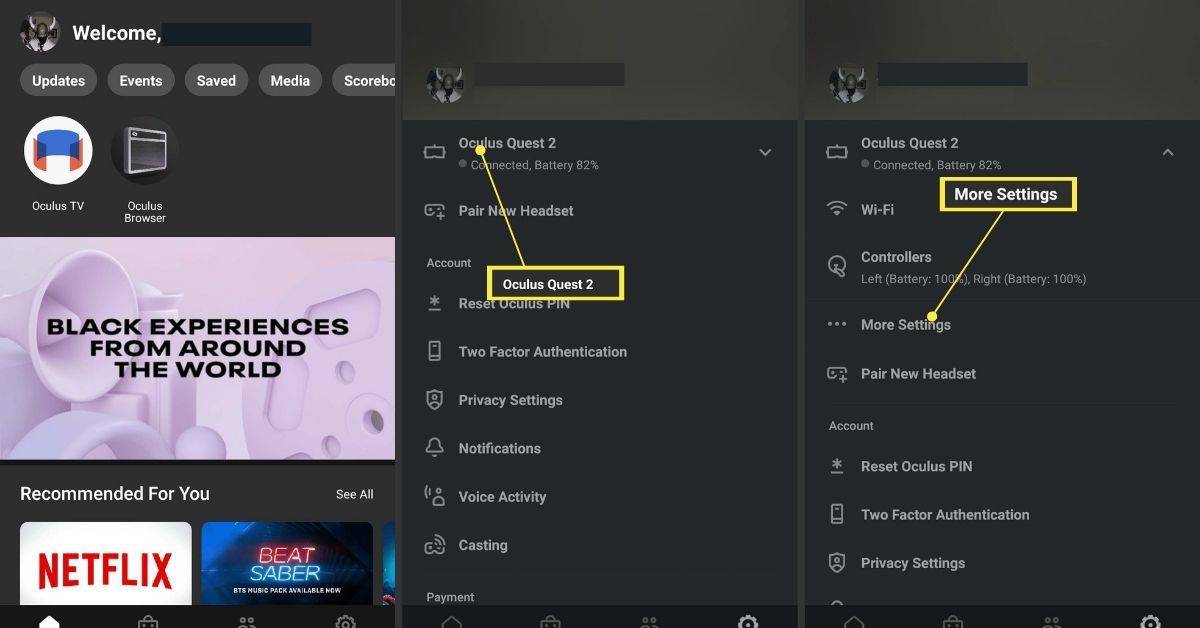
-
Puudutage Täpsemad seaded .
-
Valige Värskendage tarkvara automaatselt .
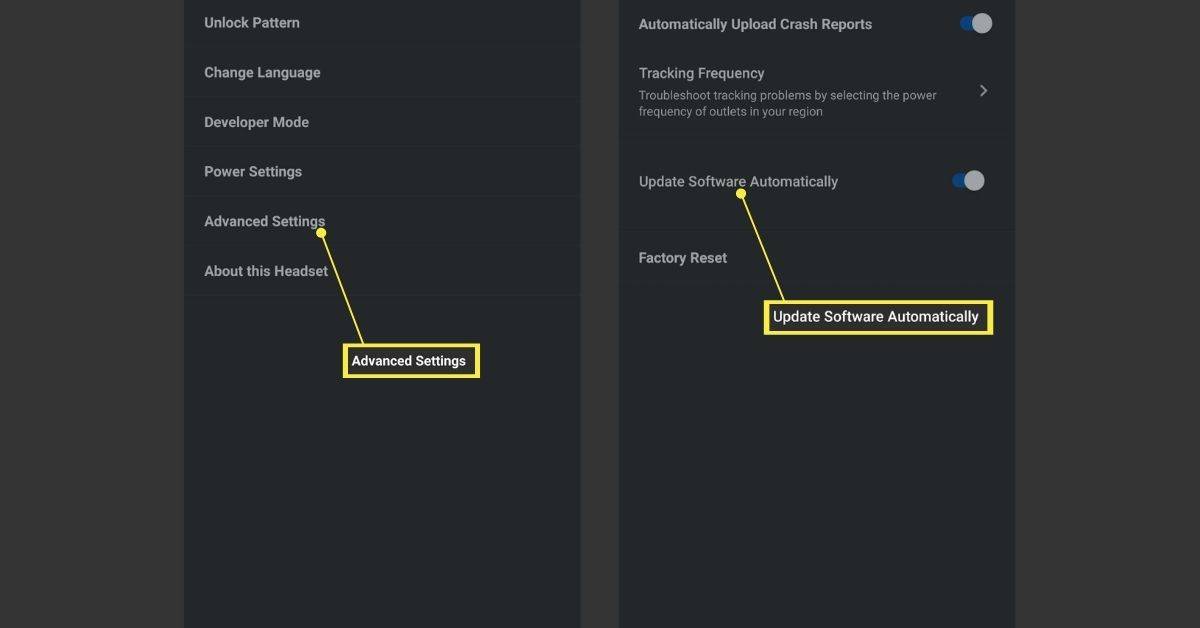
Kui Värskendage tarkvara automaatselt lüliti on sisse lülitatud, automaatsed värskendused on sisse lülitatud.
Mis siis, kui minu ülesannet ei värskendata?
Kui teil puudub värskendus, lahendab probleemi tavaliselt automaatsete värskenduste sisselülitamine või värskenduse käsitsi sundimine. Kui leiate, et teil pole võimalust käsitsi värskendada või automaatseid värskendusi sisse lülitada, peate võib-olla võtma ühendust Metaga, et saada täiendavat tuge. Need valikud puuduvad mõnest peakomplektist ilma ametliku selgituseta.
Siin on mõned asjad, mida saate proovida, kui teie Meta (Oculus) Questi ei värskendata.
- Kuidas oma Oculus Questi või Quest 2 tehaseseadetele lähtestada?
To lähtestage teie Oculus Quest või Quest 2 tehasest , vajutage ja hoidke all nuppu võimsus ja hääl maha nuppe ja valige tehaseseadete taastamine menüüst USB Update Mode. Puudutage rakenduses Meta Quest Seadmed > valige oma Oculus > Täpsemad seaded > Tehaseseadete taastamine > Lähtesta .
- Kuidas parandada Oculus Questi musta surmaekraani?
Kui näete must surmaekraan Oculus Questis , veenduge, et peakomplekt on laetud, ja proovige avada mobiilirakendusega Oculuse menüü. Seejärel jätke peakomplekt 30 minutiks sisse ja vooluvõrku ühendatud. Kui teil on endiselt probleeme, tehke kõva taaskäivitus.
- Kuidas oma Oculus Questi või Quest 2 oma telerisse üle kanda?
To saate Oculus Questi või Quest 2 telerisse , minge peakomplektist aadressile Jaga > Cast . Toksake mobiilirakenduses Cast > Lubama ja valige seade.
kuidas järjehoidjaid Google Chrome'i salvestada
Huvitavad Artiklid
Toimetaja Valik

Lugege Windows 10-s Microsoft Edge'is valjusti
Hiljutiste värskenduste abil võimaldab brauser Microsoft Edge kasutada uut funktsiooni - 'Valjusti lugemine'. See loeb PDF-faile, EPUB-raamatuid ja veebilehti teile valjusti ette.

Kuidas eemaldada loovaid pilvefaile Windowsi failihalduri küljeribalt
Adobe'i Creative Cloudi installiprogramm paneb a

Kuidas lubada otsesalvestust Windows 11-s
Hiljutine teade DirectStorage'i integreerivate Windowsi süsteemide kohta on tõstnud mängijate ootusi kogu maailmas. See Xboxi-põhine salvestusruumi täiustamise API võimaldab arendajatel drastiliselt parandada kasutaja mängukogemust. Selles artiklis käsitleme otsest lubamist

Parim VPN-teenus (2023)
VPN-i valimine võib olla keeruline, eriti kõigi sealsete valikute korral. Teie abistamiseks arutame täna parimat VPN-teenust. Need võrgud ei pea tegevusloge, ei piira ribalaiust ja pakuvad kiiret

Kuidas eemaldada sagedased kaustad kiirpääsust Windows 10-s
Siit saate teada, kuidas eemaldada Windows 10-s kiirpääsudest sagedased kaustad

Kas YouTube Red tuleb lõpuks Ühendkuningriiki? Google kavatseb teenust laiendada 100 uude riiki
Ilmselt plaanib YouTube laiendada oma Redi tellimisteenust kuni