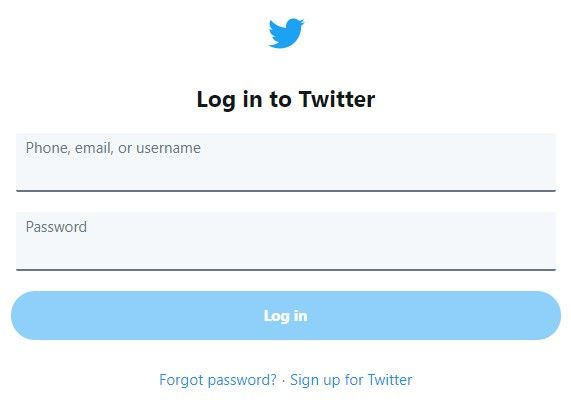Mida teada
- Salvestage videoid: Projektid > Loo uus . Pildistage: puudutage katik > puudutage ja hoia Salvestus ajaskaalale lisamiseks või X ära visata.
- Projektile meedia lisamine: puudutage Raamatukogu ikoon > Puudutagepiltvõivideo> Hoia Salvestus nii kaua, kuni soovite fotot või videot kuvada.
- Efektide lisamine: puudutage Efektid ( täht ) > salvesta selfie Stseenid , lisama Muusika , Filtrid , Tekst , Kleebised , Lõhestatud ekraanid, Emotikonid ja Reaalajas pealkirjad .
Selles artiklis selgitatakse, kuidas kasutada Apple'i rakendust Clips videoprojektide loomiseks, kasutades seadme kaamerat või rakendust Clips.
Apple'i tasuta rakendus Clips on suurepärane tööriist lühivideote, slaidiesitluste, kooliprojektide ja muu loomiseks. See kasutab fotosid ja videoid teie iPhone'i või iPadi rakenduses Photos või uusi videoid ja fotosid, mis on tehtud otse klippidega. Siin on ülevaade, kuidas Clips töötab, selle funktsioonid ja mis on uut Clipsi versioonis 3.0.
Klipid töötab iPhone'i, iPadi ja iPod touchi seadmetega ning nõuab iOS 14.0 või uuemat versiooni. Mõned funktsioonid nõuavad iPhone X-i või uuemat.

Getty Images
Mis on klipid?
Kui teil on iPhone, iPad või iPod touch, klipid alla laadida App Store'ist ja hakake looma jagatavaid filme, mida nimetatakse projektideks. Klippe on lihtne kasutada isegi inimestel, kellel pole videotöötluskogemust. See on suurepärane võimalus lastele loominguliste või kooliprojektide tegemiseks.
Klippide videoid on lihtne eksportida. Sisseehitatud sotsiaalmeedia integreerimine puudub, nii et vanemad saavad video jagamise üle paremini kontrollida.
Salvestage videoid rakenduse hõlpsasti kasutatava liidesega ning lisage seejärel oma teegist fotosid ja videoid. Lisage oma filmile filtreid ja animatsioone ning kasutage automaatsete subtiitrite loomiseks oma häält. Lisage kleebiseid, memojisid, emotikone, muusikat ja ümbritsevaid kaameraefekte. Seejärel eksportige ja saatke oma video sõpradele ja perele või jagage seda Instagramis või muudel suhtlussaitidel.
Selfistseenid on rakenduse üks populaarsemaid funktsioone, mis võimaldab teil end lõbusatele stseenidele ja taustale paigutada.
Clips 3.0 lisas rakendusele mõned kauaotsitud funktsioonid, sealhulgas võimaluse salvestada erinevate kuvasuhetega (16:9, 4:3 ja ruut) ning salvestada videot horisontaal- või vertikaalsuunas. Uute hüpikakende eriefektide hulka kuuluvad nooled, kujundid, kleebised ja kasutustasuta muusika.
Kui teil on iPhone 12, salvestage HDR-video seadme tahapoole suunatud kaameraga.
Kuidas salvestada videot rakenduses Clips
Siit saate teada, kuidas esimese projekti loomiseks klippidega videot salvestada.
-
Ava Klipid rakendus iOS-i seadmes.
-
Puudutage Projektid (näeb välja nagu virnastatud kaustad) ekraani vasakus ülanurgas ja toksake seejärel Loo uus .

-
Puudutage valikut Määra kuvasuhe ikooni ekraani paremas ülanurgas, seejärel valige üks neist 16:9 , 4:3 , või Ruut .

-
Lülitage kaamera valikunupp selfie-lt väljapoole, olenevalt sellest, mida salvestate. Puudutage ja hoidke punast Salvestus nuppu video salvestamiseks. Vabasta Salvestus peatuma.

Kui te ei soovi salvestamisnuppu all hoida, libistage selle lukustamiseks üles ja seejärel puudutage salvestamise lõpetamiseks.
-
Projekti jaoks salvestatud klippide vaatamiseks puudutage nuppu Mängi nuppu ekraani allosas ajaskaalal. Klipid esitatakse klippide salvestamise järjekorras.

Korraga saab avatud olla ainult üks projekt. Kui lisate projektile sisu, suureneb klippide loend ajaskaalal.
Kuidas teha oma klipiprojekti jaoks fotosid
Saate pildistada ka rakenduses Clips ja lisada selle oma projekti.
-
Toksake ja hoidke all Katik ikooni (valge ring), kuni pilt ekraanile ilmub.
-
Puudutage valikut X pildist loobumiseks vasakus ülanurgas või toksake ja hoidke all Salvestus valitud foto ajaskaalale lisamiseks.
-
Puudutage valikut X fotorežiimist väljumiseks.

Kuidas lisada oma teegist fotosid ja videoid
Jätkake oma projektile videote ja fotode lisamist funktsiooni Clips Record abil või lisage fotosid või videoid rakendusest Photos. Uued videod ja fotod ilmuvad ajaskaalale pärast eelmist klippi.
Siit saate teada, kuidas oma kogust olemasolevaid fotosid ja videoid lisada.
-
Puudutage valikut Raamatukogu ikoon (näeb välja nagu kaks virnastatud pilti). Teid suunatakse teie foto- ja videoteeki.
-
Puudutage fotot või videot.
Windows 10 menüü ei avane
-
Puudutage ja hoidke all Salvestus nii kaua, kuni soovite, et foto või video teie projektis ilmuks. Näiteks hoidke kolm sekundit all ja foto kuvatakse teie projektis kolmeks sekundiks. Hoidke videot viis sekundit all ja kuvatakse video esimesed viis sekundit.
-
Näete oma fotot või videot ajaskaalal. Puudutage valikut X väljuma.

Kuidas lisada klippidesse selfie stseeni
Selfie-stseenid on lõbus funktsioon, mis võimaldab sukelduda 360-kraadise kogemusega animeeritud tausta või stseeni ikoonilisest filmist. See toimib järgmiselt.
Selle funktsiooni kasutamiseks vajate iPhone X-i või uuemat või iPad Pro mudelit aastast 2018 või uuemat, kuna see kasutab TrueDepth-kaamera eeliseid.
-
Puudutage Efektid (mitmevärviline täht) paremas alanurgas.
-
Puudutage valikut Stseenid ikoon (näeb välja nagu kollase täpiga roheline mägi).
-
Kerige stseene, kuni leiate endale meelepärase. Puudutage selle valimiseks.

-
Asetage iOS-i seade näo ette.
-
Pühkige väljal Stseeni valikud alla, et kuvada Salvestus nuppu. Puudutage ja hoidke all Salvestus Selfie stseeni salvestamiseks ja projekti ajaskaalale lisamiseks.

Kuidas klippidele efekte lisada
Klippidel on mängimiseks palju lõbusaid efekte. Mõningaid efekte saab lisada mis tahes teie projekti fotole või videoklipile, teised aga reaalajas videosalvestuseks. Klippidele efektide lisamiseks tehke järgmist.
Puudutage Muusika (noot) ekraani paremas ülanurgas, et projekti muusikat lisada.
-
Toksake, et valida oma ajaskaalalt klipp.
-
Puudutage Efektid (mitmevärviline täht) alumisest menüüst.
-
Puudutage Filtrid (kolm värvilist ringi) filtri lisamiseks. Kerige läbi saadaolevate filtrite ja seejärel puudutage filtrit selle valimiseks.

-
Puudutage Tekst (suur A ja väike a), et valida oma klipi jaoks värviliste tiitrite hulgast.

-
Puudutage Kleebised (punane ruut), et lisada lõbus kleebis. Kasutage oma sõrme liigutamiseks ja asetage see soovitud kohta.

Ühele klipile rohkem kui ühe efekti rakendamiseks jagage klipp kaheks. Toksake ajaskaalal klippi ja seejärel puudutage Lõhestatud .
-
Puudutage Emotikonid (naeratusnägu), et lisada klipile emotikon.

Kui muudate meelt, puudutage ja hoidke emotikone ning seejärel valige Kustuta .
-
Memoji funktsiooni kasutamiseks video salvestamisel toksake Efektid > Memoji . Puudutage selle valimiseks memojit ja seejärel kadreerige oma nägu vaatajas. Puudutage ja hoidke all Salvestus Memoji video salvestamiseks ja projekti lisamiseks.

-
Salvestusele reaalajas pealkirjade lisamiseks puudutage Reaalajas pealkirjad (näeb välja nagu kõnemull), valige reaalajas pealkirja stiil ja rääkige salvestamise ajal, et lisada videole pealkiri.

Kuidas klippe mängida ja manipuleerida
Siin on, kuidas klippe rakenduses Clips esitada, teisaldada, paljundada ja kustutada.
-
Puudutage Mängi klippide järjestikuseks esitamiseks.
-
Klipi teisaldamiseks toksake ja hoidke klippi ning seejärel liigutage seda vasakule või paremale.
-
Klipi dubleerimiseks puudutage klippi ja seejärel puudutage Duplikaat (plussmärgiga kast).

-
Klipi kustutamiseks puudutage seda ja seejärel valige Kustuta (Prügikast)
-
Videoklipi heli vaigistamiseks puudutage seda ja seejärel valige Vaigista (sarve ikoon).
kuidas muuta oma lennuvälja nime
-
Videolõigu kärpimiseks toksake Kärbi (filmi ikoon).

-
Video salvestamiseks või jagamiseks puudutage nuppu Jaga ikooni ja seejärel valige selliste valikute hulgast nagu AirDrop, tekst, e-kiri, YouTube ja palju muud, või jagage sotsiaalmeedia saidil. Soovi korral salvestage video oma kogusse.