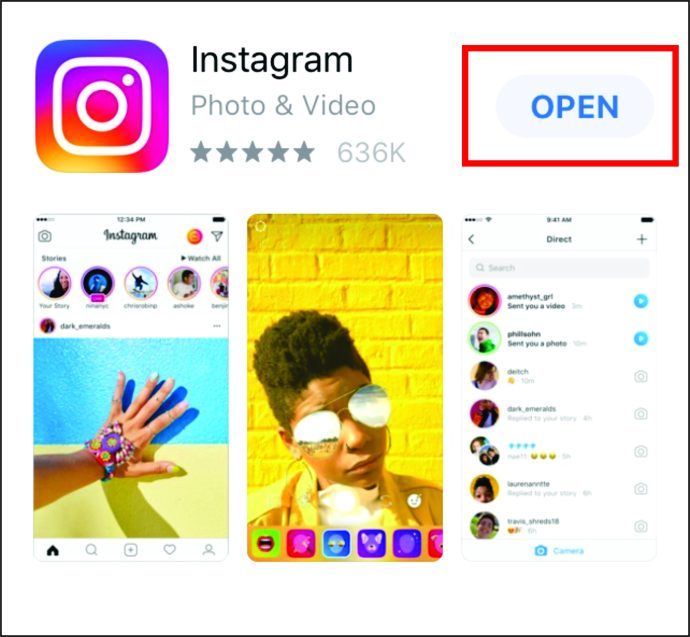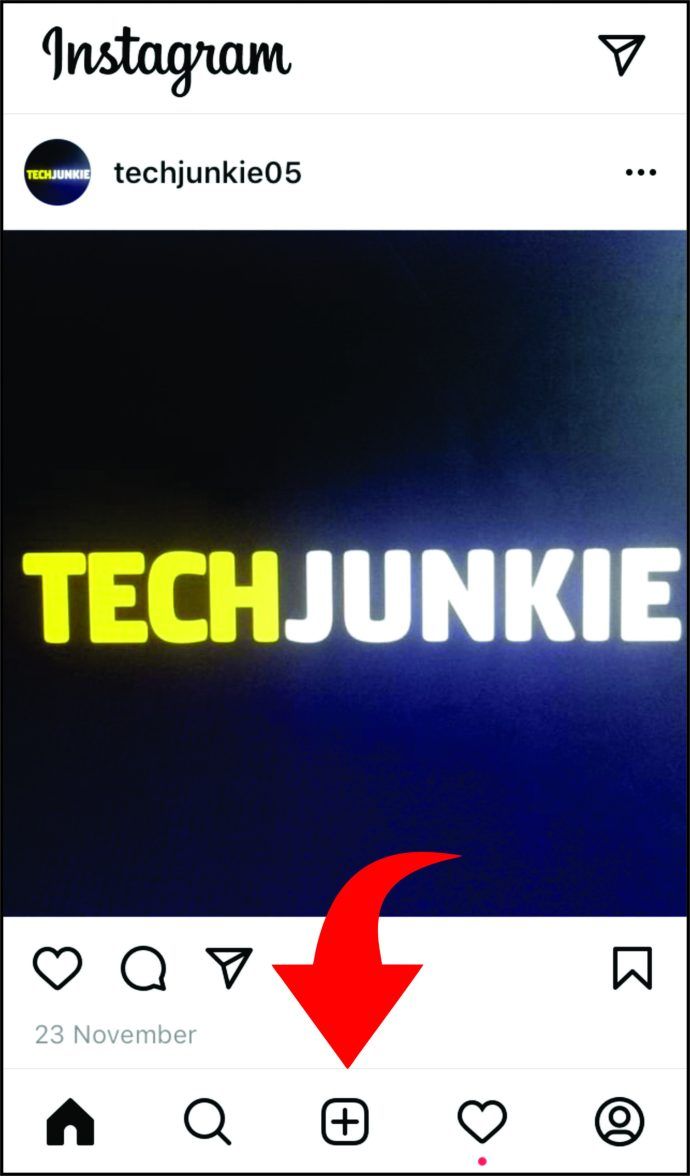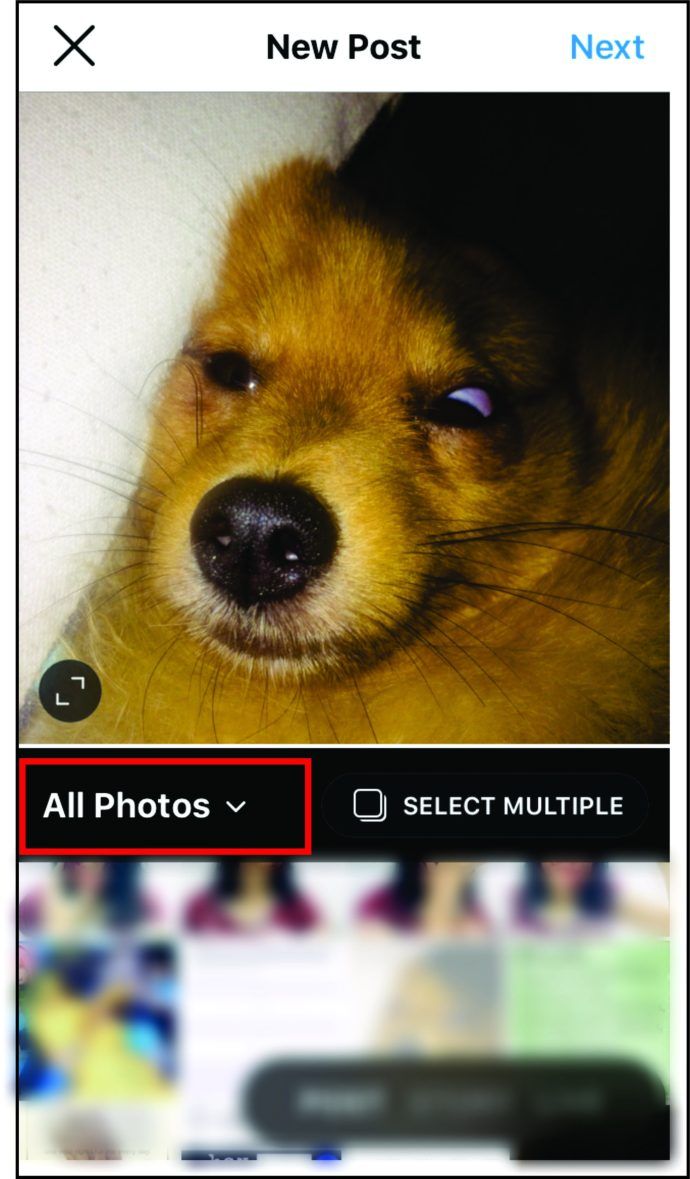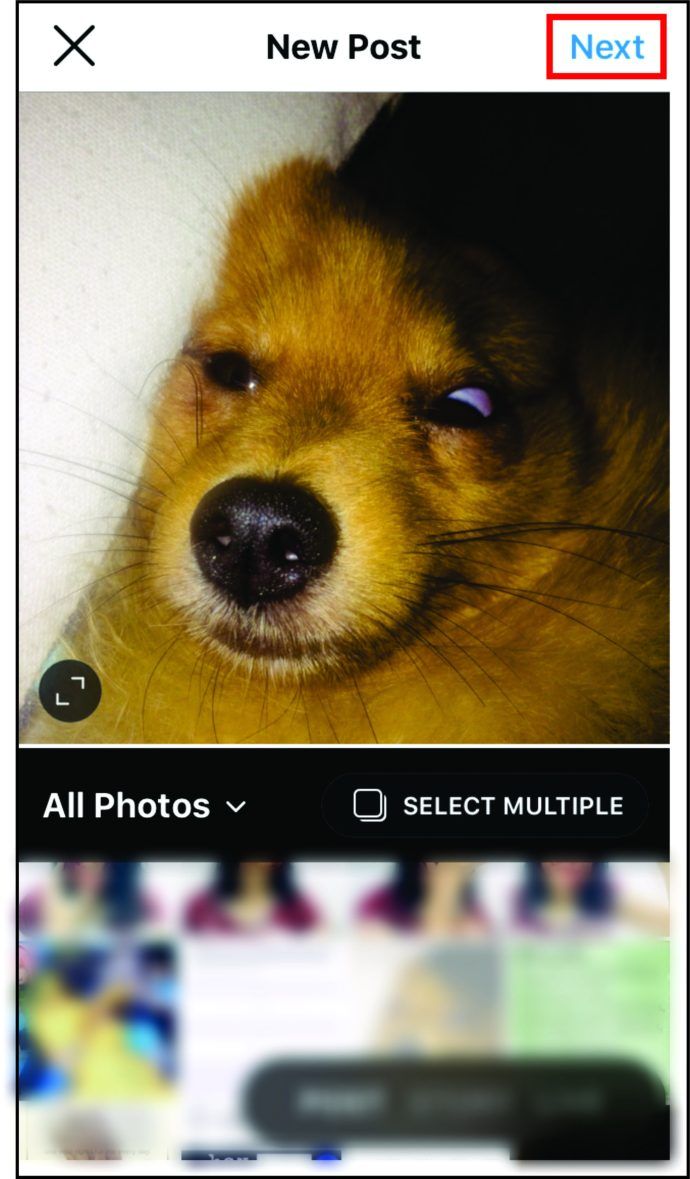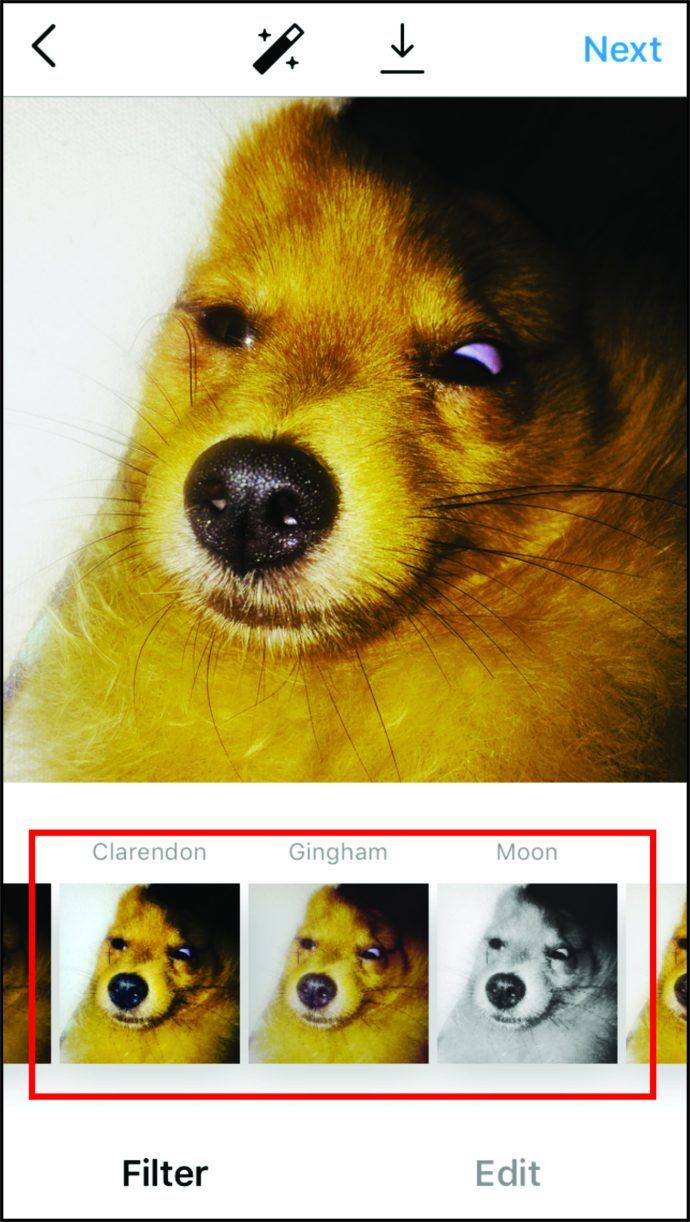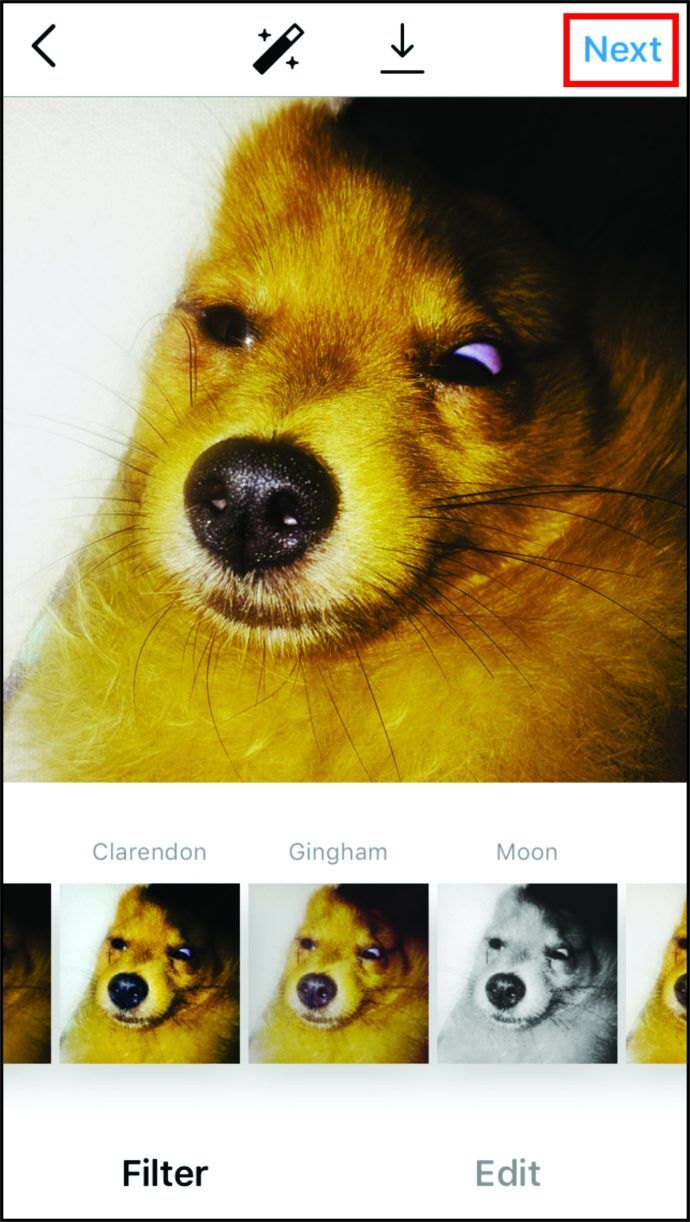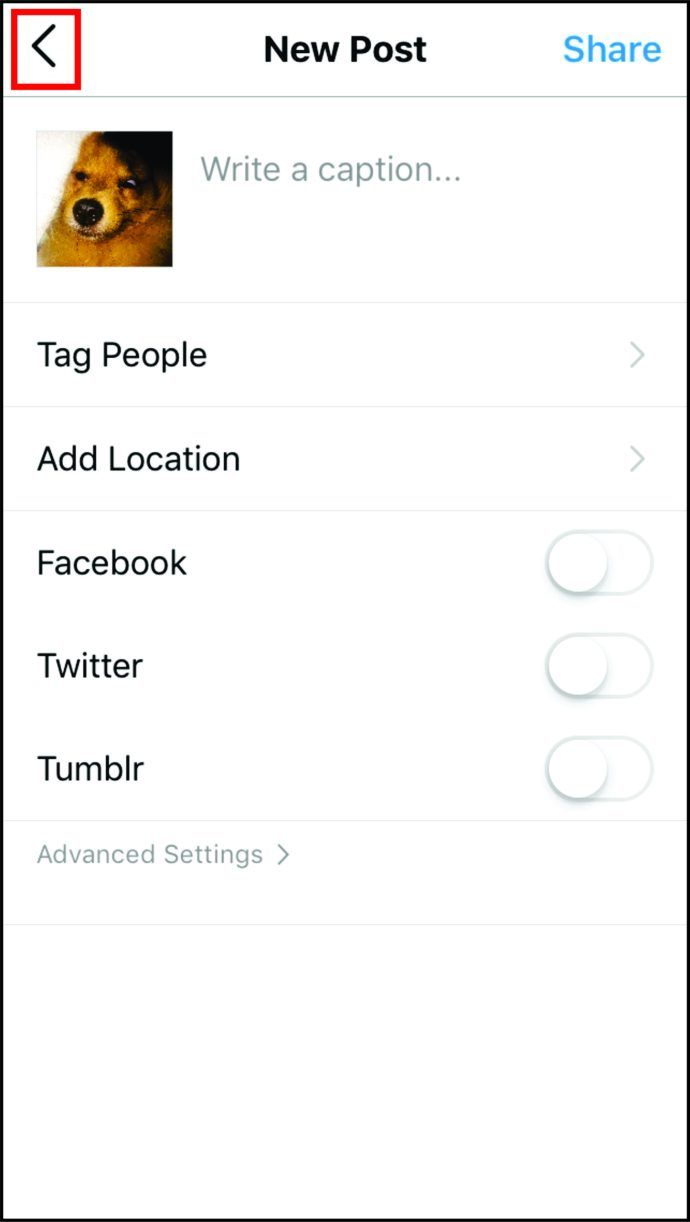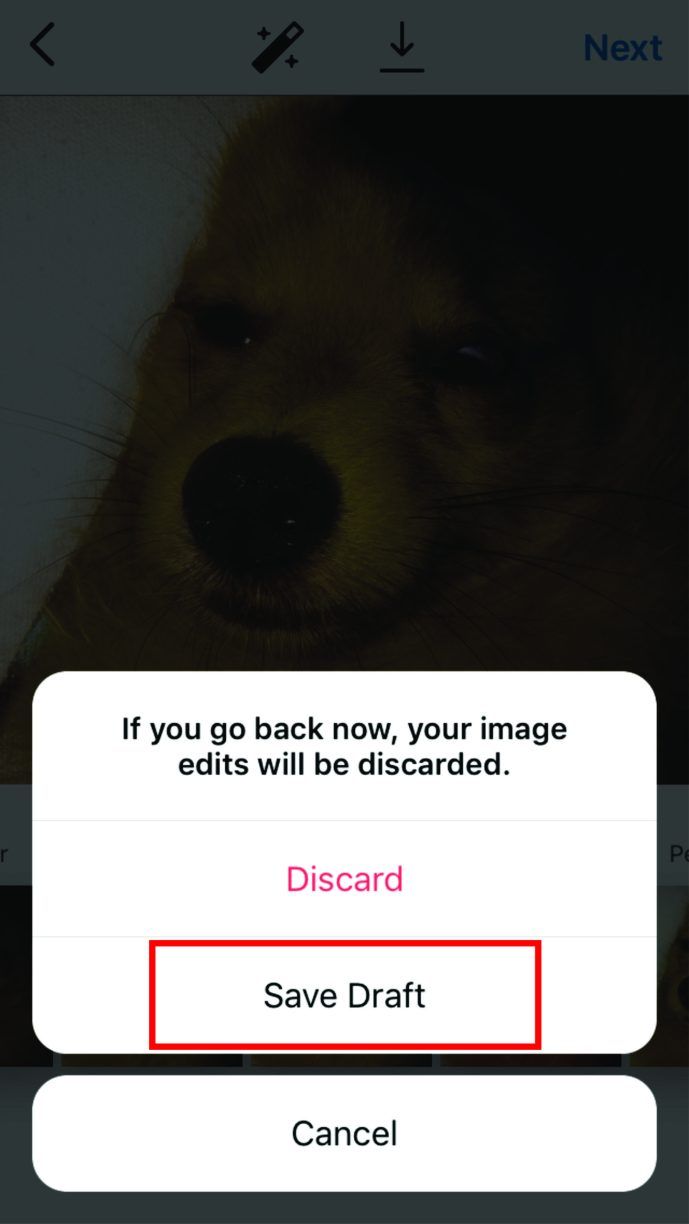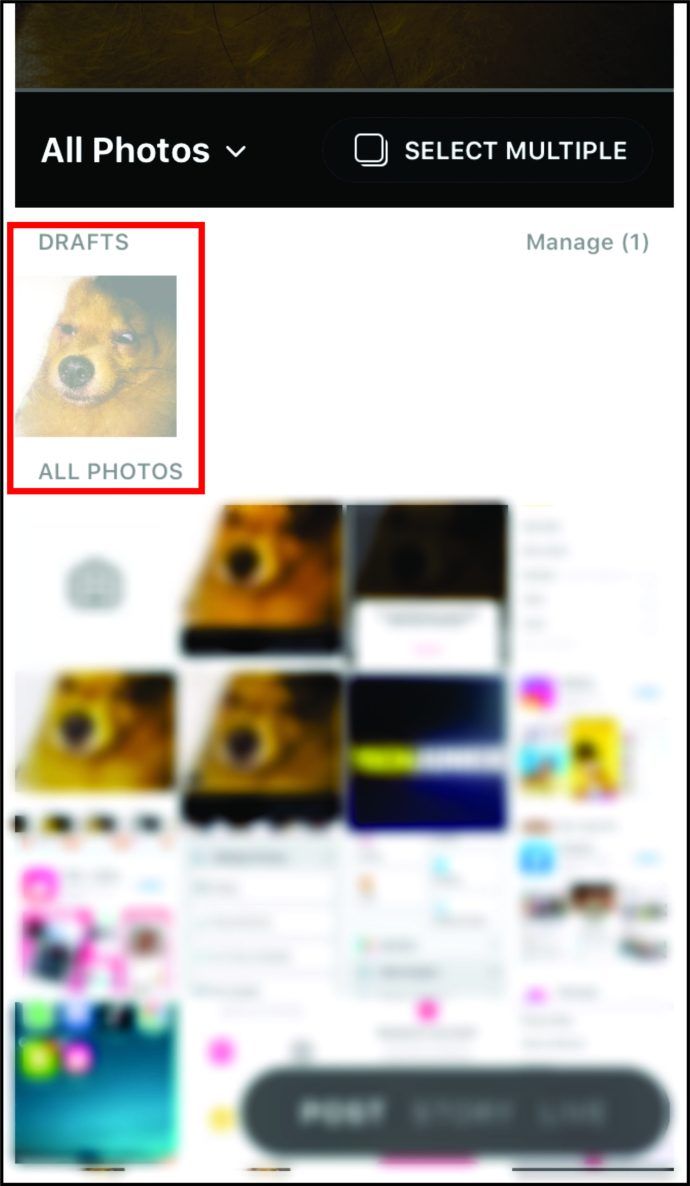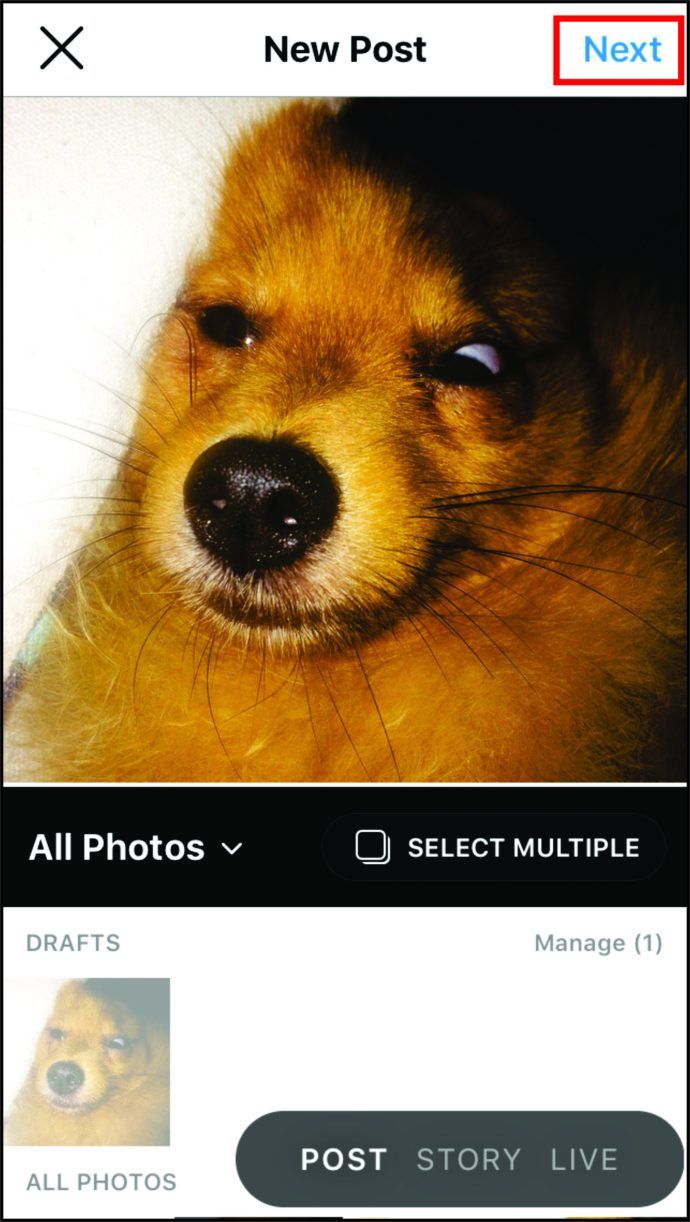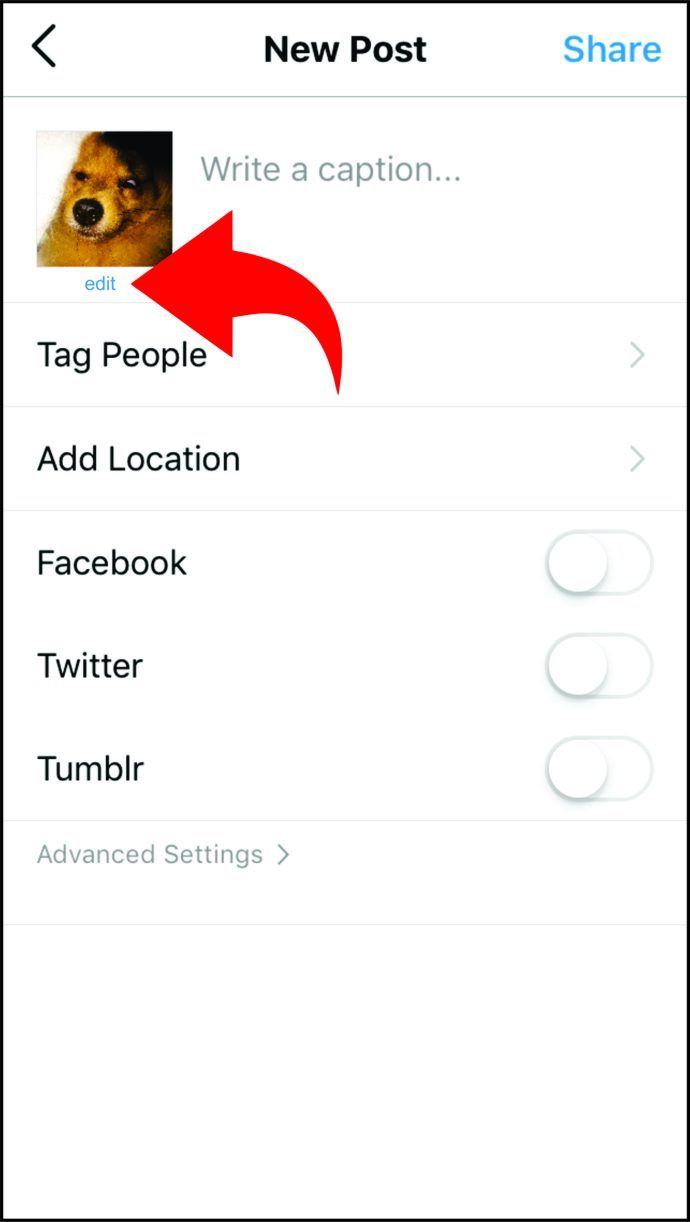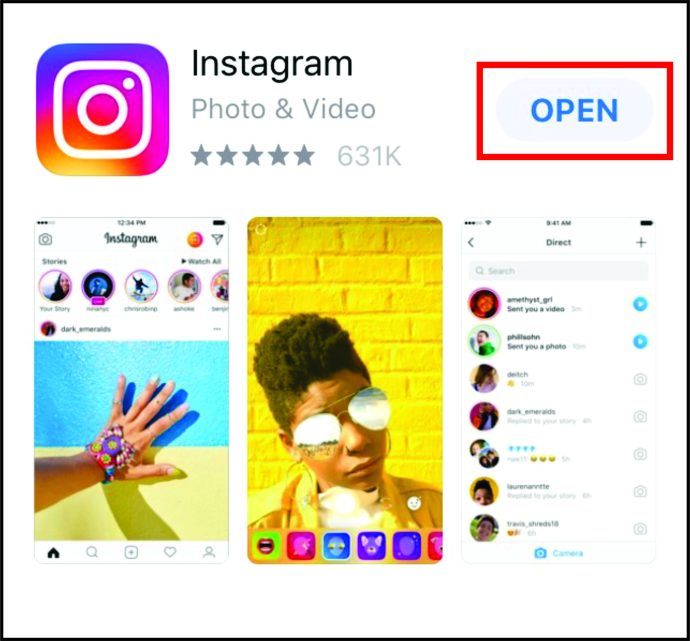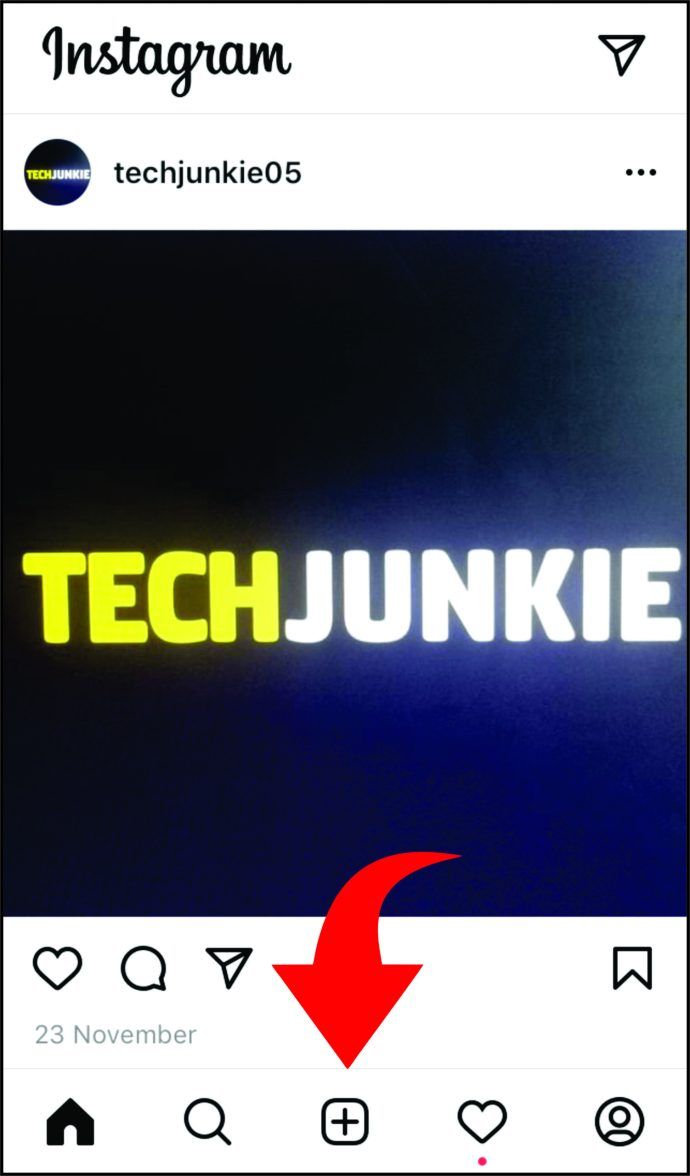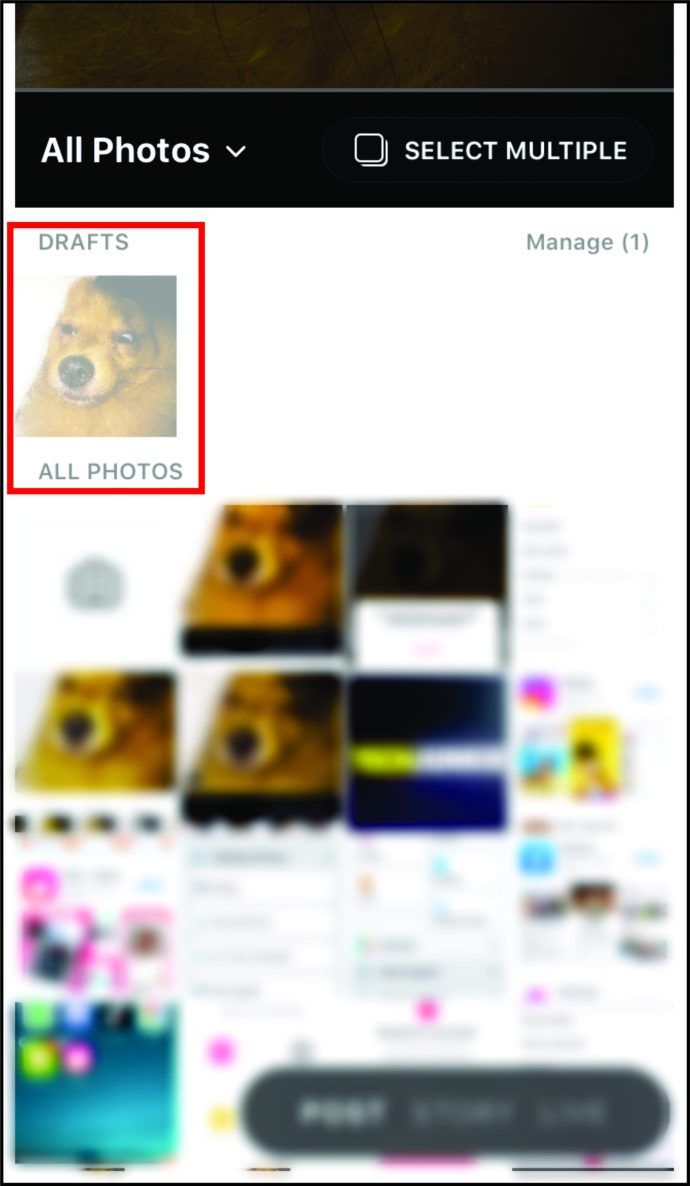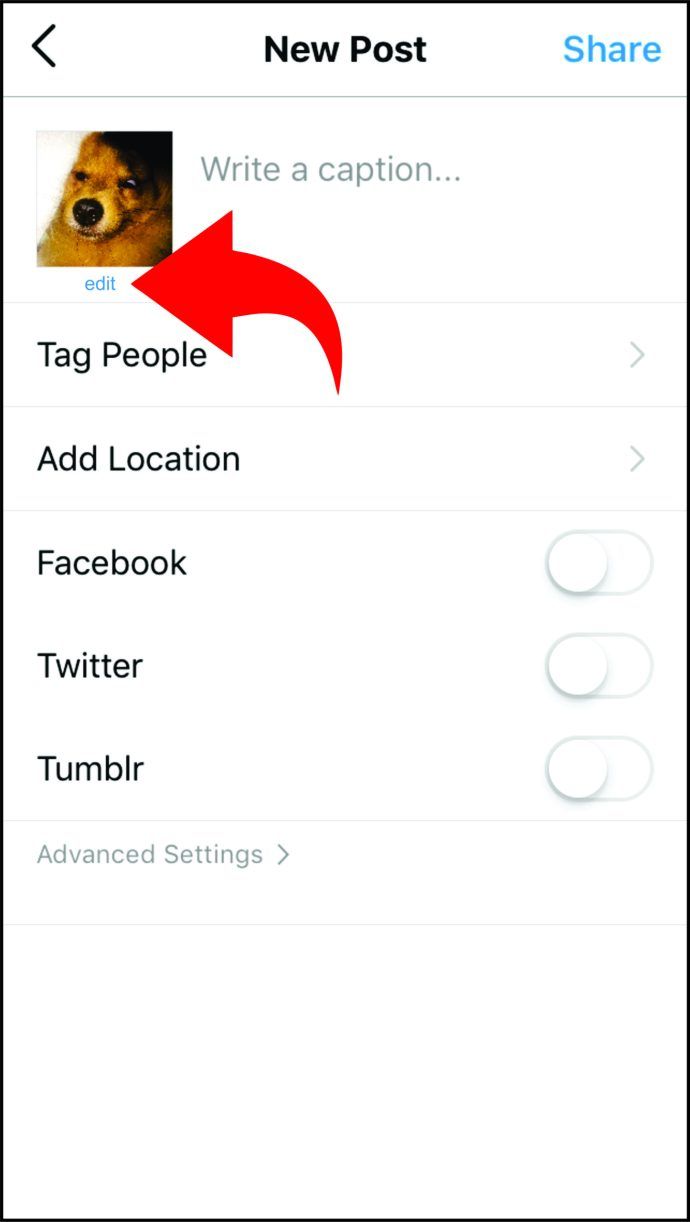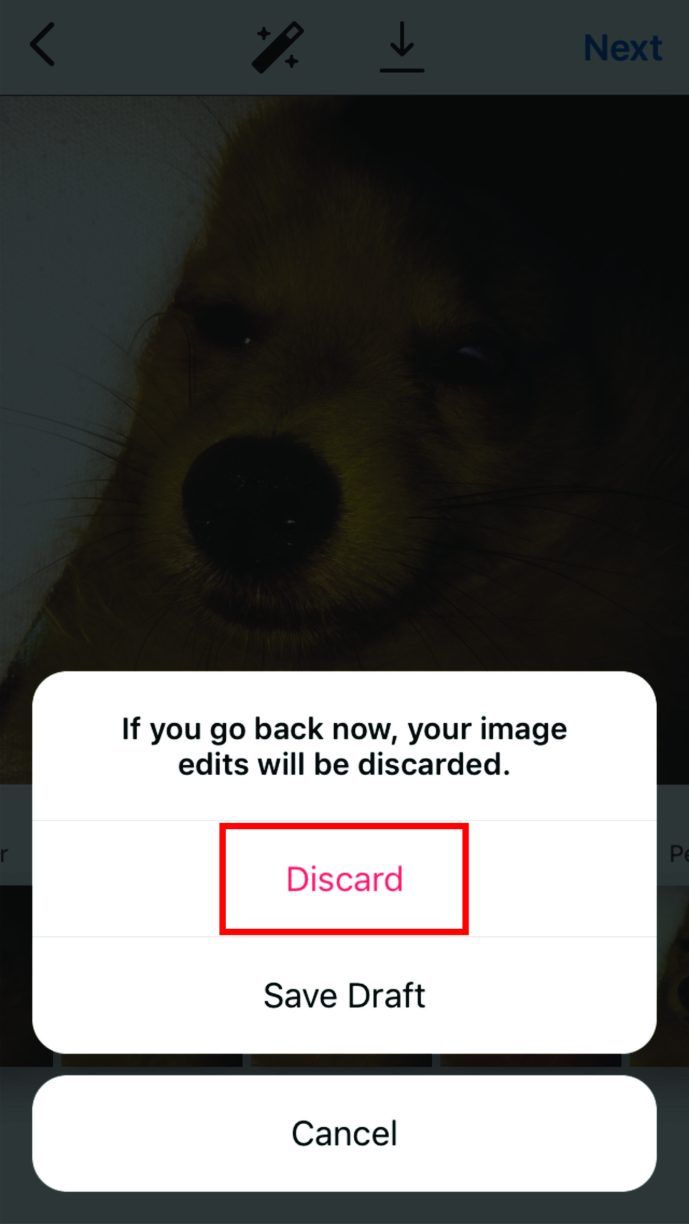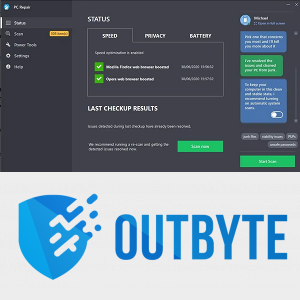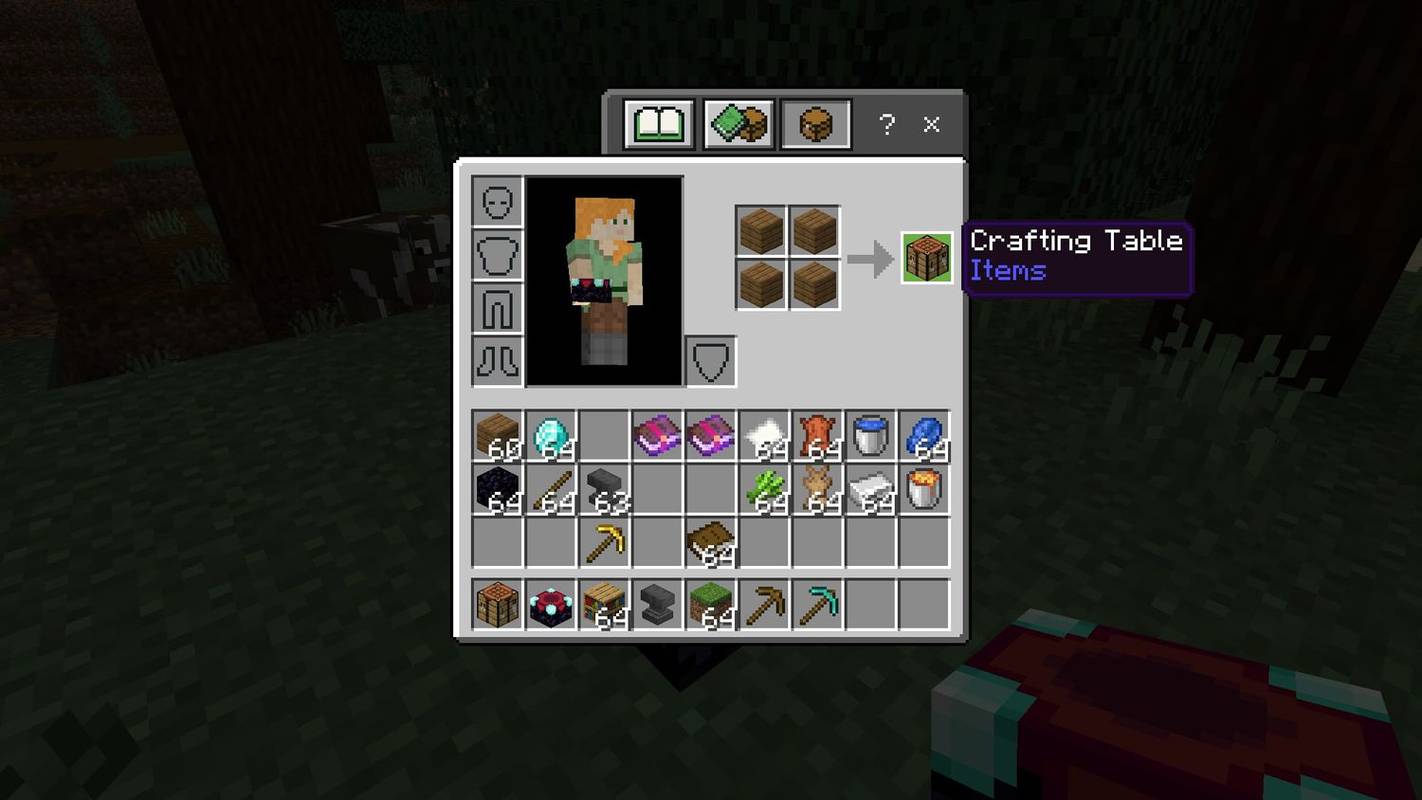Kas on postitust, mida te pole veel Instagramis avaldamiseks valmis ja soovite selle juurde hiljem naasta? Seejärel saate selle mustandina salvestada ja selle juurde tagasi tulla, kui teil on aega veel filtreid lisada ja pealkiri kirjutada. Õnneks pole selle funktsiooni kasutamine keeruline, kui teate kaasatud samme.
kuidas inkognito režiim keelata
Kui olete mõelnud, kuidas Instagramis mustandeid kasutada, olete jõudnud õigesse kohta. Boonusena saate teada, kui kaua mustandid püsivad ja kuidas neid kustutada. Lisaks saate teada, kust leiate salvestatud rullid.
Instagrami mustandite kasutamine iPhone'is
Kui kasutate iPhone'i ja soovite õppida mustandite salvestamist Instagrami, peate tegema järgmist.
- Käivitage oma telefonis Instagram.
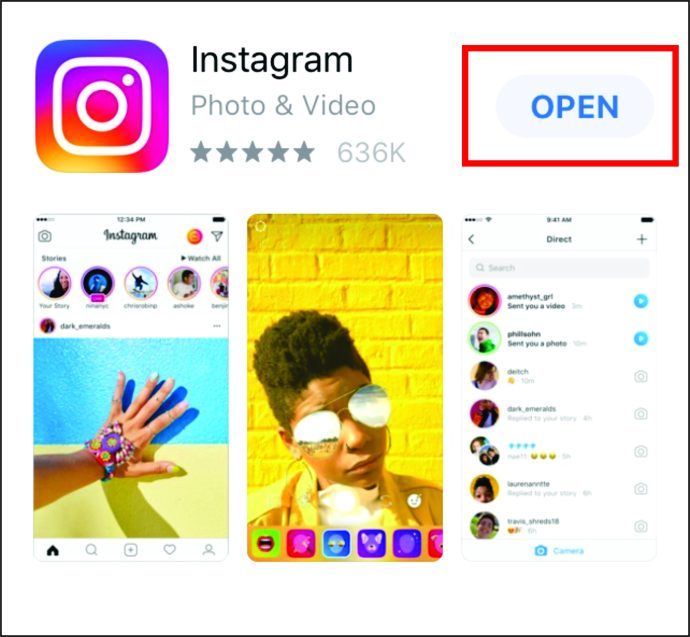
- Puudutage ekraani alumises osas plussmärgi ikooni.
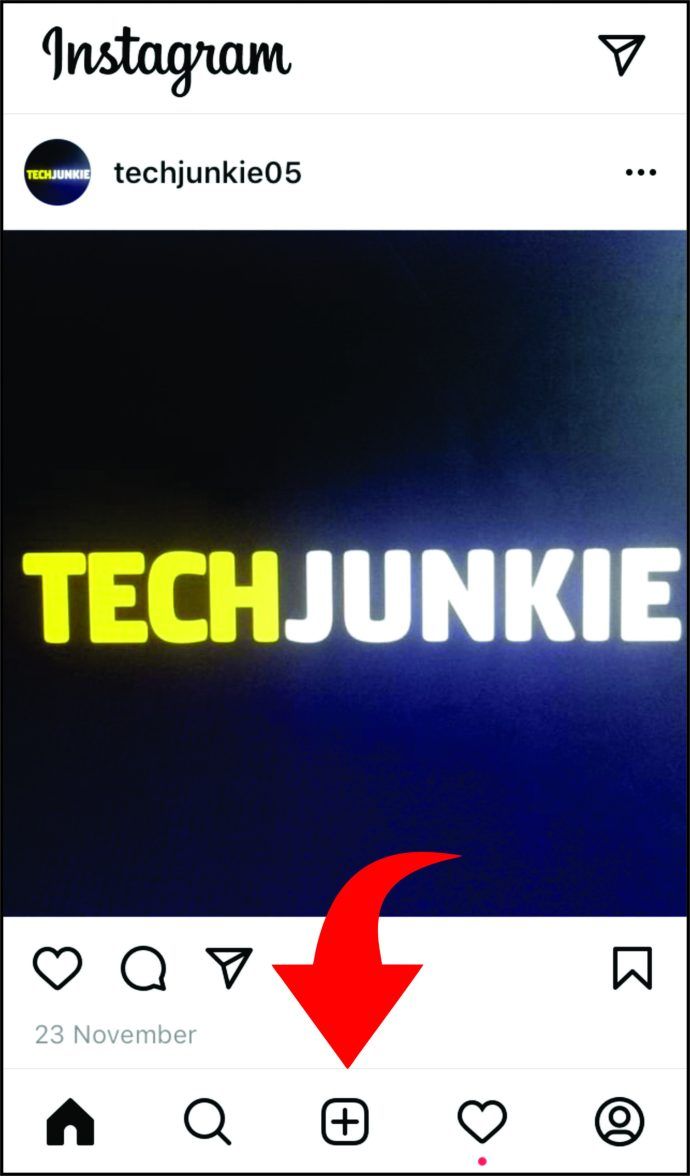
- Tehke oma fotost uus foto või laadige olemasolev üles.
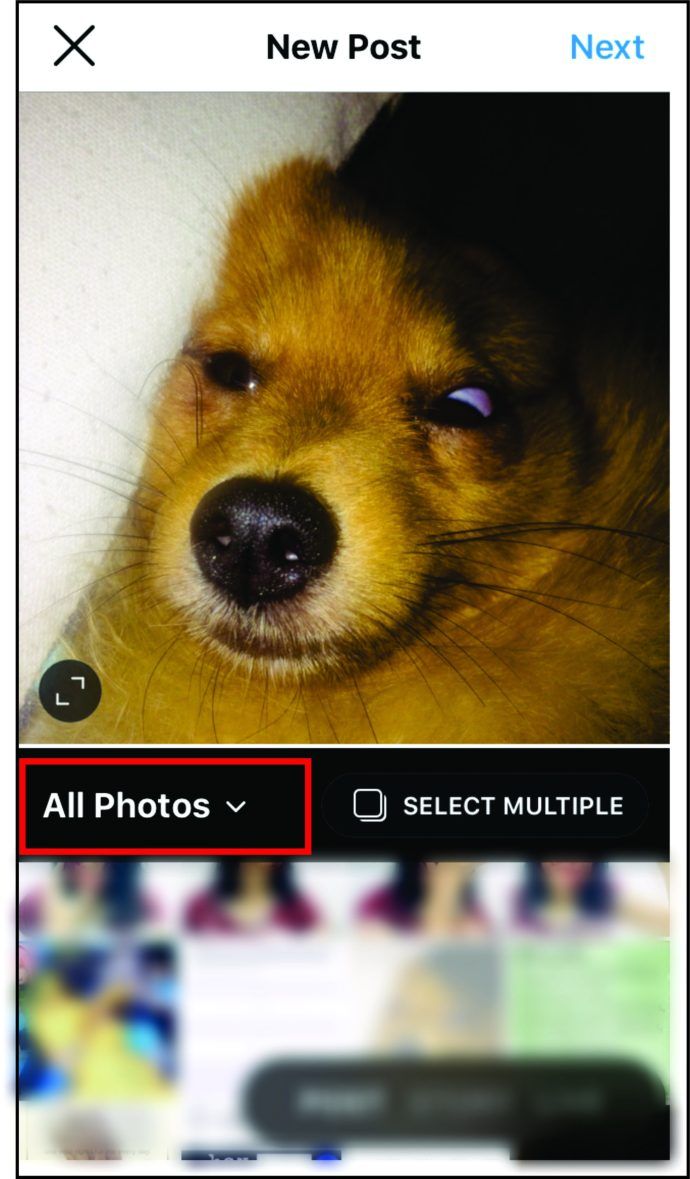
- Klõpsake nuppu Edasi.
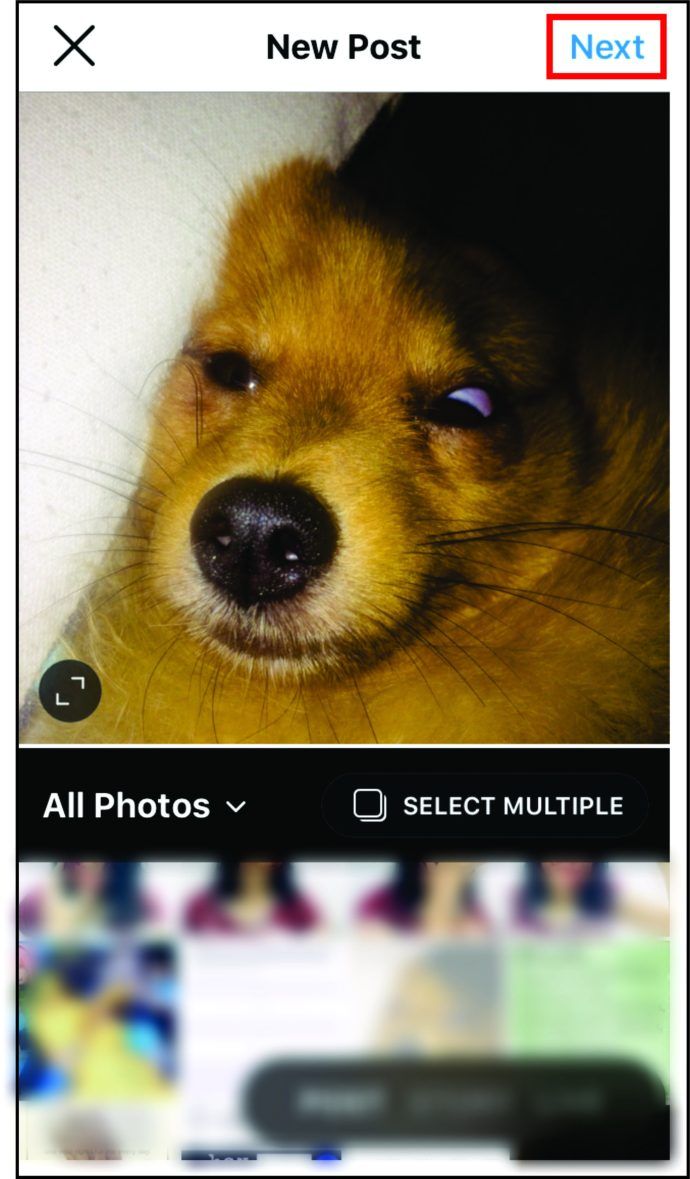
- Valige filtrid, muutke heledust, kontrasti jne.
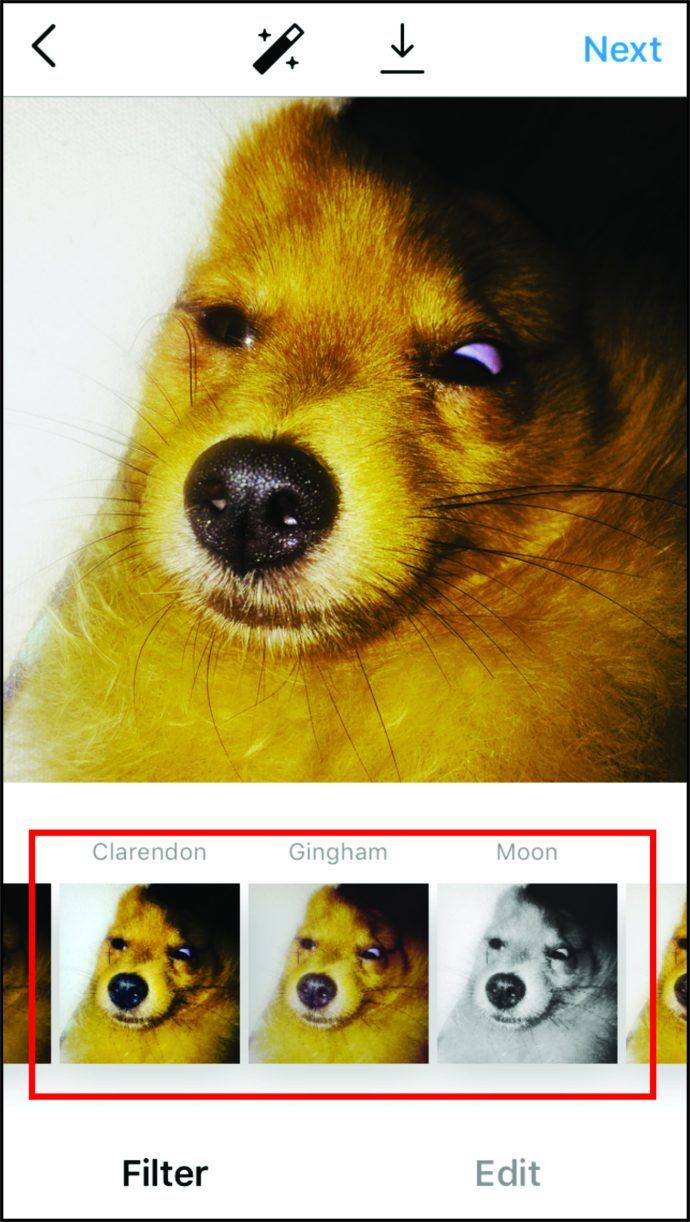
- Puudutage valikut Järgmine.
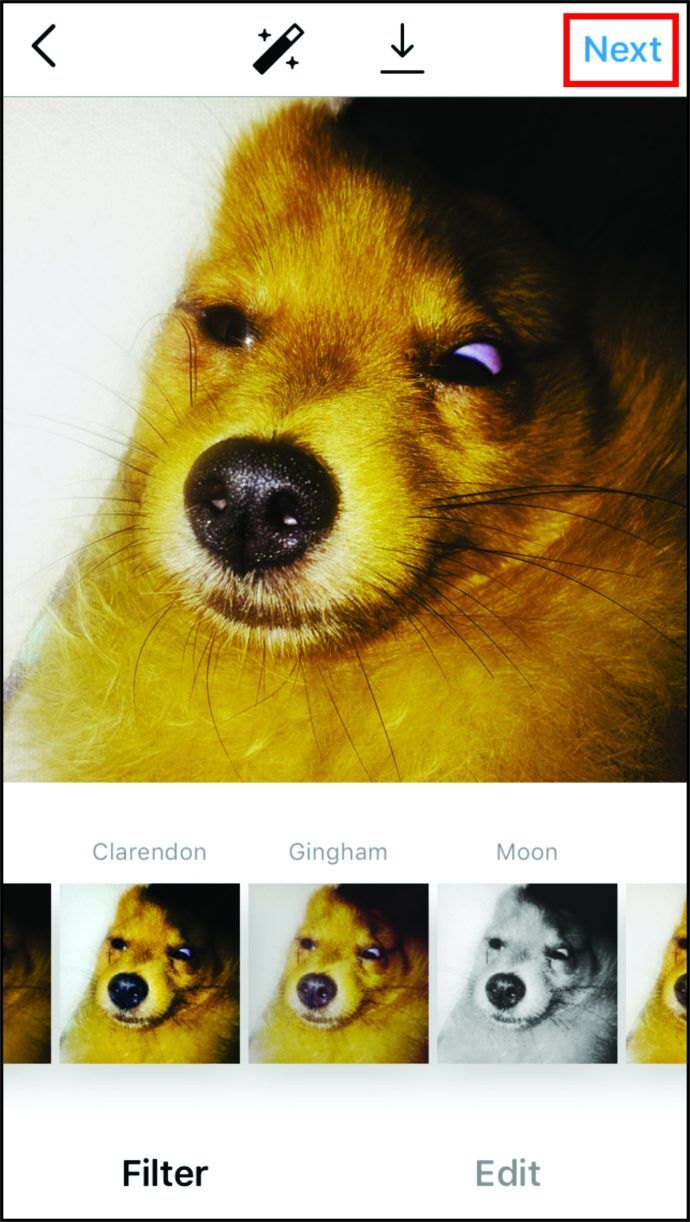
- Filtrite juurde naasmiseks klõpsake ekraani paremas ülanurgas taganoolt.
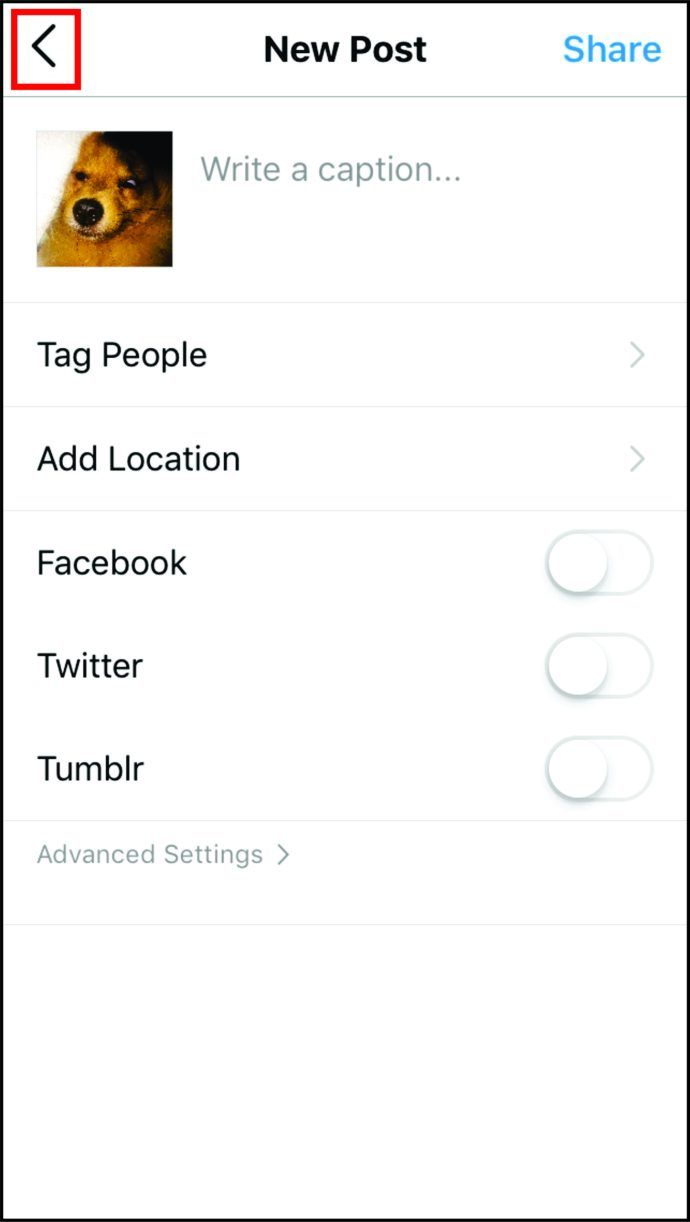
- Minge veel kord tagasi. Teile saadetakse teade, kas soovite mustandi salvestada. Puudutage nuppu Salvesta mustand.
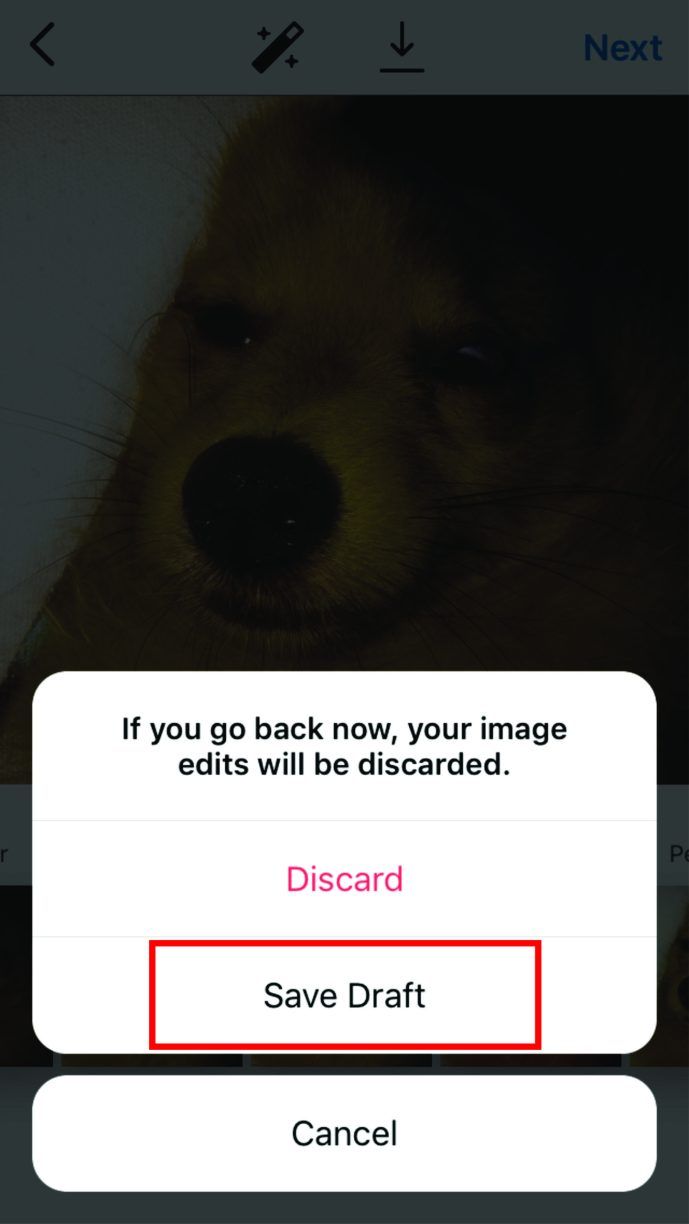
Pidage meeles, et mustand on võimalik salvestada ainult siis, kui lisate postitusele Instagrami filtrid, muudate seda, märkite sõpru või kirjutate pealdise. Kui laadite postituse üles ainult ilma selle kõigeta ja lähete tagasi, ei küsi Instagram teilt, kas soovite mustandi salvestada.
Instagrami mustandite kasutamine Android-telefonis
Kui teil on Android-telefon ja soovite mustandeid Instagrami salvestada, peaksite tegema järgmist.
- Avage oma Android-nutitelefonis Instagram.
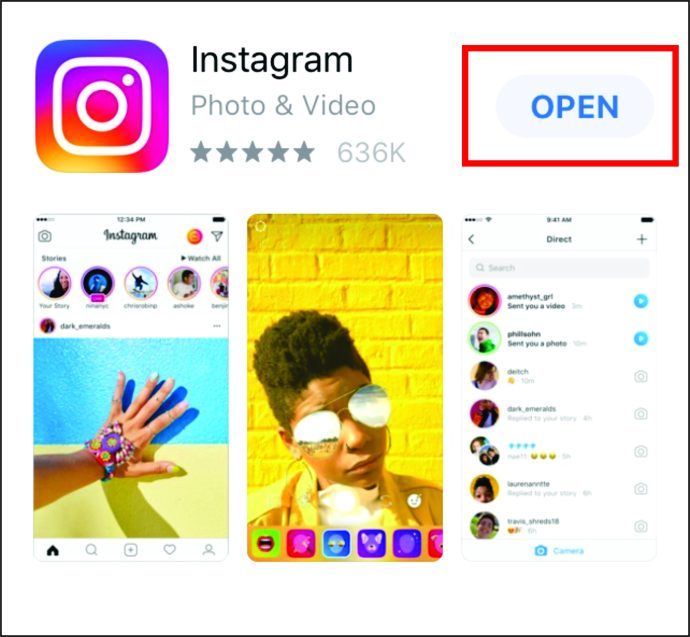
- Klõpsake ekraani alaosas plussmärgi ikooni.
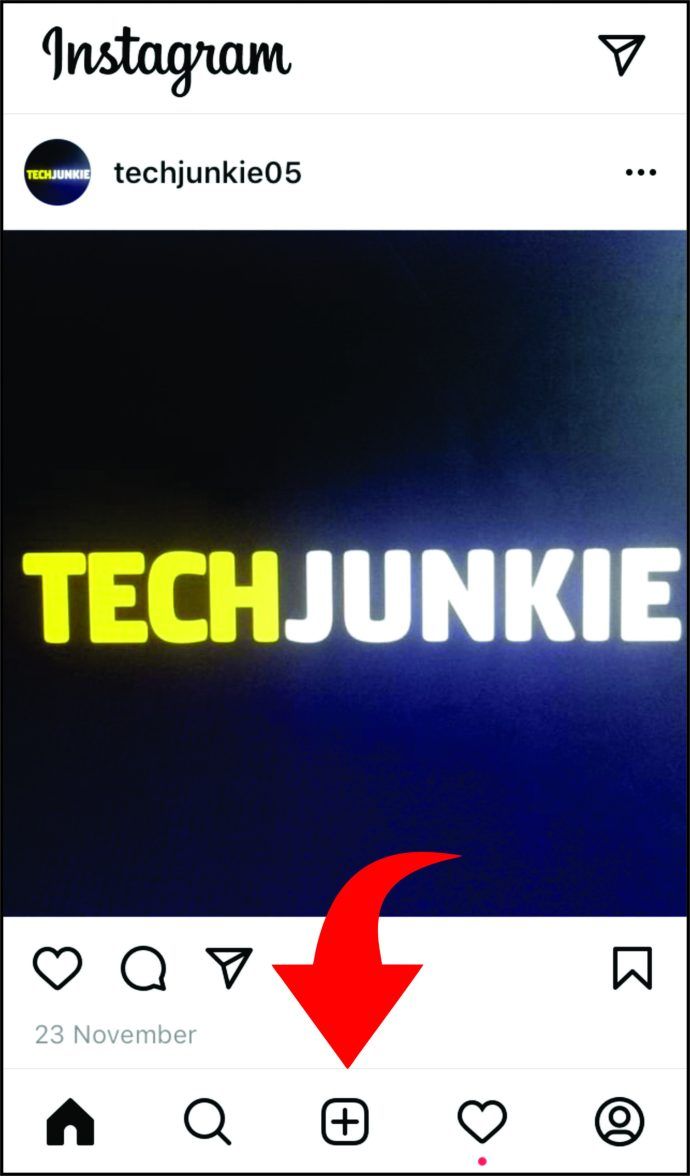
- Lisage oma raamatukogust foto või tehke uus foto.
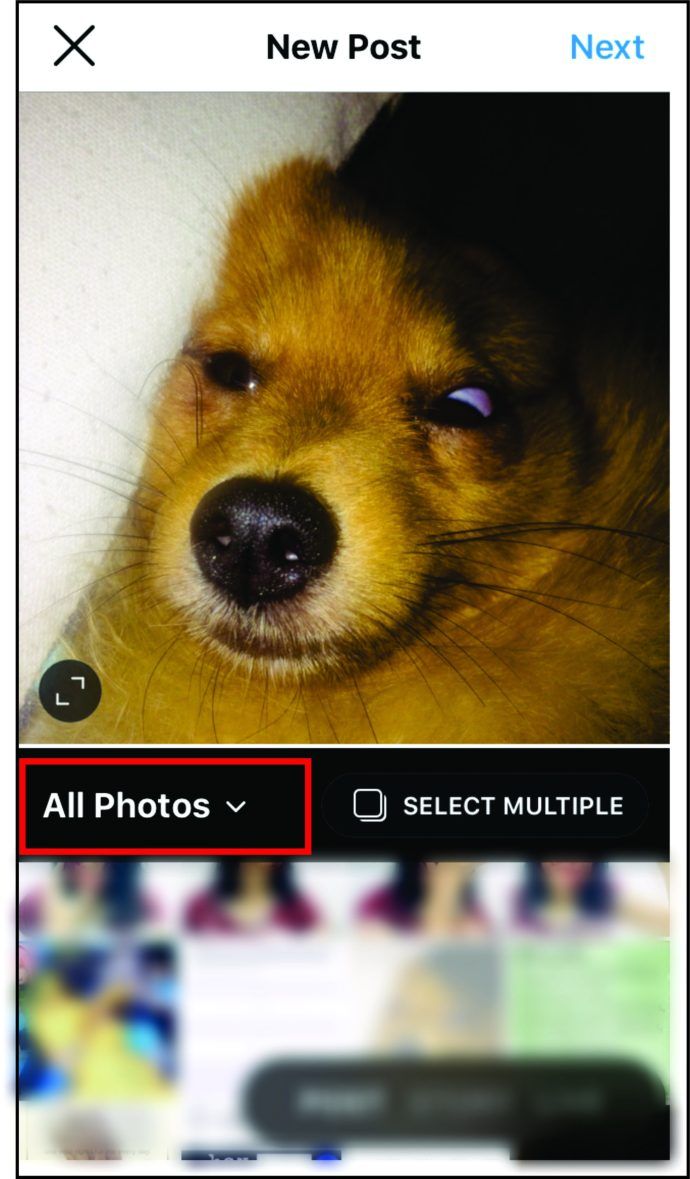
- Klõpsake nuppu Edasi.
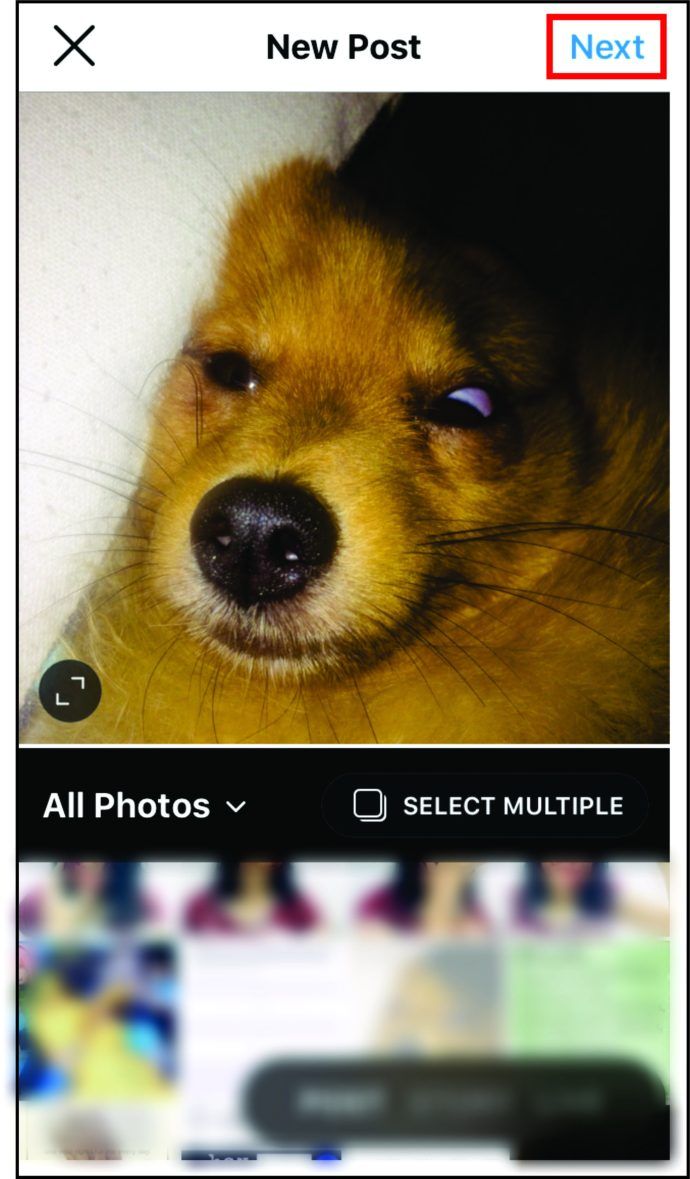
- Kui olete filtrites, valige foto jaoks filtrid. Muutke heledust, kontrasti, küllastust jne.
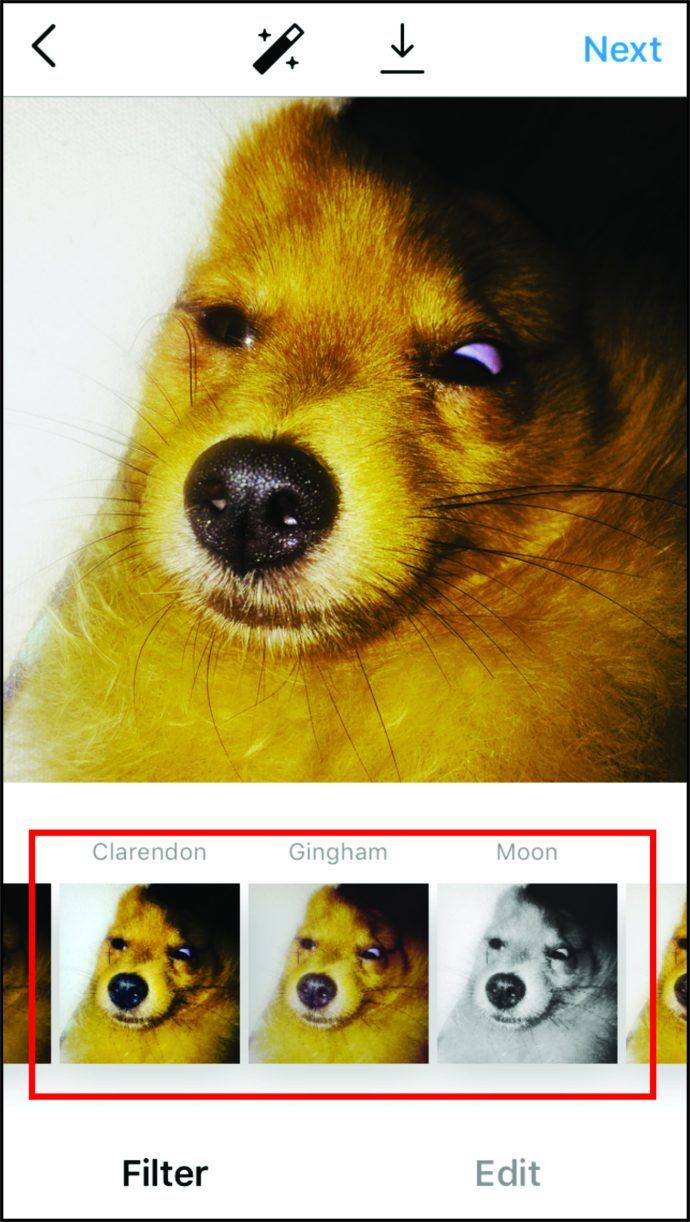
- Puudutage valikut Järgmine.
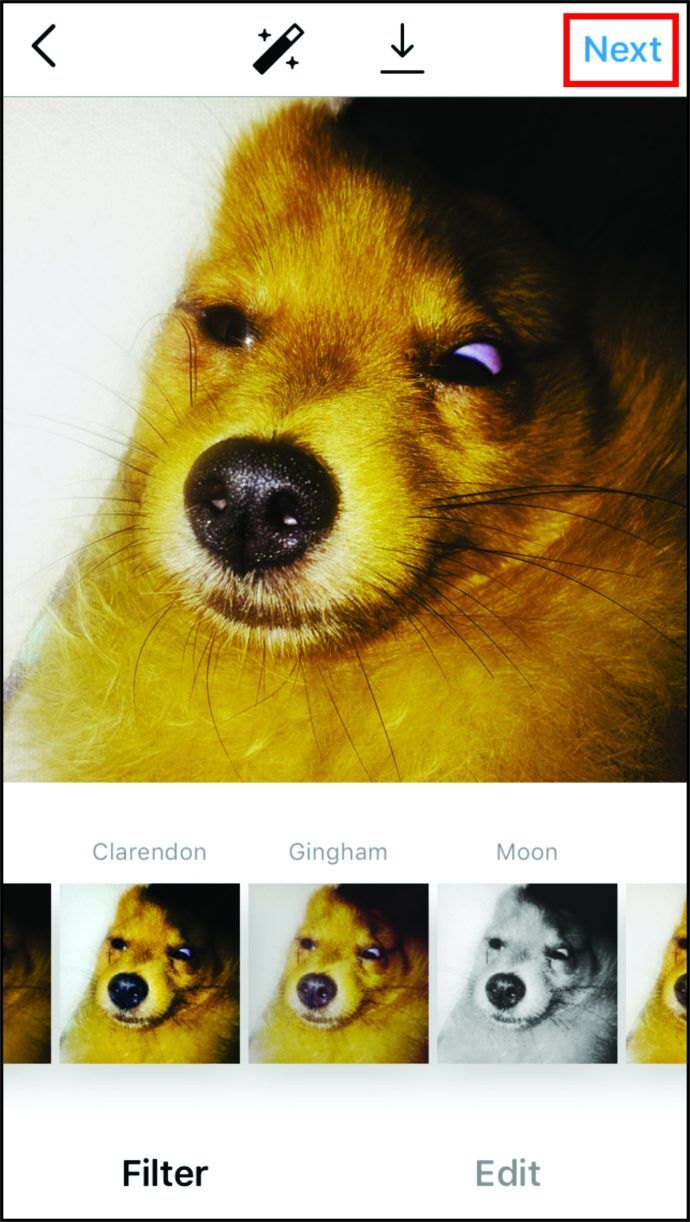
- Seejärel klõpsake tagasi ja uuesti naasmiseks taganoolt.
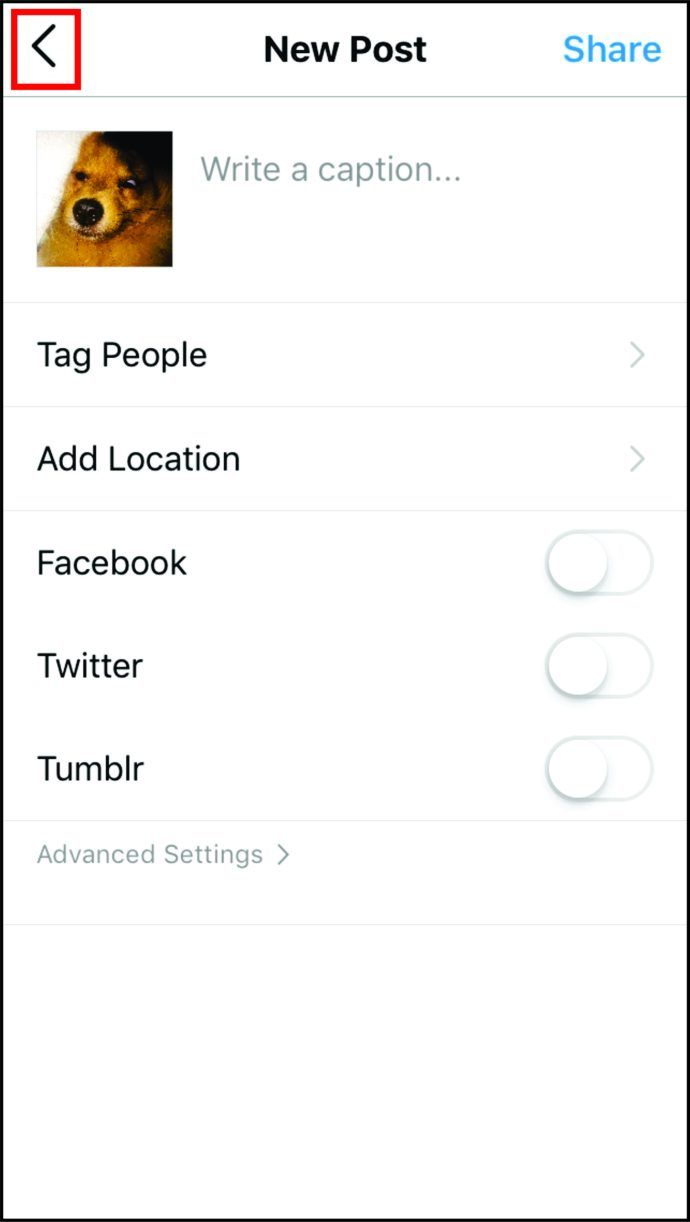
- Nüüd näete hüpikakent, kus küsitakse, kas soovite pildi mustandina salvestada. Klõpsake nupul Salvesta mustand.
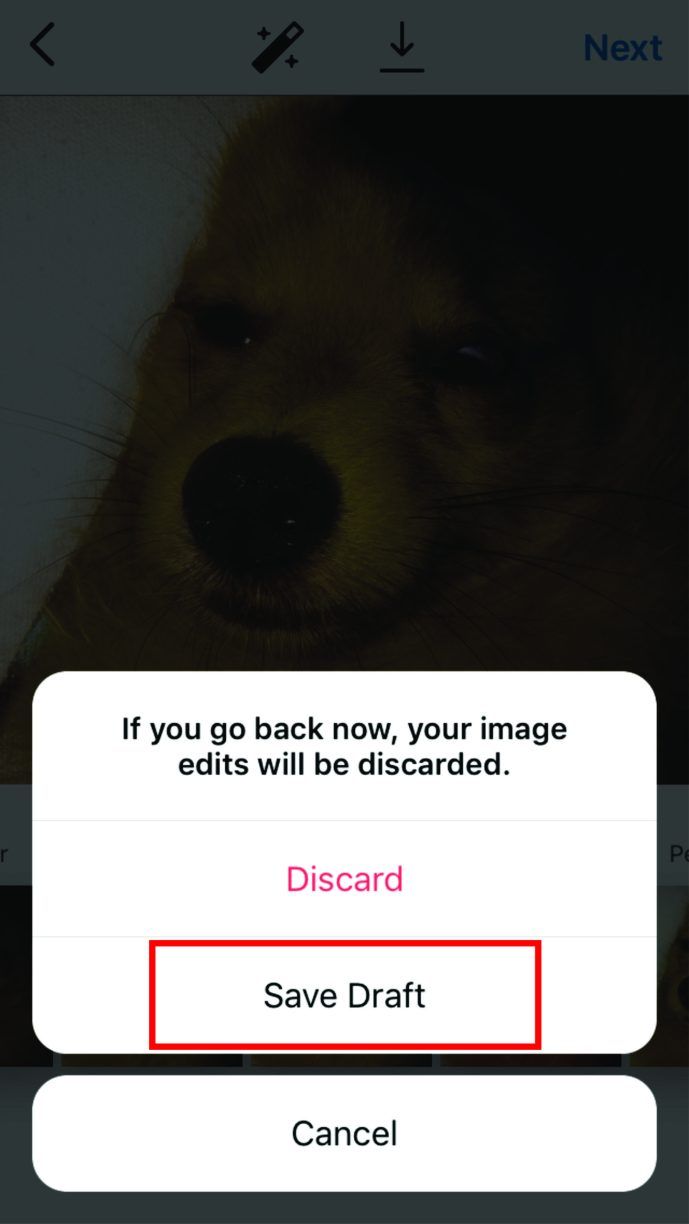
Instagrami mustandite kasutamine Windowsis, Macis ja Chromebookis
Nüüd, kui teate, kuidas mustandeid mobiiltelefoni salvestada, mõtlete ilmselt, kas sama on võimalik ka arvuti kasutamisel. Esialgu ei saa mustandeid salvestada, kui kasutate Instagrami oma arvutis. See tähendab, et kui peate postituse salvestama, peaksite seda tegema hoopis nutitelefonis.
Kuidas pääsete oma mustandite juurde Instagramis?
Instagramis mustanditele juurdepääsemine pole nii keeruline. Toimingud on samad olenemata sellest, kas kasutate iPhone'i või Androidi. Kuidas seda teha:
- Avage oma telefonis Instagram.
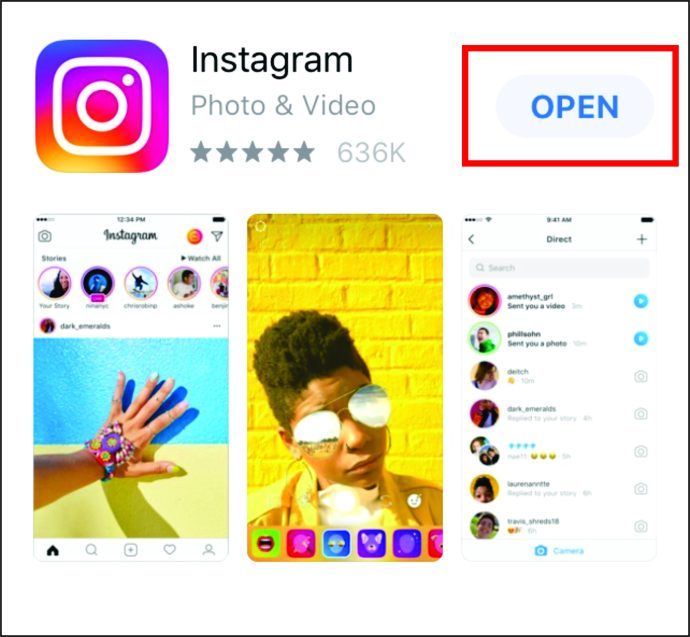
- Klõpsake plussikoonil.
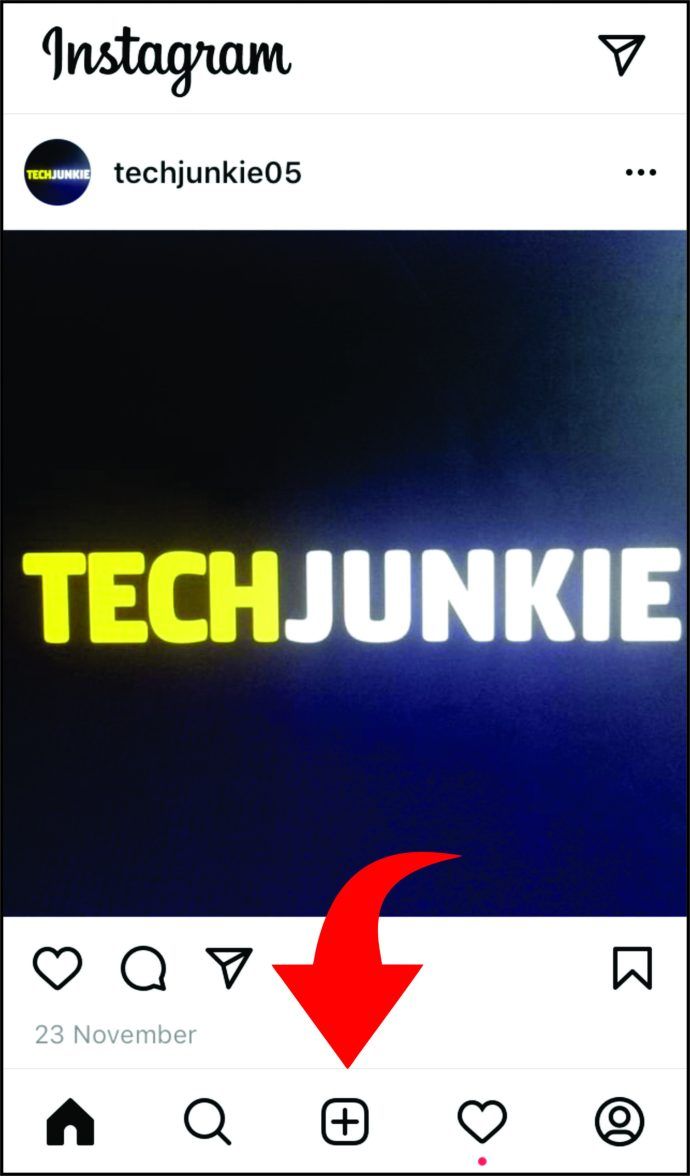
- Oma teegis näete hiljutisi, mis on fotod ja videod teie mobiiltelefonilt. Näete ka mustandeid. Siit leiate salvestatud foto. Selle avamiseks puudutage mustandites üksust.
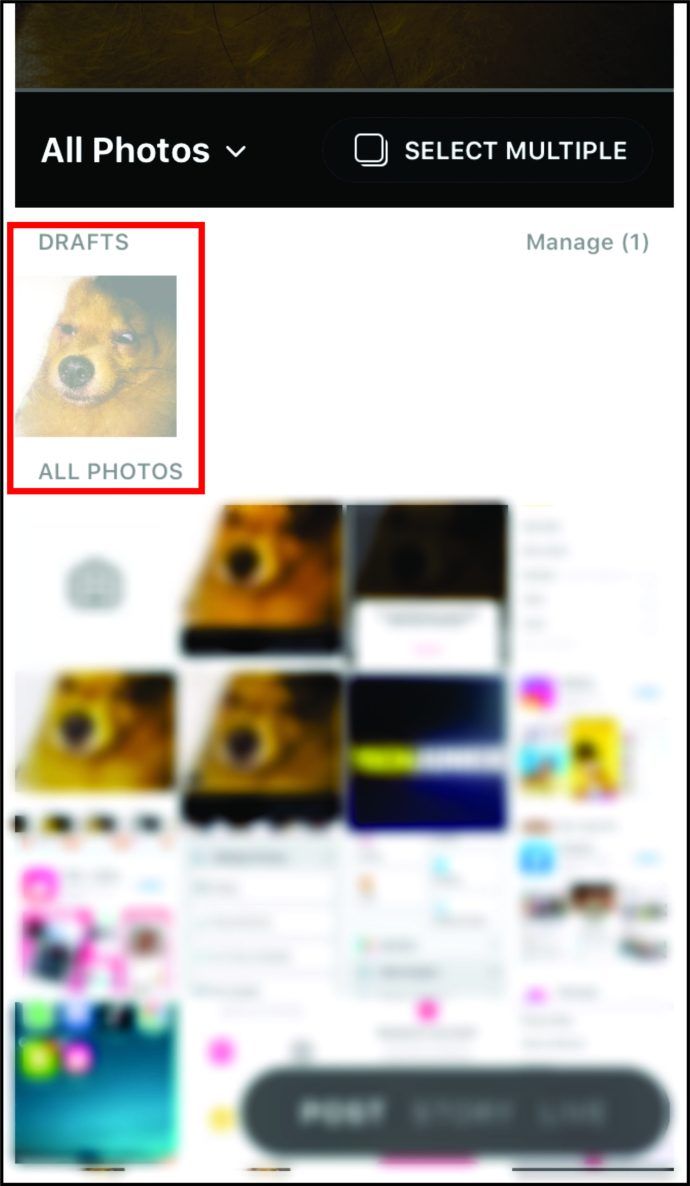

Kuidas Instagramis oma mustandeid redigeerida
Pärast foto laadimist on Instagramis mustandeid võimalik redigeerida. Nende muutmiseks järgige samu samme, nagu laadiksite midagi üles esimest korda. Seda peate tegema:
- Kui olete foto avanud kaustas Mustandid, puudutage valikut Järgmine.
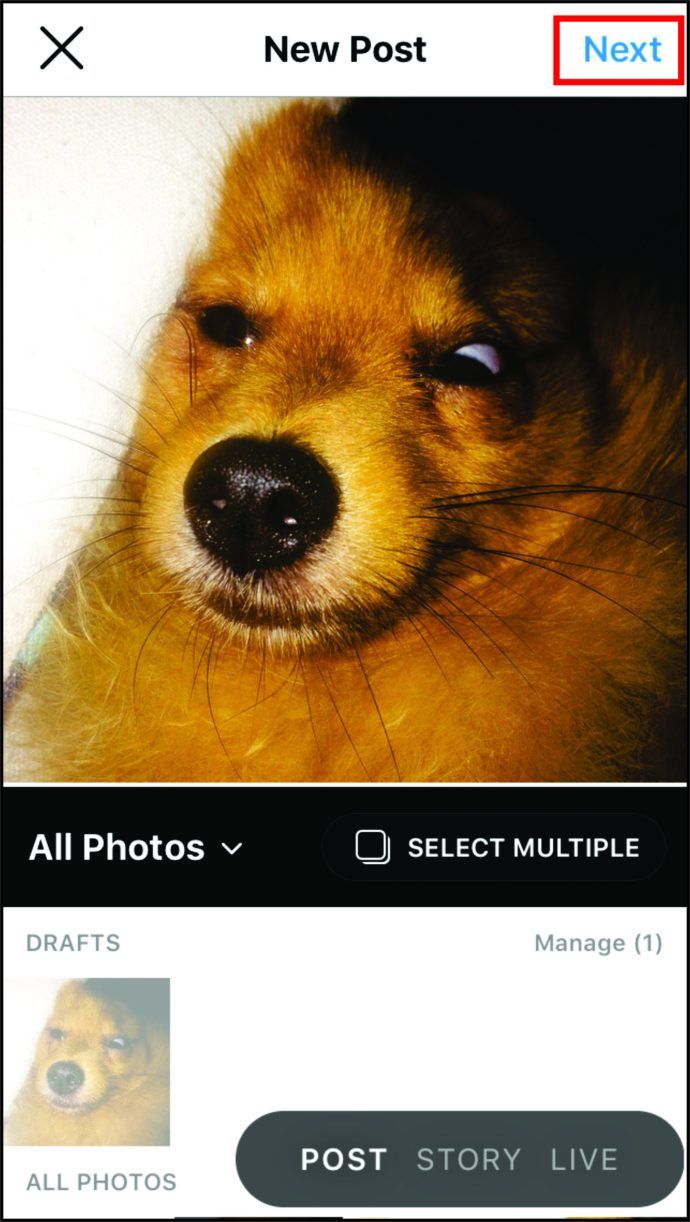
- Nüüd märkate pildi all sinist redigeerimist. Puudutage seda.
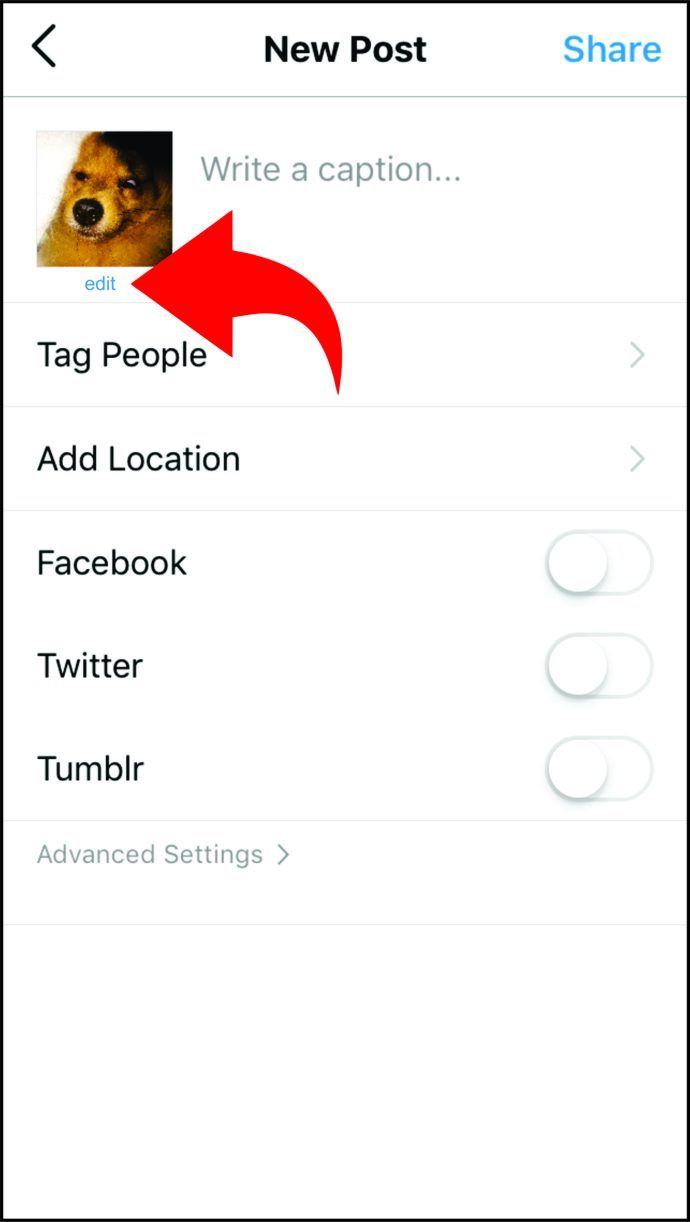
- See viib teid tagasi lehele Filter.
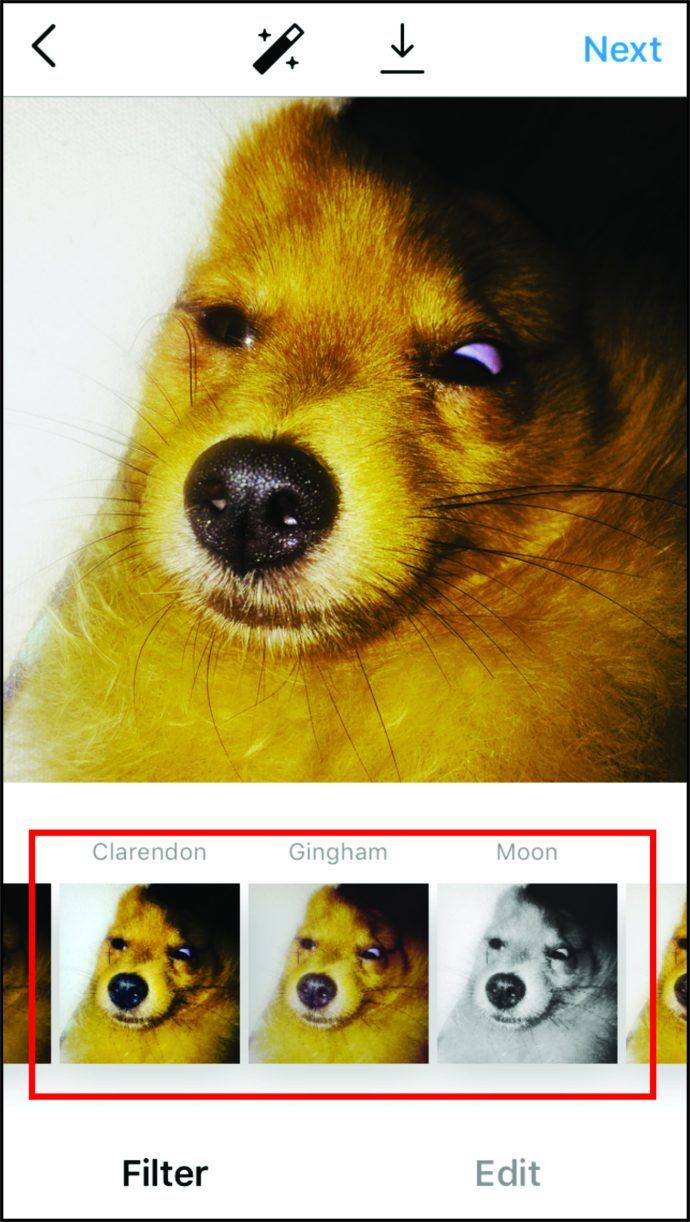
Kus on minu rullide mustandid Instagramis?
Kui olete reeli Instagrami salvestanud, kuidas sellele juurde pääsete? Kas rullide jaoks on kindel asukoht või on need mustandid tavaliste mustanditega samas kohas? Instagram tagab, et mustandid oleksid kasutajasõbralikud. Seetõttu leiate salvestatud rullid jaotisest Mustandid.
Täiendav KKK
Nüüd, kui teate kõike Instagrami mustandite salvestamise ja muutmise kohta, on siin mõned Instagrami kasutajate küsimused.
Kui kaua Instagrami mustandid kestavad?
Tegelikult pole Instagrami mustanditel eluiga. Mõned kasutajad on aga kurtnud, et nende mustandid äkki kaovad. Kui see juhtub teiega, on see tõenäoliselt Instagrami tõrge. Võite pöörduda nende tugiteenuse poole ja vaadata, kas nad aitavad teil probleemi lahendada.
Kuidas mustandeid kustutada?
Kui soovite Instagramist mustandid kustutada, peate tegema järgmist.
- Avatud Instagram
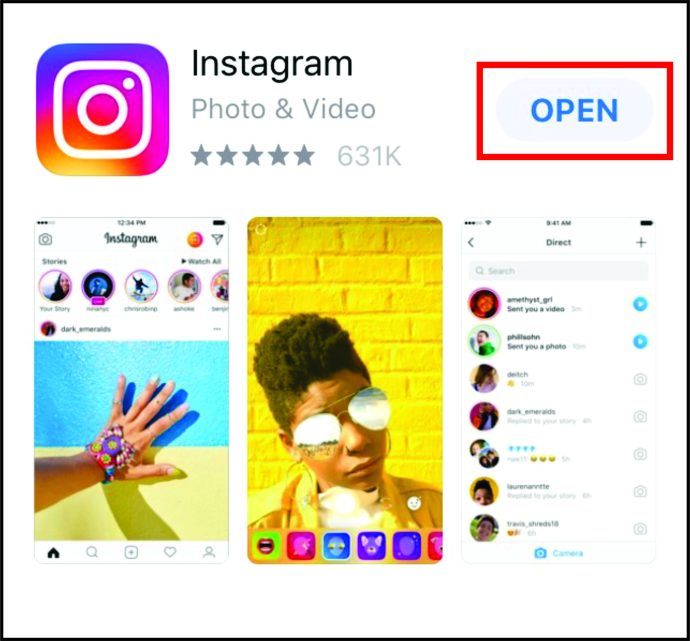
- Klõpsake nuppu rohkem ikooni
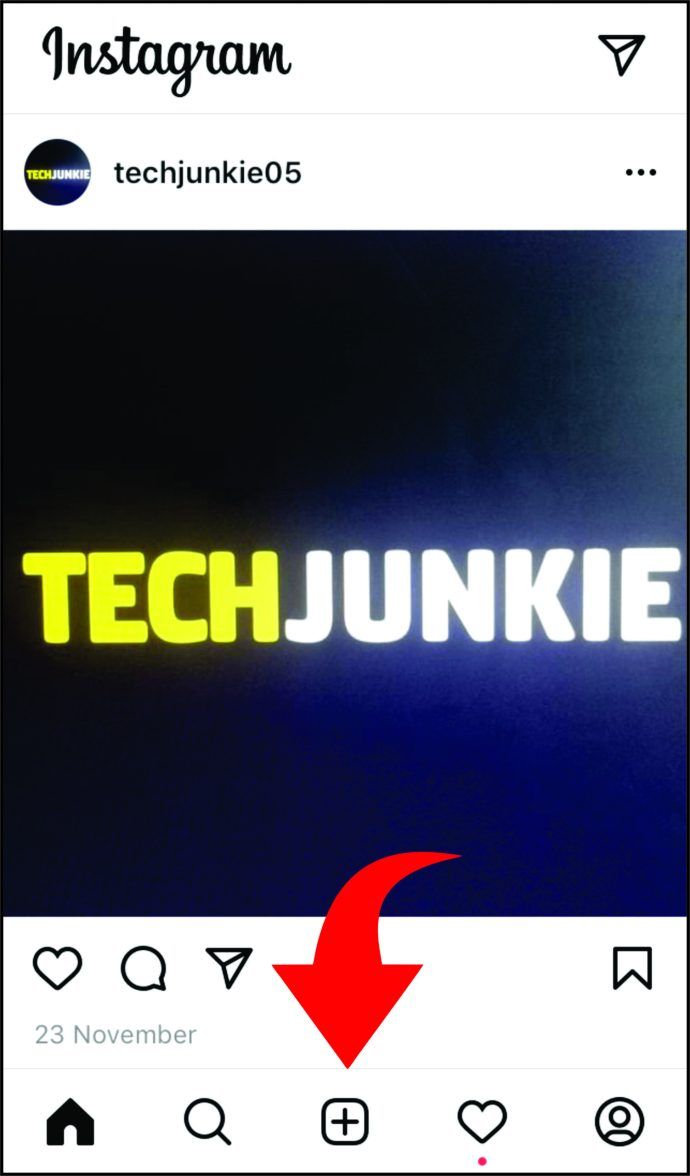
- Paremal küljel Mustandid , sa näed Halda . Klõpsake seda.
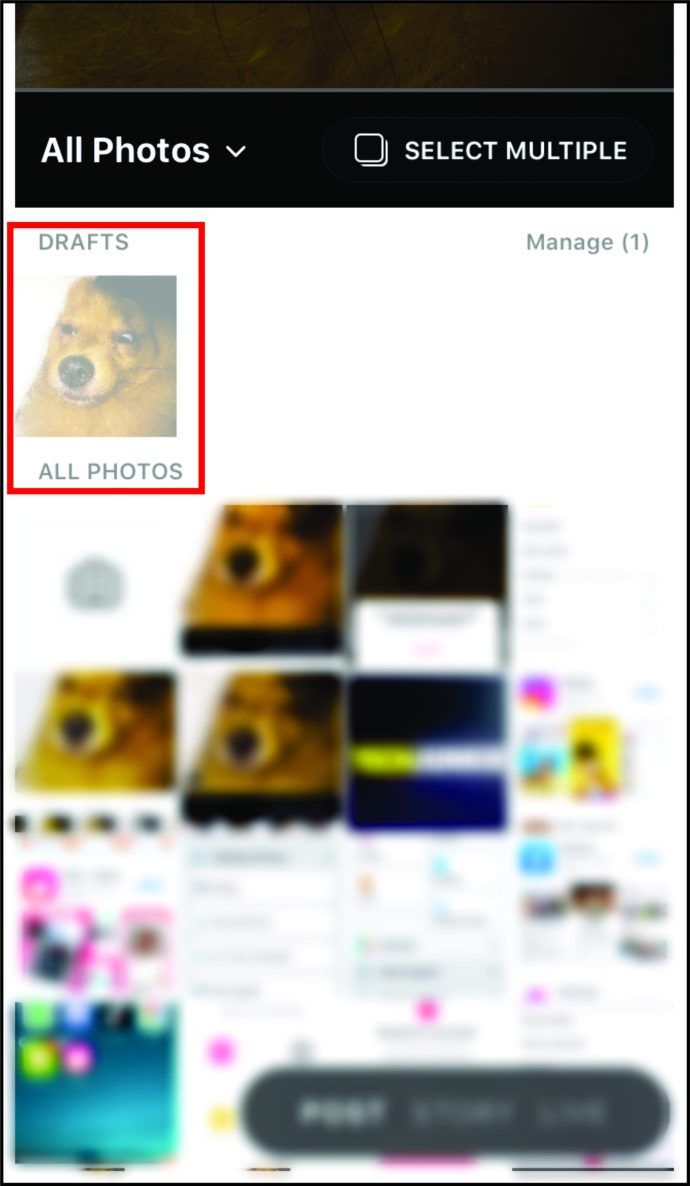
- Seejärel klõpsake nuppu Muuda
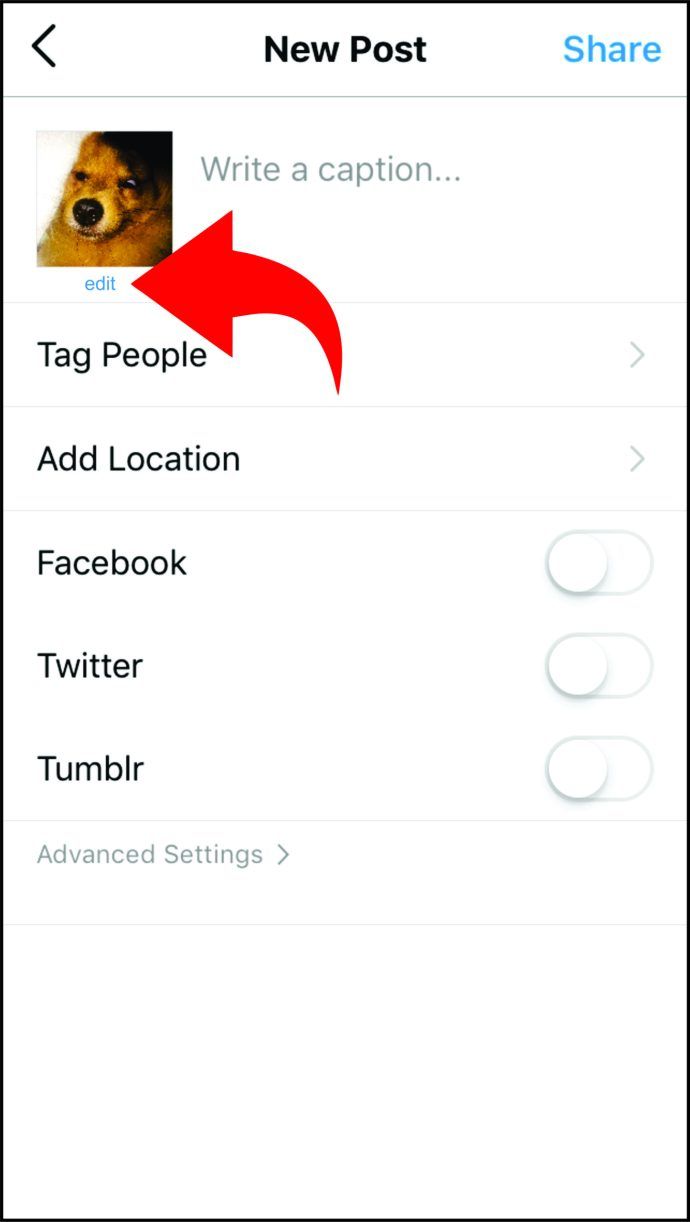
- Lõpuks klõpsake nuppu Viska postitused ära ja kinnitage, et soovite mustandi kustutada
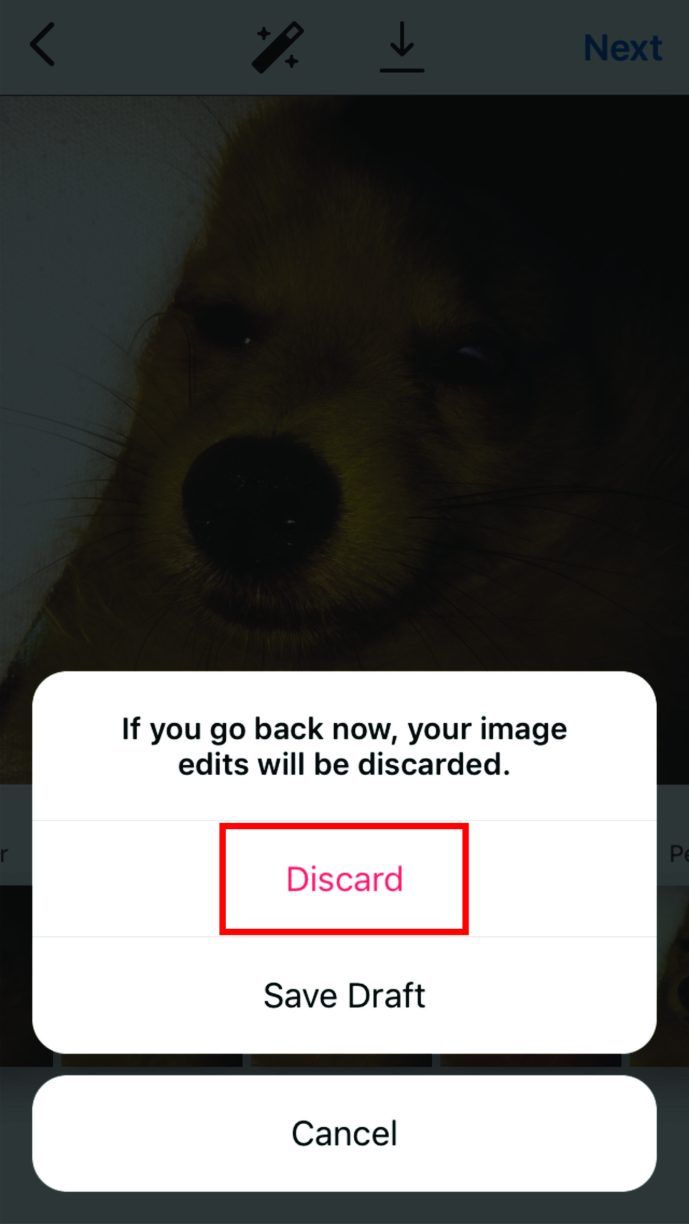
Sinu kord
Nagu näete, on mustandite haldamine Instagramis suhteliselt lihtne. Nüüd saate salvestada nii palju mustandeid kui soovite ja seejärel neid postituse avaldamiseks muuta. Kui olete lõpetanud, kustutage mustand, et see ei segaks teie mustandite ruumi.
Kas salvestate Instagrami postitusi sageli? Kas teil on olnud probleeme mustandite kustutamisega Instagramis? Andke meile teada allpool olevast kommentaaride jaotisest.