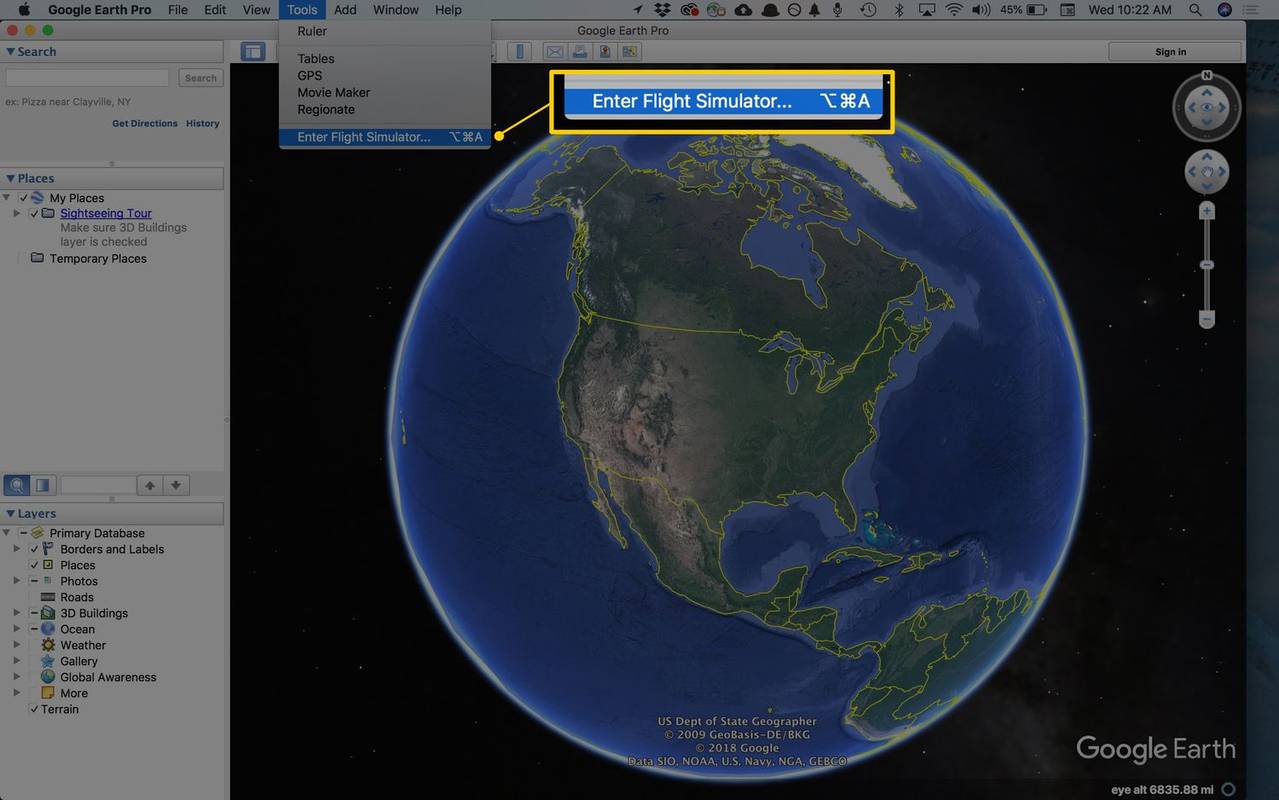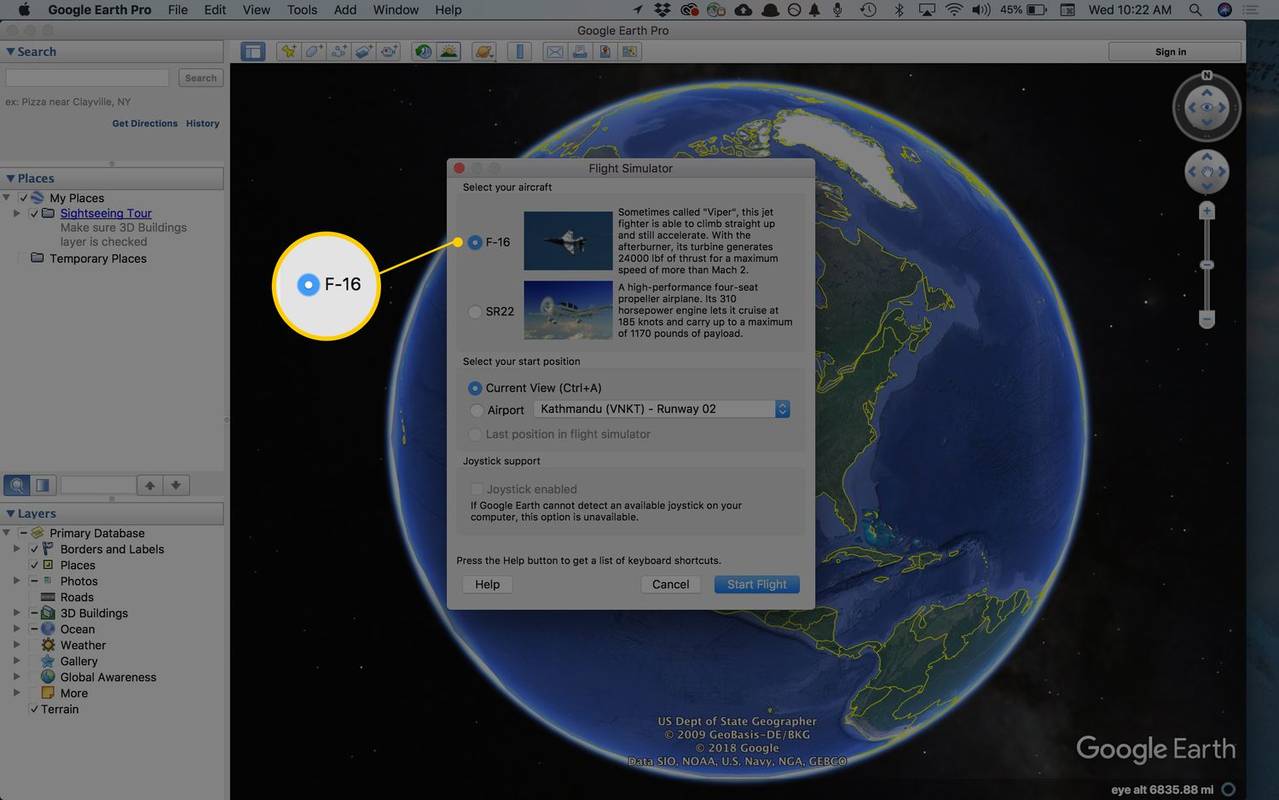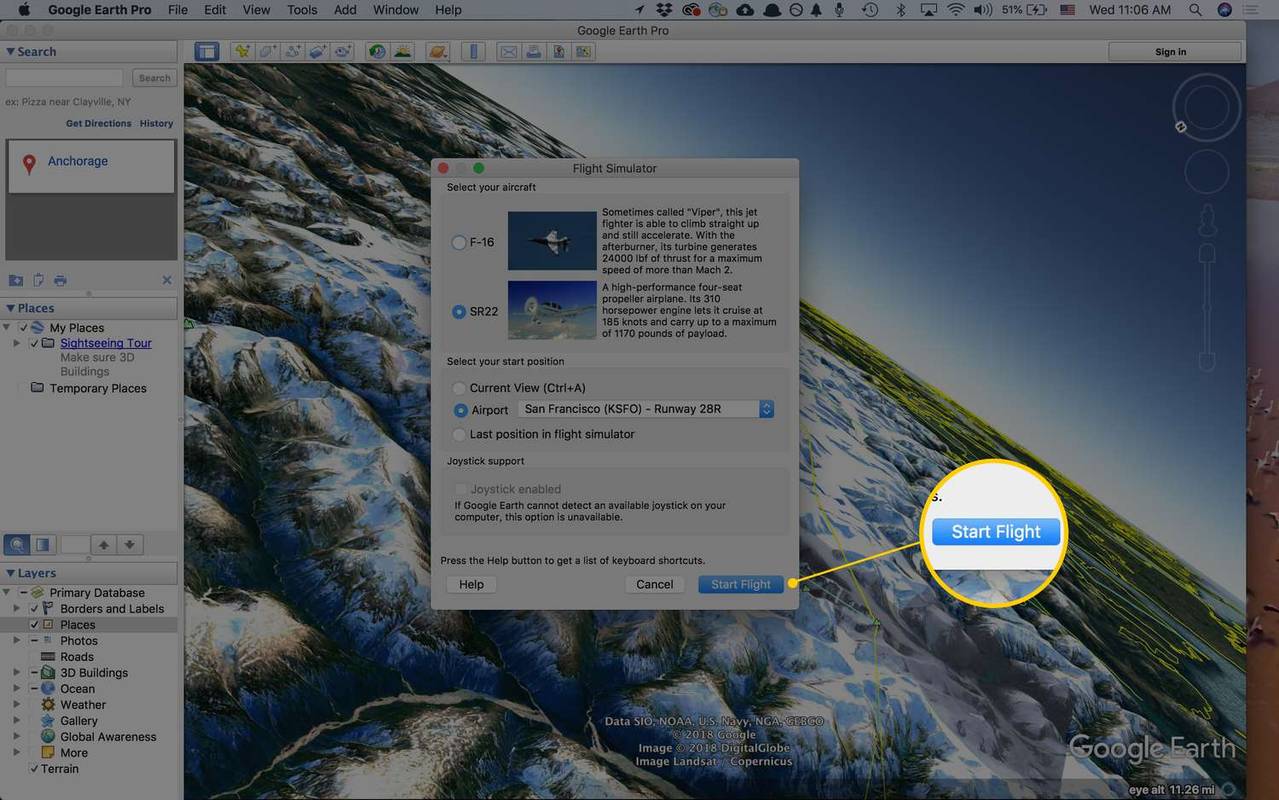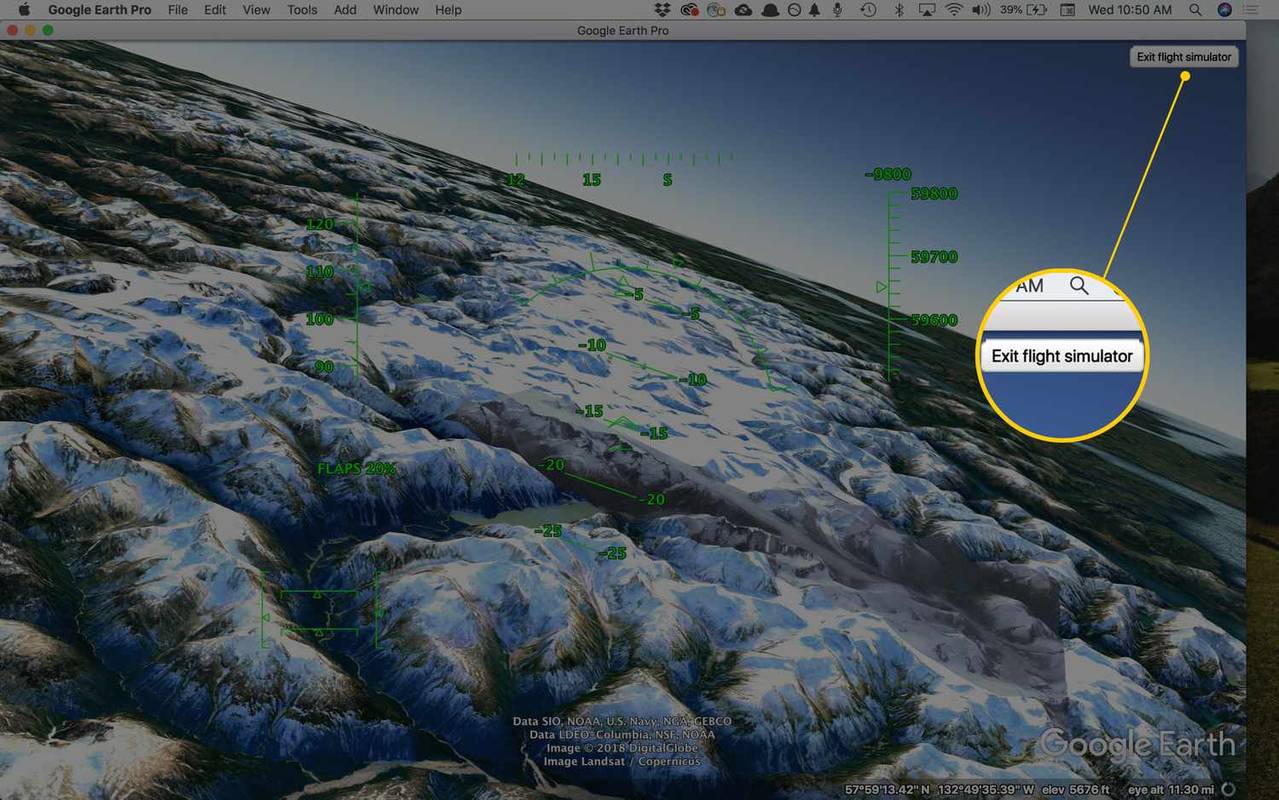Google Earth 4.2-ga oli kaasas vahva lihavõttemuna: peidetud lennusimulaator. Võite lennata oma virtuaalse lennukiga mitmest lennujaamast või alustada õhust mis tahes kohast. Funktsioon oli nii populaarne, et see lisati Google Earthi ja Google Earth Pro standardfunktsioonina. Avamine pole vajalik.
Graafika on realistlik ja juhtnupud piisavalt tundlikud, et tunda, et teil on palju kontrolli. Kui lennuk alla kukub, küsib Google Earth, kas soovite lennusimulaatorist väljuda või lendu jätkata.
Vaadake Google'i juhiseid virtuaalse lennuki kasutamiseks. Kui kasutate juhtkangi hiire ja klaviatuuri asemel, on olemas eraldi juhised.
kuidas kedagi modistama panna tõmblema
Lennusimulaatori kasutamiseks Google Earthis peab teie arvutisse olema installitud Google Earth või Google Earth Pro (mõlemad on tasuta). See ei tööta Google Earthi võrguversiooniga.
Kuidas hankida Google Earthi lennusimulaator
Kui Google Earth on installitud, järgige selle aktiveerimiseks neid juhiseid Lennusimulaator :
-
Kui Google Earth on avatud, avage Tööriistad > Sisenege lennusimulaatorisse menüüelement. The Ctrl + Alt + A (Windowsis) ja Command + Option + A ( Macis) töötavad ka kiirklahvid.
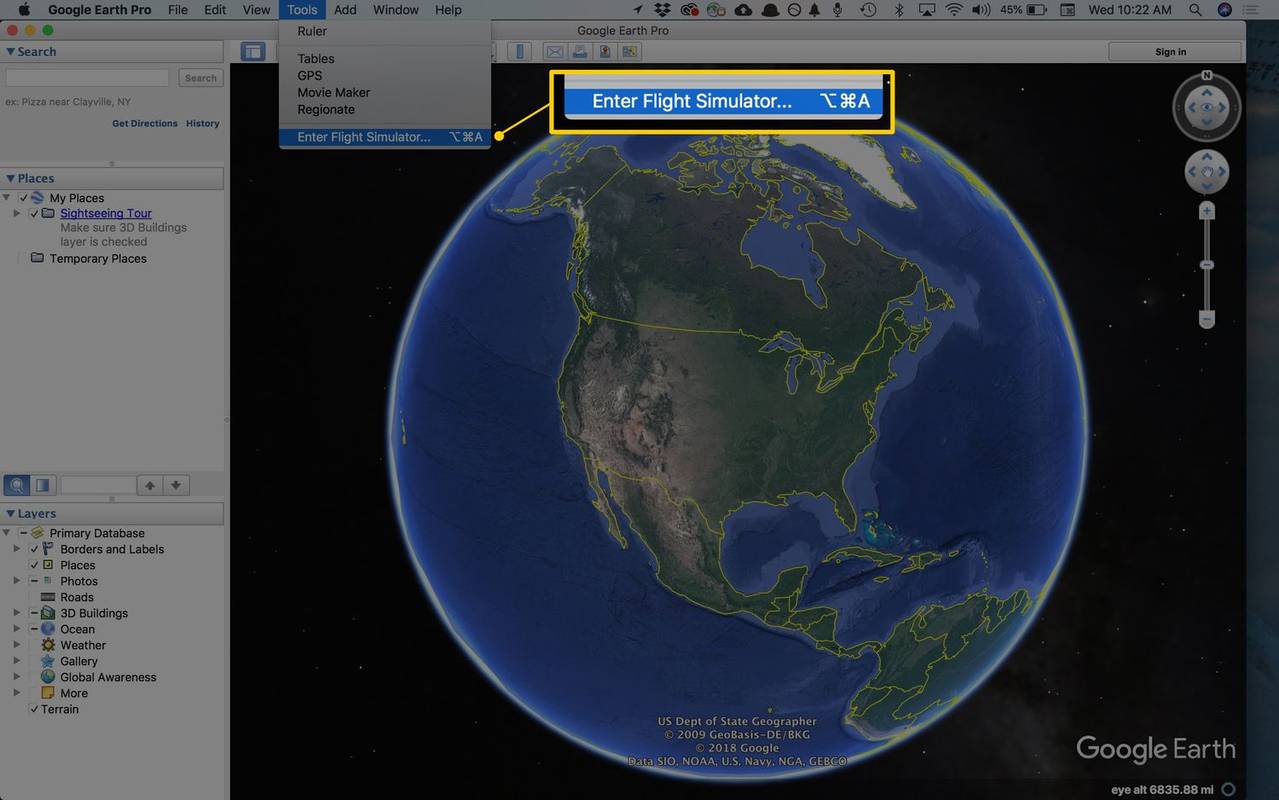
-
Valige lennukite F-16 ja SR22 vahel. Mõlemat on üsna lihtne lennata, kui olete juhtseadmetega harjunud, kuid SR22 on soovitatav algajatele ja F-16 on soovitatav vilunud pilootidele. Kui otsustate lennukit vahetada, peate esmalt lennusimulaatorist väljuma.
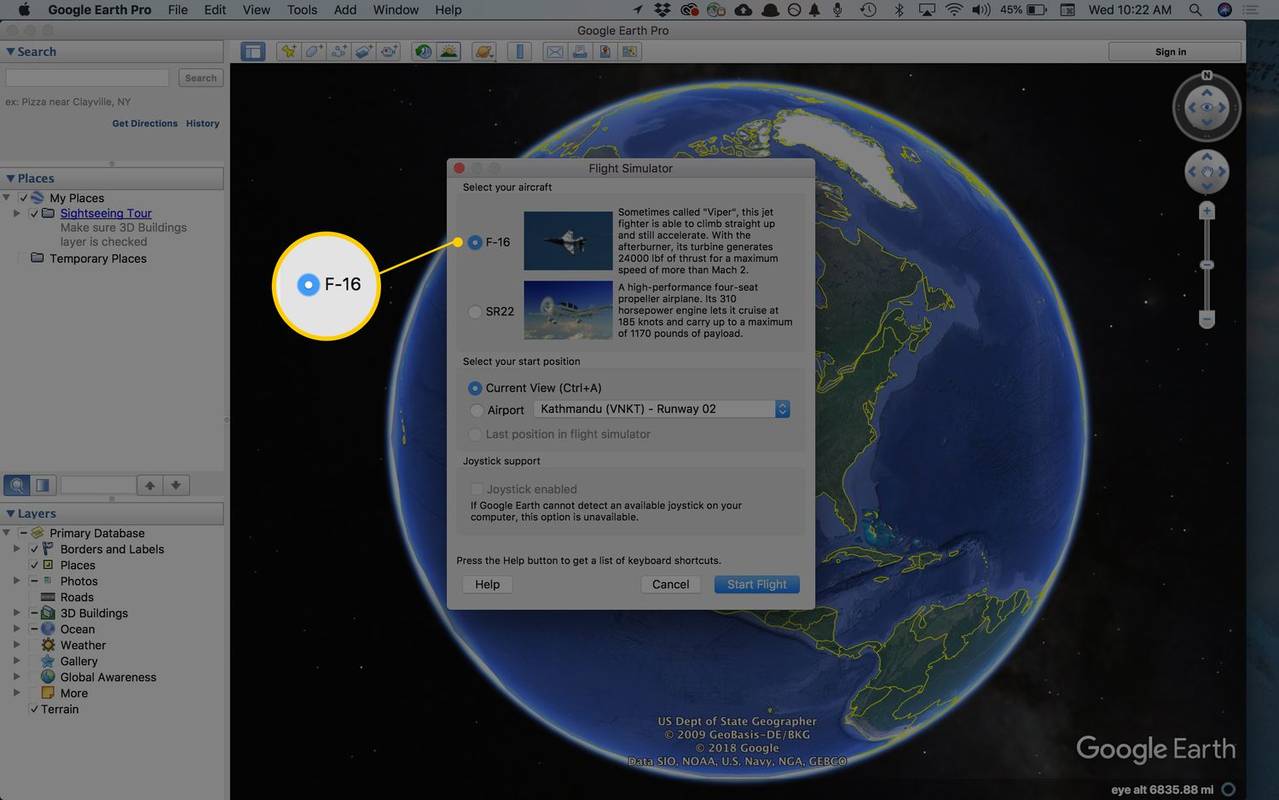
-
Valige järgmises jaotises alguskoht. Saate valida ühe lennujaamade loendist või valida oma praeguse asukoha. Kui olete lennusimulaatorit varem kasutanud, võite alustada ka sealt, kus viimati lennusimulaatori seansi lõpetasite.
-
Kui teie arvutiga on ühendatud ühilduv juhtkang, valige Juhtkang on lubatud et juhtida oma lendu, kasutades klaviatuuri või hiire asemel juhtkangi.
-
Pärast seadete valimist vajutage nuppu Alusta lendu all paremal.
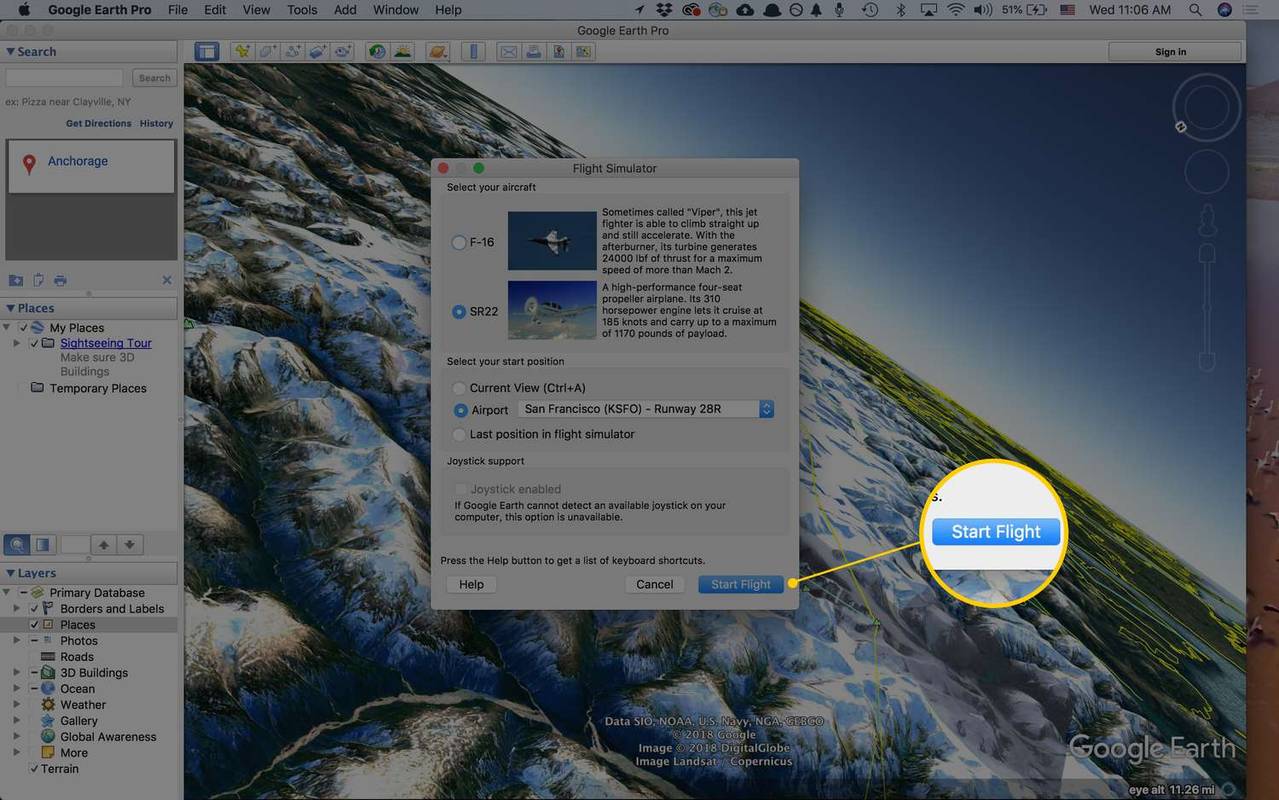
Heads-Up-kuva kasutamine
Lennates saate jälgida kõike, mis kuvatakse ekraanil.

Kasutage seda, et näha oma praegust kiirust sõlmedes, suunda, kuhu teie õhusõiduk liigub, tõusu- või laskumiskiirust jalgades minutis ja mitmeid muid seadistusi, mis on seotud gaasihoova, rooli, aileroni, lifti, sammu, kõrguse ning klapi ja käiguga. näitajad.
Kuidas lennusimulaatorist väljuda
Kui olete lendamise lõpetanud, saate lennusimulaatorist väljuda kahel viisil:
kas saate oma nime overwatchis muuta
-
Valige Välju lennusimulaatorist ekraani paremas ülanurgas.
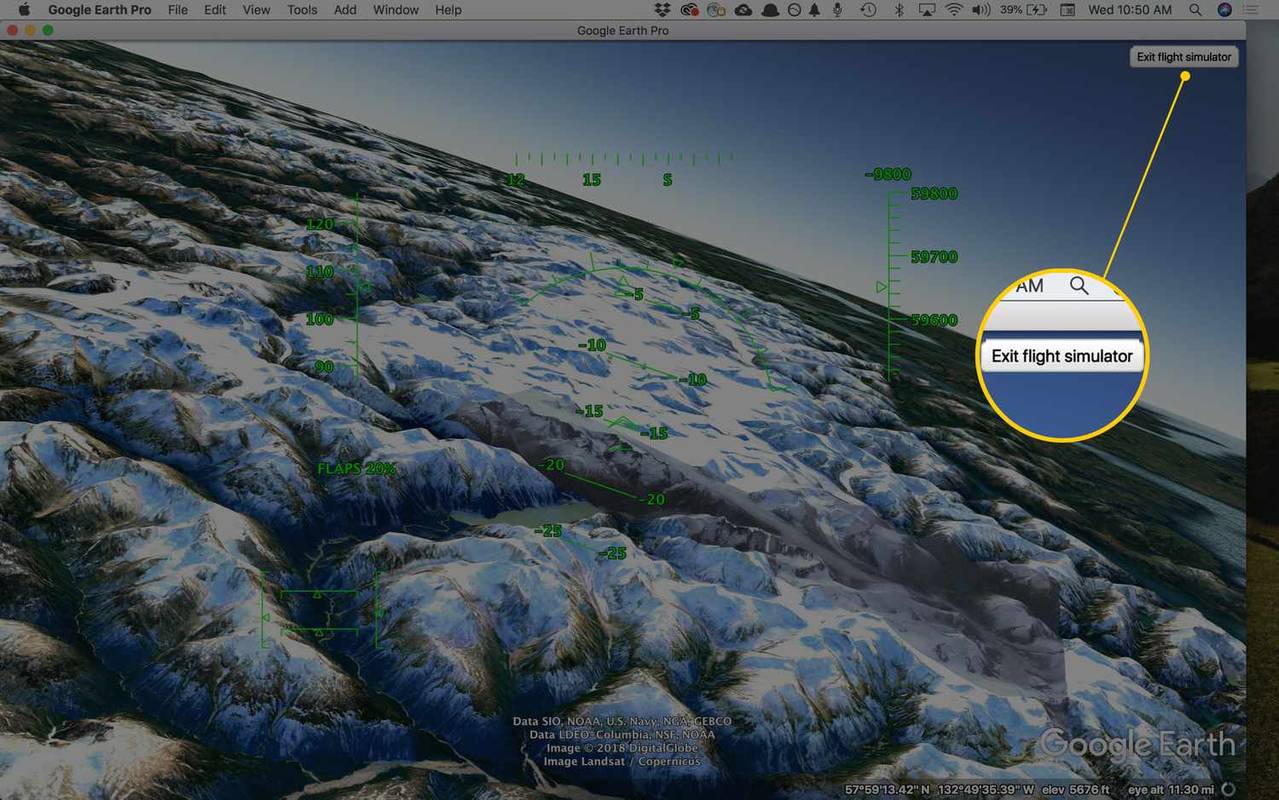
-
Kasutage kiirklahve, Ctrl + Alt + A (Windowsis) või Command + Option + A ( Macis). Samuti saate valida Esc võti.
Google Earthi vanemate versioonide jaoks
Need sammud kehtivad Google Earth 4.2 kohta. Menüü ei ole sama, mis uuemates versioonides:
miks mu hiir ringi hüppab
-
Mine lehele Lenda kohale kasti vasakus ülanurgas.
-
Tüüp Lilienthal lennusimulaatori avamiseks. Kui teid suunatakse Saksamaale Lilienthali, tähendab see, et olete lennusimulaatori juba käivitanud. Sel juhul saate selle käivitada aadressilt Tööriistad > Sisenege lennusimulaatorisse .
-
Valige vastavatest rippmenüüdest lennuk ja lennujaam.
-
Käivitage lennusimulaator nupuga Alusta lendu nuppu.
Google Earth vallutab ruumi
Kui olete oma lennuki juhtimiseks kõikjal maailmas vajalikud oskused täiustanud, võiksite rahulikult istuda ja nautida Google Earth Pro virtuaalset astronautiprogrammi ning külastada Google Earthis Marsi.(Vajalik on Google Earth Pro 5 või uuem.)