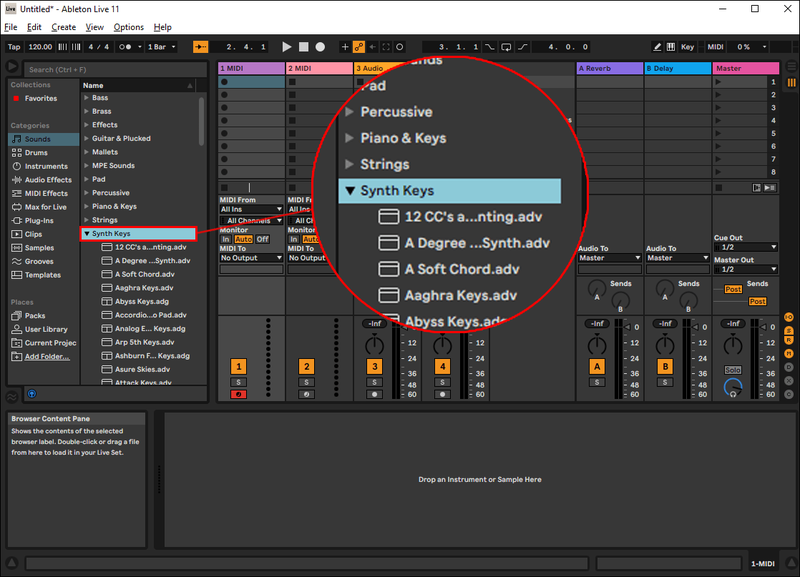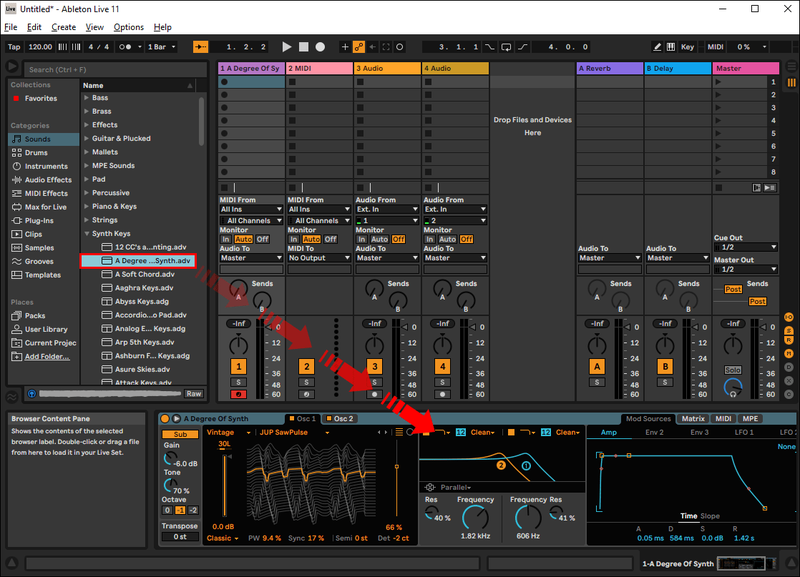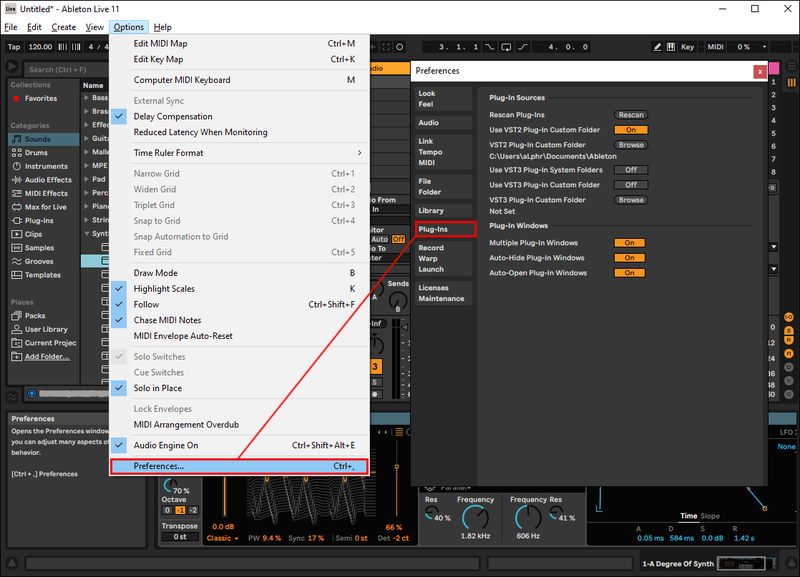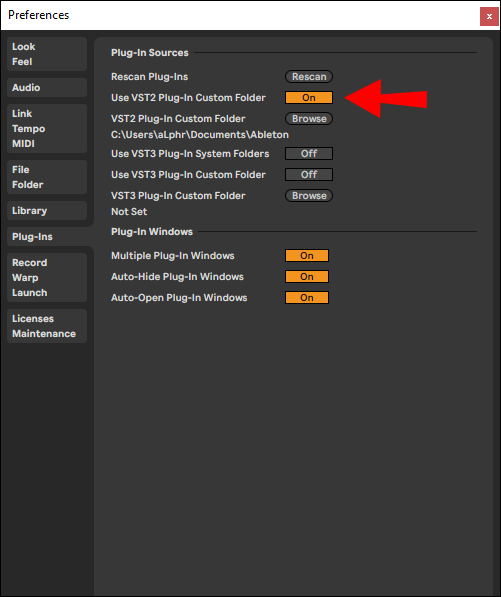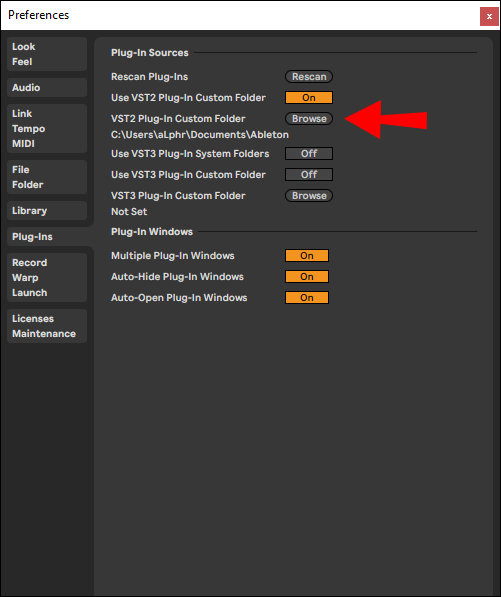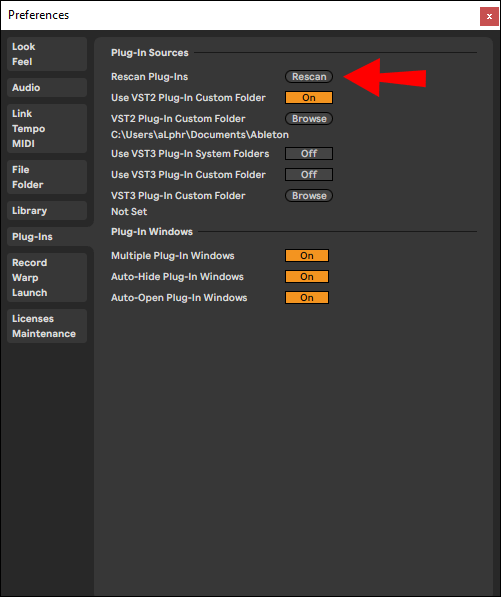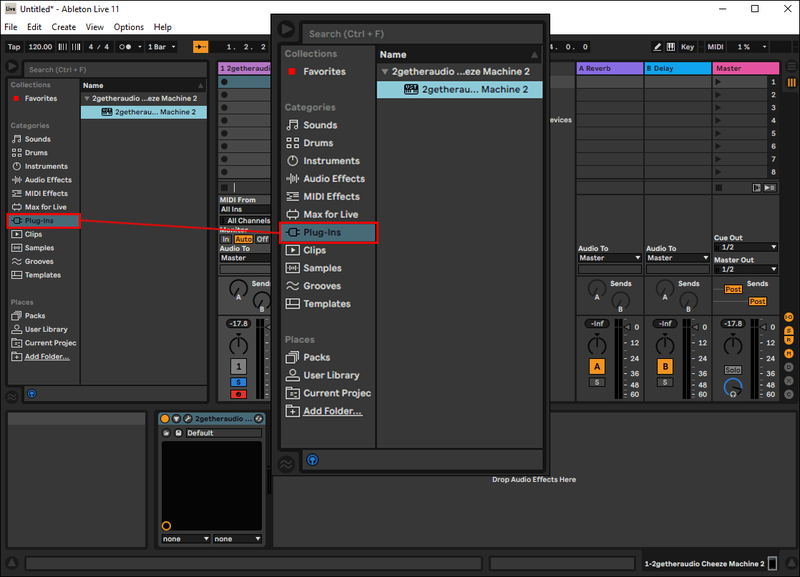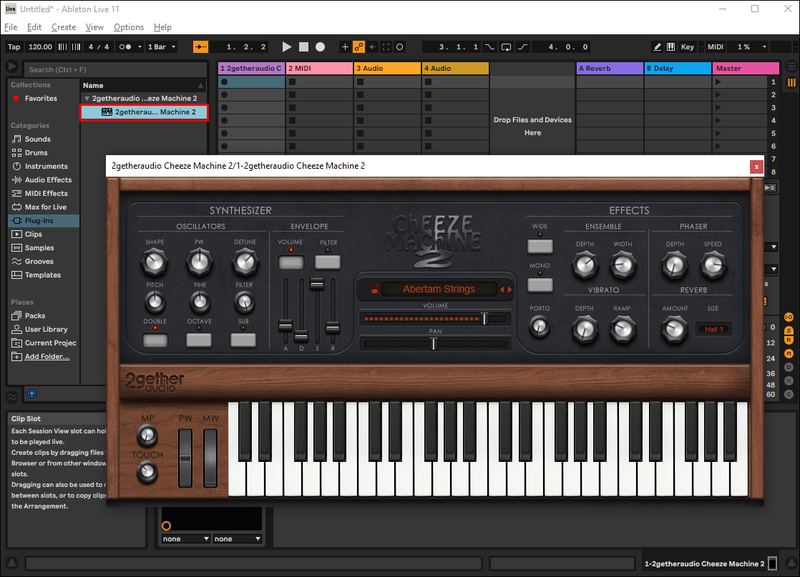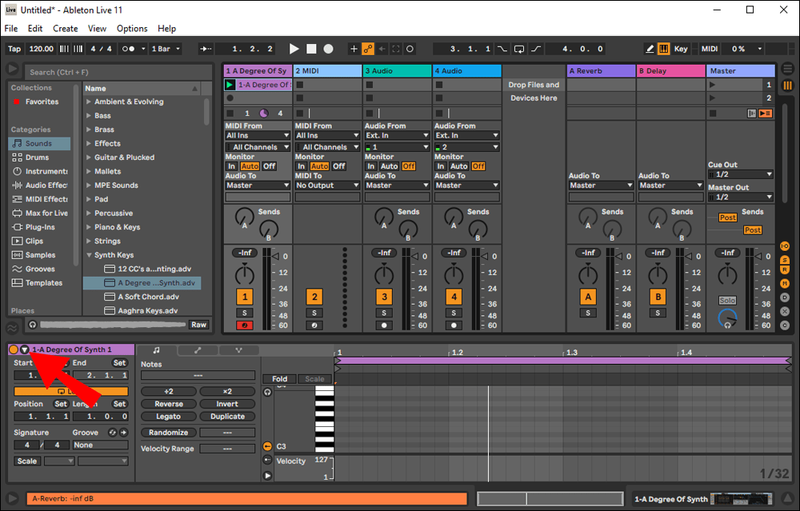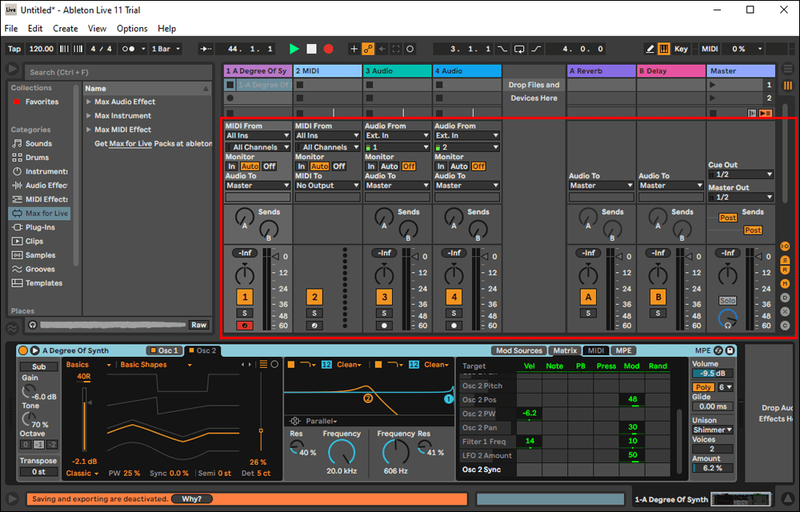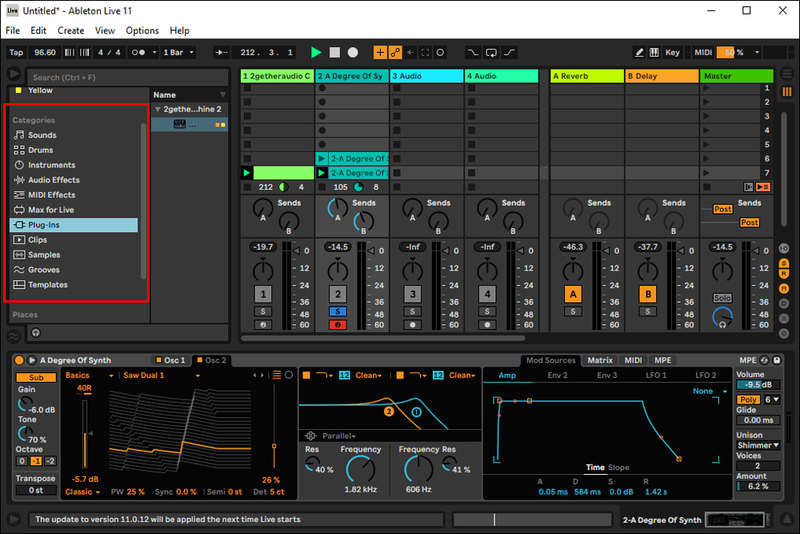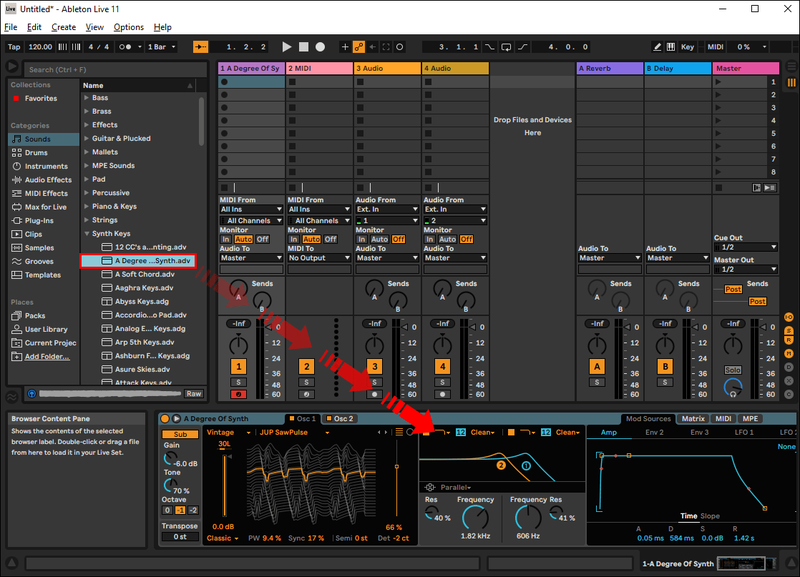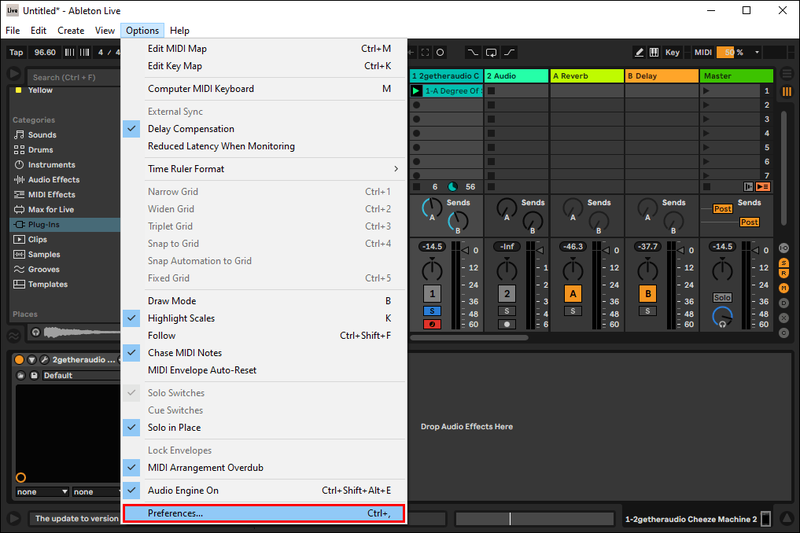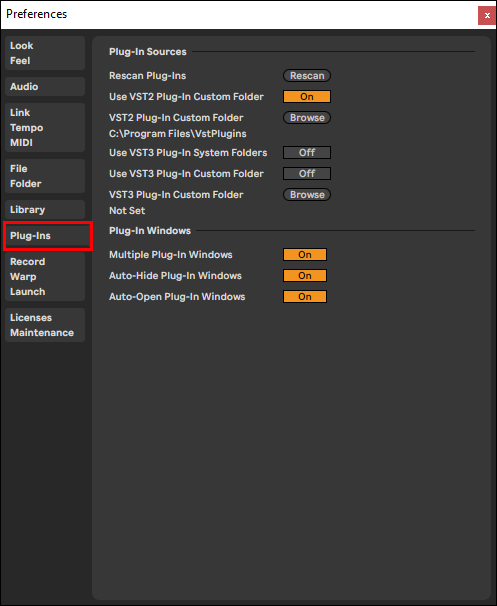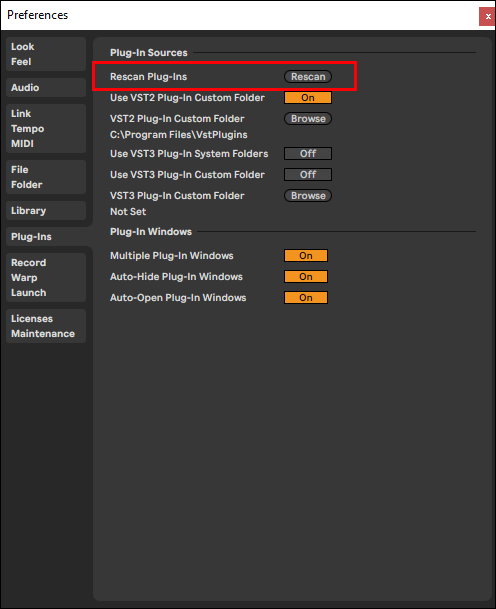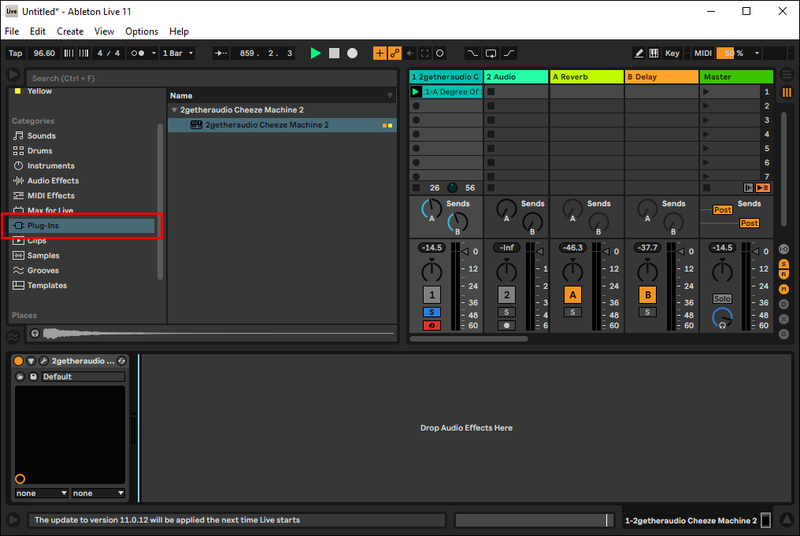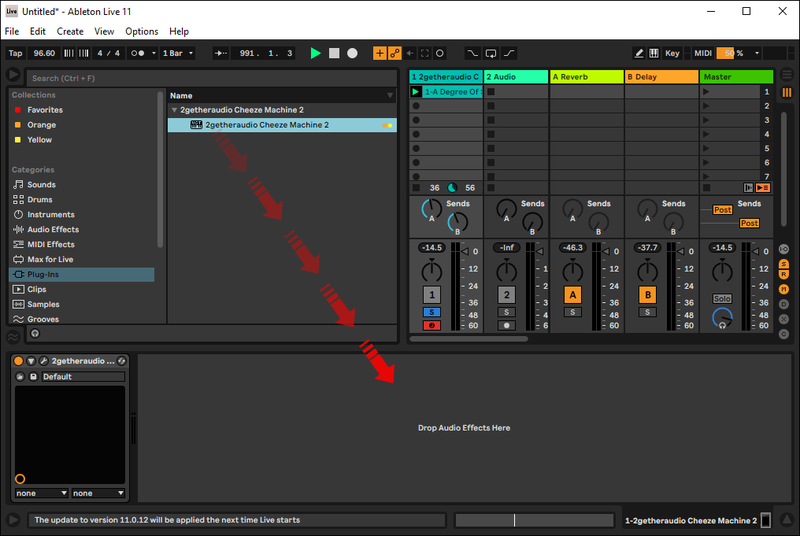Olenemata sellest, kas te alles alustate muusika tootmisega või olete mänguga tegelenud juba aastaid, on õige digitaalse helitööjaama (DAW) omamine teie töö jaoks ülioluline. Nii sisseehitatud kui ka väliste pistikprogrammide kasutamine suurendab kogemust veelgi, andes teile võimaluse lisada oma muusikaloomingule erinevaid instrumente või efekte.

Selles artiklis käsitleme pistikprogrammide kasutamist kolmes kõige populaarsemas süsteemis: Ableton Live, Ableton Live Lite ja FL Studio.
Võib-olla soovite selle jaoks vooluvõrku ühendada.
Kuidas kasutada pistikprogramme: Ableton Live
Alates selle käivitamisest 2001. aastal on Ableton Live domineerinud elektrimuusika areenil. Tootjaid ja DJ-sid tõmbab tarkvara selle hõlpsasti kasutatavate funktsioonide, jõudlussõbraliku töövoo ja sisseehitatud pistikprogrammide poole.
Aga mis on pistikprogramm?
Pistikprogramm on teine tarkvara, mis ühendatakse teie kasutatava peamise salvestustarkvaraga (antud juhul Ableton Live). Põhimõtteliselt võimaldab see teil muusika tegemise kogemust täiustada, tutvustades oma töösse erinevaid instrumente ja efekte.
Enamikus DAW-des saate kasutada kahte tüüpi pistikprogramme. Need, mis on sisseehitatud ja need, mis on pärit kolmandate osapoolte tootjatelt.
Ableton Live on varustatud oma suurepäraste pistikprogrammidega. Nende hulka kuuluvad kvaliteetsed heliinstrumendid, heliefektid, utiliidid ja palju muud. Need sisseehitatud süsteemid on ligipääsetavad samal viisil, olenemata sellest, kas kasutate MAC-i või Windowsi arvutit. See toimib järgmiselt.
kuidas avada ankur sõnas 2013
- Otsige külgribalt heli, mida soovite kasutada (nt süntees). Ilmub sisseehitatud pistikprogramm.
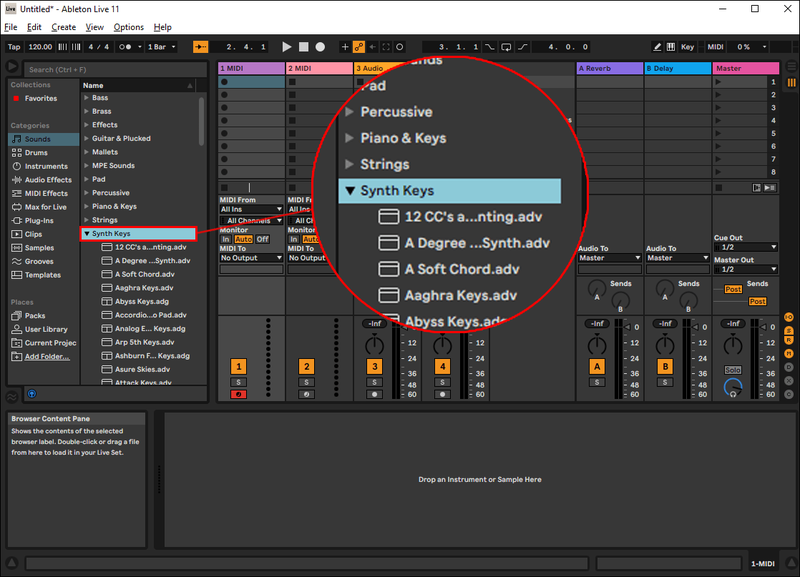
- Lohistage pistikprogramm ekraani keskel asuvasse projekti põhialasse. See lisab heli automaatselt projektile, mille kallal töötate.
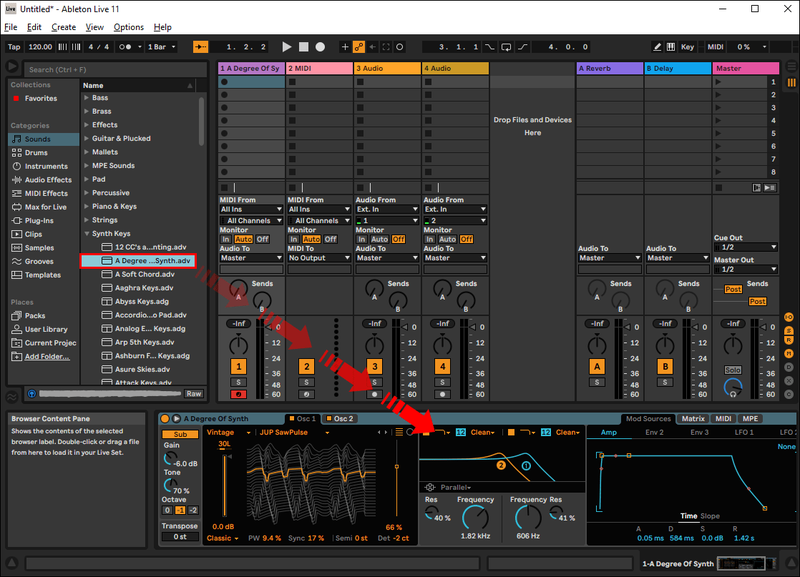
Abletoni sisseehitatud pistikprogrammid on suurepärased, eriti kui olete muusika tootmises uus. Need pistikprogrammid ei kasuta aga palju töötlemisvõimsust. Kui soovite oma muusikat veelgi täiustada, peaksite kaaluma kolmandate osapoolte pistikprogrammide kasutamist.
Internetist saate hõlpsalt alla laadida erinevaid pistikprogramme. Saadaval on nii tasuta versioonid kui ka need, mida peate ostma. Väliste pistikprogrammide seadistamiseks tehke järgmist.
Windowsis:
Windowsi arvutid ja personaalarvutid kasutavad sageli VST (Virtual Studio Technology) pistikprogramme, mis töötavad universaalsetel platvormidel. Nende kasutamiseks tehke järgmist.
Seadistage oma VST pistikprogrammide kataloog
- Klõpsake Ableton Live'is valikul Valikud, seejärel Eelistused, seejärel valige Pluginad.
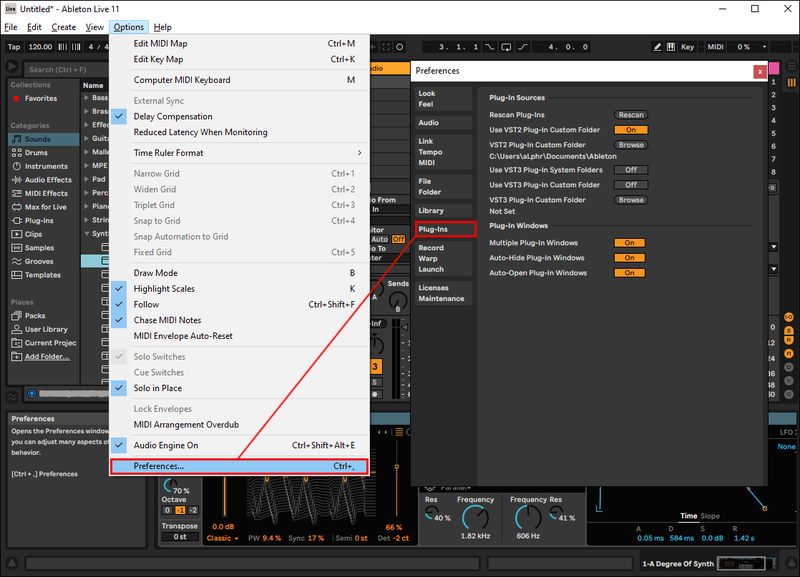
- Veenduge, et suvand Use VST Plug-in Custom Folder on sisse lülitatud.
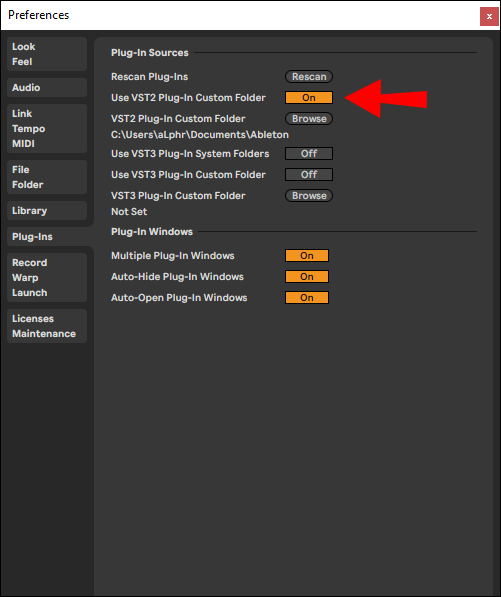
- Valige Sirvi ja valige kaust, kus asuvad kõik teie VST-pluginad.
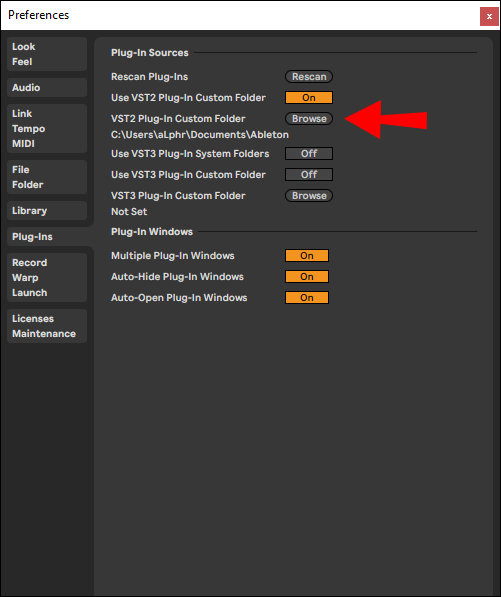
- Klõpsake nuppu Otsi uuesti, et veenduda, et Ableton Live on teie installitud pistikprogrammide loendit värskendanud.
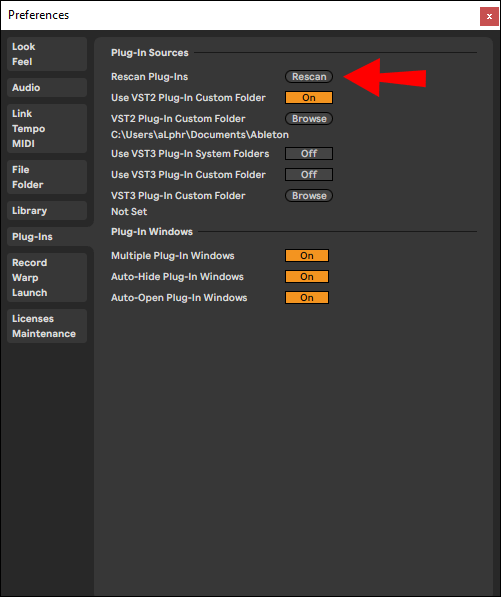
Avage pistikprogrammi seadmed ja lisage pistikprogramm
- Klõpsake põhiaknas musta pistikuga halli ikooni, et avada vahekaart Plugin Devices. Näete loendit kõigist pistikprogrammidest, mida Ableton Live teie arvutis näeb.
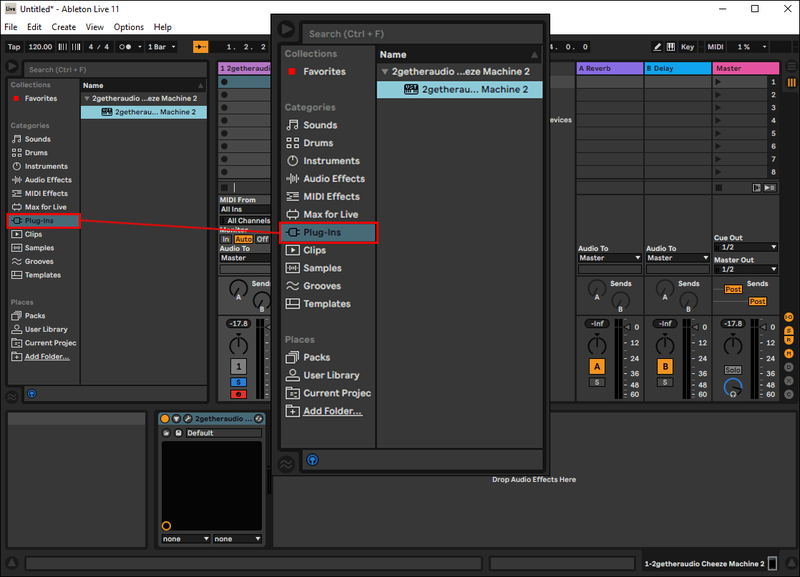
- Topeltklõpsake saadaolevate pistikprogrammide loendis instrumenti/efekti, mida soovite oma loos kasutada. Saate selle ka lohistada.
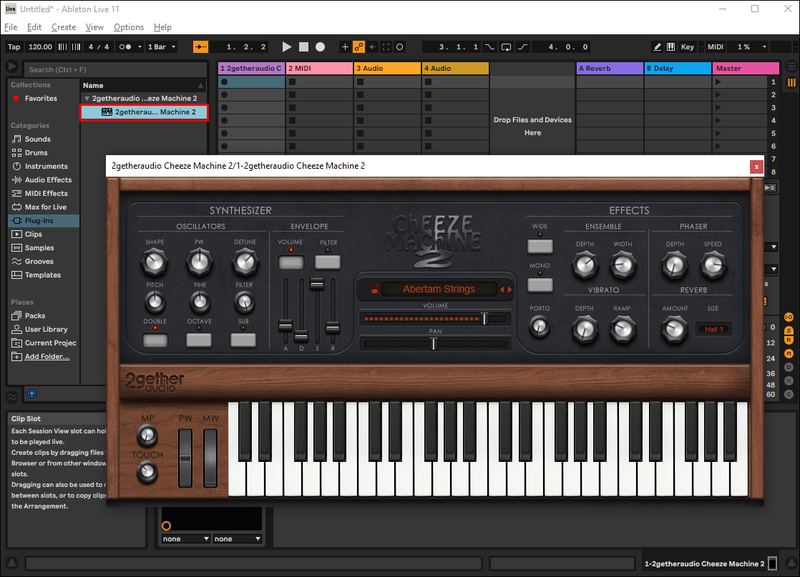
Valige VST eelseadistus
VST eelseadistused on süntesaatoripaigad ja muud teie süsteemi alla laaditud programmid, mis kuvatakse alumises vasakpoolses paneelis. Valitud eelseadistuse valimiseks klõpsake liitkastil.
Reguleerige oma parameetreid
- Vajutage valitud pistikprogrammi sildi kõrval olevat nuppu Esita (nt SodaSynth ). See viib teid parameetrite alasse.
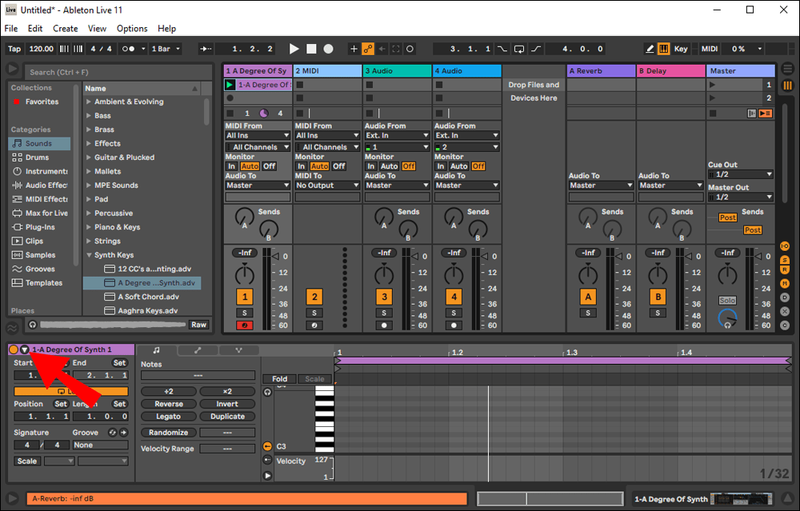
- Reguleerige VST parameetreid otse Ableton Live'is.
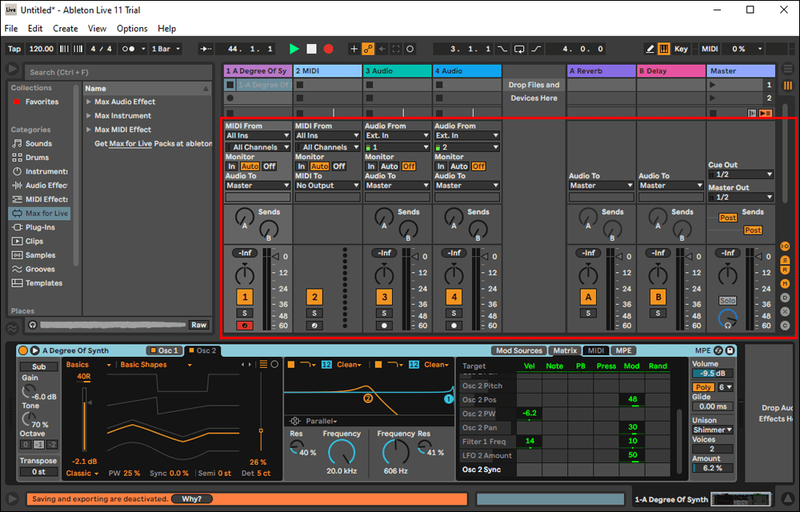
- Paremklõpsake parameetril, et seadistada MIDI vastendusi ja automatiseerimiskõveraid.
Kui olete ülaltoodud mitmetasandilised sammud lõpetanud, on aeg tootmist alustada. Kui pistikprogramm on lisatud, alustage meloodia salvestamist või kirjutamist oma MIDI-klaviatuurilt või MIDI-redaktorilt.
Macis:
Kui kasutate Ableton Live'i oma Macis, saate kasutada kas VST või AU (heliüksuse) pistikprogramme. Kuigi otsus on täielikult teie teha, tasub mainida, et VST on parem valik, kui kavatsete jagada oma tööd Windowsi seadmega, kuna sellel on universaalsed funktsioonid. AU-d saab kasutada ainult Macides.
Siit saate teada, kuidas seadistada oma Macis nii VST kui ka AU pistikprogrammid.
- Laadige pistikprogrammide tootjate veebisaidilt alla installifail, mida soovite kasutada. Pistikprogramm peaks automaatselt installima teie Ableton Live'i.
- Käivitage otseülekanne. Selleks minge jaotisse Süsteemieelistused, seejärel failikaust ja pistikprogrammi allikad.
- Aktiveerige kaust Audio Unit.
Kuidas kasutada pistikprogramme: Ableton Live Lite
Abletonil on hea maine, sest enamik selle arendajatest ja inseneridest on ise muusikud. Tarkvara pakub mõningaid võimsaimaid saadaolevaid instrumente ja heliefekte, mis aitavad teid muusikatootmise teekonnal.
Nagu Ableton Live'i puhul näha, on Ableton Live Lite'il ka oma osa sisseehitatud pistikprogramme. Selle funktsiooni kasutamiseks toimige lihtsalt järgmiselt.
- Otsige vasakul küljel asuvalt külgribalt heli, mida soovite kasutada.
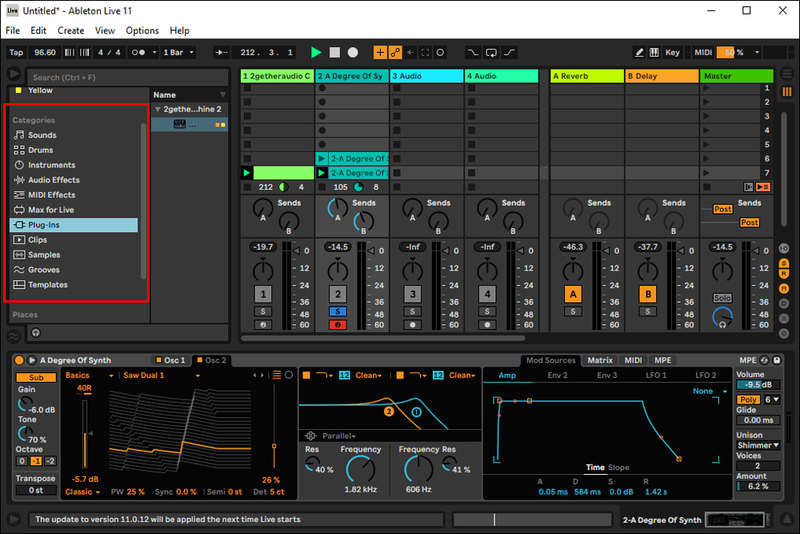
- Lohistage pistikprogramm ekraani keskel asuvasse projekti põhialasse. See lisab heli automaatselt projektile, mille kallal töötate.
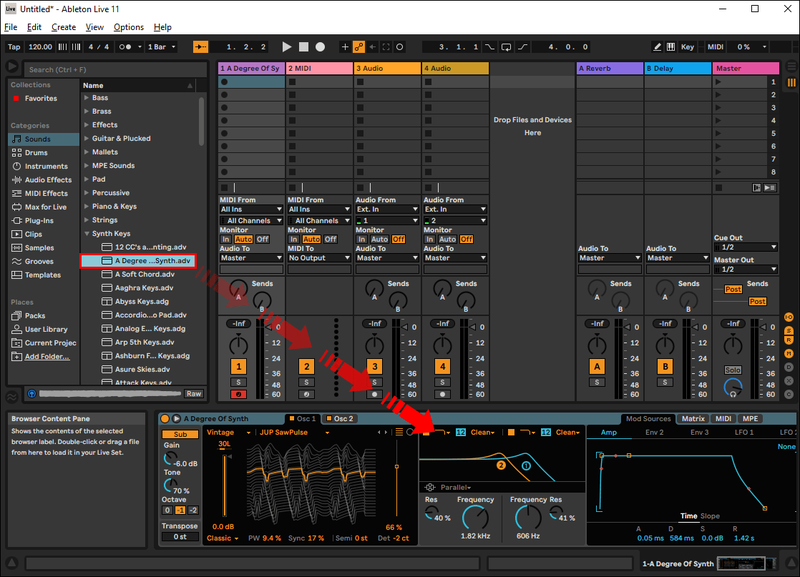
Iga kord, kui oma Ableton Live Lite'i värskendate, ilmuvad kõik installitud pistikprogrammid automaatselt. Kui teil on pistikprogrammide installimisel tarkvara juba avatud, peate uuesti skannima, et see tuvastaks kõik uued täiendused. Peate tegema järgmist.
- Avage otseülekanne ja seejärel ülemises minibaaris Eelistused.
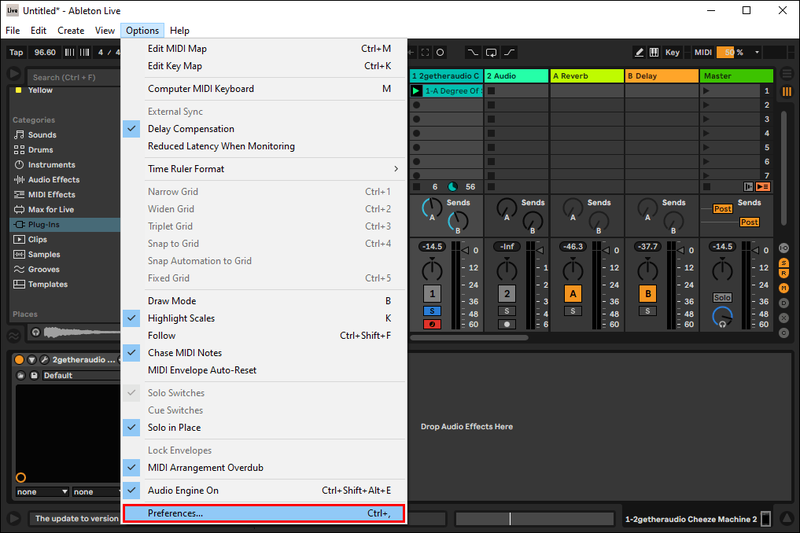
- Klõpsake pluginaid.
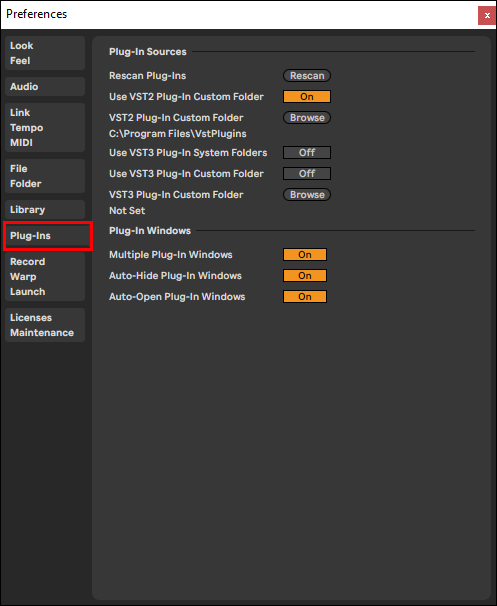
- Klõpsake nuppu Rescan Plugins.
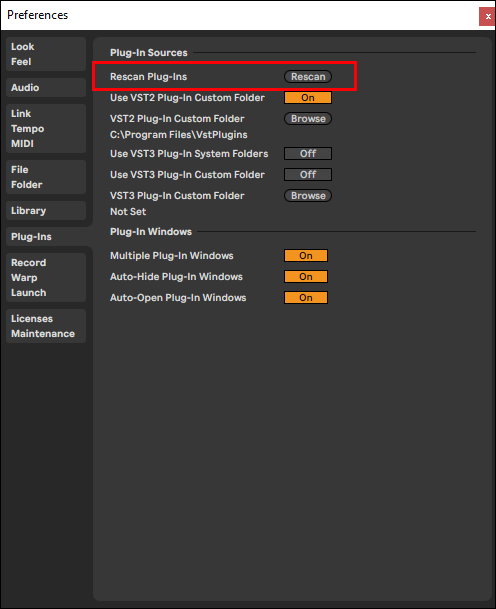
Sama meetod kehtib nii Windowsi kui ka Maci puhul.
Kui teie pistikprogrammid on edukalt installitud, saate neid kasutada järgmiselt.
mida täht tähendab snapchatis
Windowsis:
Kui olete valitud pistikprogrammi edukalt alla laadinud, avage uuesti tarkvara Ableton Lite ja tehke järgmist.
- Klõpsake vasakpoolsel külgribal ikooni Plug-In Device.
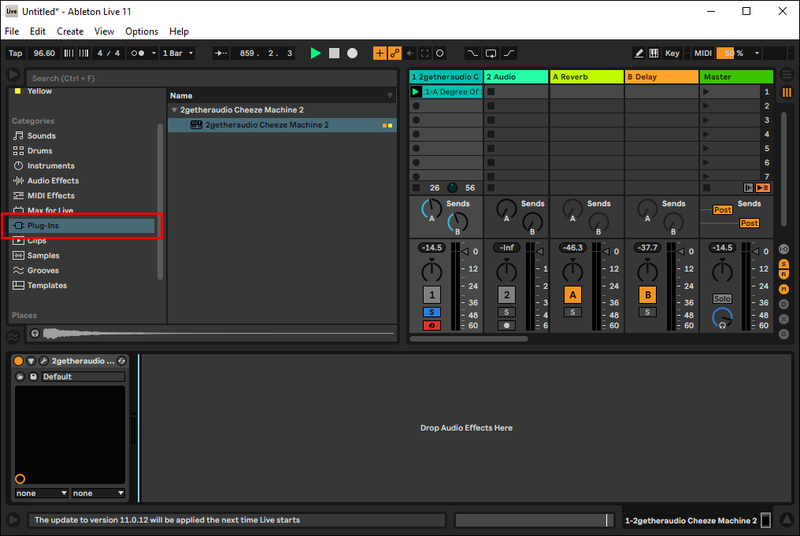
- Valige saadaolevate VST-pluginate loendist see, mida soovite kasutada, ja lisage see oma tööle, topeltklõpsates sellel või pukseerides selle põhitöösse.
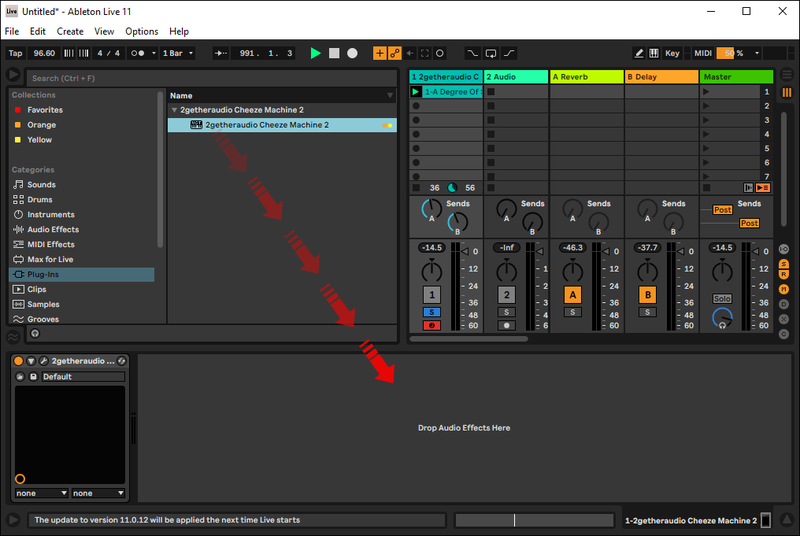
- Alustage komponeerimist!
Macis:
- Kui pistikprogramm on installitud, käivitage Live, minnes jaotisesse Süsteemieelistused, seejärel failikaust ja pistikprogrammi allikad.
- Aktiveerige kaust Audio Units.
- Alustage komponeerimist!
Las Muusika mängib
Elektrooniline muusika on 1980. aastate süntesaatorite aegadest peale kahtlemata kaugele jõudnud. Tänapäeval ei ole harvad juhud, kui DJ-d ja artistid toetuvad live-kontsertidel Abletoni või FL Studio tarkvarale. Seega on pistikprogrammide kasutamise teadmine oluline, kui olete muusika tootmise maailmas.
Sisseehitatud pistikprogrammid on algajatele suurepärane võimalus. Kui aga kavatsete oma tootmisoskused järgmisele tasemele viia, võiksite kaaluda loovamate võimaluste jaoks kolmandate osapoolte pistikprogrammide kasutuselevõttu.
Kas olete muusika tootmises uus? Kas olete pluginaid kasutanud või kavatsete kasutada? Millist tarkvara eelistate kasutada? Palun jagage oma kogemusi allpool olevas kommentaaride jaotises.