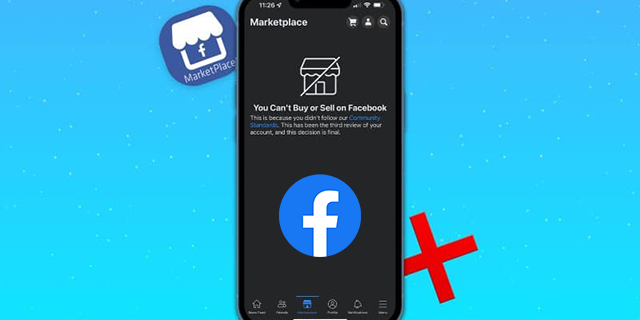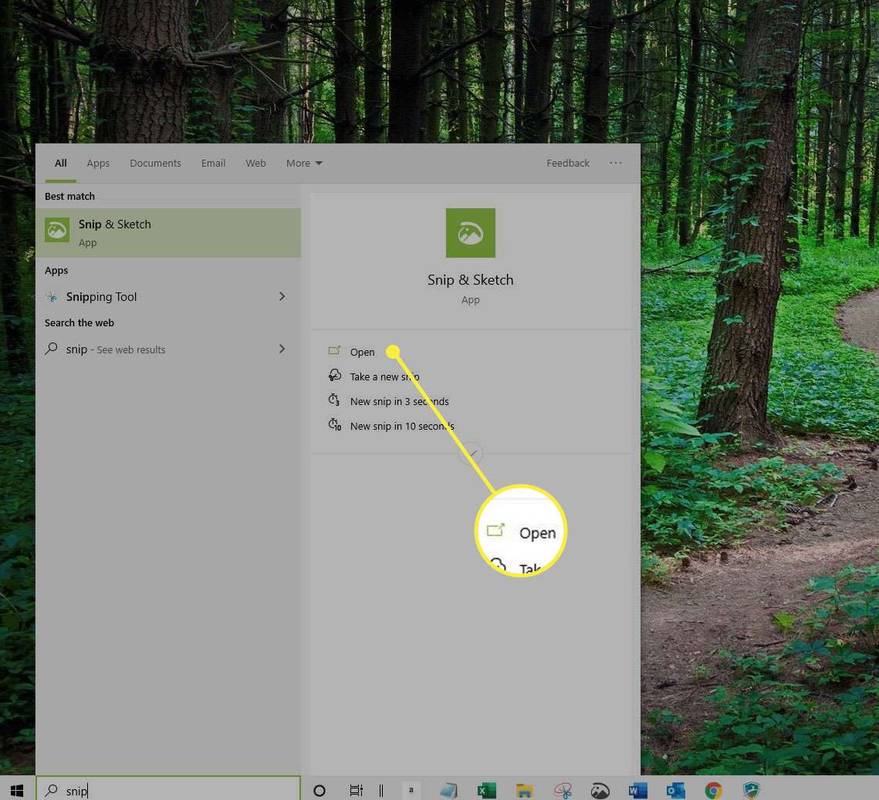Kui teil on alati vaja diagnoosida mitmesuguseid võrguprobleeme, kas kodus või kontoris, peaksite kaaluma iga võrgupaketi jälitamist eraldi. Selleks on parim valik Wireshark.
Siit saate teada, kuidas Wiresharki kasutada ja kuidas see aitab teil diagnoosida mõningaid levinumaid võrguprobleeme.
Kuidas Wiresharki kasutada
Wiresharki õigeks kasutamiseks peab teie süsteemis olema installitud Npcap. Npcap võimaldab Wiresharkil paketi sisu ja andmeid reaalajas jälgida. Kui teil pole Npcapit, saab Wireshark avada ainult salvestatud hõivefaile. Vaikimisi installib teie Wiresharki installimine teie seadmesse ka Npcap'i.
Lisateabe saamiseks ja Npcap uusima versiooni saamiseks järgige järgmist see link .
Kui olete Wiresharki edukalt installinud, avaneb selle avamine GUI-le. See aken sisaldab kõige olulisemat teavet, mis teile saadaval on, näiteks:
- Menüü ülemisel real. Menüüd kasutatakse kõigi Wiresharkis toimingute alustamiseks.

- Peamine tööriistariba asub menüü all. See sisaldab sageli kasutatavaid toiminguid, nii et teil on neile lihtne juurdepääs, ilma et peaksite nende leidmiseks mitmes menüüs liikuma.

- Filtri tööriistariba võimaldab kuvada filtreid, mille vahel valida. Filtrid hõlbustavad õigete jälgitavate pakettide leidmist.

- Pakettloendite paan on peamine andmeallikas. See sisaldab kõigi teie võrku läbivate pakettide loendit. Sellest loendist üksuse valimine muudab järgmistes jaotistes kuvatavat.

- Pakettide üksikasjade paan annab valitud paketi kohta lisateavet.

- Paketibaitide paanil kuvatakse andmed baitide kaupa, tuues esile edasiseks vaatluseks valitud paketi.

- Lõpuks annab põhjas olev olekuriba üldise teabe programmi praeguse oleku ja hõivatud andmete kohta.

Wireshark võib jäädvustada teie praegusest võrgust pärinevat teavet. Salvestamise alustamiseks peate valima õige liidese, millest jäädvustamist alustada. Wireshark pakub teile kõiki selle käivitamisel tuvastatud liideseid, kuid veenduge, et valisite õige.
Kui soovite, et kõik võrgu paketid asuksid mitte ainult teile adresseeritud paketid, siis veenduge, et oleksite sisse lülitanud režiimi Promiscuous. Märkekasti leiate ülemise riba menüüst Pildistamine> Valikud.
Kui soovite peatada reaalajas liikluse hõivamine, vajutage tööriistaribal punast nuppu.
Kui teie käsutuses on pakettide nimekiri, kodeerib Wireshark need värviga, et saaksite neid hõlpsamalt sirvida. Värvide kodeerimise valikuid saate muuta menüü Vaade> Värvimisreeglid ülemisel menüüribal. Üldiselt on värvikoodiga mustad paketid, millel on viga.
Pakettide loendi saate salvestada, vajutades nuppu Salvesta (asub menüüs Fail). Selle abil saate pakettidel probleemi hiljem diagnoosida.
Kui otsite konkreetseid pakette, on nende leidmiseks parim viis filtreerimine. Filtriribale tippimine on suurepärane esimene valik. Näiteks kuvab dns teile ainult DNS-pakette. Wireshark soovitab teksti sisestamise automaatseks täitmiseks kõige sagedasemate filtreerimisvalikutega.
Samuti saate filtreerida, paremklõpsates paketi üksikasjade paani teabe mis tahes osa ja valides seejärel suvandi Rakenda filtrina. See on kasulik, kui soovite jälgida samast allikast pärit pakette.
Kui soovite Wiresharki kasutamise kohta lisateavet, võite kasutada Kasutusjuhend .
Kuidas kasutada Wiresharki IP hankimiseks
Kui soovite oma võrgus oleva hosti IP-d teada saada, võite otsitava hosti leidmiseks kasutada DHCP üksikasju:
kuidas sünkroonida Outlooki kalender Google'i kalendriga
- Käivitage Wiresharkis silmatorkav režiim.

- Tippige filtri tööriistaribale dhcp või bootp, sõltuvalt teie Wiresharki versioonist.

- Valige üks välja filtreeritud pakettidest. Pakett peab oma Info-osas näitama DHCP-päringut.

- Minge paketi üksikasjade paanile.

- Laiendage rida Bootstrap Protocol.

- Seal näete päringu saatnud seadme identifikaatorit.

Enamik seadmeid kasutab DHCP-d IP-aadressi saamiseks kohe, kui need sisse lülitatakse. Veenduge, et Wireshark töötab enne, kui tundmatu IP / MAC-iga seade on sisse lülitatud, nii et saate selle DHCP-päringu jäädvustada.
Kuidas kasutada Wiresharki IP-aadressi saamiseks PS4-le
Kui soovite oma PS4 IP-aadressi kokku puutuda, käsitlege seda käivitamise ajal seadmena, millel pole IP-d:
- Valmistage ette kuulamisseade. See võib olla arvuti, millele on installitud Wireshark.
- Veenduge, et kuulamisseadmel oleks Wiresharkis lubatud lubamatu režiim.
- Lülitage oma PS4 sisse.
- Otsige oma PS4-lt DHCP-päringut kuulamisseadmest.
- DHCP-päring peaks vastama teie PS4-le.
- Otsige saatjalt teavet üksikasjade pakettide paanilt.
- Teil on võimalik märkida üles oma PS4 nimi, MAC ja IP-aadress.
Kui teie PS4 on juba sisse lülitatud või otsite kellegi teise IP-d, proovige järgmist.
- Laske Wiresharkil oma võrku avada ja kuulata. Kui kasutate kuulamisseadet, veenduge, et levitamisrežiim oleks sisse lülitatud.
- Kasutage Interneti-jaoturit, et oma kuulamisseade ja PS4 Internetiga ühendada, või ühendage PS4 Internetiga kuulamisseadme kaudu (näiteks muutes kuulamisseadme Wifi-hostiks).
- Leidke oma PS4 IP-aadress.
- Liituge peoga selle inimesega, kellele soovite IP-d leida.
- Jälgige Wiresharki pakette oma PS4 jaoks. Sissetulevad paketid annavad saatja aadressina oma IP-aadressi.
Kahjuks varjab enamus sissetulevatest IP-aadressidest teenusepakkuja ja protokoll, nii et te ei saa kellegi teise täpset IP-aadressi.
Mängudel, kus kasutatakse peer-to-peer-ühendust, on kõigil mängijatel sageli suhelda teistega (taustal), mis võimaldab Wiresharkil hankida teiste mängijate IP-aadresse. Erinevad teenusepakkujad takistavad seda sageli, nii et ärge lootke. Kõige rohkem on teil ligikaudne asukoht ja teenuseosutaja nimi.
Kuidas kasutada Wiresharki XBOX-i IP-aadressi hankimiseks
XBOX-i IP-aadressi saamiseks võite korrata samu toiminguid, mida teete kõigi teadmata seadmete puhul:
- Hankige kuulamisseade, näiteks Wiresharkiga laaditud arvuti.
- Veenduge, et kuulamisseadme Wiresharkis oleks lubatud lubatav märgistusrežiim.
- Lülitage oma XBOX sisse.
- Otsige kuulamisseadmest oma XBOX-i DHCP-päringut.
- DHCP-päring peaks vastama teie XBOX-ile.
- Otsige üksikasju paketi üksikasjadelt saatjalt.
- Saate üles märkida oma XBOX-i nime, MAC-i ja IP-aadressi.
Kui otsite kellegi teise IP-d, proovige järgmist.
- Laske Wiresharkil oma võrku avada ja kuulata. Kui kasutate kuulamisseadet, veenduge, et levitamisrežiim oleks sisse lülitatud.
- Kasutage Interneti-jaoturit, et oma kuulamisseade ja XBOX Internetiga ühendada, või ühendage oma XBOX Interneti-ga kuulamisseadme kaudu (näiteks muutes kuulamisseadme Wifi-hostiks).
- Leidke oma XBOX-i IP-aadress.
- Liituge peoga selle inimesega, kellele soovite IP-d leida.
- Jälgige Wiresharki pakette oma XBOX-i jaoks. Sissetulevad paketid annavad saatja aadressina oma IP-aadressi.
See meetod peaks töötama peer-to-peer võrkude ja mängude korral või kui kõik teie kasutate alokaalset võrku. Erinevad teenusepakkujad peaksid seda aga aktiivselt takistama.
Tavaliselt on kõige rohkem teavet teiste inimeste teenusepakkujate kohta ja nende üldine eraldamine (mõnesaja miili raadiuses).
Kuidas kasutada Wiresharki ebakõlas
Kuigi Wireshark võib teid aidata teie ebakõla ühenduvusprobleemide lahendamisel, ei saa te seda teiste inimeste IP-aadresside saamiseks kasutada. Discord kasutab IP-aadresside varjamiseks IP-lahendust, nii et te ei saa neid kasutajatele täpselt kindlaks määrata.
Kuidas kasutada Wiresharki Omegle'is
Lihtsam vastus on see, et kellegi IP-aadressi ei saa Omegle'ilt päriselt kätte. Kui kasutate Wiresharki teiste kasutajate pakettide kuulamiseks, on teil ainult nende ligikaudne asukoht, kui käitate IP-d põhjaliku asukohapõhise otsingu kaudu.
Teenusepakkujate andmete varjamise tõttu on ebapraktiline, rääkimata ebaseaduslikust, proovida kellegi täpset IP-d teada saada.
Kuidas kasutada Wiresharki võrguliikluse hõivamiseks
Nagu eespool märgitud, kui soovite hõivata võrguliikluse kõigi võrgus olevate seadmete jaoks, peate veenduma, et olete kuulamisseadmes lubanud lubamatu režiimi.
Kuidas kasutada Wiresharki Windowsis
Kui soovite Wiresharki oma Windowsi arvutisse installida, otsige sobivat versiooni lae alla . Veenduge, et olete valinud allalaaditava faili Windowsi versiooni. Sealt edasi järgige Wiresharki seadmesse installimiseks ja käivitamiseks installeri juhiseid. Kui see on tehtud, saate hõlpsalt hakata oma ühendusi diagnoosima.
Kuidas Wiresharki Macis kasutada
Wiresharki allalaadimiseks Maci seadmele järgige järgmist see link . Pärast allalaadimist installige Wireshark, järgides juhiseid. Kui see on tehtud, saate Wiresharki käivitada ja ühenduse probleemid lahendada.
Wade läbi Interneti-vete Wiresharkiga
Wiresharki abil saate leida oma IP-aadressi või leida Interneti-ühendusega seotud probleeme. Mõnikord on teie probleemide diagnoosimine kõige raskem. Wiresharki abil on teie võrgu jälgimine lihtne ja lihtne.
Kas kasutate Wiresharki oma töö jaoks? Kas teil on sellega õnnestunud? Andke meile sellest teada kommentaaride jaotises allpool.