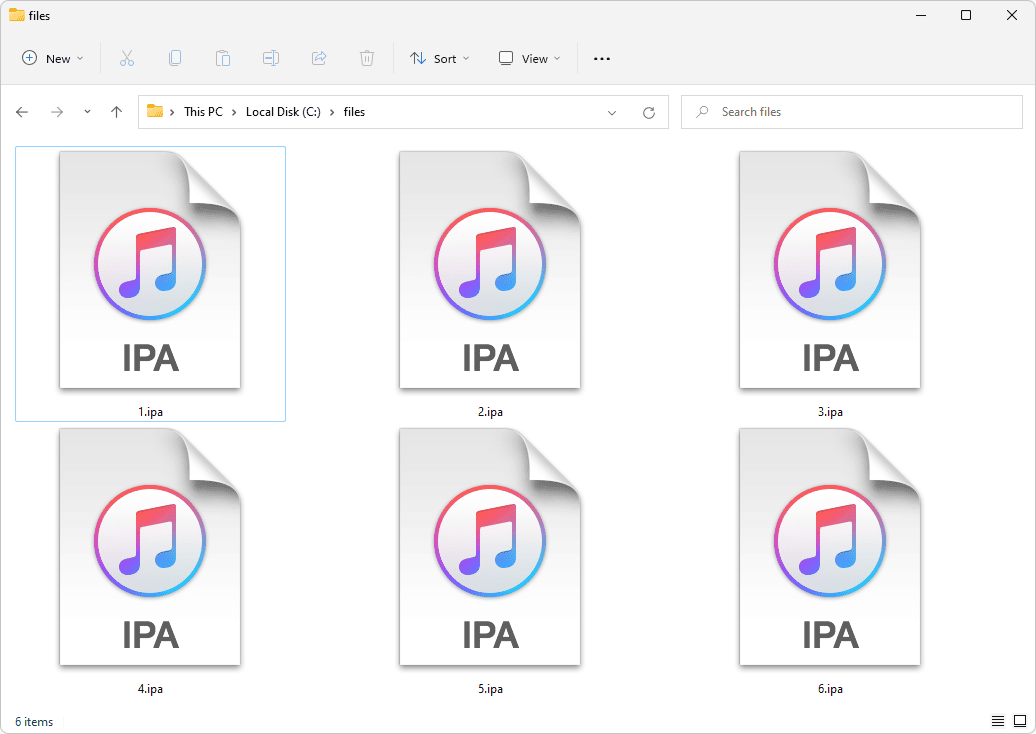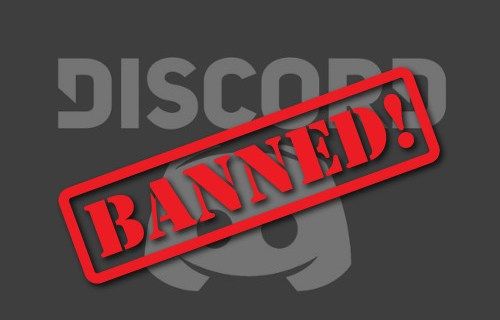Kas soovite leida mõne aja eest külastatud veebilehe või veebisaidi, kuid ei mäleta, kus see asus? Võib-olla leidsite selle siis oma telefonist, kuid teil on probleeme selle uuesti arvutis leidmisega. Õnneks jälgib Google kõiki teie avatud veebisaite ja linke.

Ajaloofunktsiooni abil saate otsida mis tahes uuritud veebilehe ja vaadata seda uuesti nii, nagu oleksite seda kunagi küberruumis või ajus kaotanud. Google'i otsinguajaloo funktsiooni kasutamiseks toimige järgmiselt.
kuidas näha, kui palju inimesi auru mängib
Märkus. Saate oma Google'i konto ajaloole juurde pääseda igal ajal ja mis tahes seadmest, kui teie Gmaili profiil on kõikides seadmetes sünkroonitud. Google peab üksikasjalikku veebi- ja tooteotsingute ajalugu, vaadatud pilte, vaadatud videoid, kasutatud rakendusi ja teie blogipostitusi.

Saate oma Google'i konto ajaloole juurde pääseda brauseriga mis tahes seadmest, näiteks Windowsi arvutist, Macist, mobiiltelefonist või tahvelarvutist. Protsess on väga lihtne, kuna vajate ainult oma kasutajanime ja parooli. Siin on, mida peate tegema:
- Avage oma brauser ja laadige Google'i avaleht. Klõpsake paremas ülanurgas asuvat nuppu Logi sisse (kui te pole praegu sisse logitud) ja sisestage oma mandaat.

- Klõpsake paremas ülanurgas oma profiiliikoonil ja valige Hallake oma Google'i kontot.

- Valige Andmed ja isikupärastamine vaheleht.

- Kerige alla jaotiseni Tegevus ja ajaskaala, seejärel klõpsake nuppu Minu tegevus.

- Rakenduse kasutamiseks kerige lehte alla üldine otsinguriba või Filtreeri kuupäeva ja toote järgi (Android, Maps, YouTube jne) või kerige lihtsalt loendis alla ja sirvige kuupäeva ja kellaaja järgi.

Eespool toodud erinevate vaatevõimaluste kasutamisel saate loendi, mis sisaldab kõigi teie Google'i kontoga seotud seadmete veebisaite, rakendusi ja / või värskendusi. Otsinguriba võimaldab teil leida konkreetseid tegevusi, rakendusi või veebisaite. Filtreeritud valikud hõlmavad sortimist kuupäeva, kuupäevavahemiku ja rakenduste järgi.
Eespool kasutatud tegevuste leht mäletab kõike, mida te oma Google'i konto kaudu tegite pärast viimast ajalugu kustutamist, kui üldse.
Google'i konto ajaloo käsitsi kustutamine
Saate kustutada kogu oma ajaloo või ainult konkreetsed tegevused. Saate ühe üksuse korraga eemaldada, klõpsates iga tegevuse kõrval kolmel punktil. Samuti saate need hulgi kustutada, määrates, kui kaugele soovite tegevused kustutada.
Siin on, mida peate tegema:
- Tegevuste lehele pääsemiseks avage oma brauser ja kirjutage otsinguribale Minu tegevus.
- Parima tulemina peaks ilmuma Google'i minu tegevus. Kui ei, siis leidke see ja klõpsake sellel.
- Seal olles valige vasakul pool tegevuste juhtnupud.

- Näete, et Google'i konto tegevused on jagatud mitmeks rühmaks. Iga funktsiooni saate kustutada eraldi. Nende hulka kuuluvad veebiotsingud ja ajalugu, asukohad, seadme teave, hääle- ja helitegevus ning YouTube'i ajalugu. Kui klõpsate valiku kõrval asuvat väikest lülitit, ei mäleta Google teie tulevasi toiminguid.
Samuti saate üksusi kustutada aja järgi. Akna Veebi- ja rakendustegevused vasakul küljel näete mitmeid võimalusi. Klõpsake nuppu Kustuta tegevus, et valida, kui kaugele soovite oma tegevuse kustutada.
kuidas kuvada jagamist Chromebookis

See võib olla konkreetne kuupäev või saate valida ühe eelnevalt kujundatud valiku ja kustutada kõik nädala, kuu või kogu konto loomiseni. Samuti saate valida, millist tüüpi andmed kustutada.
Automaatne kustutamine
Kuid võite ka oma ajaloo automaatselt kustutada. Sama lehe ülaosas näete suvandit, mis ütleb Vali automaatselt kustutada. See võimaldab teil automaatse kustutamise funktsiooni sisse lülitada, nii et te ei pea ise asju kustutama.

Vaadake oma toimingud igal ajal üle
Google'i konto ajaloo funktsioon võib olla mugav, kui te ei mäleta mõne veebisaidi nime, mida soovite uuesti külastada, või kui soovite uuesti kontrollida, kas olete oma seadmeid värskendanud. Google salvestab kõik teie jaoks ja saate igal ajal kiiresti naasta mis tahes lingi juurde. Samuti võite oma tegevuste ajaloo kustutada, et kustutada asukohad, seadme värskendused ja muud üksused.
Kas eelistate säilitada oma Google'i konto toimingute ajalugu? Milliseid jälgimisvalikuid kasutate? Öelge meile, mida arvate selle funktsiooni kohta allpool olevas kommentaaride jaotises.