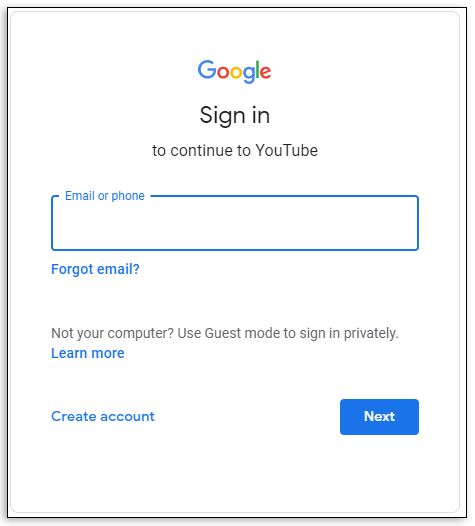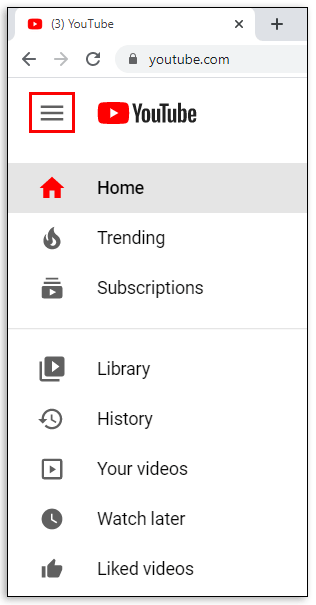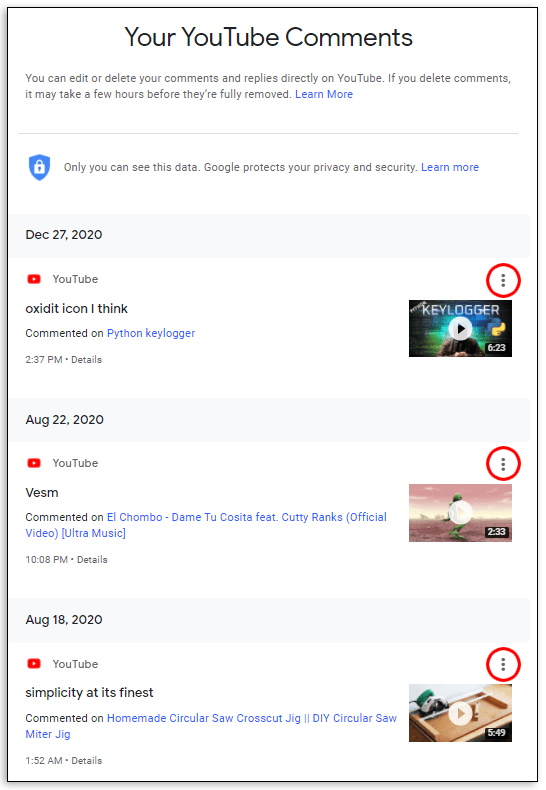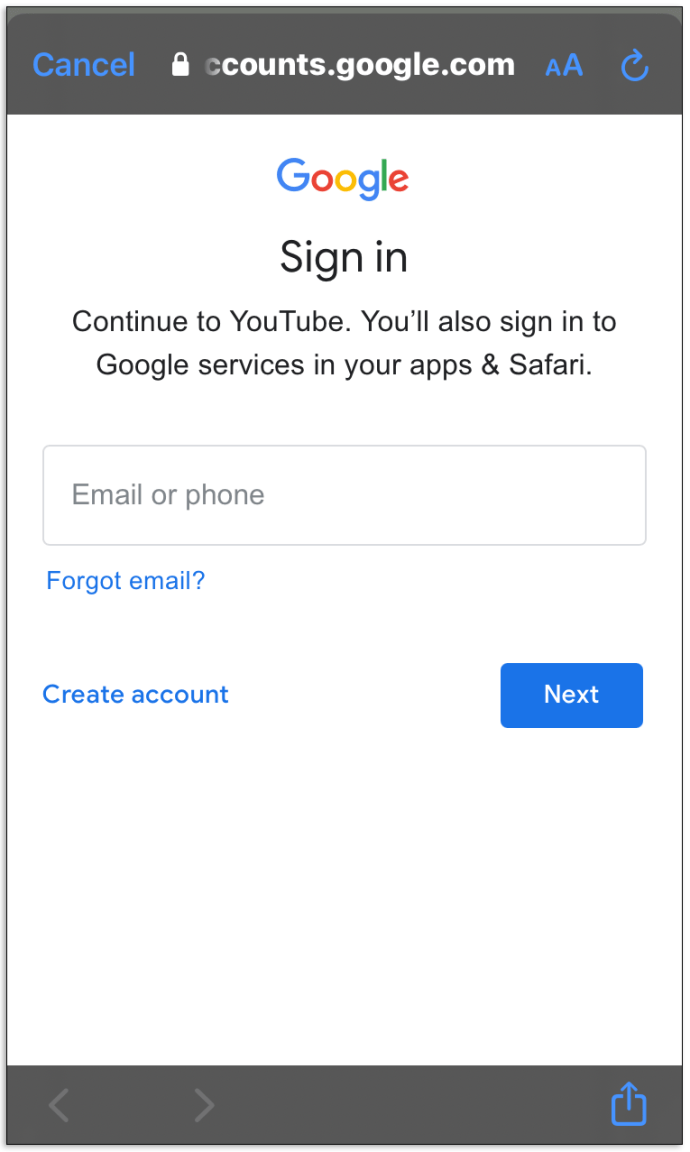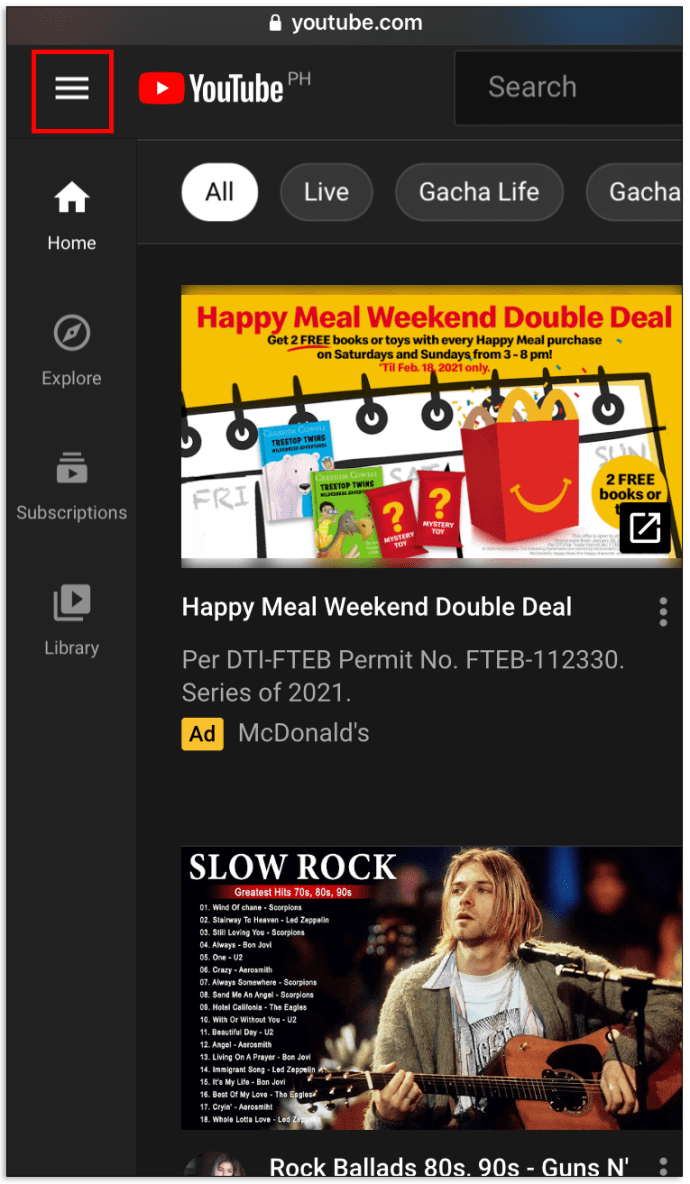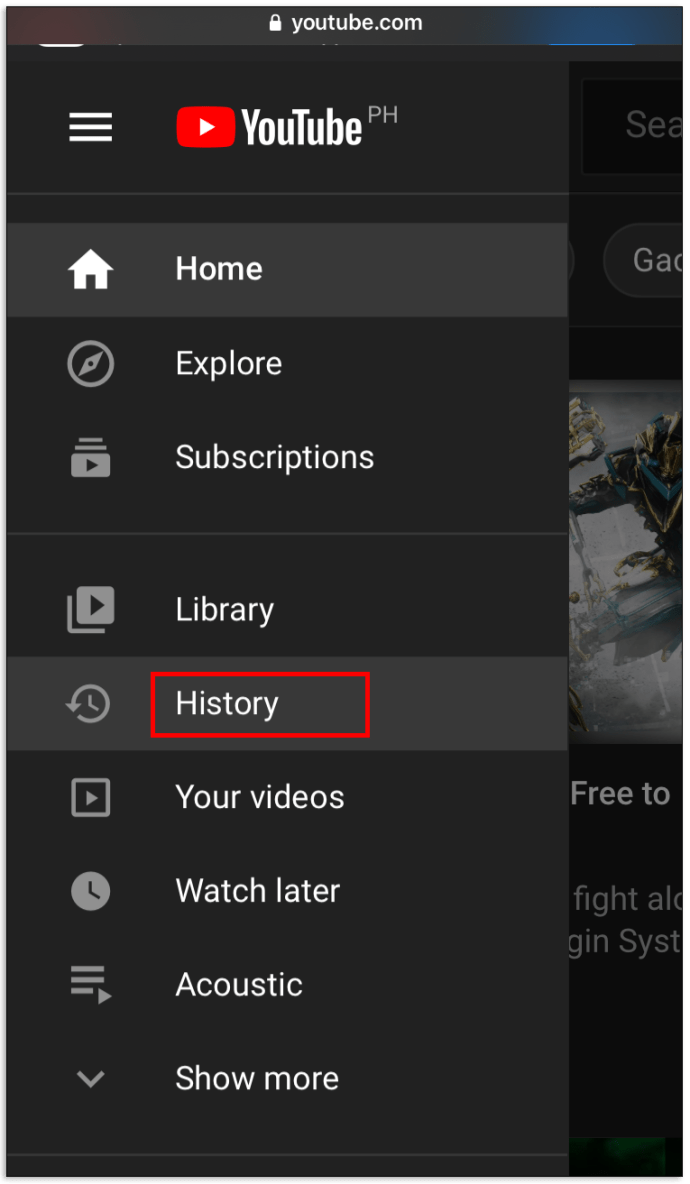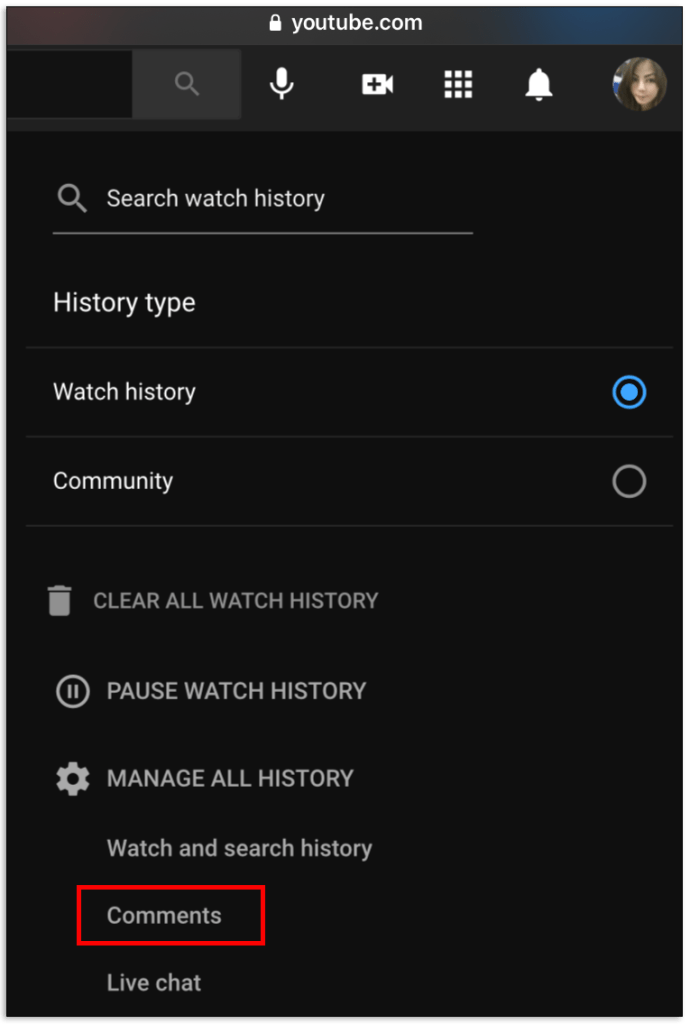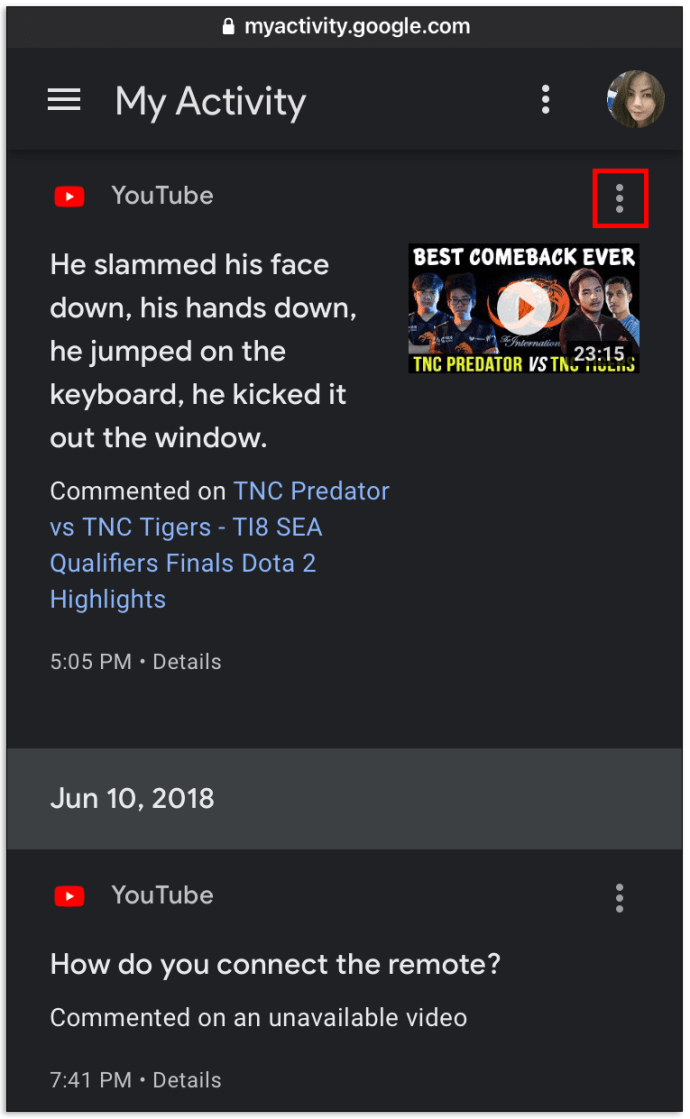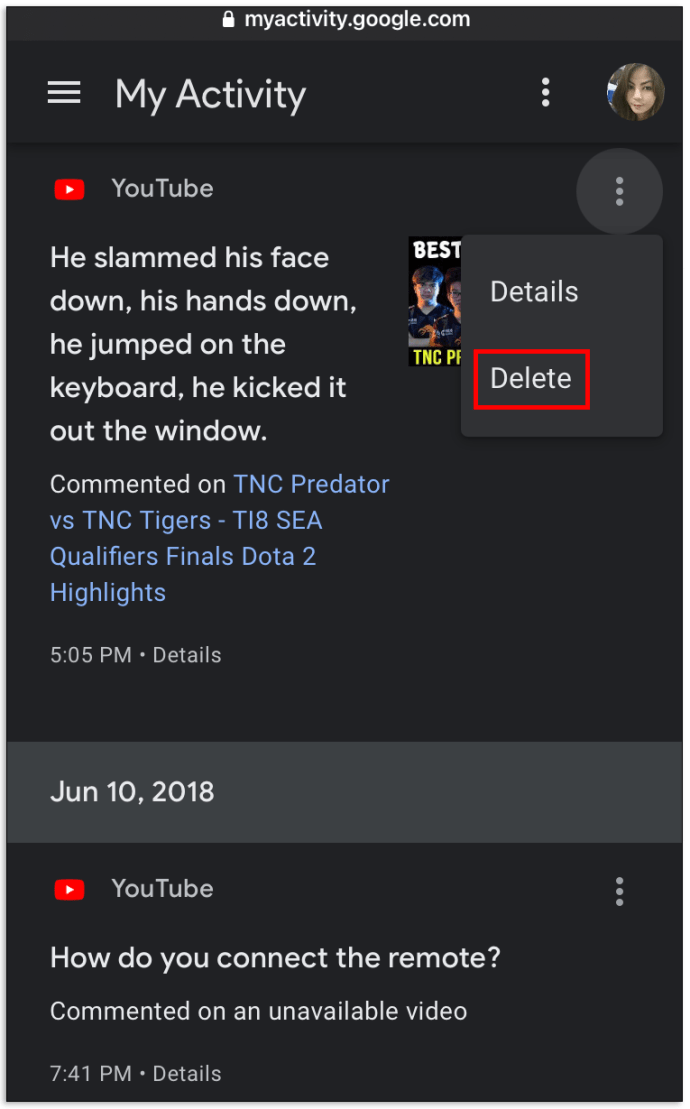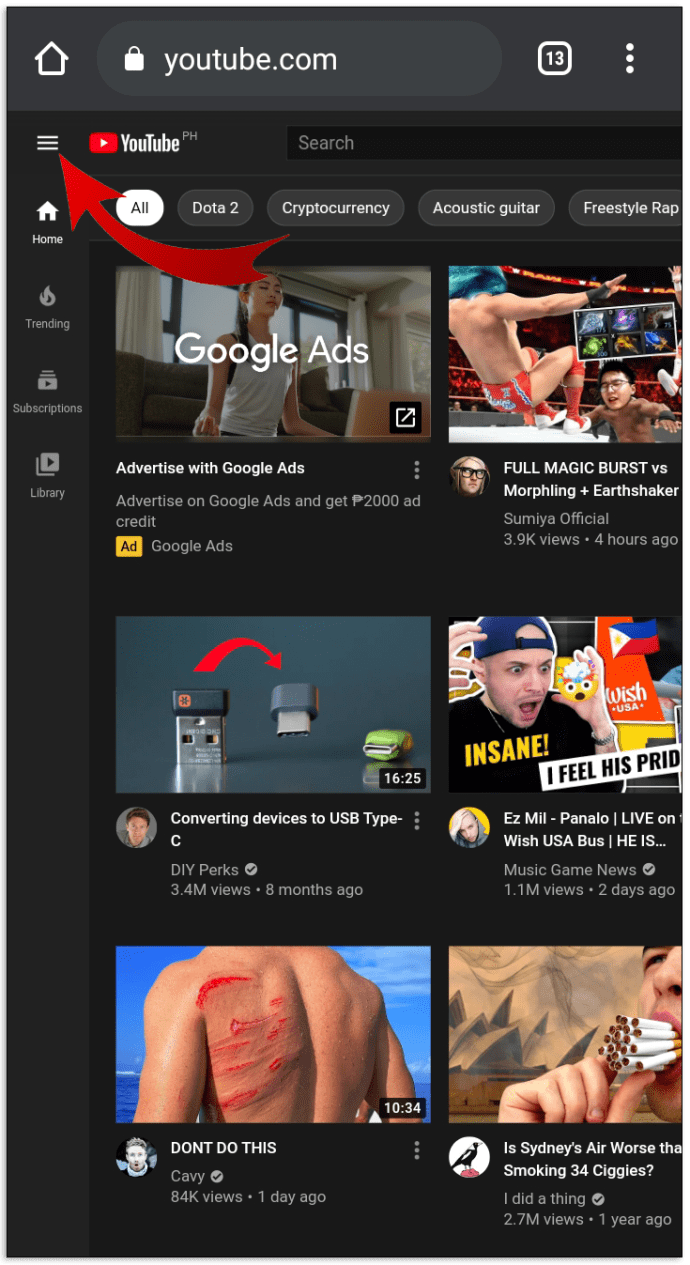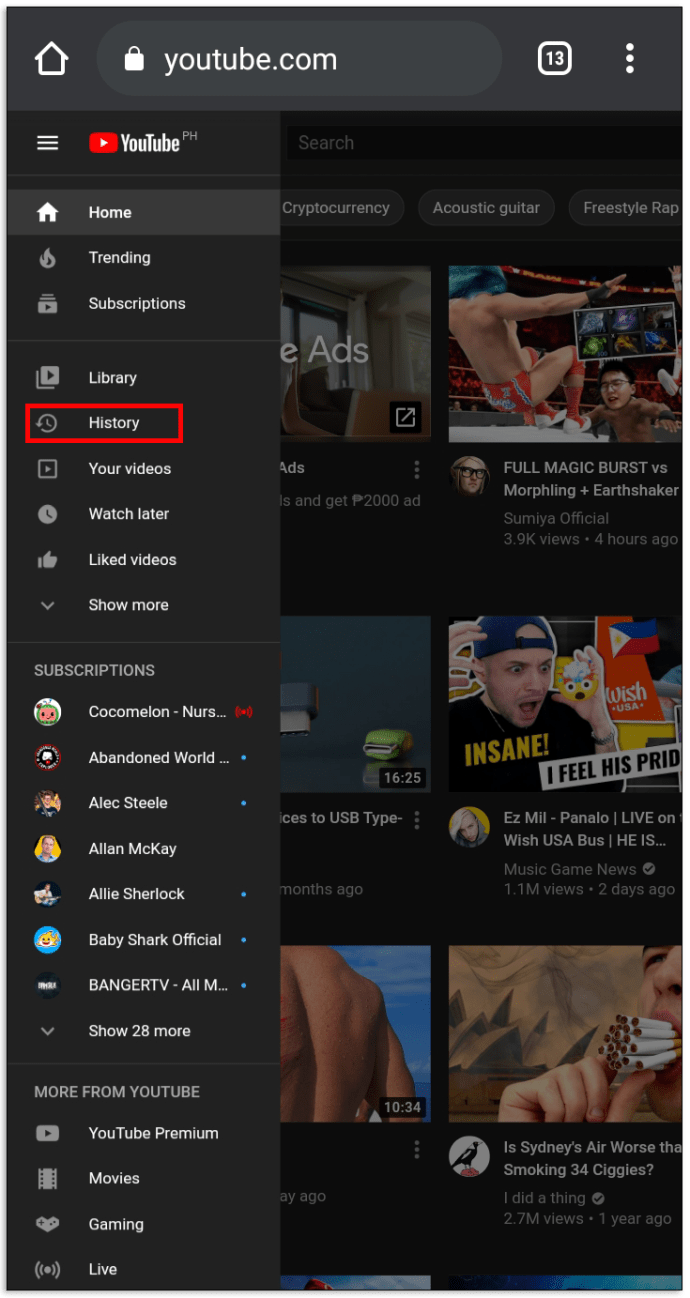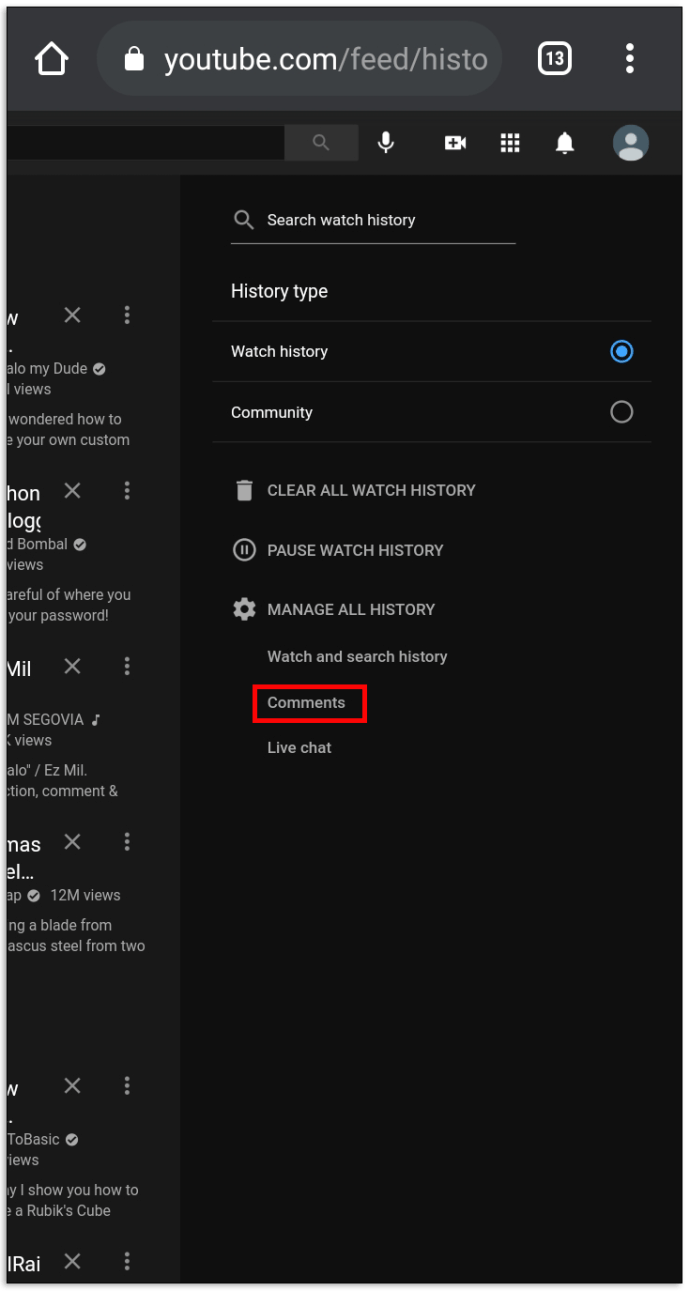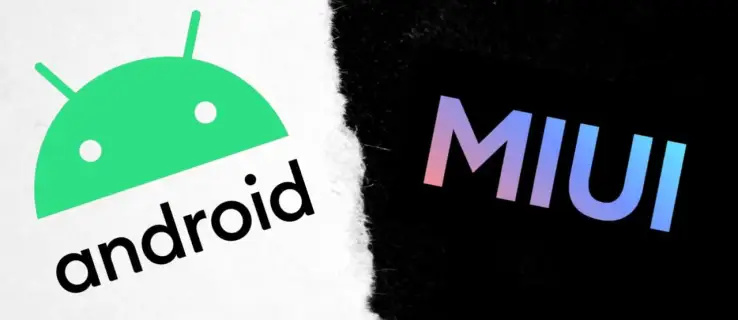Kui olete viljakas YouTube'i kasutaja, võiksite teha ülevaate aja jooksul postitatud kommentaaridest. Võib-olla soovite mõned kustutada ja teisi muuta. Niisiis, kuidas saate seda teha?
Selles artiklis näitame teile, kuidas vaadata oma YouTube'i kommentaaride ajalugu, ja anname teile näpunäiteid konkreetsete kommentaaride muutmiseks või kustutamiseks.
Miks soovite YouTube'i varasemaid kommentaare üles tõmmata?
Kui tarbite palju YouTube'i sisu, on tõenäoline, et olete postitanud sadu või isegi tuhandeid kommentaare. Võiksite:
- Kustutage kommentaarid, mis teie arvates pole viimaste arengute valguses enam asjakohased;
- Kustutage kommentaarid, mida peate teiste kasutajate suhtes solvavaks, ebaviisakaks või lugupidamatuks;
- Redigeerige kommentaaride kirjavigu, mille kirjutasite kiirustades;
- Muutke kommentaari, et see sisaldaks uut asjakohasemat teavet; või
- Hankige kommentaar, et saaksite seda jagada teistega väljaspool YouTube'i.
Kõigil neil juhtudel on kommentaare lihtne leida ja neid oma äranägemise järgi muuta või kustutada.
Kuidas vaadata oma YouTube'i kommentaaride ajalugu
- Logige oma kontole sisse, sisestades oma volitused.
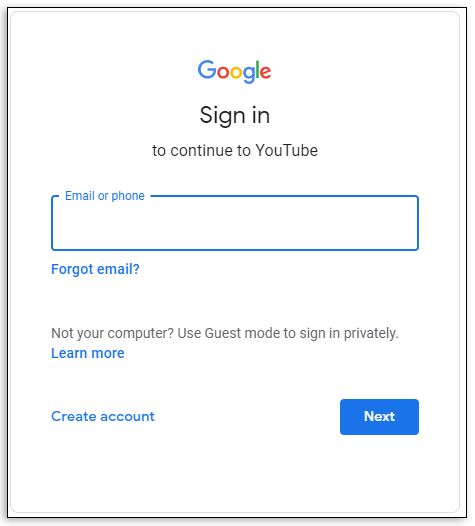
- Klõpsake YouTube'i avalehel vasakus ülanurgas oleval kolmel paralleelsel joonel. Need jooned on horisontaalsed ja ümbritsetud halli ringiga. Kui olete seda teinud, näete rippmenüüd, mis käsitleb erinevaid probleeme, sealhulgas päeva populaarseid videoid, tellimusi ja seadeid.
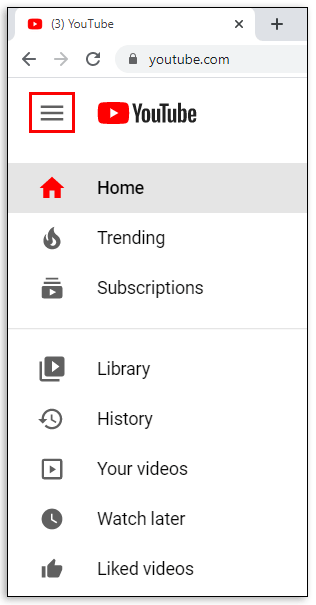
- Valige rippmenüüst Ajalugu.
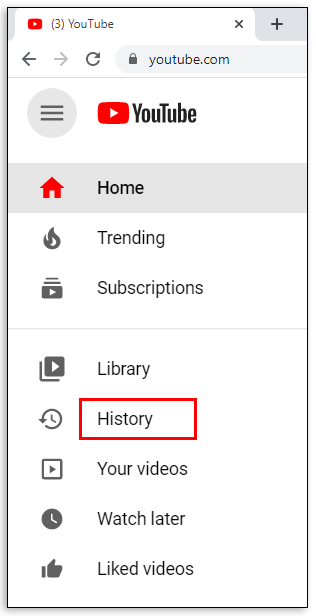
- Klõpsake ekraani paremas alanurgas valikul Kommentaarid. Näete kronoloogilises järjestuses kõigi teie postitatud kommentaaride loendit. Teie viimased kommentaarid kuvatakse kõigepealt.
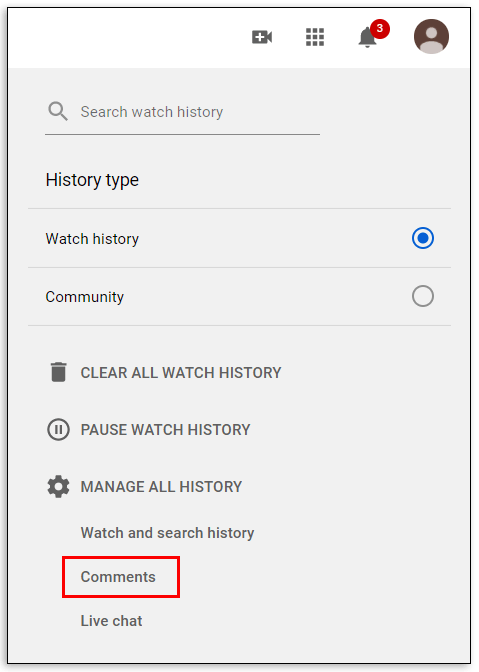
- Kommentaari üksikasjade vaatamiseks klõpsake selle kõrval asuvat kolme väikest punkti.
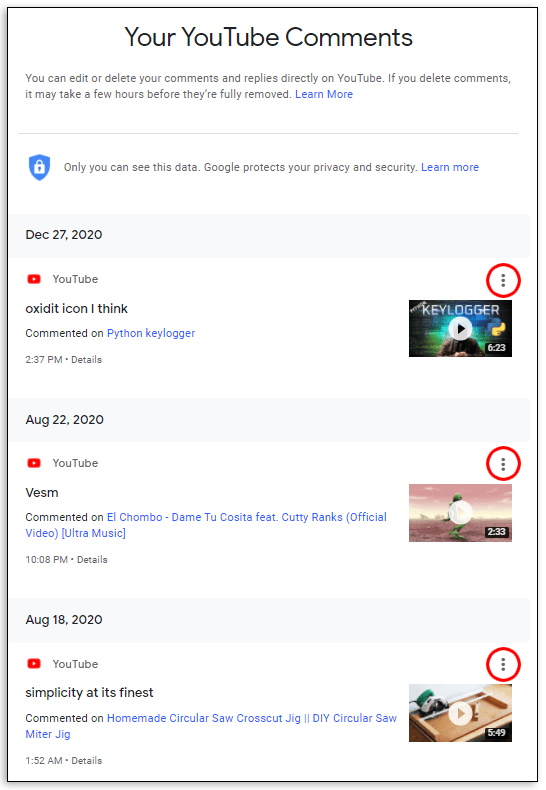
- Kommentaari muutmiseks klõpsake selle kõrval asuvat kolme väikest punkti ja valige Muuda. YouTube on programmeeritud viima teid video juurde, kuhu kommentaari postitasite. Seejärel saate seda seal muuta.
Kuidas vaadata oma YouTube'i kommentaaride ajalugu iOS-is
Kui teil on iPhone, iPad või iPod, saate oma YouTube'i kommentaare hõlpsalt jälgida järgmiselt:
- Külasta Youtube ja sisestage sisselogimiseks oma volitused.
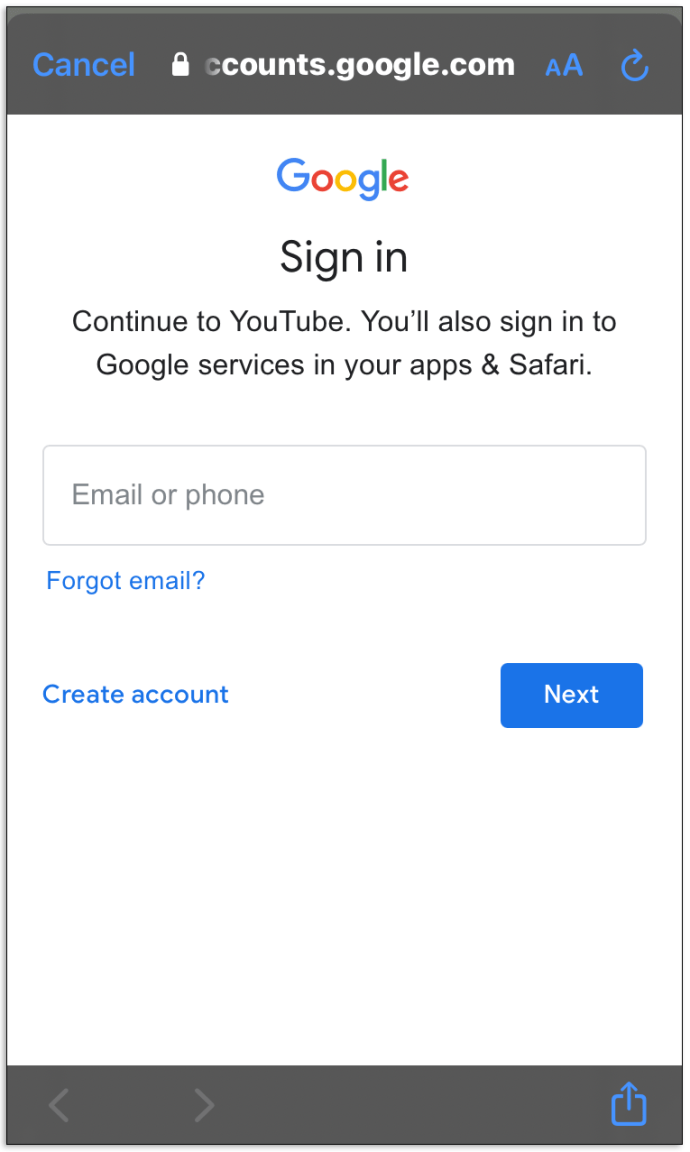
- Klõpsake YouTube'i suvandite menüü käivitamiseks vasakus ülanurgas kolmel horisontaalsel joonel.
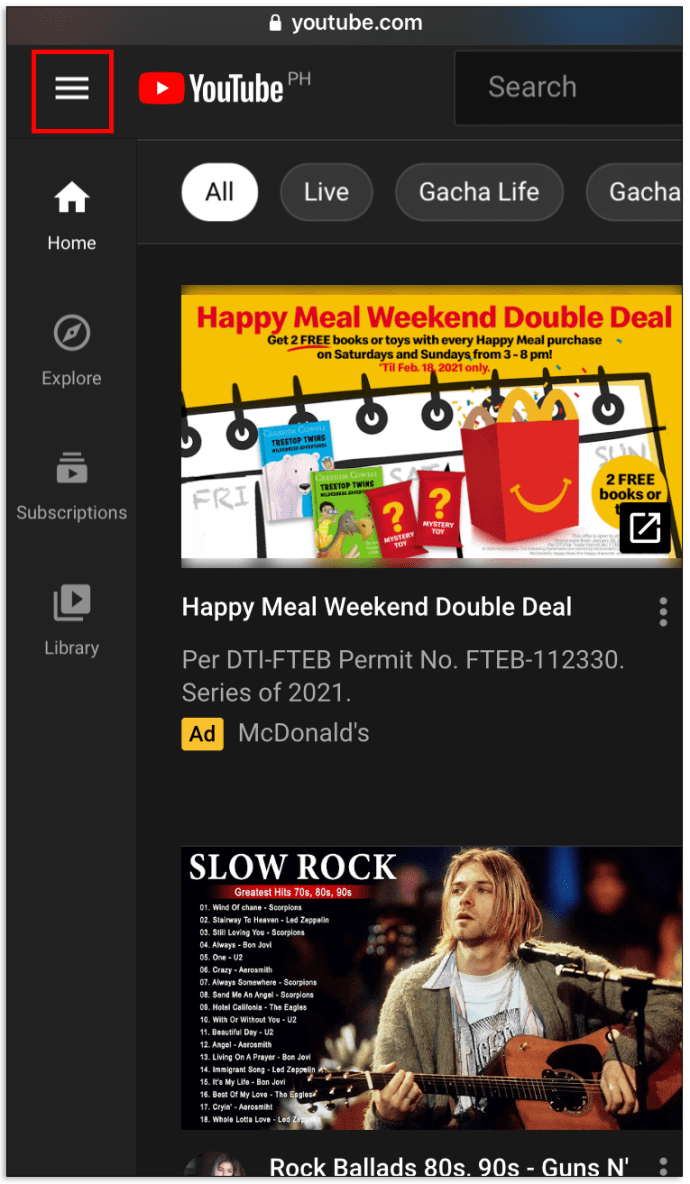
- Valige suvandite menüüst Ajalugu.
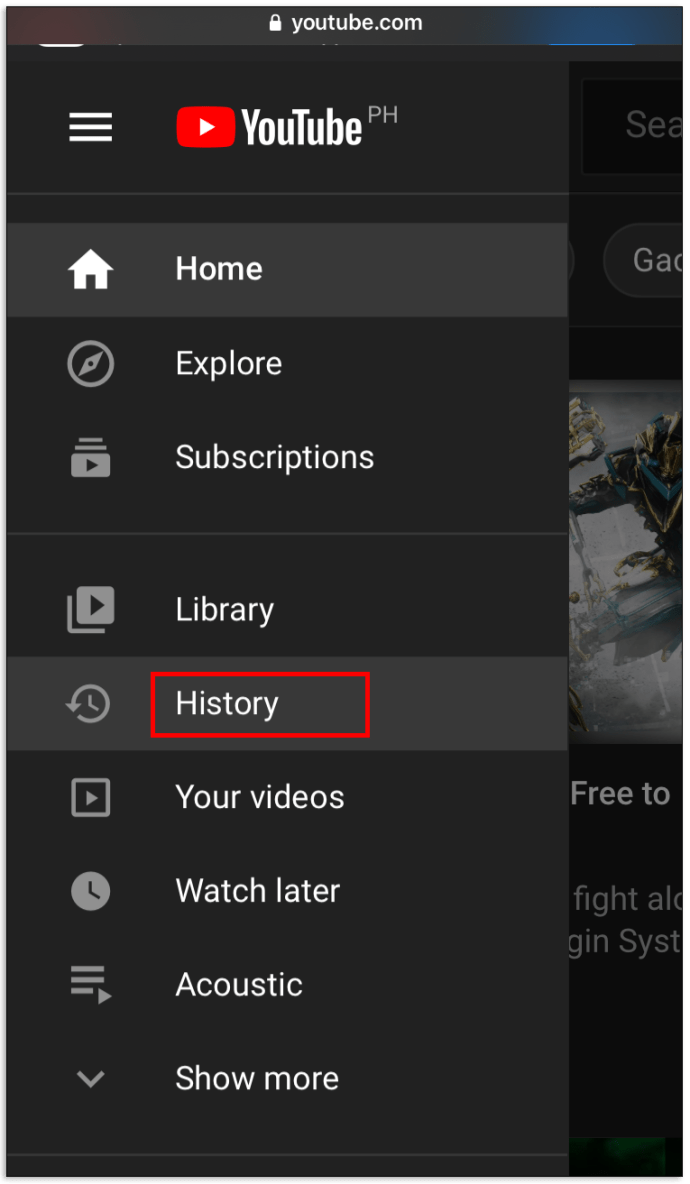
- Valige paremas alanurgas kommentaarid. Sel hetkel näete kõigi postitatud kommentaaride loendit, alustades kõige uuemast. Vanemate kommentaaride nägemiseks kerige loendis alla. Sellega seotud video avamiseks klõpsake kommentaaril.
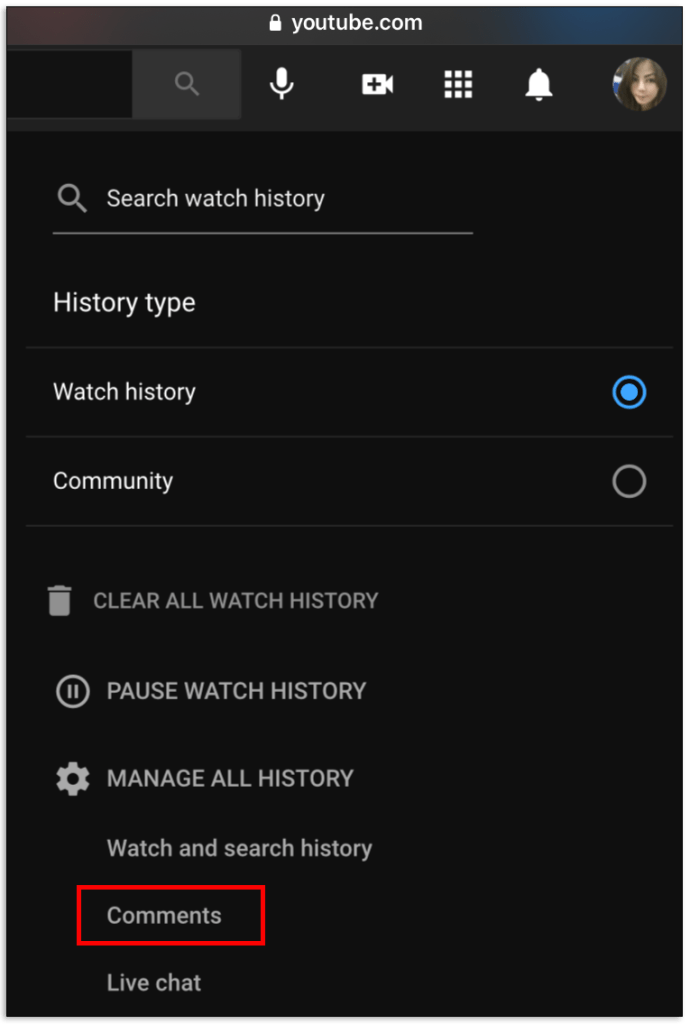
- Kommentaari muutmiseks klõpsake paremal küljel kolmel horisontaalsel punktil ja puudutage seejärel nuppu Muuda
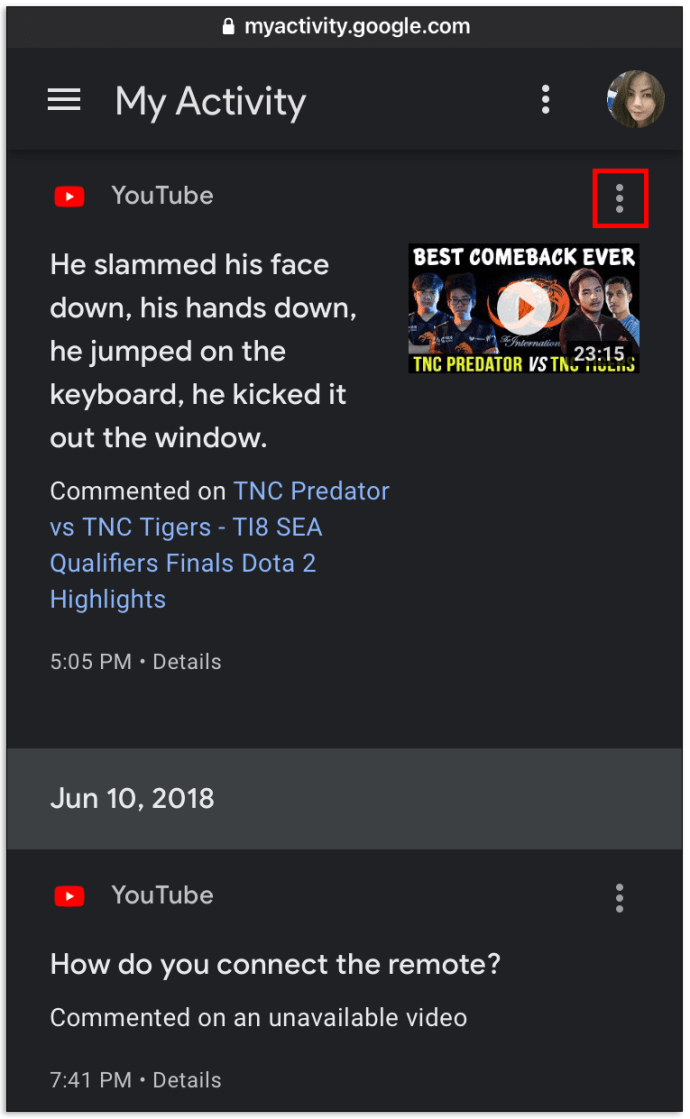
- Kommentaari kustutamiseks klõpsake paremal pool asuvat kolme horisontaalset punkti ja puudutage seejärel Kustuta.
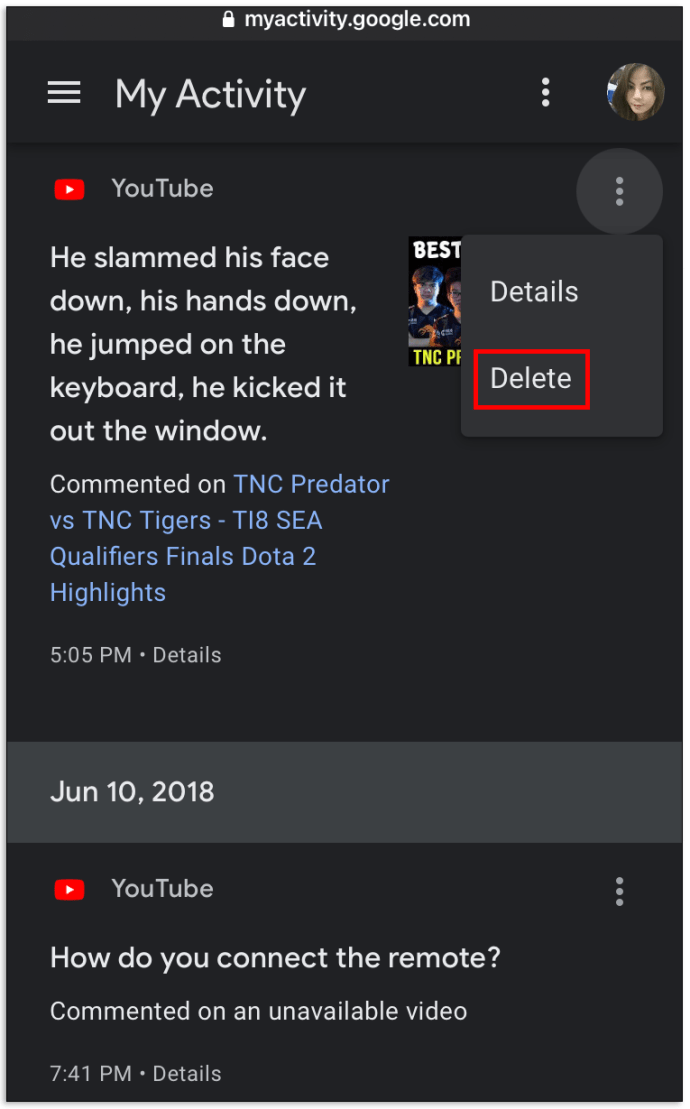
Kui te ei leia oma kommentaaride ajaloost kommentaari, on võimalik, et kanali omanik on selle juba eemaldanud. Kommentaare saavad eemaldada ka YouTube'i administraatorid, kui need rikuvad saidi eeskirju. Kui kanali omanik kustutab video, kaovad koos sellega ka kõik selle alla postitatud kommentaarid.
YouTube'i kommentaaride ajaloo vaatamine Androidis
Kui olete YouTube'i entusiast, on neid puudutavaid arutelusid, mida soovite inspiratsiooni saamiseks uuesti külastada. Kuidas seda teha:
- Kontole sisselogimiseks kasutage oma brauserit.
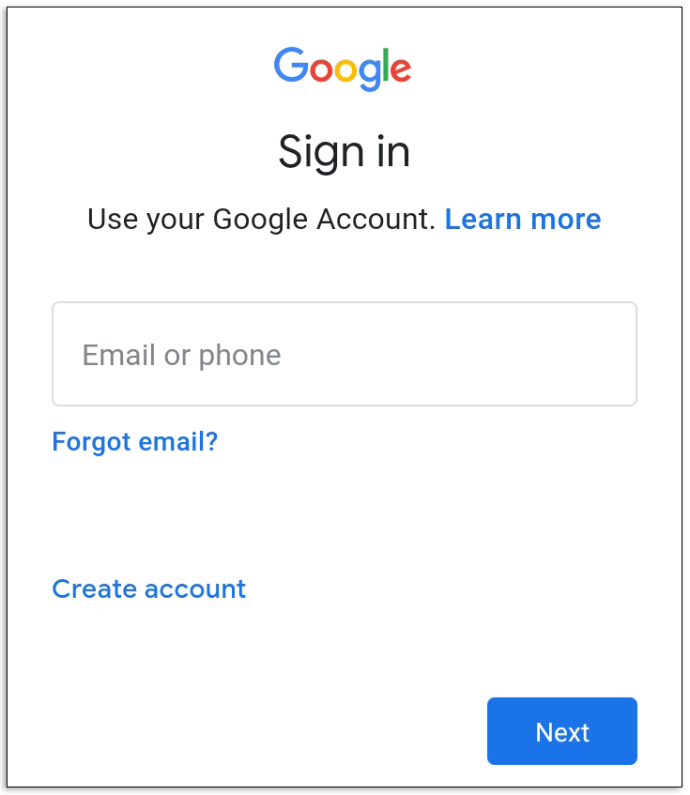
- Klõpsake vasakus ülanurgas oleval kolmel paralleelsel joonel.
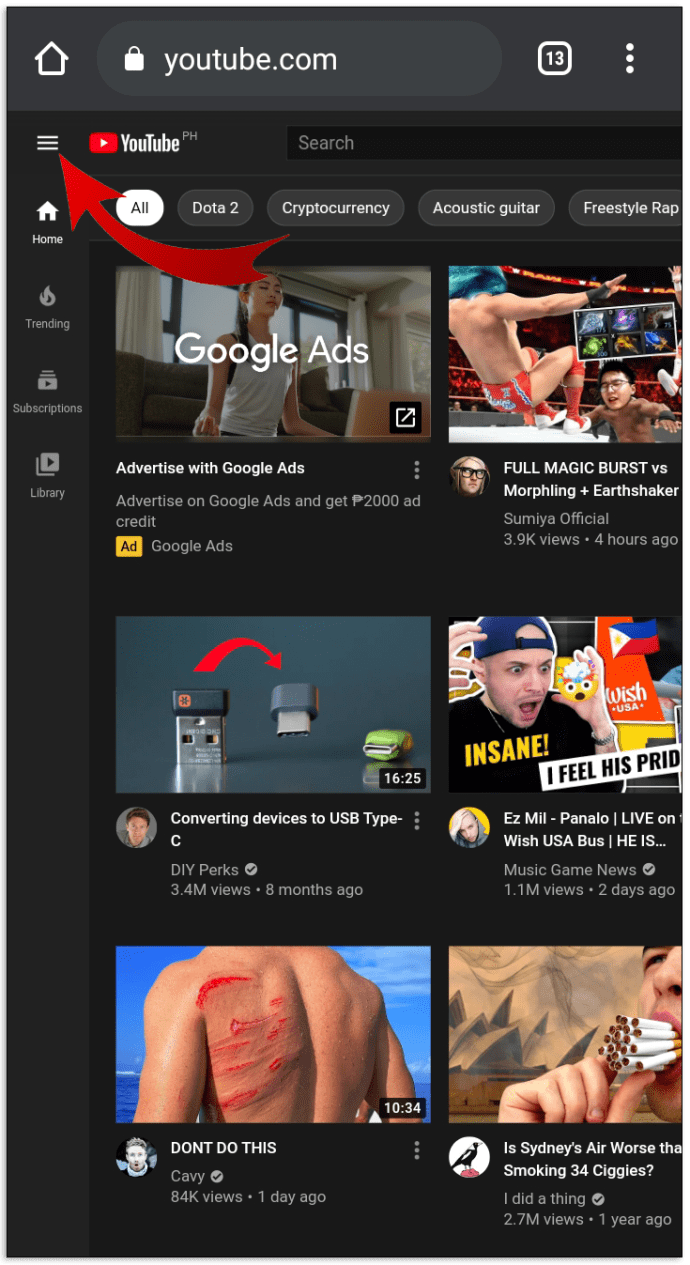
- Valige rippmenüüst Ajalugu.
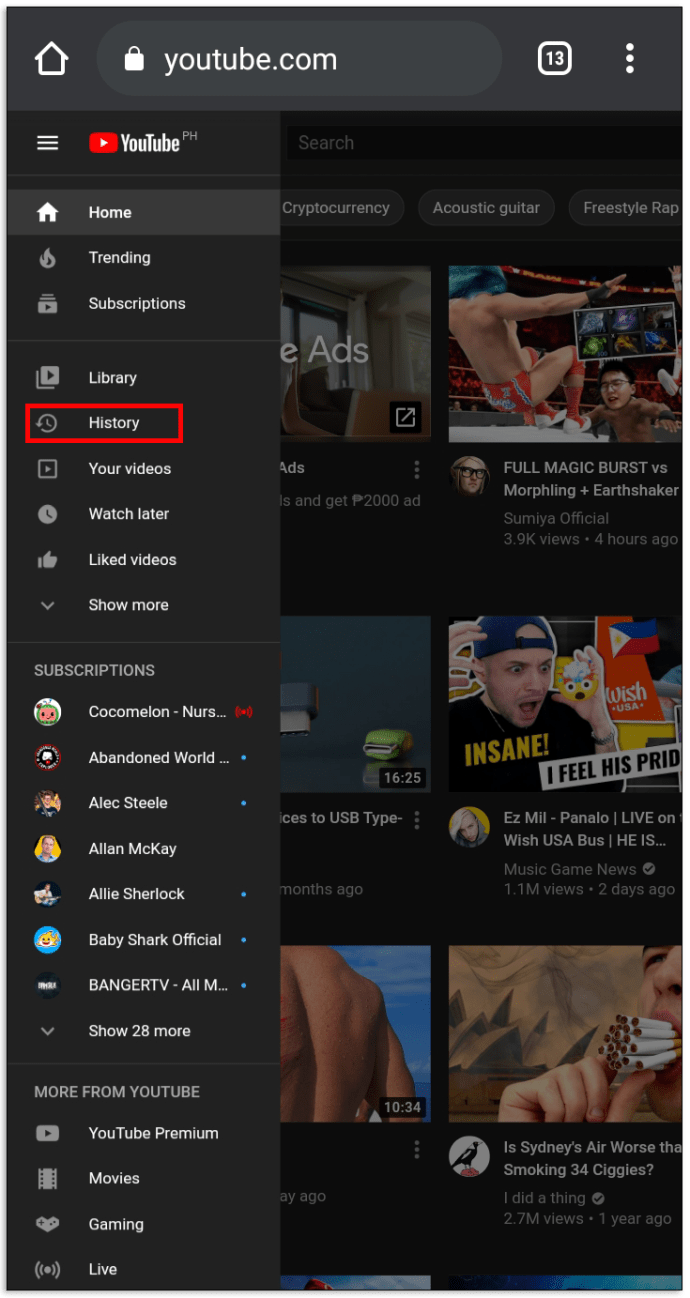
- Klõpsake ekraani paremas alanurgas valikul Kommentaarid. Peaksite nägema kõigi teie postitatud kommentaaride loendit kronoloogilises järjestuses.
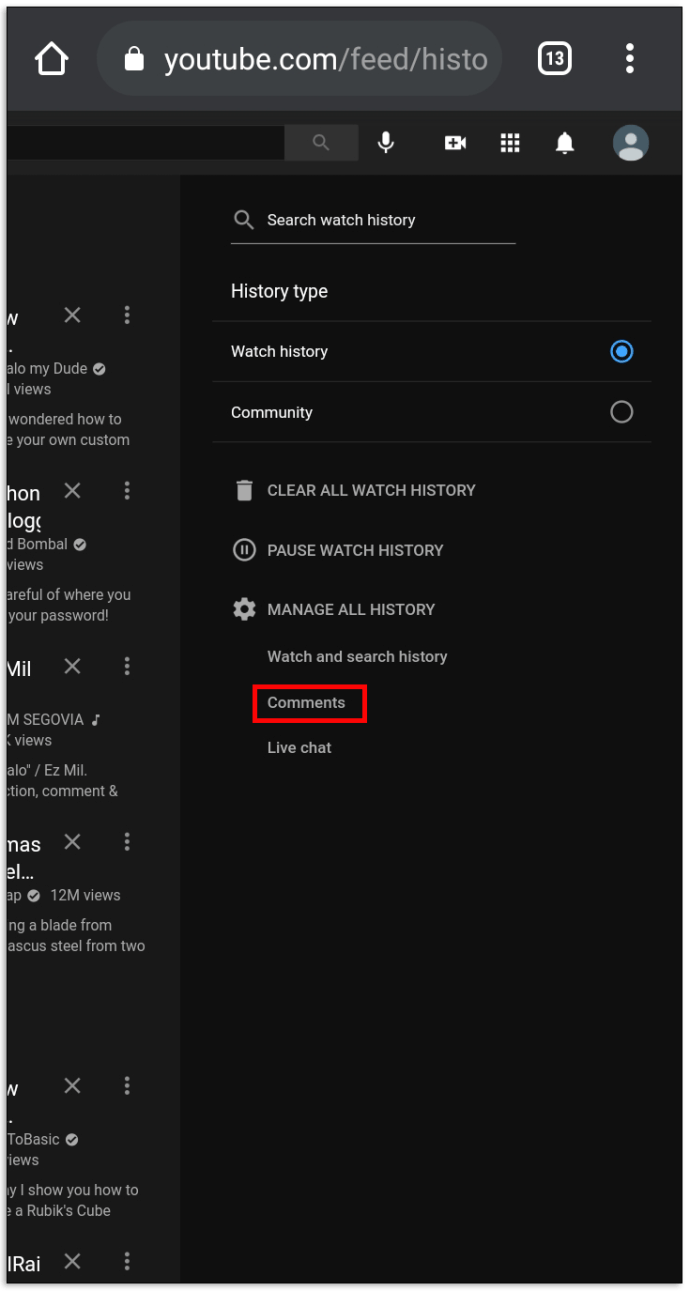
Täiendav KKK
Kas ma saan oma YouTube'i kommentaare massiliselt kustutada?
Kahjuks ei paku YouTube võimalust kommentaare massiliselt kustutada. Kui soovite kogu oma kommentaaride ajaloo puhtaks pühkida, peate seda tegema üks kommentaar korraga. Kui kasutate Android-seadet, võtab kommentaaride ajaloo vaatamine vaid mõne sekundi.
Nii toimige järgmiselt.
• Avage oma brauser ja külastage oma kontole sisselogimiseks YouTube'i ametlikku veebisaiti.
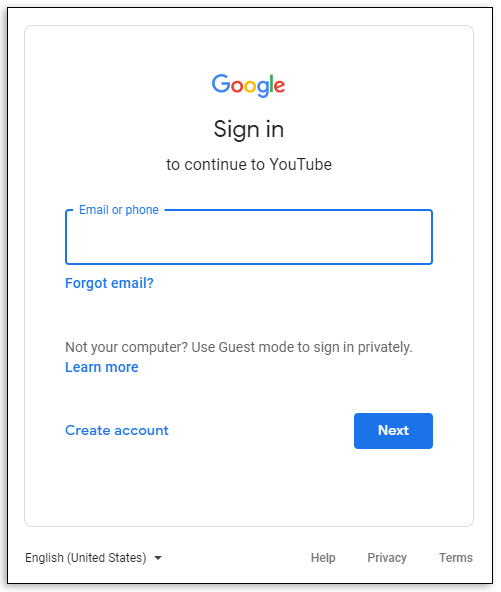
• Klõpsake vasakus ülanurgas asuvat kolme paralleelset joont. Näete rippmenüüvalikute menüüd.
kuidas leida serveri ip-aadressi
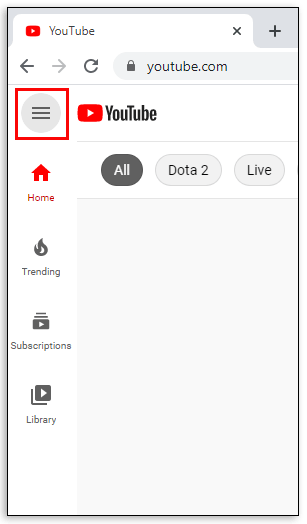
• Valige Ajalugu.
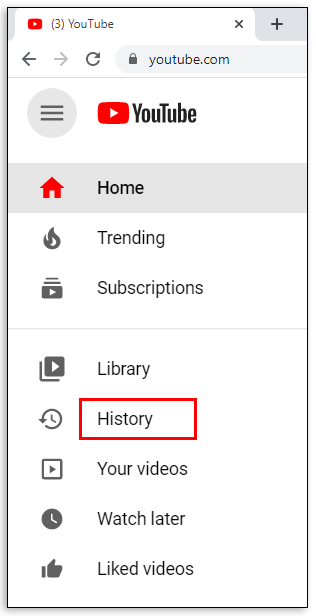
• Klõpsake ekraani paremas alanurgas valikul Kommentaarid. Saate vaadata kõigi postitatud kommentaaride loendit kronoloogilises järjestuses. Teie viimane kommentaar ilmub esimesena.
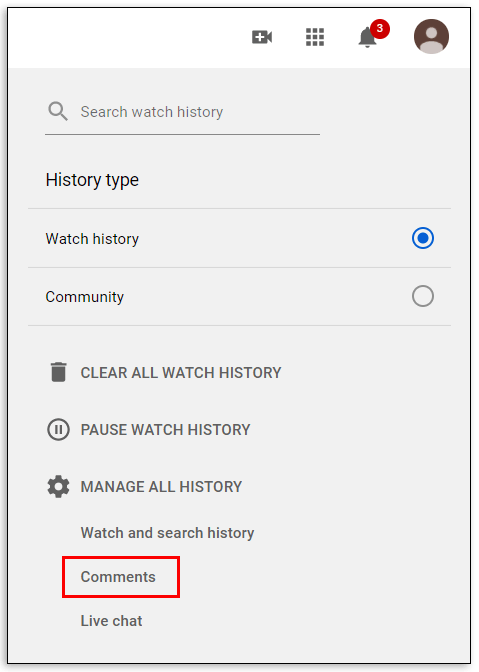
Kuidas vaadata YouTube'i postitatud kommentaare
Vanasti ei olnud kuidagi võimalik näha kõigi teie YouTube'i kommentaaride loendit. Kommentaari jälitamiseks pidite avama video, kuhu selle postitasite, ja sirvima omaenda otsimiseks sadu või isegi tuhandeid teiste kasutajate postitatud kommentaare. Kuid nendel päevadel on YouTube teinud endast oleneva, et saaksite mõne sekundi jooksul kiiresti kogu oma kommentaaride ajalugu vaadata.
Nii toimige järgmiselt.
• Kasutage YouTube'i külastamiseks otsingumootorit. See võib olla Google Chrome, Firefox, Yahoo või mõni muu usaldusväärne ja turvaline brauser.
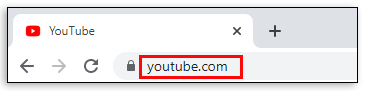
• Sisselogimiseks sisestage oma volitused.
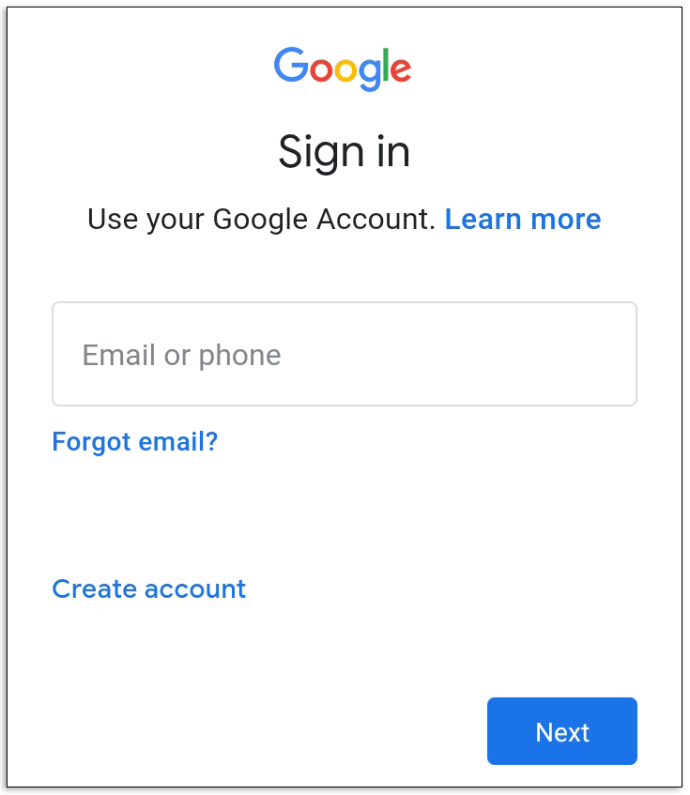
• Klõpsake paremas ülanurgas kolmel horisontaaljoonel ja valige Ajalugu.
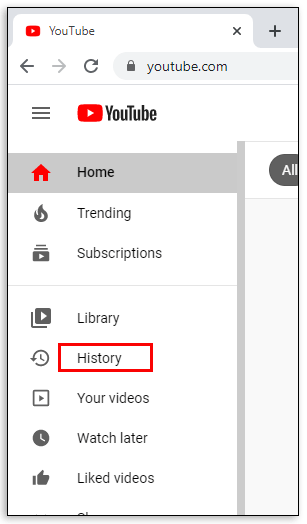
• Valige vasakus alanurgas kommentaarid. Kõik teie kommentaarid kuvatakse nüüd loendis. Iga kommentaari kõrval on link, mis viib teid video juurde, kuhu te selle postitasite.
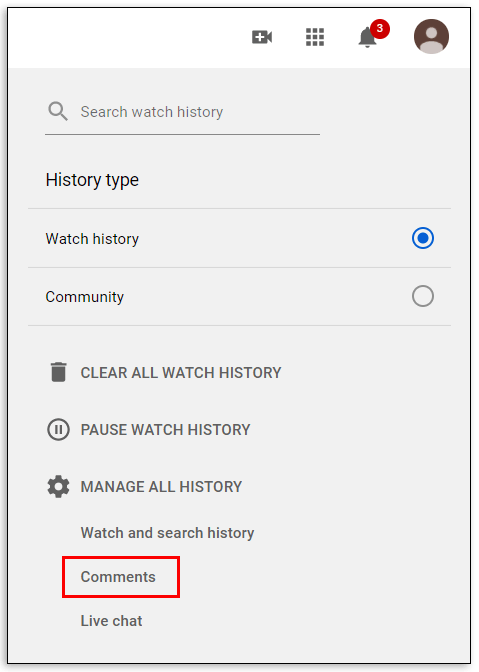
Kuidas saab YouTube'is kommentaare välja lülitada?
Kui teil on YouTube'i kanal, võiksite kommentaarid täielikult välja lülitada.
Selleks toimige järgmiselt.
• Külastage YouTube'i ja logige sisse oma kontole.
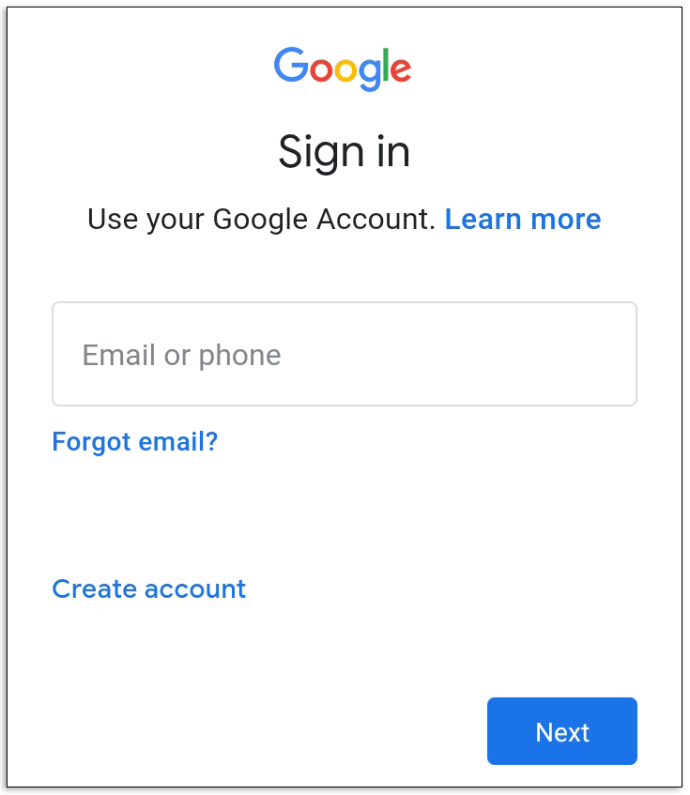
• Klõpsake paremas ülanurgas oma avataril.
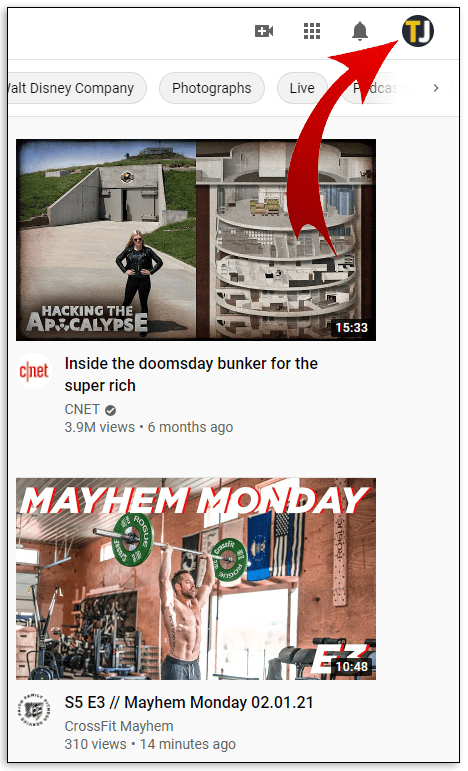
• Klõpsake YouTube Studio.
kuidas instagramis postitused vaigistada
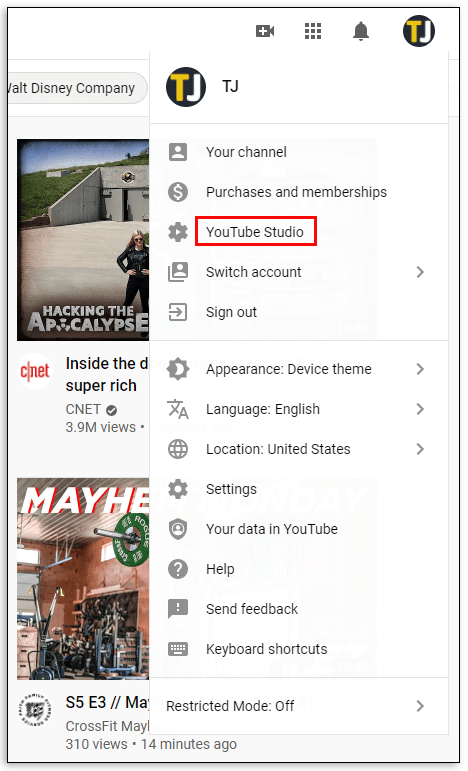
• Valige ekraani vasakul menüüs valikud Videod. See käivitab kõigi teie videote loendi.
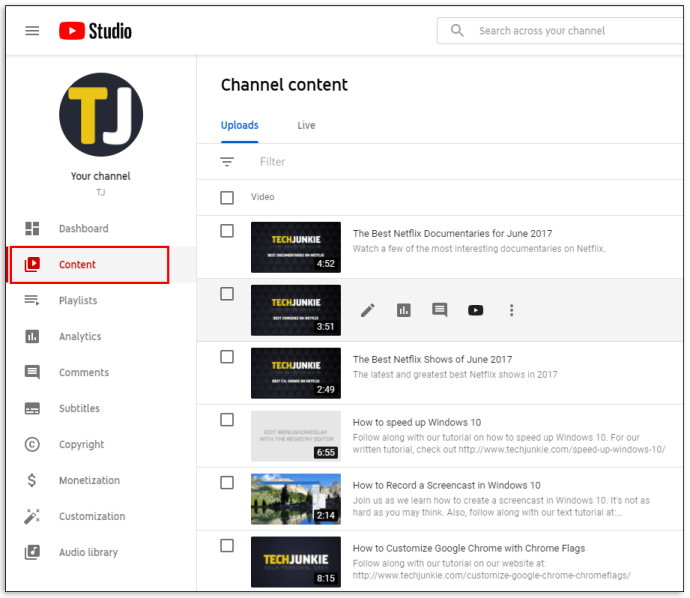
• Klõpsake video nimel.
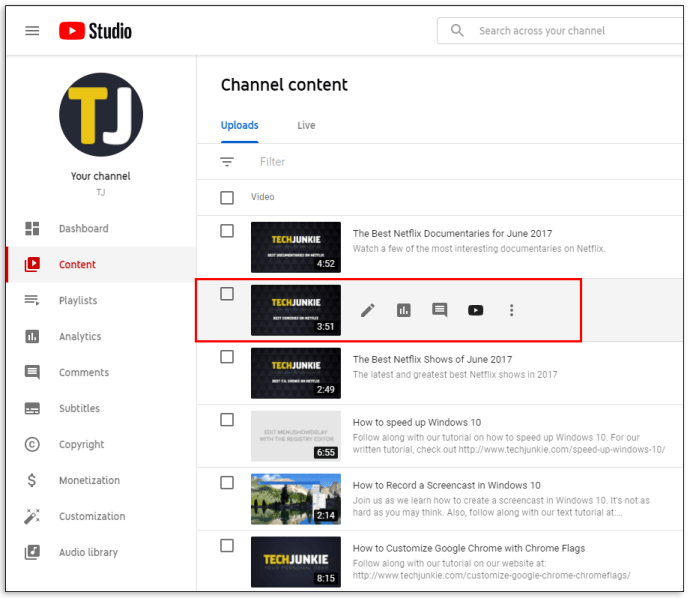
• Täpsemate seadete avamiseks klõpsake vahekaarti Üksikasjad ja puudutage NÄITA LISAKS.
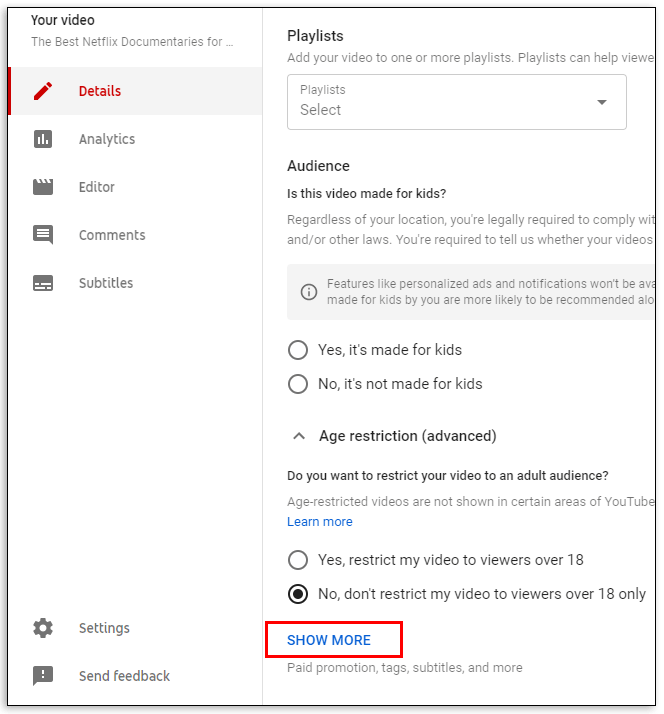
• Kerige alla jaotiseni Kommentaarid ja hinnangud.
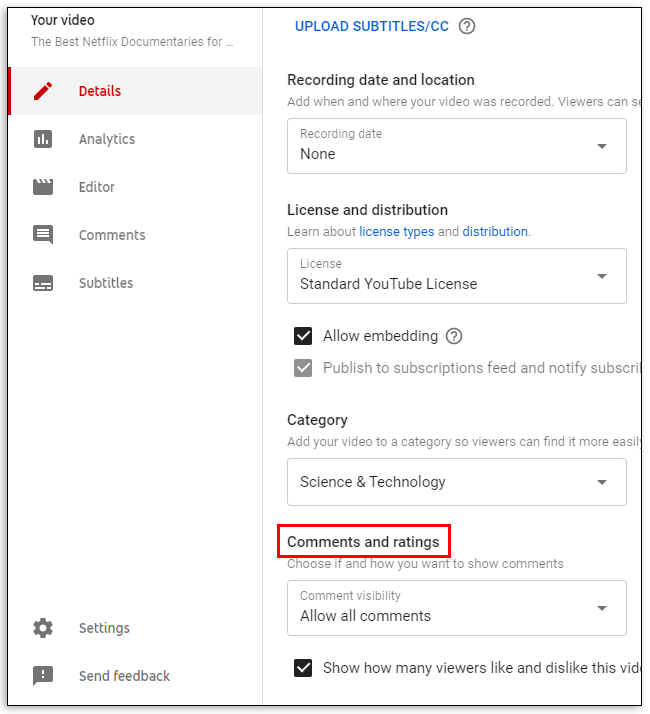
• Valige suvand Keela kommentaarid
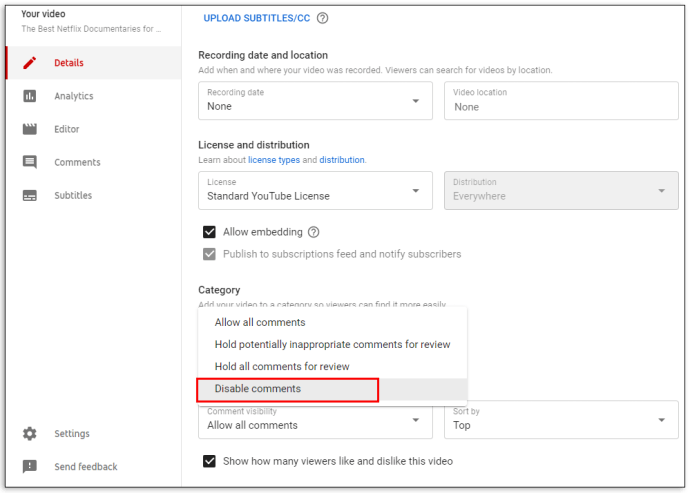
Kuidas otsida oma YouTube'i ajaloost?
• Külastage YouTube'i ja sisestage sisselogimiseks oma volitused.
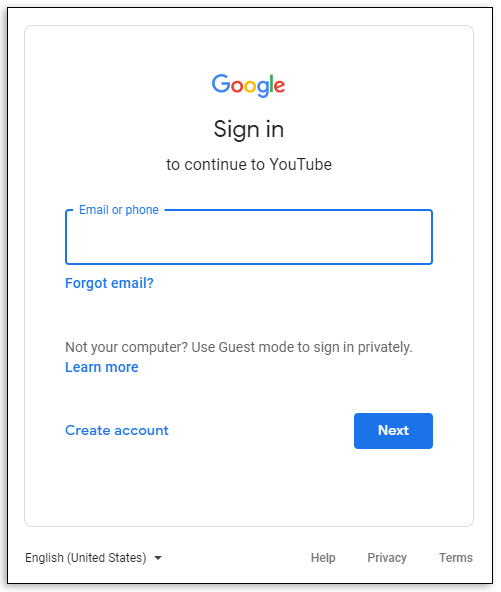
• YouTube'i suvandite menüü käivitamiseks klõpsake paremas ülanurgas kolmel horisontaalsel punktil.
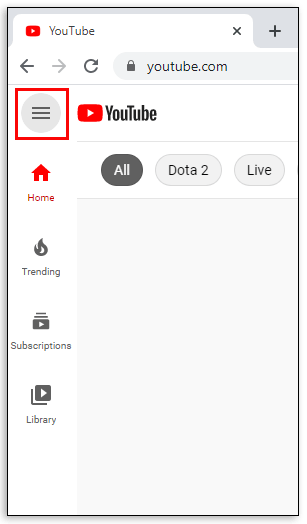
• Valige suvandite menüüst Ajalugu.
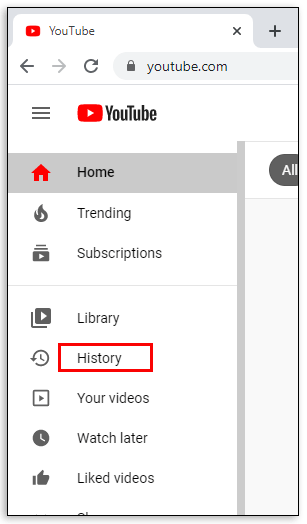
• Sisestage otsitava video nimi või pealkiri paremas ülanurgas asuvasse otsingukasti.
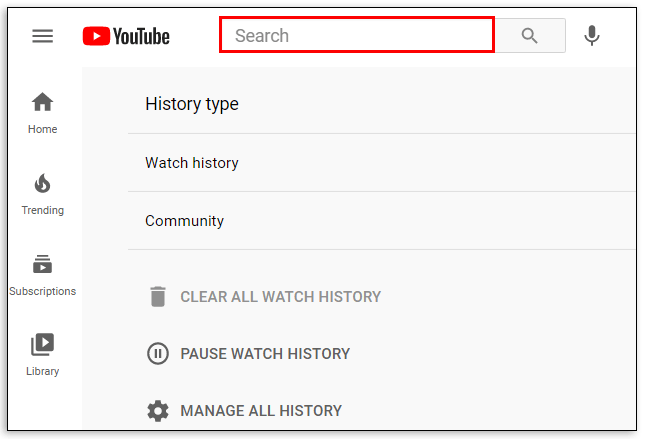
• Klõpsake nuppu Otsi.

kuidas lahkhelivestlust tühjendada
Kuidas ma näen kõiki oma YouTube'i kommentaare?
• Kasutage YouTube'i külastamiseks otsingumootorit.
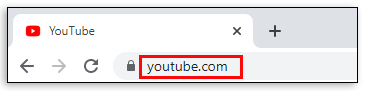
• Sisselogimiseks sisestage oma volitused.
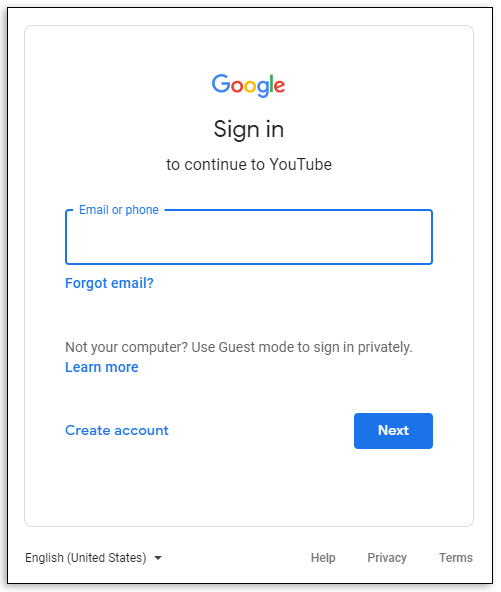
• Klõpsake paremas ülanurgas kolmel horisontaaljoonel ja valige Ajalugu.
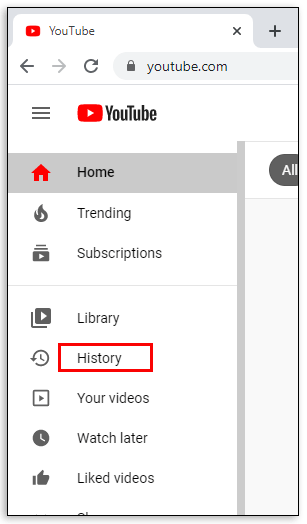
• Valige vasakus alanurgas kommentaarid.
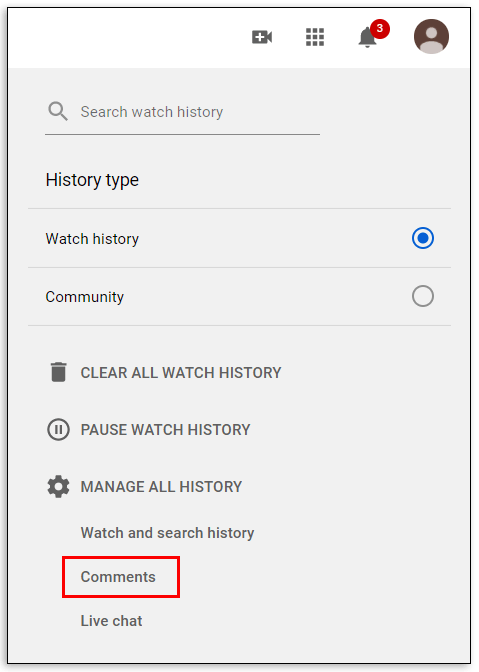
Kuidas vaatate YouTube'i kommentaare?
Kerige video lehel alla. Saate sortida kommentaare, et vaadata neid, mis on saanud kõige rohkem meeldimisi, või neid, mis on kõige uuemad.
Kas ma saan oma YouTube'i kommentaare YouTube'i rakenduses kustutada?
Kahjuks ei saa te YouTube'i rakenduses oma kommentaare kustutada. Selleks peate oma kontole sisse logima otsingumootori, näiteks Google Chrome'i või Firefoxi kaudu.
Kas ma saan oma YouTube'i kommentaare massiliselt kustutada?
Ei. Korraga saab kustutada ainult ühe kommentaari, navigeerides parempoolse külgriba menüü kaudu jaotisse Kommentaaride ajalugu.
Haldage oma YouTube'i kommentaare
YouTube'i arendajad on taganud, et saate mõne sekundi jooksul mitu aastat kommentaare uurida. Nii saate jälgida eelmisi arutelusid või muuta oma kommentaare nii, nagu soovite. Kas olete oma YouTube'i kommentaaride ajalooga kokku puutunud?
Olgem kommentaarides.