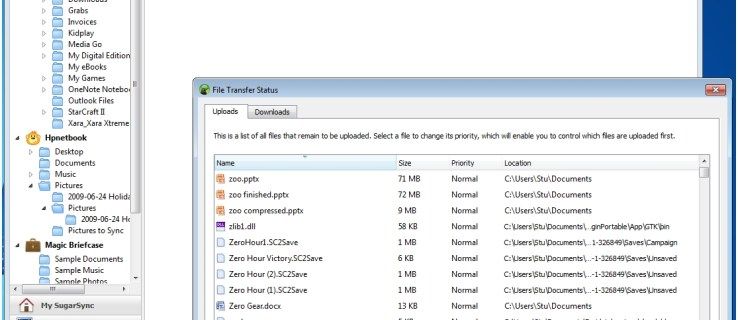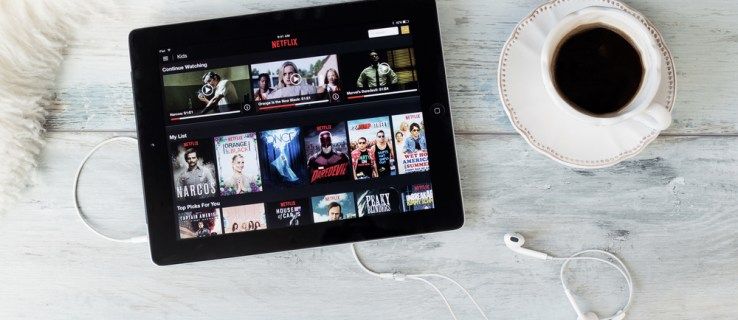Kui olete kunagi kaotanud oma telefoni või sattunud kohmakate tarkvarauuenduste ohvriks, saate tunnistada õudusest, kui mõistate, et teil pole iPhone'i varundust, see tähendab, et kõik teie failid ja fotod on kadunud.

Vaadake seotud Kuidas iPhone'i või iPadi tehases lähtestada: lihtne juhend iOS-seadme pühkimiseks IOS-i tõrke värskenduse kinnitamine nurjus IPhone'i või iPadi üleviimine uude Maci
Kahjuks on nende failide tagasitoomine pärast nende sel viisil kustutamist äärmiselt keeruline, nii et ainus viis end selle kordumise eest kaitsta on ennetavate fotode varundamine. Õnneks on see palju lihtsam ülesanne.
IPhone'i fotode varundamiseks on kaks peamist viisi - üks hõlmab nende varundamist arvutisse, teine salvestab need pilve.
Kuidas iPhone'i fotosid varundada
Kui sünkroonite ja varundate oma iPhone'i sageli arvutisse, kasutades iTunes'i, varundate tõenäoliselt juba oma iPhone'i fotosid. Ainuüksi iPhone'i fotode varundamine iTunes'i abil salvestab kõik teie fotod programmi, kuid te ei pääse neile fotodele juurde, kui teil pole vaja oma iPhone'i varundamisest taastada.
mitu Google Drive'i kontot ühes arvutis
Siin on muud viisid teie iPhone'i fotode varundamiseks:
iPhone'i fotode varundamine: Mac
Tänu Apple'i kõikehõlmavale ökosüsteemile on fotode varundamine Mac-i kõige lihtsam viis fotode turvalisuse tagamiseks.
- Ühendage oma iPhone Maciga ja navigeerige rakendusse Photos.
- Klõpsake nuppu Import ja teie fotod salvestatakse automaatselt arvutisse.
- Peate seda kordama iga kord, kui võtate uusi võtteid, kuna need ei salvesta automaatselt.
Varundage oma iPhone'i fotod AirDropi abil
Teine lihtne viis oma iPhone'i fotode varundamiseks on AirDrop.
- Enne alustamist lülitage Bluetooth nii Macis kui ka iPhone'is sisse.
- Telefoni Bluetoothi lubamiseks kerige juhtimiskeskuse avamiseks üles ja vajutage Bluetoothi ikooni. Teise võimalusena saate selle lubada menüüs Seaded | Bluetooth.
- Bluetoothi lubamiseks Macis klõpsake Apple'i ikoonil, minge jaotisse Süsteemieelistused ja valige Bluetooth.
- Valige oma iPhone'ist kõik fotod, mille soovite arvutisse varundada - saate varundada ka kõik oma fotod korraga, kuid olenevalt arvust võib see võtta aega.
- Puudutage nuppu Jaga, mis näeb välja nagu ülespoole suunatud noolega ruut, mis asub vasakus alanurgas.
- Jagamiskaartide piirkonnas AirDrop peaksite nägema oma Maci nime ilmumist.
- Puudutage Maci ja nad hakkavad üle kandma.
iPhone'i fotode varundamine: Windows
Muidugi, kui teil pole Maci, on fotode varundamine Windowsi arvutisse endiselt piisavalt lihtne.
kuidas minu ruuteri parooli teada saada
Varundage iPhone'i fotod oma Windows 7 arvutisse
- Ühendage iPhone USB-kaabli abil arvutiga.
- Kui ilmub automaatse taasesituse dialoogiboks, klõpsake nuppu „Impordi Windowsis pilte ja videoid”.
- Klõpsake nuppu „Impordi seaded” ja valige sihtkohakaust.
- Klõpsake nuppu OK.
Varundage iPhone'i fotod Windows 8 arvutiga
- Ühendage iPhone USB-kaabli abil arvutiga.
- Paremklõpsake arvutis iPhone'i seadmel ja klõpsake nuppu „Impordi pilte ja videoid”.
- Valige fotod esmakordselt arvutisse ülekandmiseks imporditavate üksuste ülevaatamine, korrastamine ja grupeerimine. Muul juhul klõpsake käsul „Impordi kõik üksused kohe”, kui olete oma fotod varem varundanud.
- Kui soovite valida sihtkausta, klõpsake nuppu „Veel valikuid”.
- Valige fotode rühm, mille soovite arvutisse edastada.
- Klõpsake nuppu Import.
Varundage iPhone'i fotod oma Windows 10 arvutisse
- Ühendage iPhone USB-kaabli abil arvutiga.
- Käivitage arvutis rakendus Photos.
- Klõpsake paremas ülanurgas käsul „Impordi”.
- Valige fotod, mille soovite arvutisse üles laadida, ja seejärel klõpsake nuppu Jätka. Teie fotosid hakatakse teisaldama.
iPhone'i fotode varundamine: pilv
Seal on lai valik pilvemälu lahendusi, mis võimaldavad teie iPhone'i fotod teie jaoks kohe varundada, ilma et peaksite midagi muud tegema kui pilvemälu rakenduse enda allalaadimine. Siin on kolm kõige populaarsemat lahendust.
Varundage iPhone'i fotod iCloudi abil
kuidas panna heli automaatselt PowerPointis esitama
- Apple'i enda iCloud on ilmne valik fotode varundamiseks. Kui olete iCloudi aktiveerinud, laaditakse kõik teie tehtud fotod või videod kohe üles iCloudi fototeeki, kuhu pääseb juurde mis tahes Apple'i seadmest.
- Avage menüü Seaded | iCloud | Fotod, seejärel lülitage sisse iCloudi fototeek.
- Puudutage valikut „Optimeeri fotomälu”.
- Teie Hi-Res fotod asendavad teie telefoni fotod optimeeritud versioonidega, mis ei võta väärtuslikku salvestusruumi.
- Seejärel muudetakse teie kaamera nimeks Kõik fotod, kuna kõik teie seadmete fotod sünkroonitakse nüüd selle ühe albumiga.
Varundage iPhone'i fotod Dropboxi abil
2 GB salvestusruum on Dropboxis saadaval, kui esimest korda konto loote, ja iPhone'is on automaatsete fotode varundamise seadistamine lihtne.
- Avage Dropboxi rakenduses menüü Seaded.
- Puudutage kaamera üleslaadimist ja lülitage see sisse. Siin saate lubada ka taustal üleslaadimise.
- Varundage iPhone'i fotod Google Drive'i abil.
- Google Drive on teine populaarseim pilvemälu lahendus. Google Drive'i tasuta tasemel on ka 15 GB salvestusruumi - palju rohkem kui Dropbox.
- Puudutage Google Drive'i rakenduses nuppu Menüü.
- Avage jaotis Seaded.
- Puudutage valikut Fotod ja seejärel lülitage sisse Automaatne varundamine.