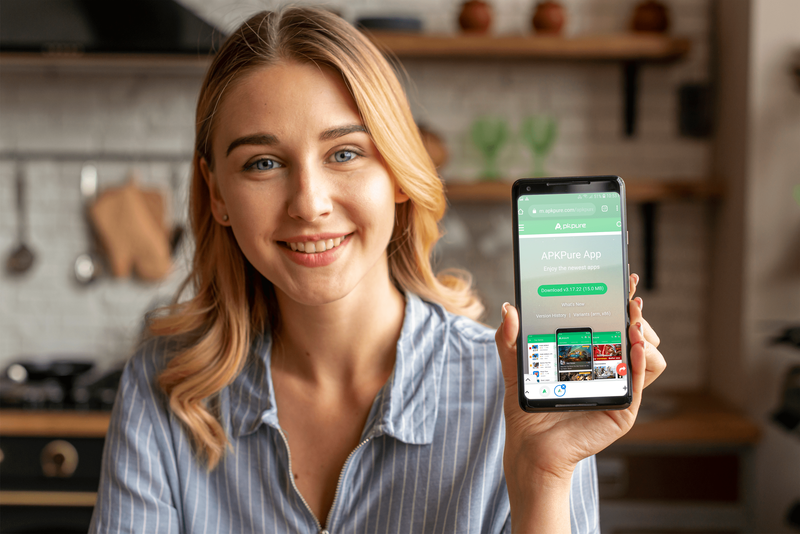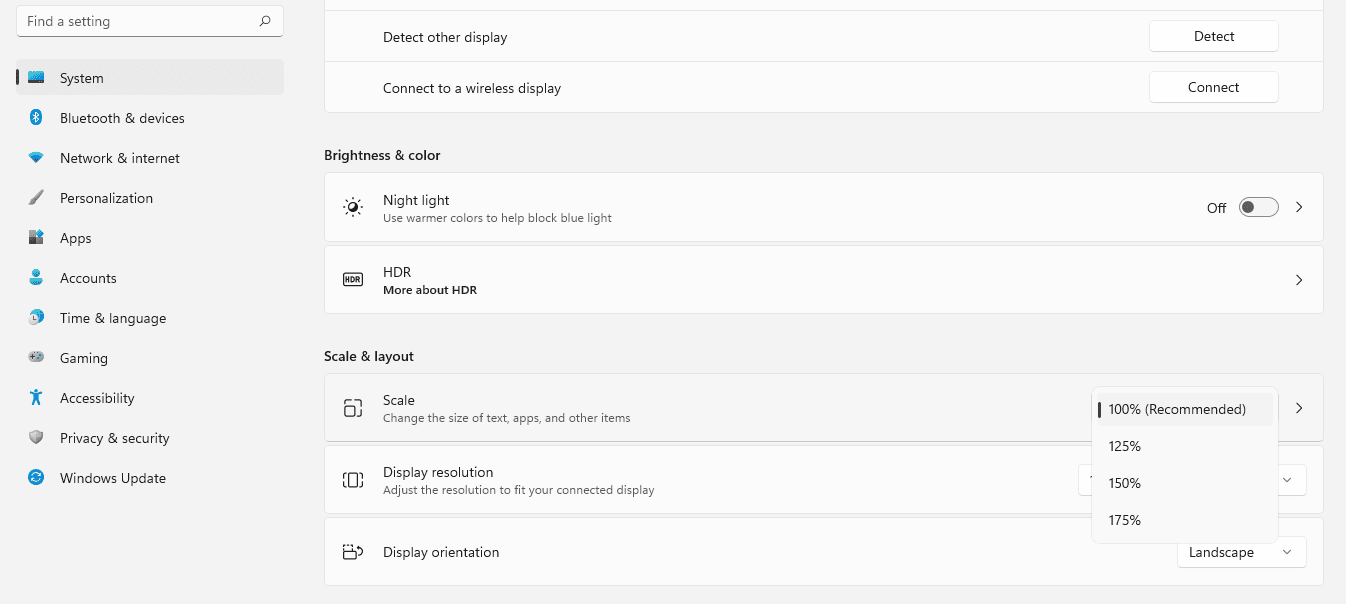Discord on mitmekesine vestlusrakendus, mis võimaldab teil oma sõpradega suhelda ja teha mitmesuguseid muid asju. Discordit kasutatakse peamiselt mängimiseks, eriti VoIP-teenusena.

Kuigi see töötab tavaliselt nagu võlu ja selle seadistamine nõuab vähe pingutusi, võib probleeme siiski ette tulla. On lihtne mõista, miks ' Discord ei võta mikrofoni vastu ” on probleem, mida soovite oma sõpradega mängu planeerides näha. Siin on, kuidas seda tüütu probleemi lahendada.
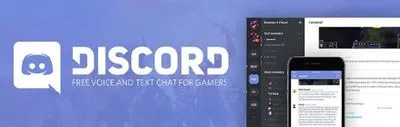
Taaskäivita
Esimene asi, mida tehnilise toe ametnik teilt küsib, on: 'Kas olete proovinud rakendust taaskäivitada?' Seejärel küsivad nad: 'Kas olete proovinud seadet taaskäivitada?' Nii triviaalselt kui see ka ei kõla, võib lihtne taaskäivitamine sageli parandada erinevaid seadmes valesti läinud asju.
- Seega lülitage rakendus lihtsalt välja, navigeerides süsteemisalve, paremklõpsates ikooni Discord ja valides Lõpetage Discord . Seejärel käivitage rakendus, et näha, kas viga püsib.
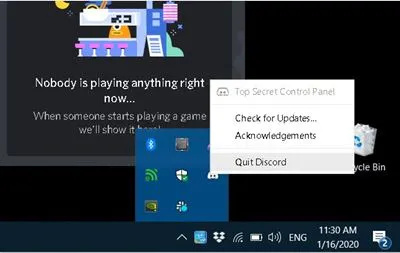
- Kui teie mikrofon ei tööta, taaskäivitage seade ja vaadake, kas see on probleemi lahendanud. Kui tõrge püsib, liikuge edasi järgmise meetodi juurde.
Rakenduste ja seadmete taaskäivitamine sunnib neid kustutama ajutisi faile, mis eksisteerivad ainult käitusajal ja mis võivad olla rikutud jne. see põhjustab ka draiverite/registrifailide uuesti laadimise. Nii et nii lihtne kui see ka pole, alustage kõike taaskäivitades.
Värskendage draivereid
Kui teie süsteemis on puudu, aegunud või rikutud helidraiver, on tõenäoline, et see põhjustab kogu segaduse. Siin on lahendus lihtsalt helidraiverite värskendamiseks.
Arvuti helidraiverite värskendamiseks tehke järgmist.
- Kasuta Otsinguriba ja tüüp Seadmehaldus .
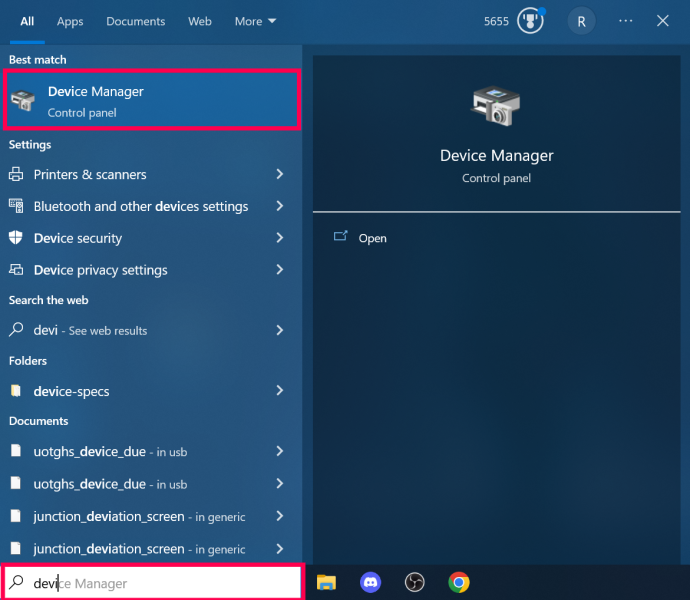
- Klõpsake Heli sisendid ja väljundid .
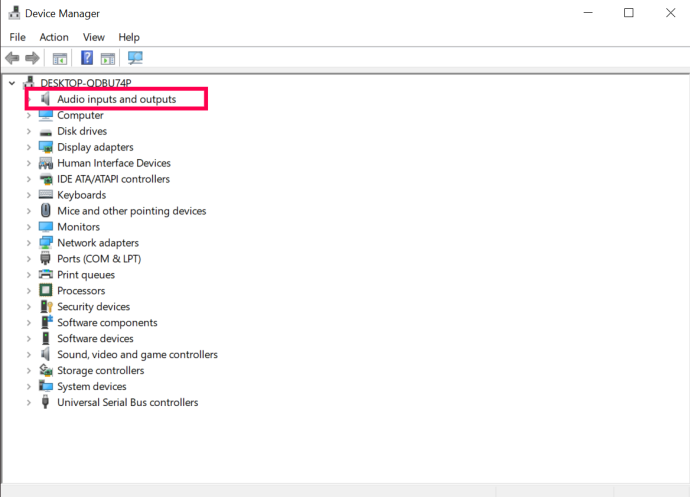
- Paremklõpsake oma helidraiveri ja klõpsake nuppu Uuenda draiverit .
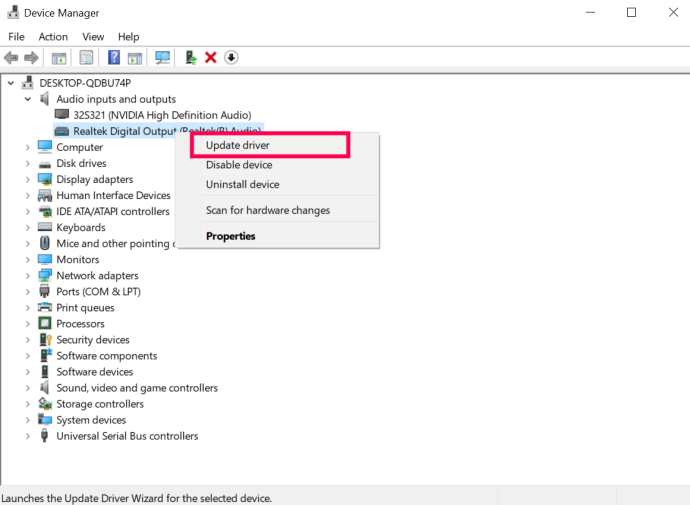
Võimalik, et peate oma helikaarti kontrollima ja vastava draiveri tootja saidilt alla laadima. Teine võimalus oleks leida automaatvärskendustööriist, mis skannib teie süsteemi ja komponente ning otsib ja laadib automaatselt alla kõik vajalikud draiverid.
Proovige käivitada administraatorina
Mingil põhjusel võib rakenduse tavapärasel käitamisel tekkida probleem. See võib juhtuda selle konkreetse vea ja paljude muude probleemidega. Mida saate proovida, on Discordi rakenduse käivitamine administraatorina.
kuidas saate teada, kas teie telefon on juurdunud
- Selle tegemine on väga lihtne; lihtsalt sulgege Discord, kui see juba töötab, ja navigeerige oma töölaual Discordi ikoonile.
- Paremklõpsake ikooni, valige Käivitage administraatorina ja kinnitada. Nüüd vaadake, kas kõnealune tõrge püsib.
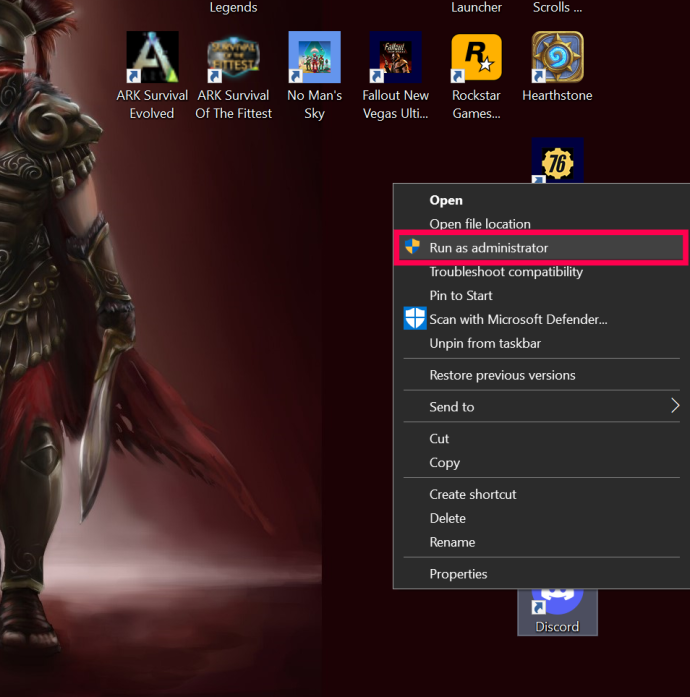
Lähtestage heliseaded
Võib-olla vajutasite midagi kogemata või tegi seda rakendus ise, kuid teie seaded võivad olla muutunud. Seadete lähtestamine võib palju asju Discordi rakenduses tööle panna – hääleseaded pole siin erand.
- Discordi heliseadete lähtestamiseks avage rakendus ja minge aadressile Kasutaja seaded , mis asub teie Discordi kodulehe allosas (hammasrattaikoon).
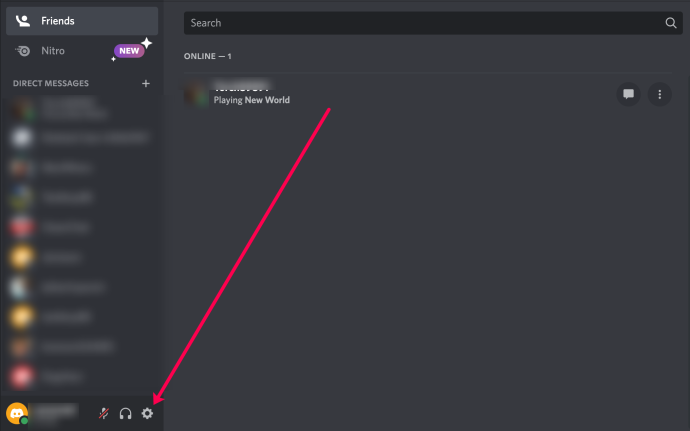
- Valige vasakpoolsest menüüst Hääl ja video .
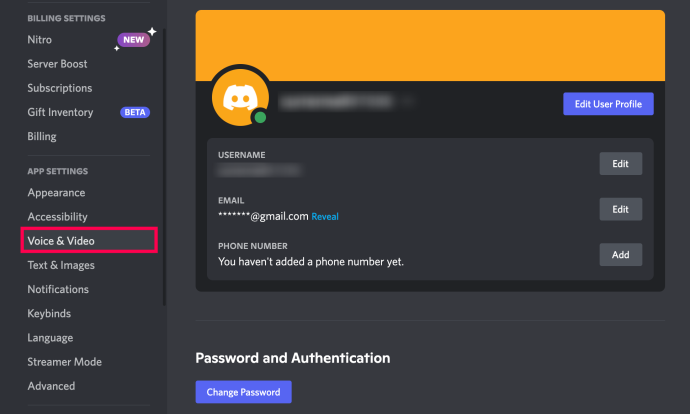
- Kerige kuvataval lehel alla ja klõpsake nuppu Lähtestage hääleseaded ja kinnitage.
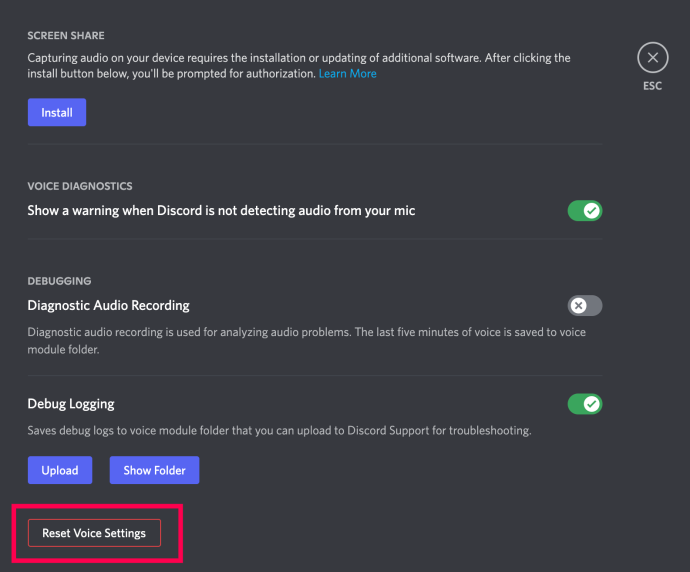
- Kui olete seaded lähtestanud, leiate Mikrofoni test jaotist ja klõpsake Kontrollime et näha, kas parandus on töötanud.
Lülitage eksklusiivne režiim välja
Selle probleemi lahendus ei pruugi olla Discordi rakenduses endas. Windows võib siin olla süüdi. Discordis on säte, mis võimaldab tal ainult heliseadme draiverit juhtida. See ei pruugi Windowsiga hästi sobida, nii et peate selle režiimi oma OS-is keelama.
kuidas käed-vabad salvestada snapchatis
- Selleks minge süsteemisalves heliikoonile, paremklõpsake seda ja valige Helid
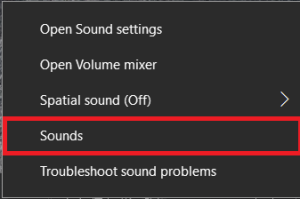 .
. - Nüüd minge lehele Salvestamine sakk.
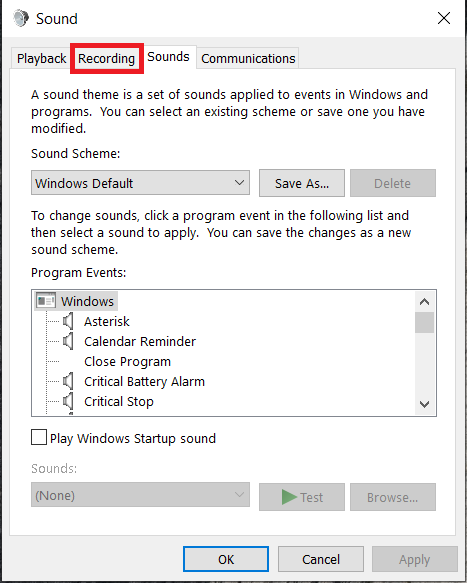
- Seejärel valige kõnealune seade ja klõpsake Omadused .
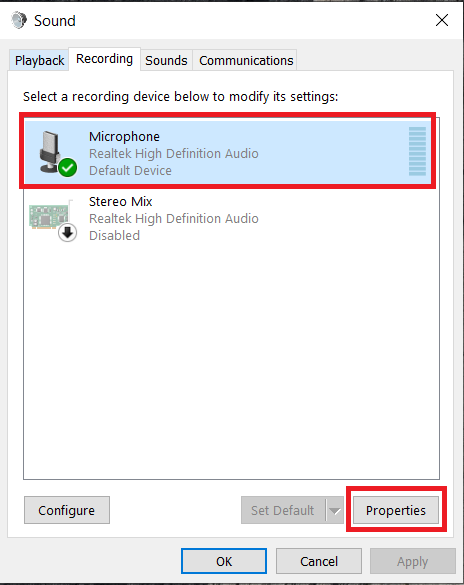
- Valige sellest menüüst Täiustatud sakk.
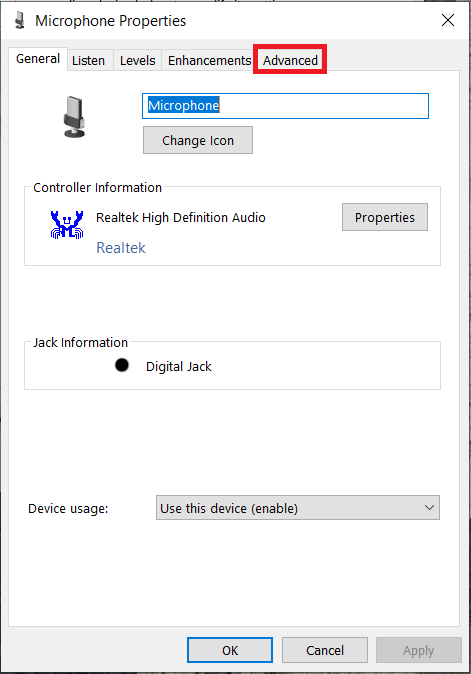
- Järgmisena tühjendage ees olevad ruudud Lubage rakendustel selle seadme üle eksklusiivne juhtimine üle võtta ja Andke eksklusiivse režiimi rakendustele prioriteet seaded ja seejärel vali Okei .
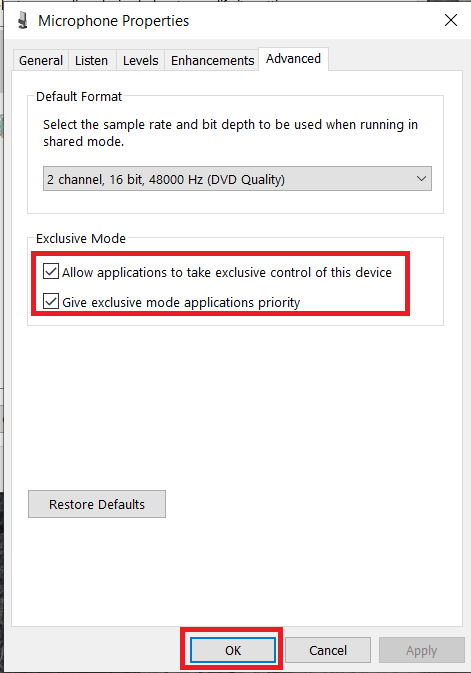
Kontrollige oma privaatsus- ja turvaseadeid
Kui ükski ülaltoodud soovitustest ei töötanud, võiksite kontrollida oma privaatsus- ja turvaseadeid. Kirjeldame, kuidas seda Windows 10-s teha.
- Klõpsake nuppu Alusta menüü ja valige Seaded .
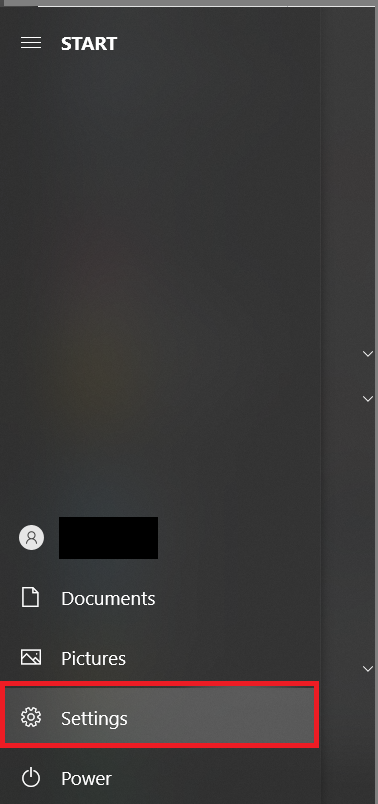
- Nüüd klõpsake nuppu Privaatsus.
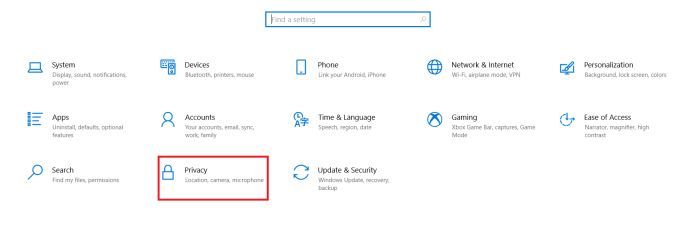
- Järgmisena klõpsake nuppu Mikrofon; see asub vasakpoolses menüüs Rakenduse load .
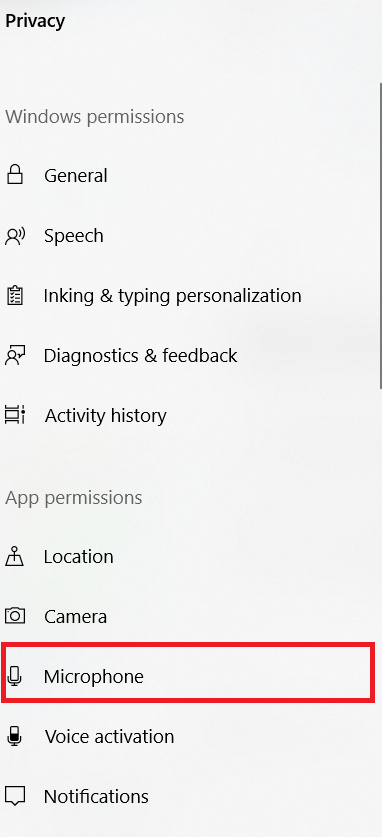
- Seejärel veenduge Mikrofoni juurdepääs on sisse lülitatud ja Lubage rakendustel mikrofonile juurde pääseda on Peal .
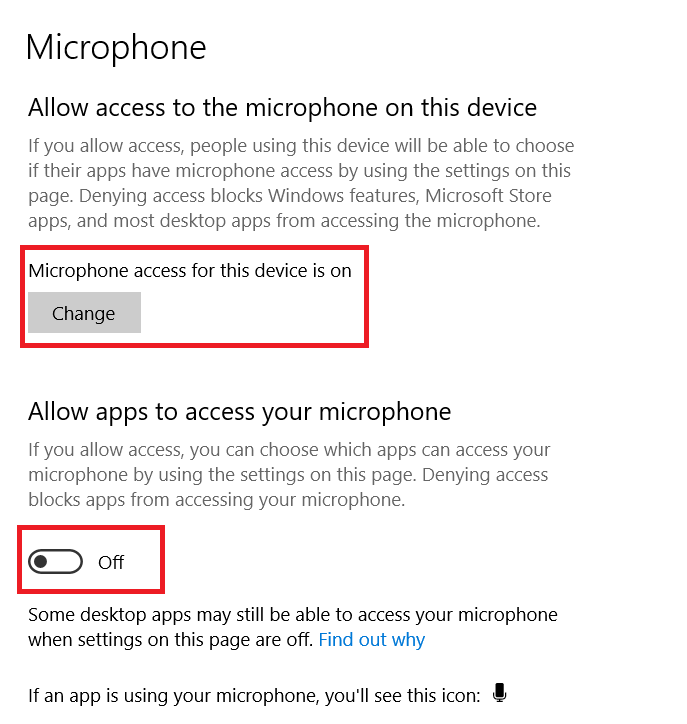
Kui kasutate Maci, tehke järgmist.
- Klõpsake nuppu Apple'i ikoon vasakus ülanurgas ja klõpsake Süsteemi eelistused .
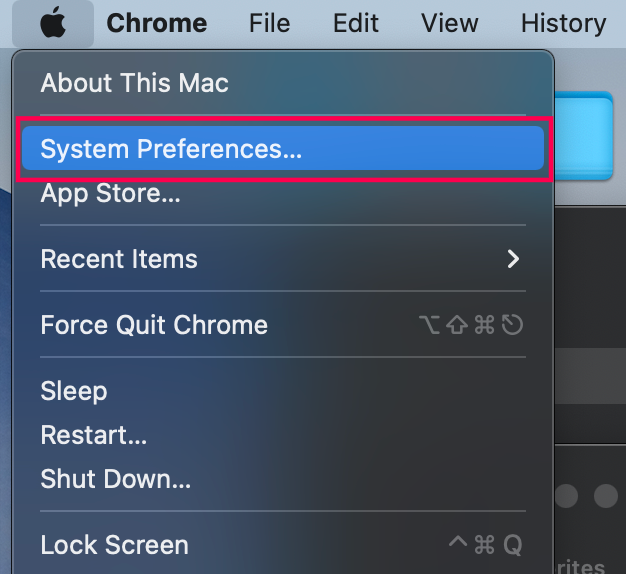
- Kliki Turvalisus ja privaatsus .
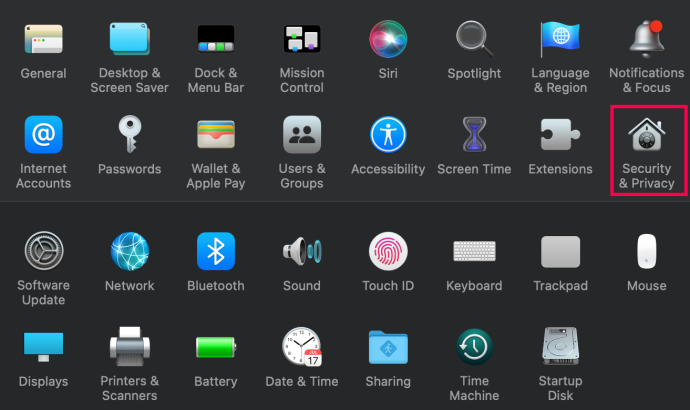
- Klõpsake nuppu luku ikoon alumises vasakus nurgas. Muudatuste tegemiseks sisestage oma Maci mandaadid.
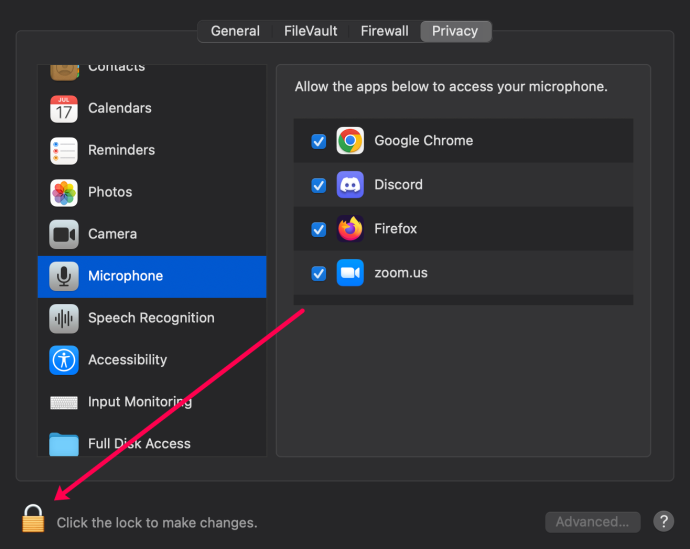
- Klõpsake Mikrofon vasakpoolses menüüs.
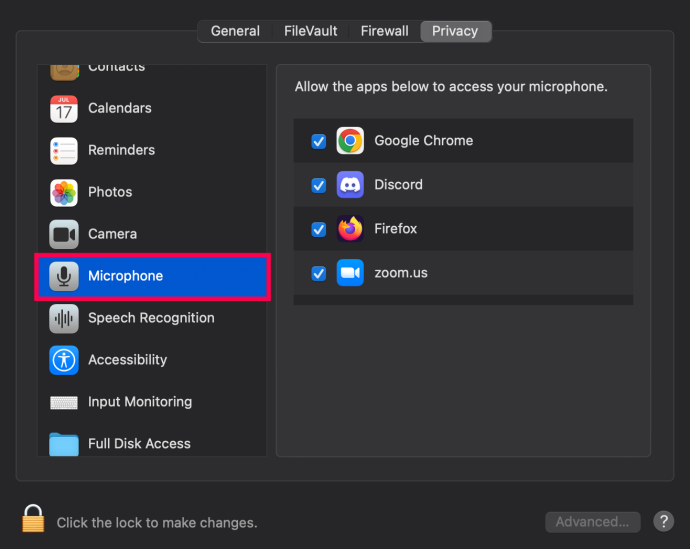
- Märkige kõrval olev ruut Ebakõla kui seda ei kontrollitud.
Loodetavasti parandas teie privaatsusseadete kohandamine olukorra teie jaoks.
Tehke värskendused
Lõpuks saate tagada, et teie seade ja rakendus Discord on värskendatud. Siit saate värskendust otsida:
- PC - Otsige värskendusi järgmiselt Seaded> Värskendus ja turvalisus tee.
- Mac – Värskendage oma Maci, minnes aadressile Süsteemi eelistused > Tarkvaravärskendus .
- iOS-i rakendus – Avage rakenduste pood ja tippige Ebakõla otsinguribale. Kui näete an Värskenda nuppu, puudutage seda.
- Androidi rakendus – Avage Google Play pood, navigeerige rakendusse Discord ja puudutage Värskenda .
Kui kasutate Maci või PC-arvutit ja kõik näib olevat värskendatud, desinstallige ja installige uuesti Discord.
Korduma kippuvad küsimused
Siin on vastused rohkematele teie küsimustele Discordi heli kohta.
Server ütleb, et olen vaigistatud. Mida ma teen?
Kui näete, et olete serveris vaigistatud, peate paluma administraatoril või moderaatoril teie vaigistus tühistada.
välist kõvaketast minu arvutis ei kuvata
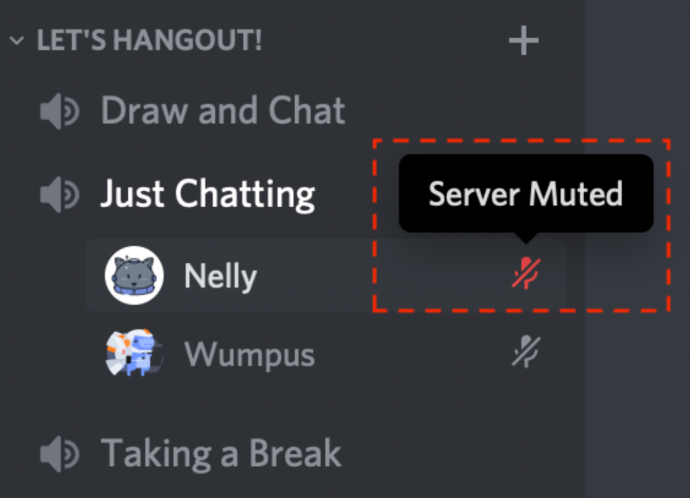
Kas Discordil on tehniline tugi?
Kui te pole veel oma Discordi heliprobleeme diagnoosinud, saate seda teha esitage pilet Discordiga lisaabi saamiseks.
Ära võtma
Kui ükski neist lahendustest ei aidanud, on aeg võtta ühendust Discordi tehnilise toega. Nad juhendavad teid protsessis ja loodetavasti pakuvad lahendust.
Milline meetoditest on teie jaoks töötanud? Kas olete proovinud mõnda teist, mis oli edukas? Liituge julgelt allolevates kommentaarides aruteluga ja lisage oma mõtteid.