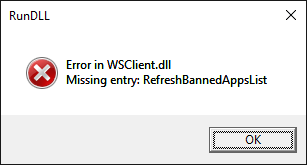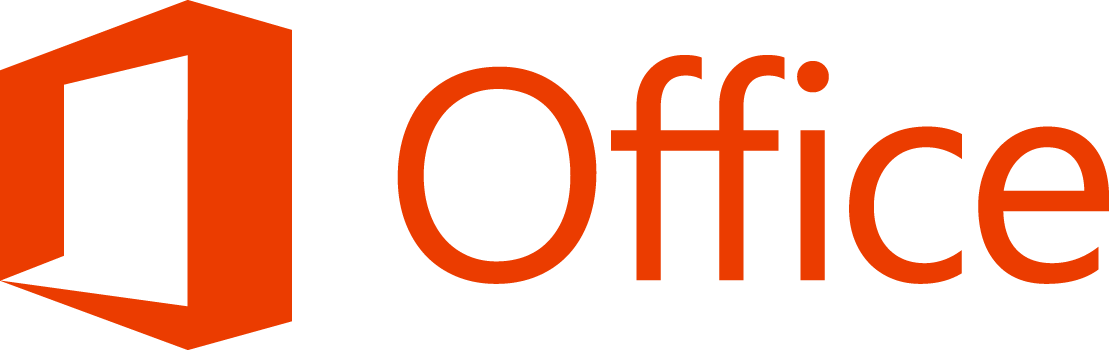Tänu oma mitmekülgsusele, intuitiivsusele ja töökindlusele on CapCutist kiiresti saanud lemmik mobiilne videoredaktor. Nagu iga muu tarkvara puhul, võib rakenduse mõnes aspektis navigeerimine olla keeruline, eriti kui olete algaja.

Kui proovite CapCuti heliefekte lisada, olete jõudnud õigesse kohta. Meil on palju lahti pakkida, nii et alustame.
Kuidas CapCuti heliefekte lisada
Heliefektide lisamine CapCuti on suhteliselt lihtne. Esiteks veenduge, et teie videol on vajalik heli. Kui teie videol pole soovitud heli, minge selle lisamiseks läbi allolevatest jaotistest.
Kui teie videol on juba meeldiv heli, võite need toimingud vahele jätta.
Kuidas lisada oma videole heli CapCuti heliteegi abil
Videole heli lisamiseks sisseehitatud CapCuti heliteegi abil järgige alltoodud samme.
- Avage omal CapCut Android või iPhone .
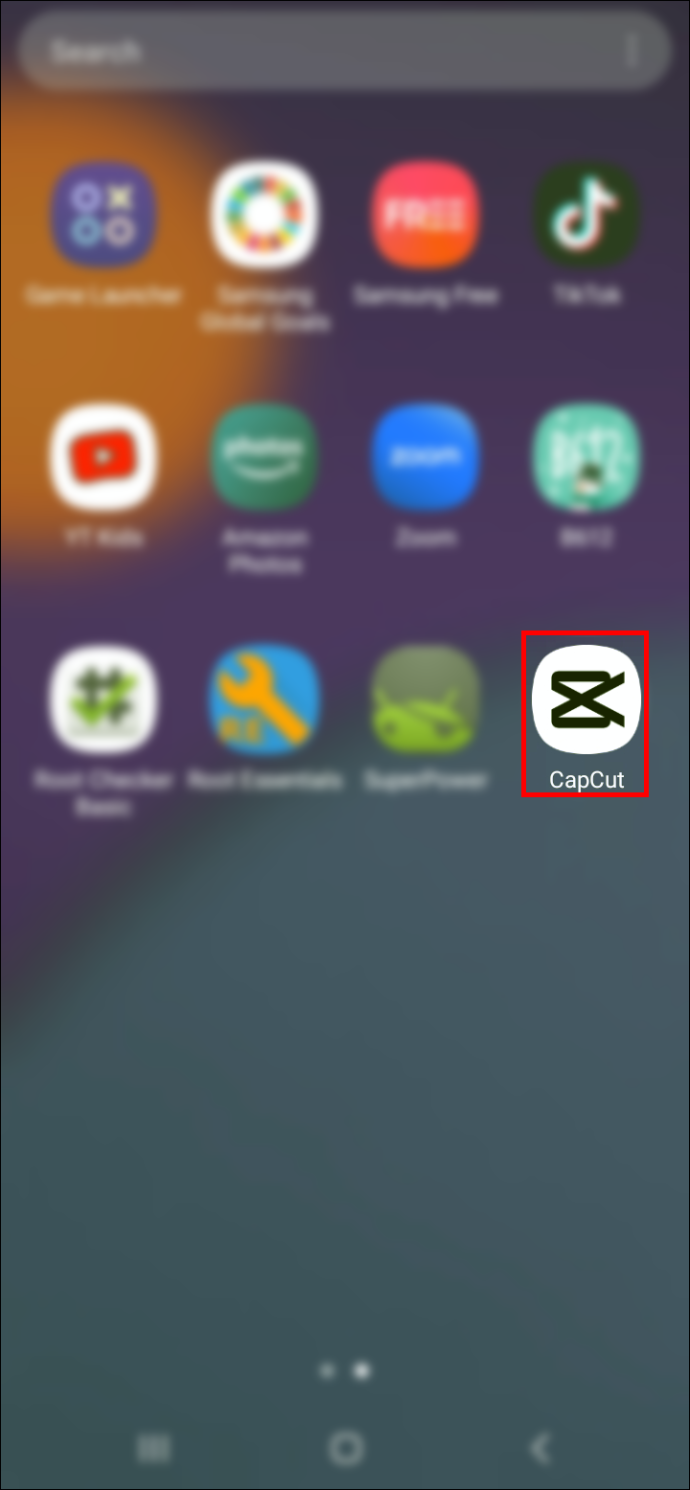
- Puudutage avakuval vidinat „Uus projekt”.

- Valige video, millele soovite heli lisada.
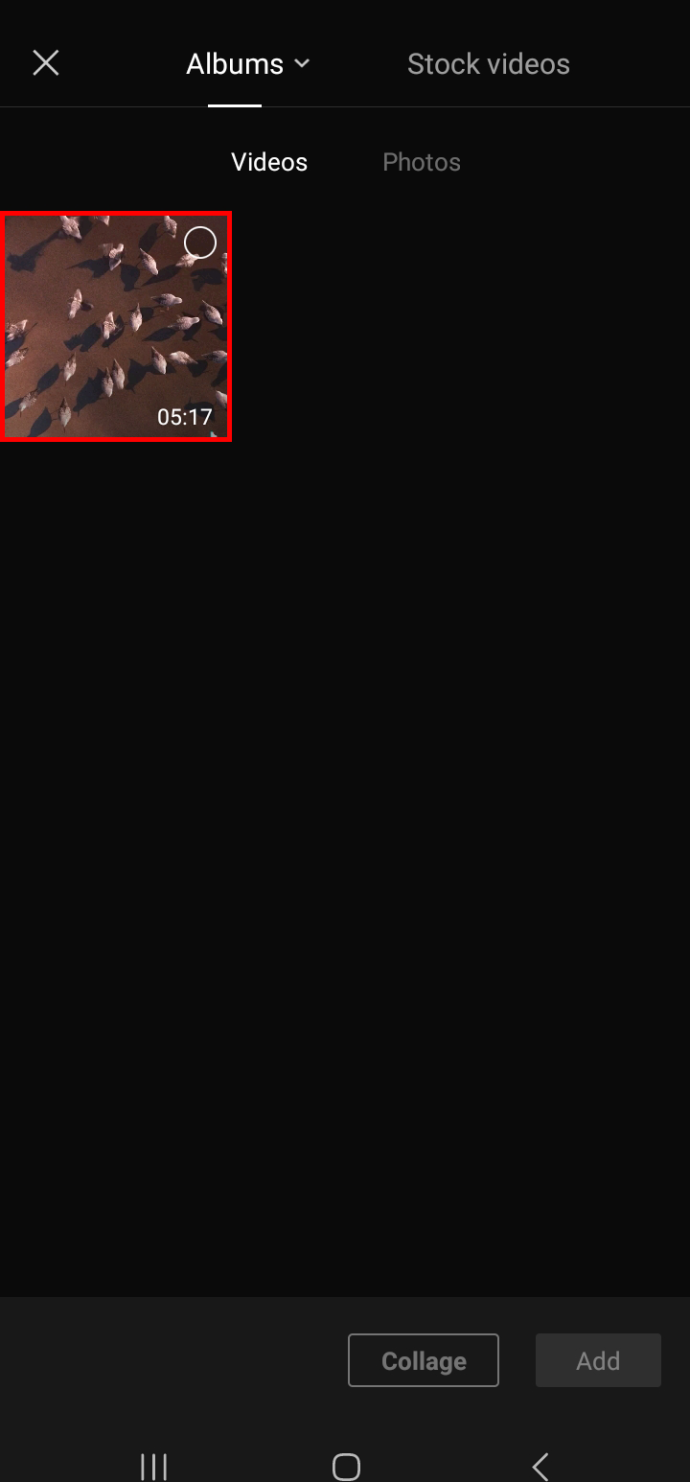
- Ülalvalitud video video redigeerimispaneelile lisamiseks klõpsake nuppu 'Lisa'.
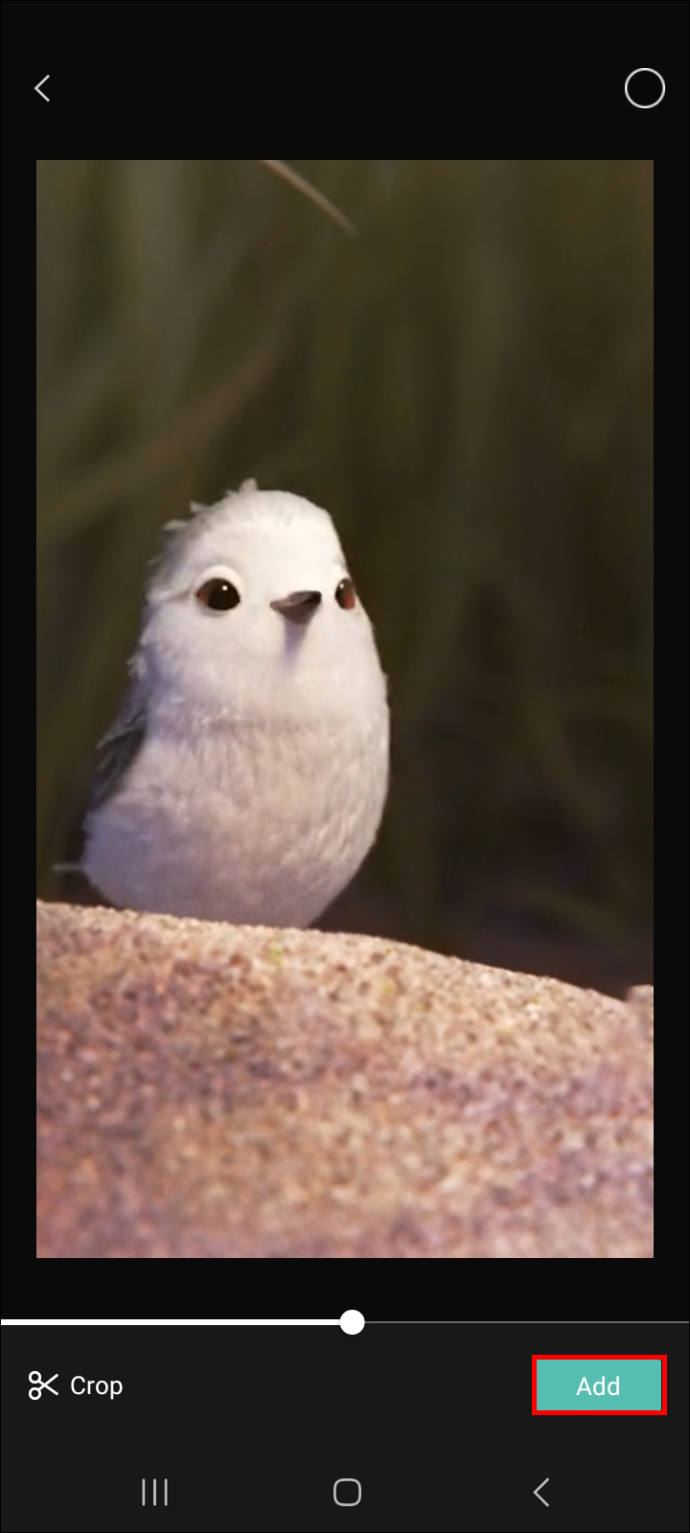
- Minge jaotisse 'Heli', seejärel valige 'Helid'.
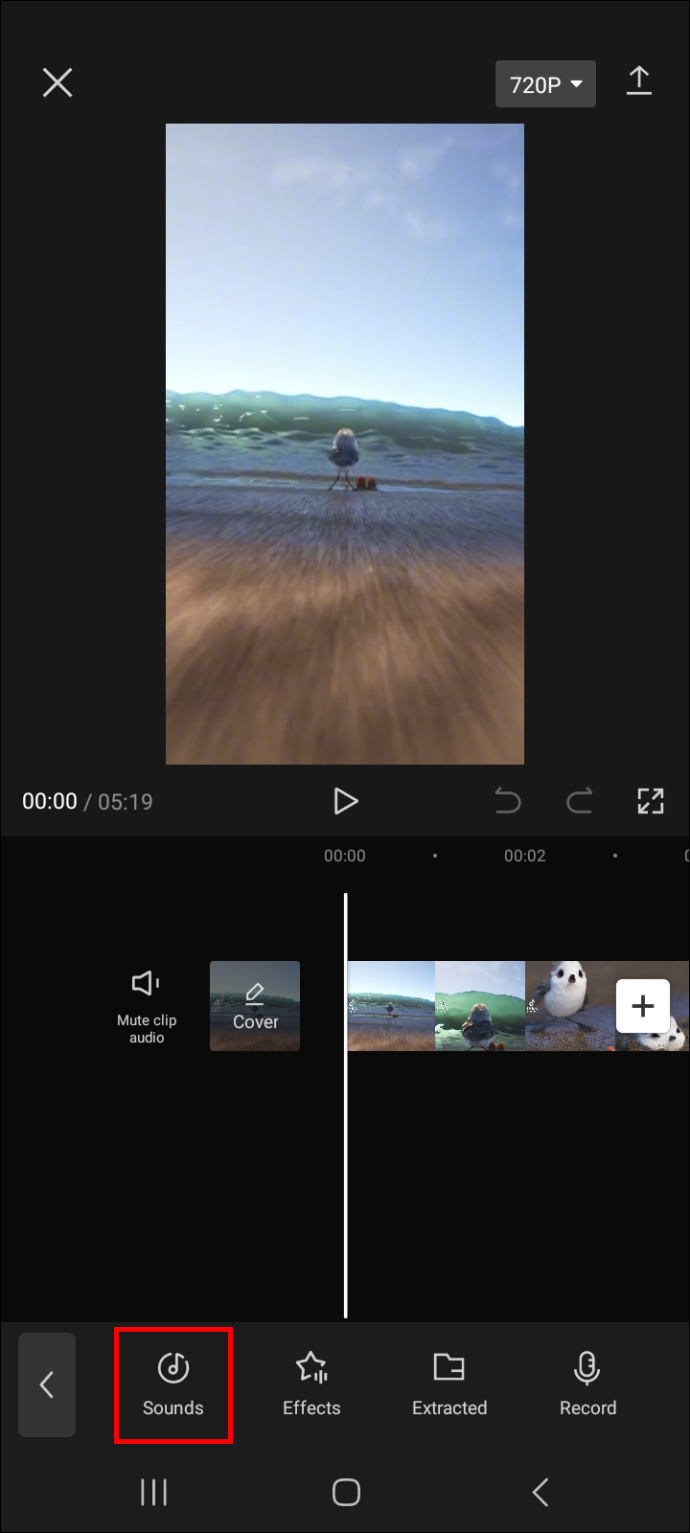
- Sirvige heliteeki, liikudes pakutavate siltide juures ja vaadates üle iga sildi all loetletud helifailid.
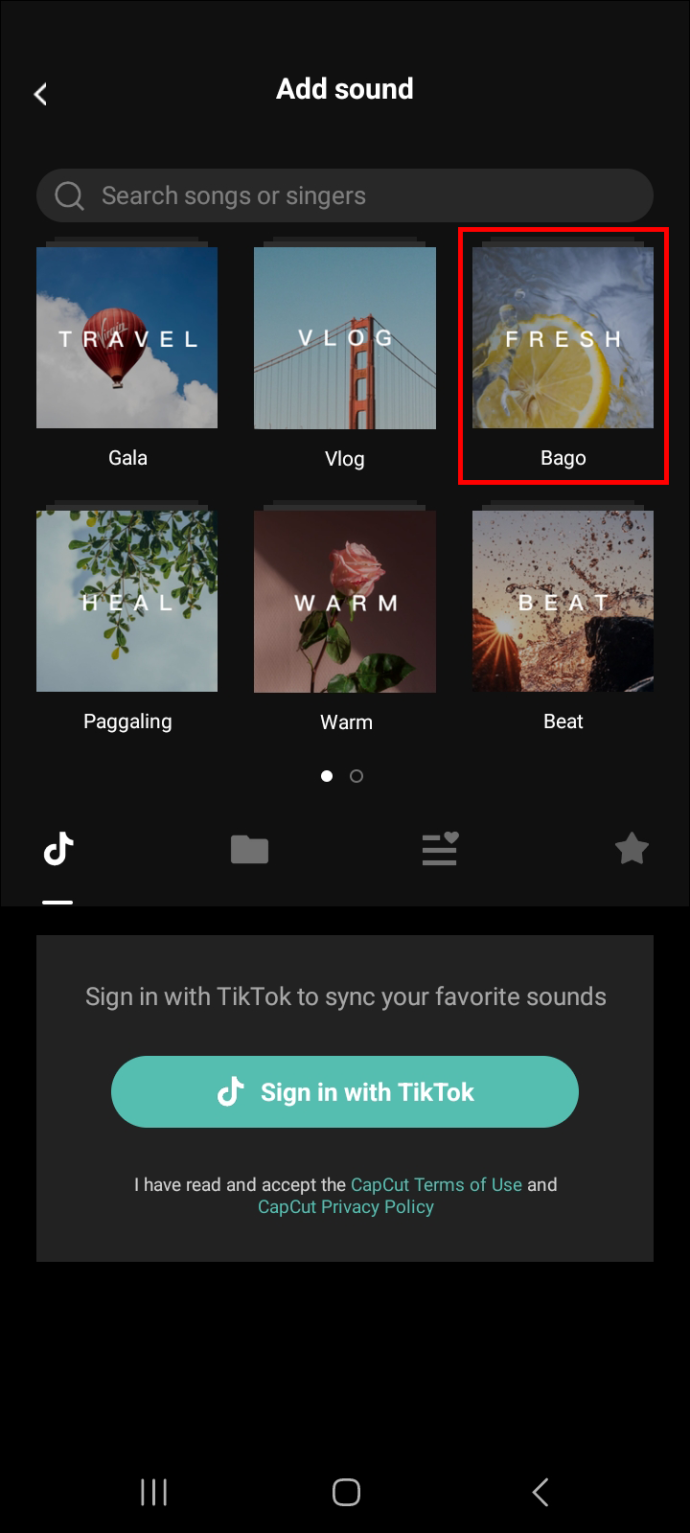
- Puudutage helifaili, et kuulda, kuidas see kõlab.
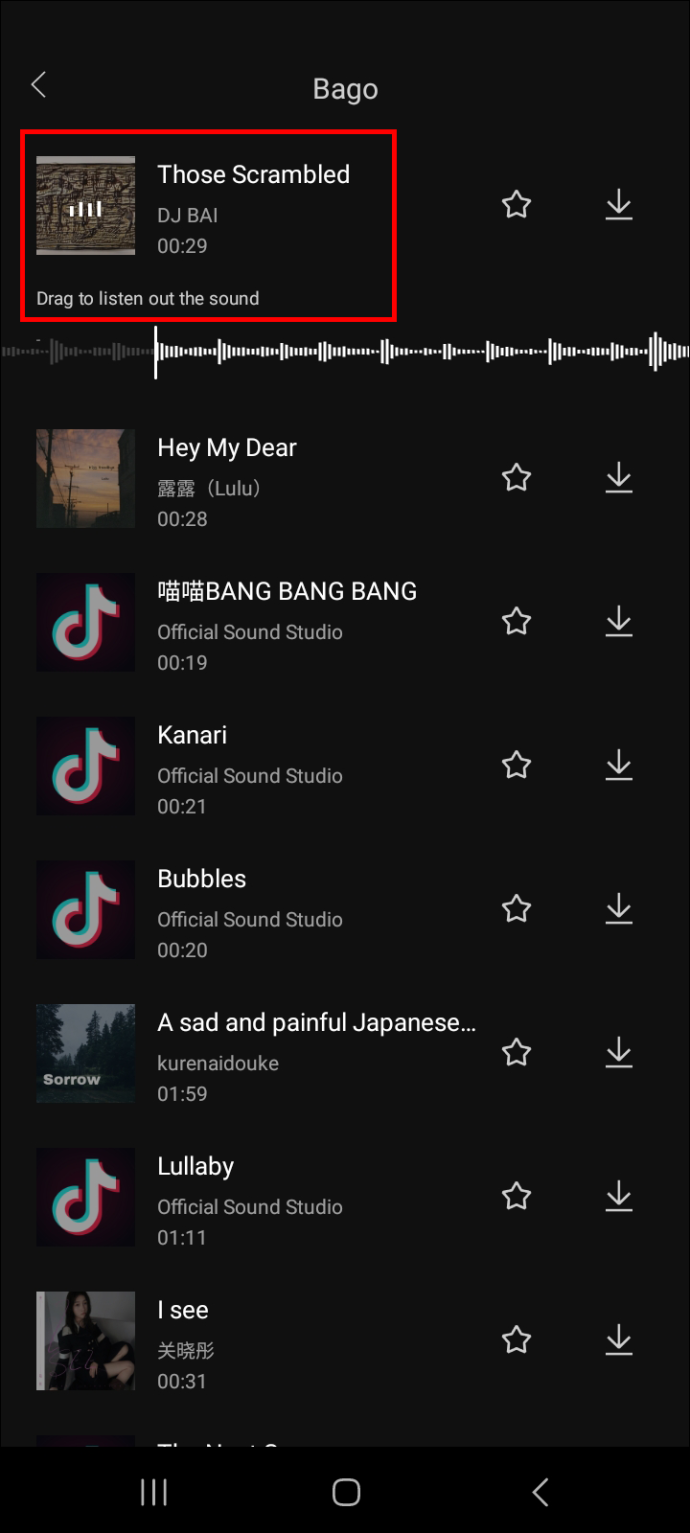
- Helifaili lisamiseks videole puudutage allalaadimisikooni ja seejärel lisamisikooni.
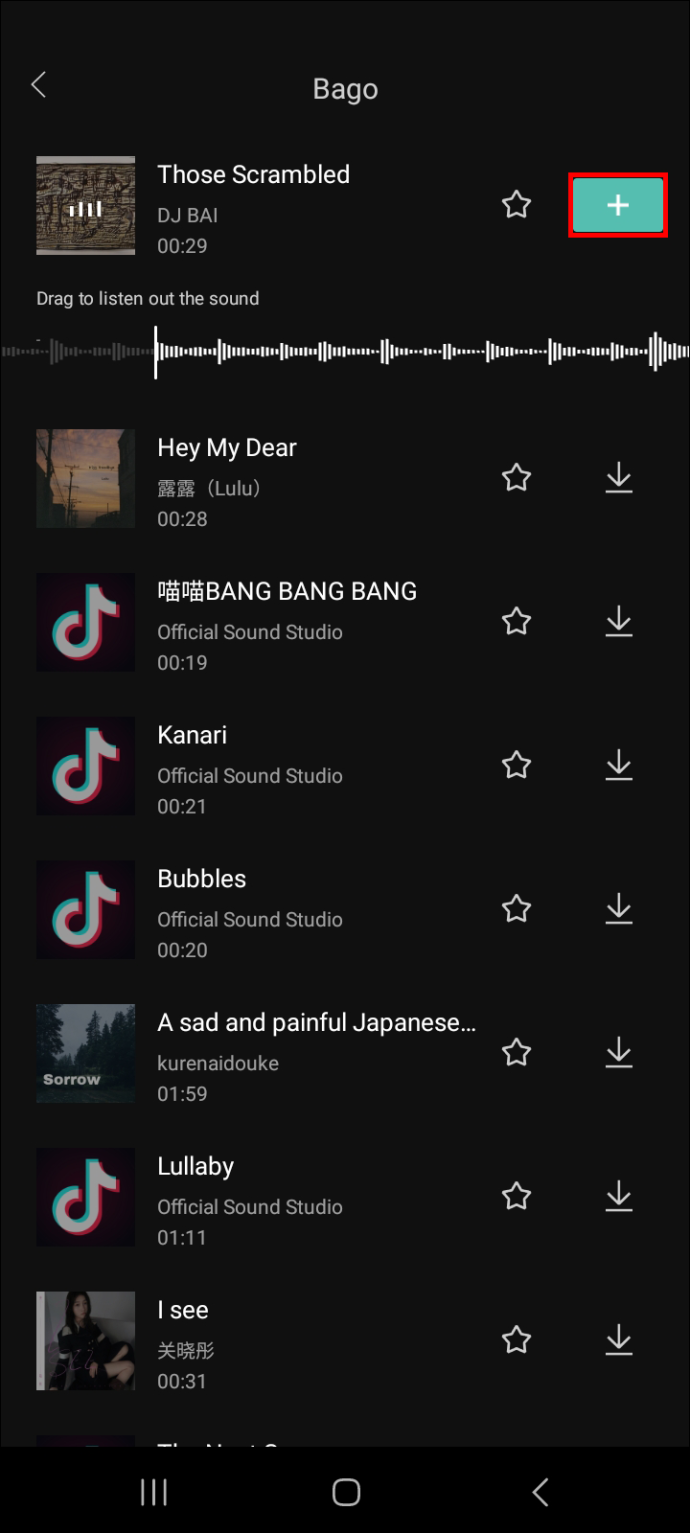
- Kui heli pikkus on pikem kui video oma, puudutage seda ja kasutage sirget vertikaalset joont, et määrata heli osa, mida soovite välja lõigata.
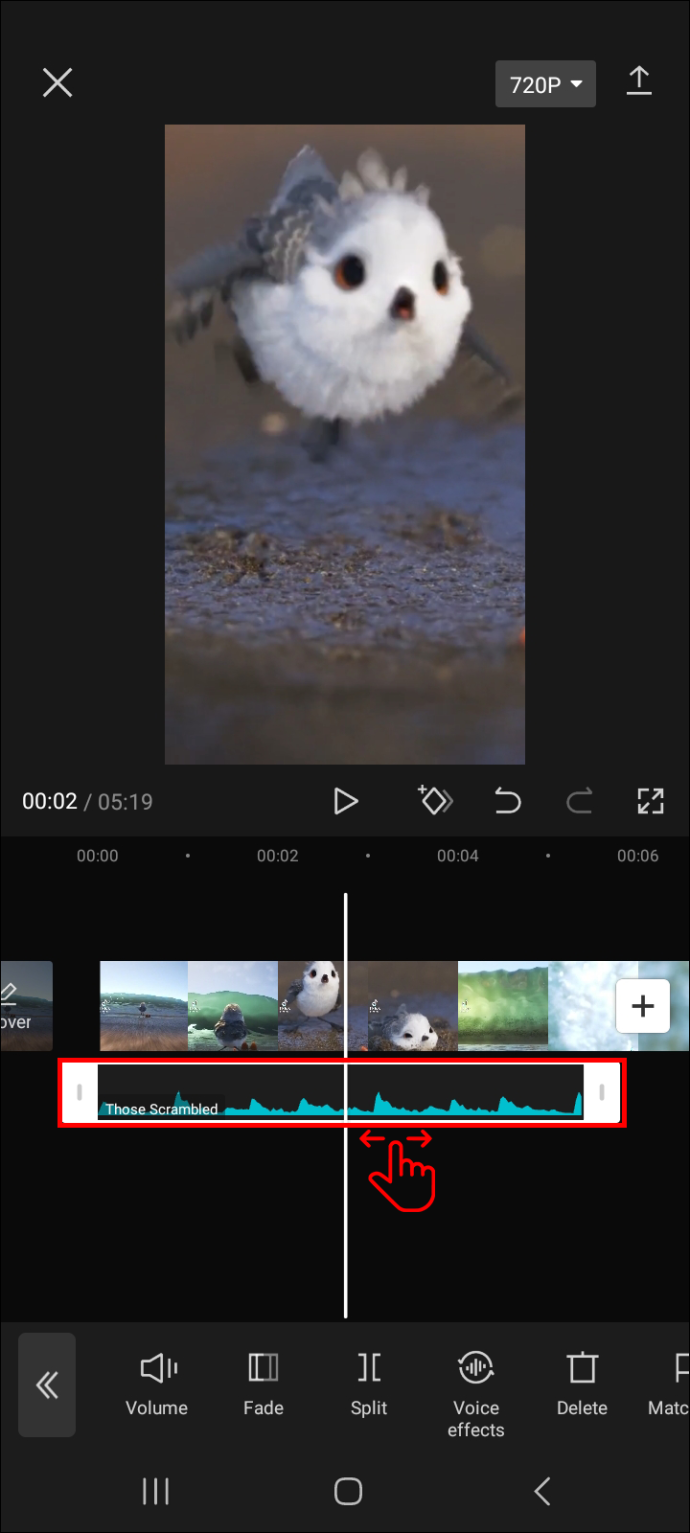
- Puudutage valikut „Jaga”, seejärel valige osa, mida soovite kustutada, ja valige prügikasti ikoon.
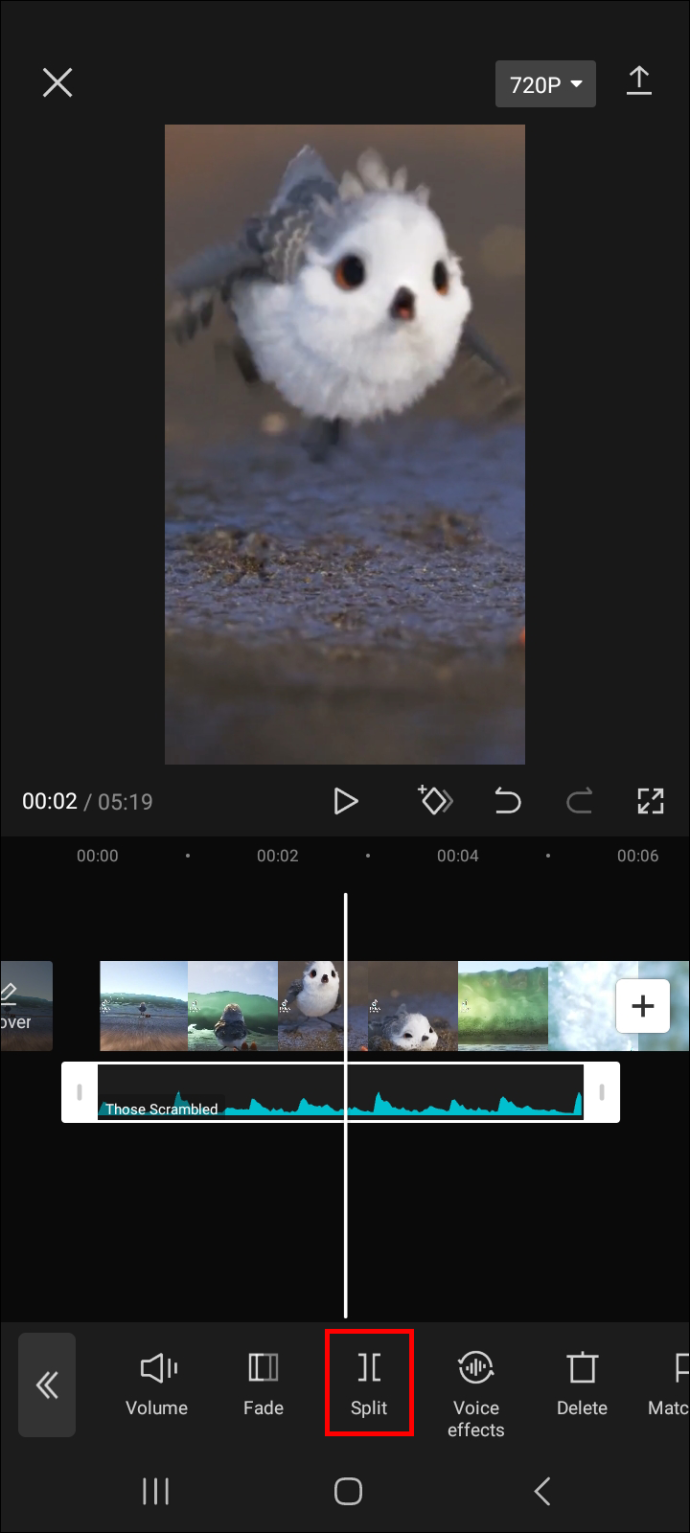
Teie video peaks nüüd sisaldama äsja lisatud heli.
Nõuanne. Kui kasutate ülal valitud heli sageli, puudutage selle kõrval olevat tärniikooni, et see lemmikute hulka lisada. Nii on sellele hiljem väga lihtne juurde pääseda, kui soovite seda kasutada.
Oma lemmikute leidmiseks järgige allolevaid samme.
miks kroom ei küsi minu parooli salvestamist?
- Minge video redigeerimispaneelile ja valige 'Heli'.

- Minge jaotisse „Helid” ja puudutage järgmisel ekraanil tärniikooni.
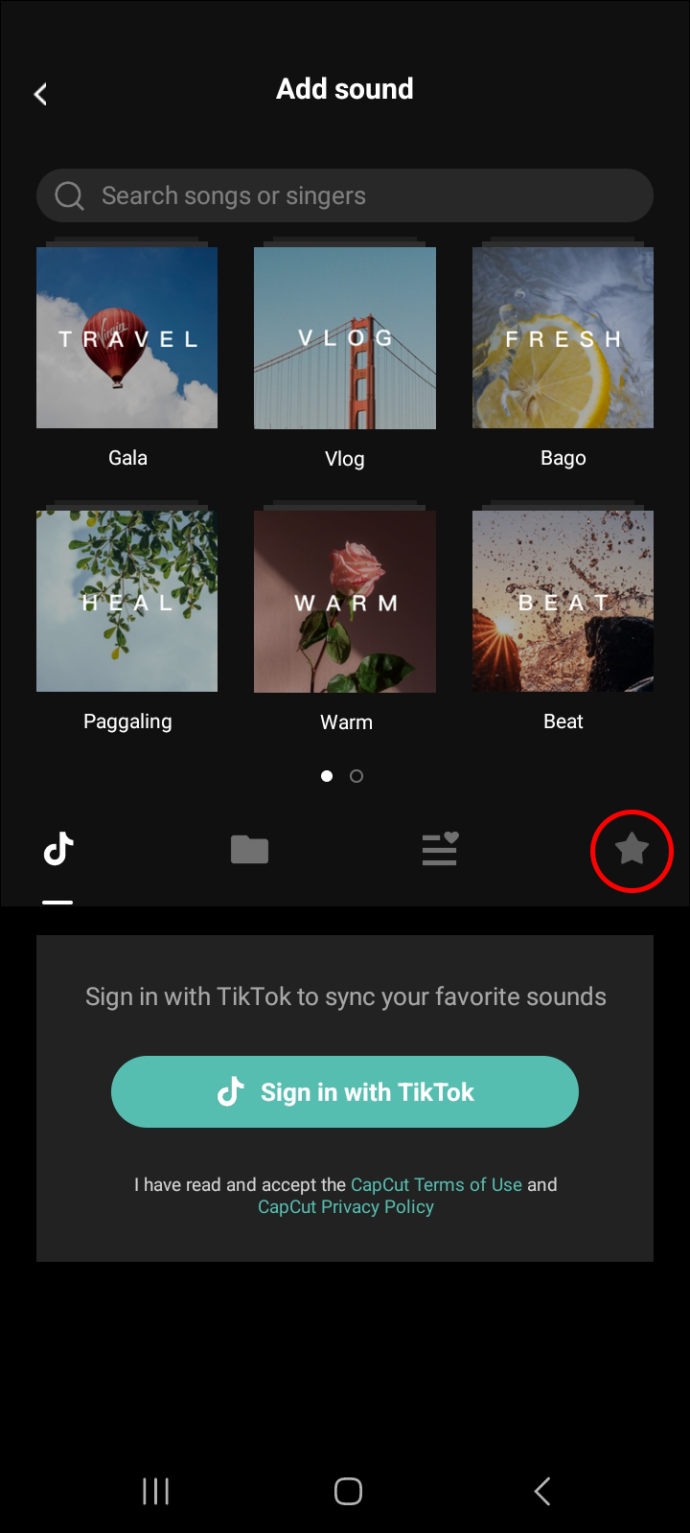
- Nüüd peaksite nägema kõiki oma lemmikhelifaile.
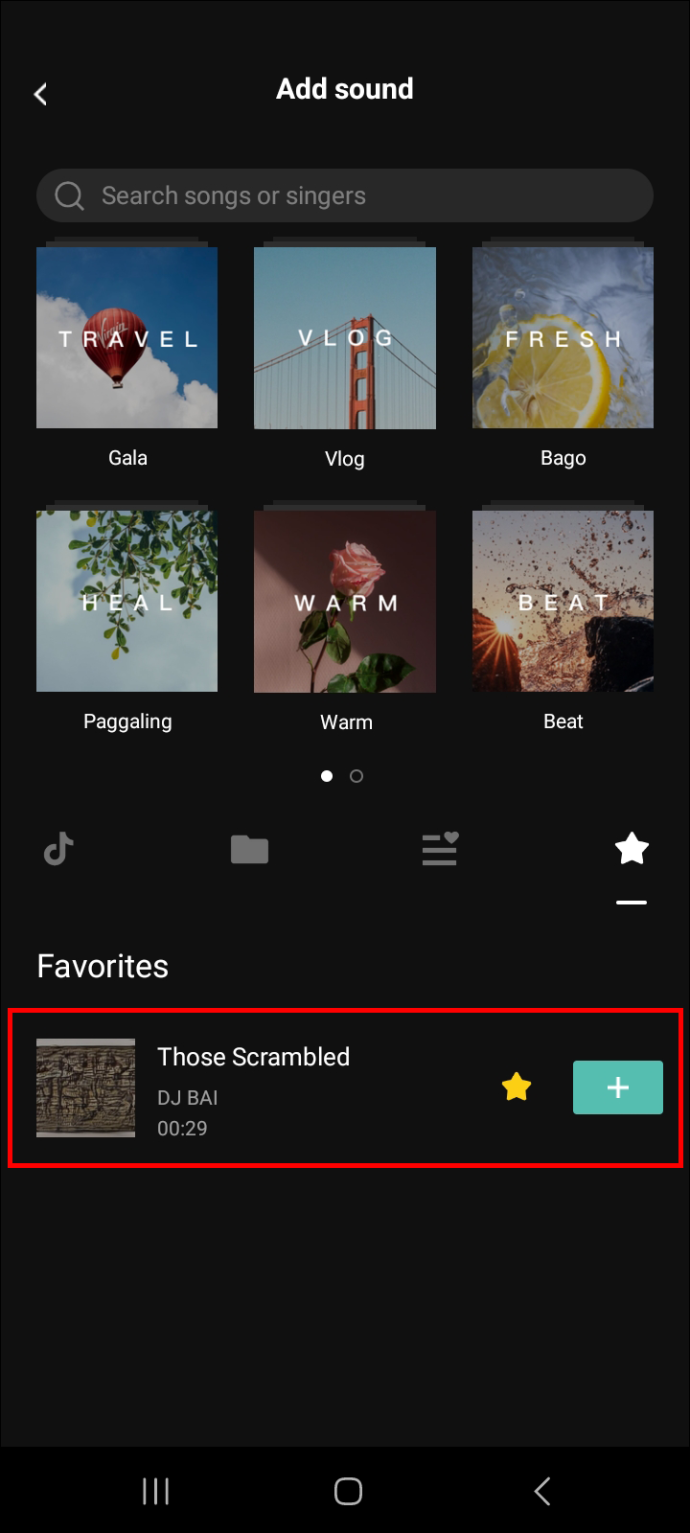
Kuidas lisada oma videole heli, eraldades selle teisest videost
Kui teie telefonis on mõni muu heliga video, mida soovite oma praeguses videos kasutada, saate seda hõlpsalt teha, eraldades selle. Siin on, kuidas protsessi edasi minna.
- Lisage redigeerimispaneelile video, millele soovite heli lisada.
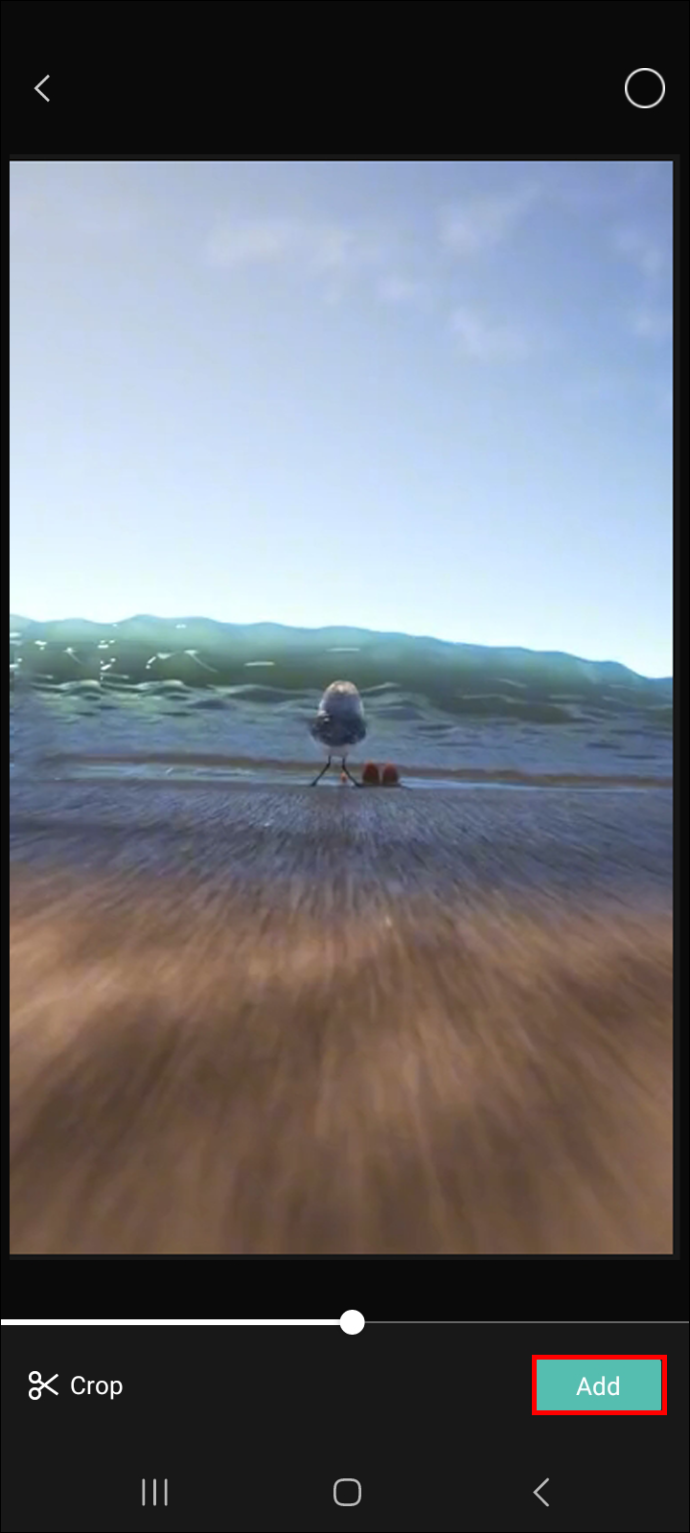
- Puudutage valikut 'Audio'.

- Puudutage valikut „Ekstrakteeritud” ja valige video, millel on heli, mida soovite oma praeguse video jaoks kasutada.
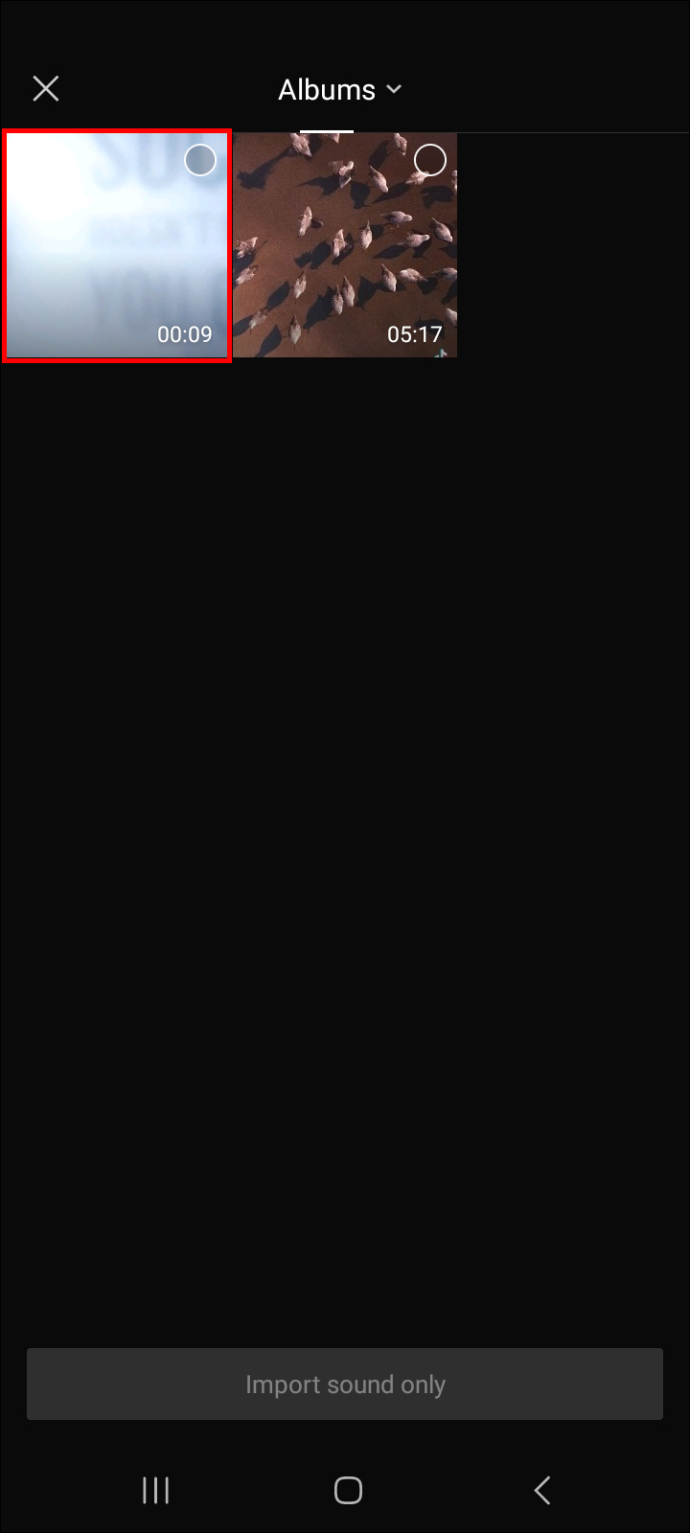
- Puudutage nuppu „Impordi ainult heli”.
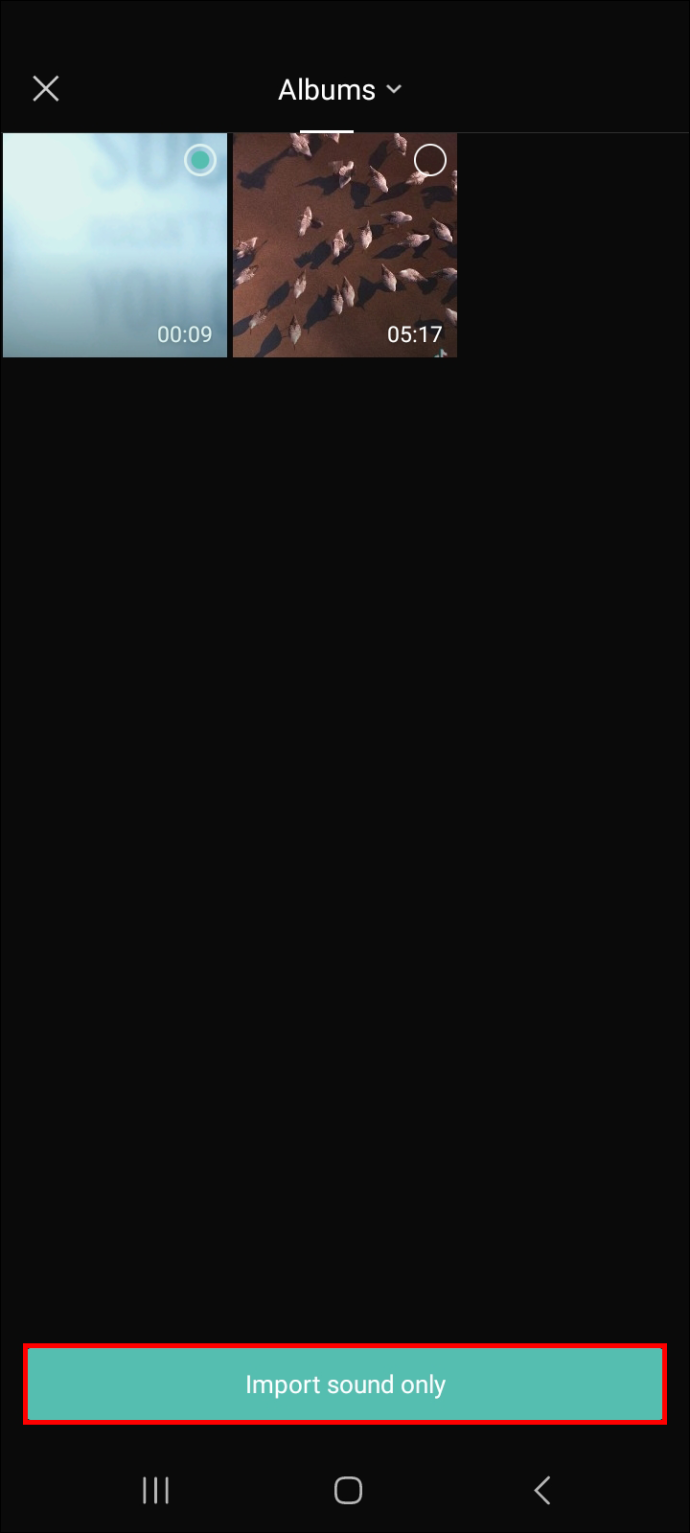
- Heli tuleks nüüd automaatselt teie praegusele videole lisada.
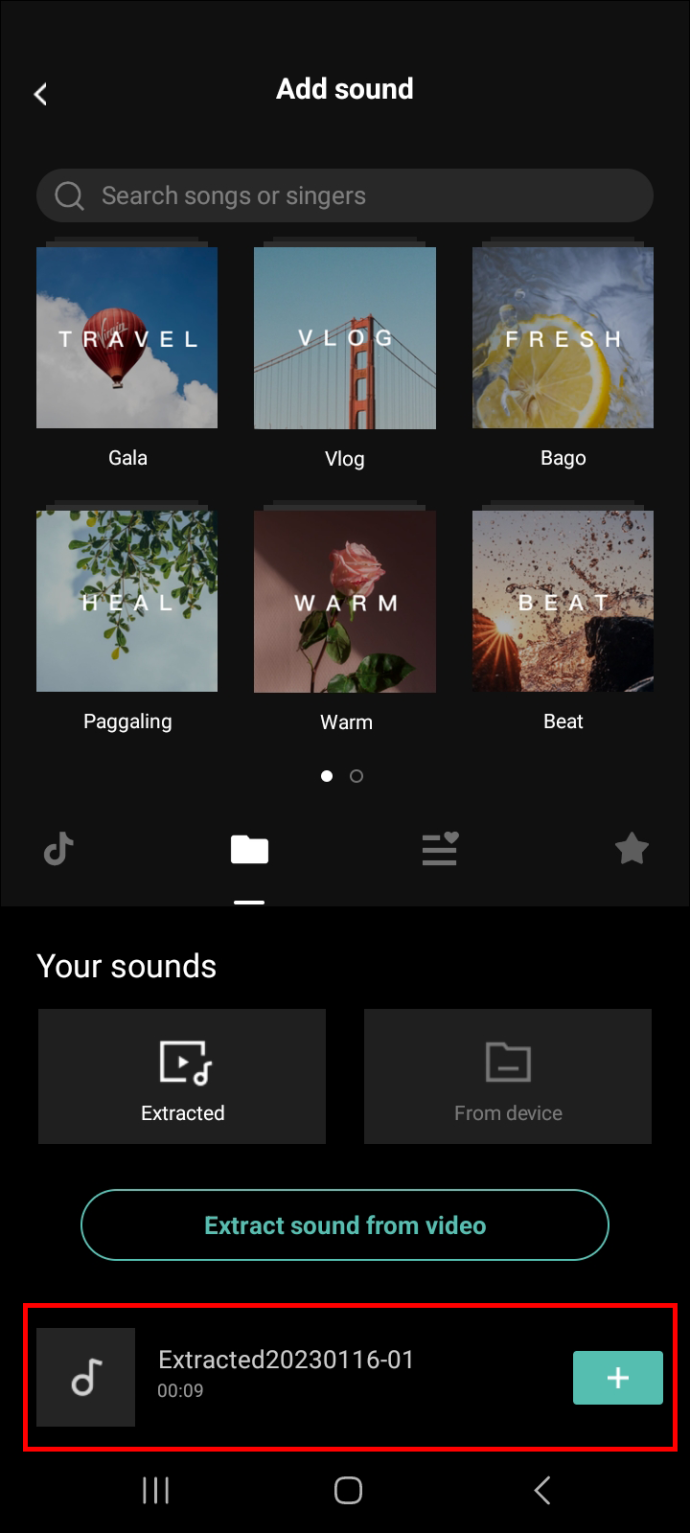
Kuidas lisada videole heli selle salvestamise teel
Saate oma videole teha ka häälkõne. Selleks salvestage heli, järgides alltoodud samme.
- Redigeeritava video redigeerimispaneelile lisamiseks klõpsake 'Uus projekt'.

- Puudutage 'Heli' ja seejärel 'Salvesta'.
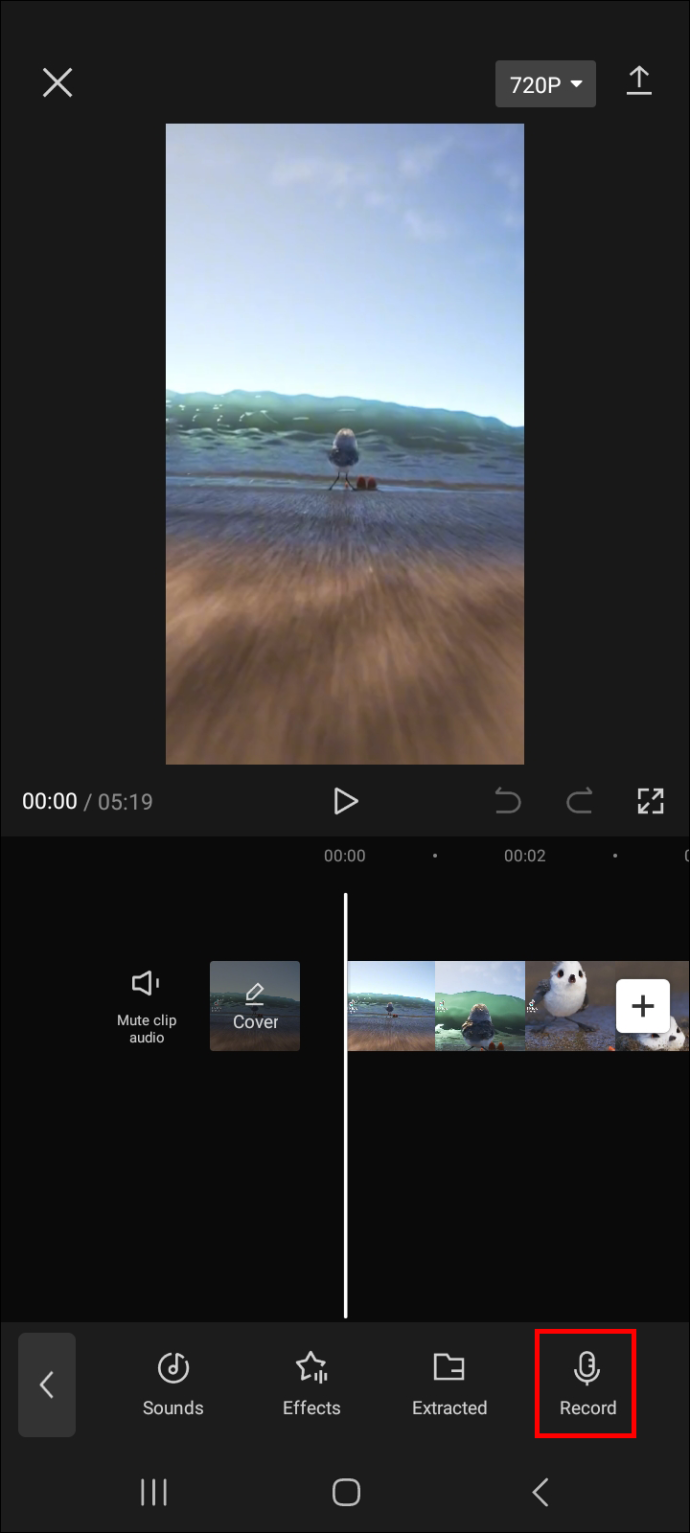
- Salvestage heli ja kui olete lõpetanud, klõpsake protsessi lõpuleviimiseks ekraani paremas alanurgas linnukese ikooni.
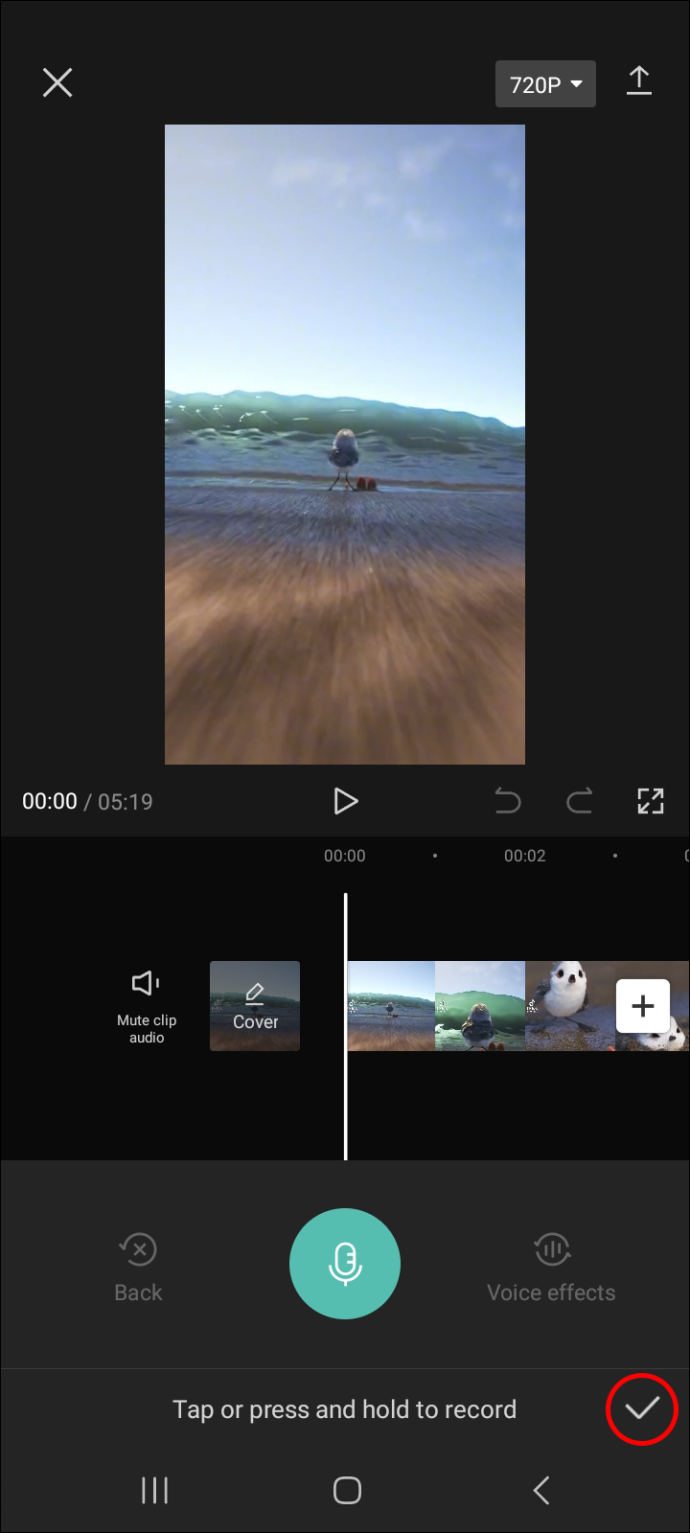
Nüüd, kui teil on video jaoks heli olemas, liikuge järgmisse jaotisse, et uurida, kuidas heliefekte lisada.
Kuidas CapCuti abil videole heliefekte lisada
Videole heliefektide lisamiseks CapCuti abil järgige alltoodud samme.
- Avage video, millele soovite heliefekte lisada, valides selle rakenduse avakuval. Teise võimalusena puudutage 'Uus projekt', kui te pole seda veel rakendusse tõmmanud.

- Puudutage valikut 'Heli' ja seejärel 'Efektid'.
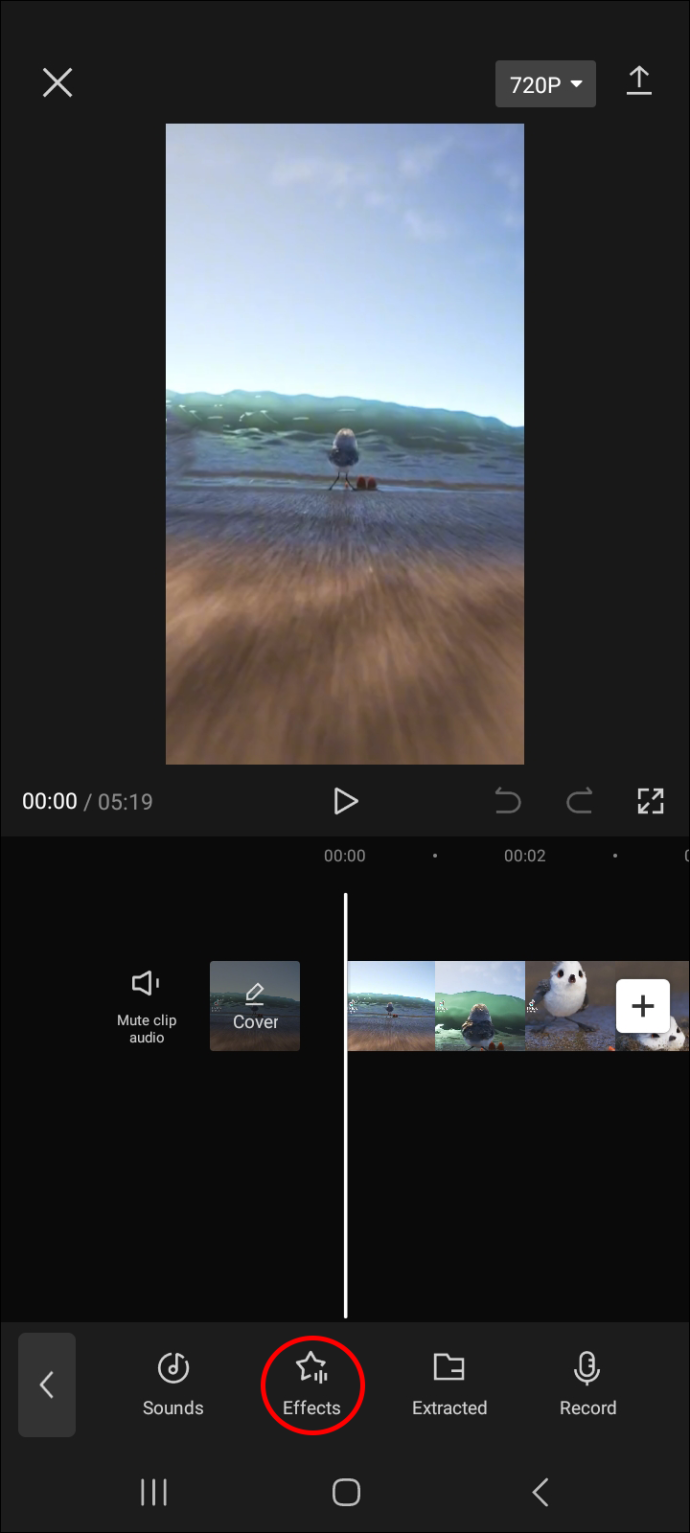
- Soovitud heliefektide leidmiseks nipsake üle helisiltide. Võite kasutada ka otsingufunktsiooni, kui teate täpselt, mida soovite.
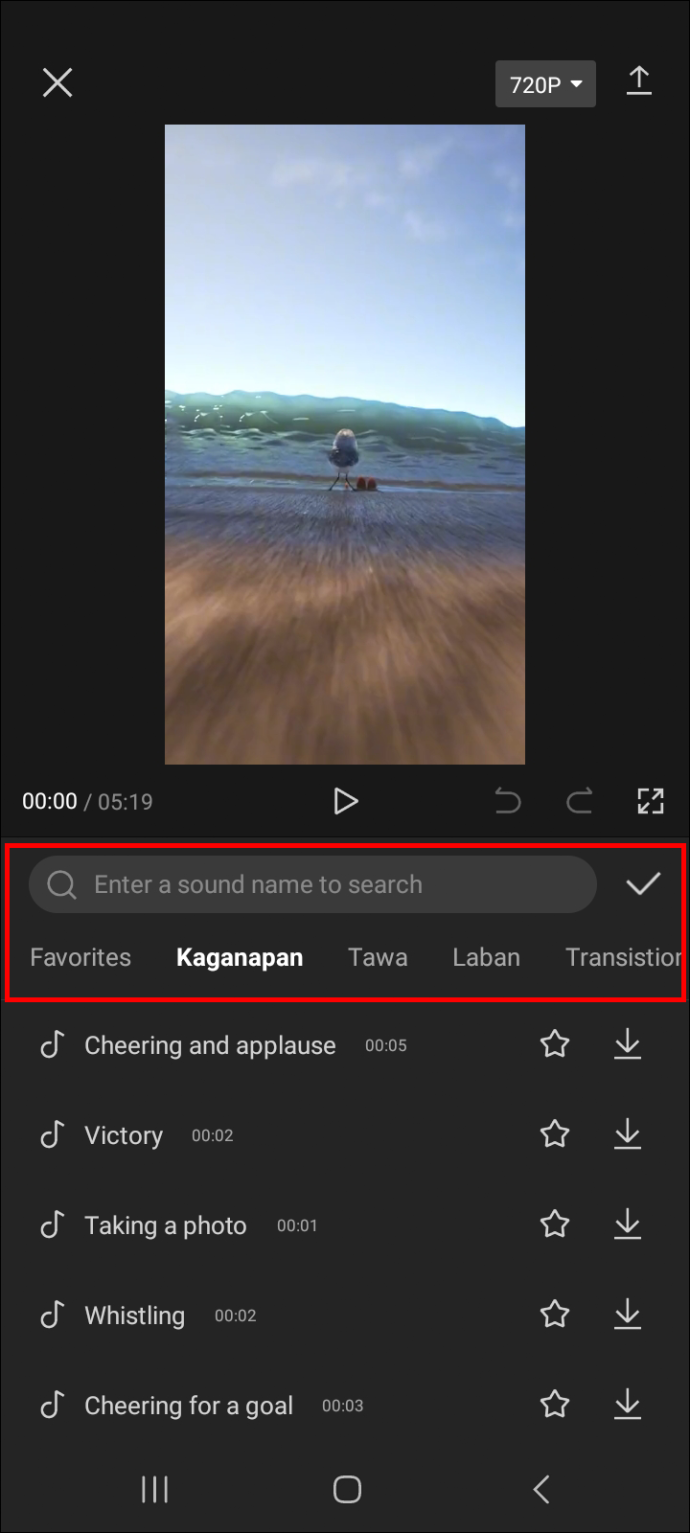
- Kui olete oma eelistatud heliefekti leidnud, puudutage seda, et kuulda, kuidas see teie videos kõlab.
Videos heliefekti kasutamiseks puudutage allalaadimisikooni ja seejärel plussikooni.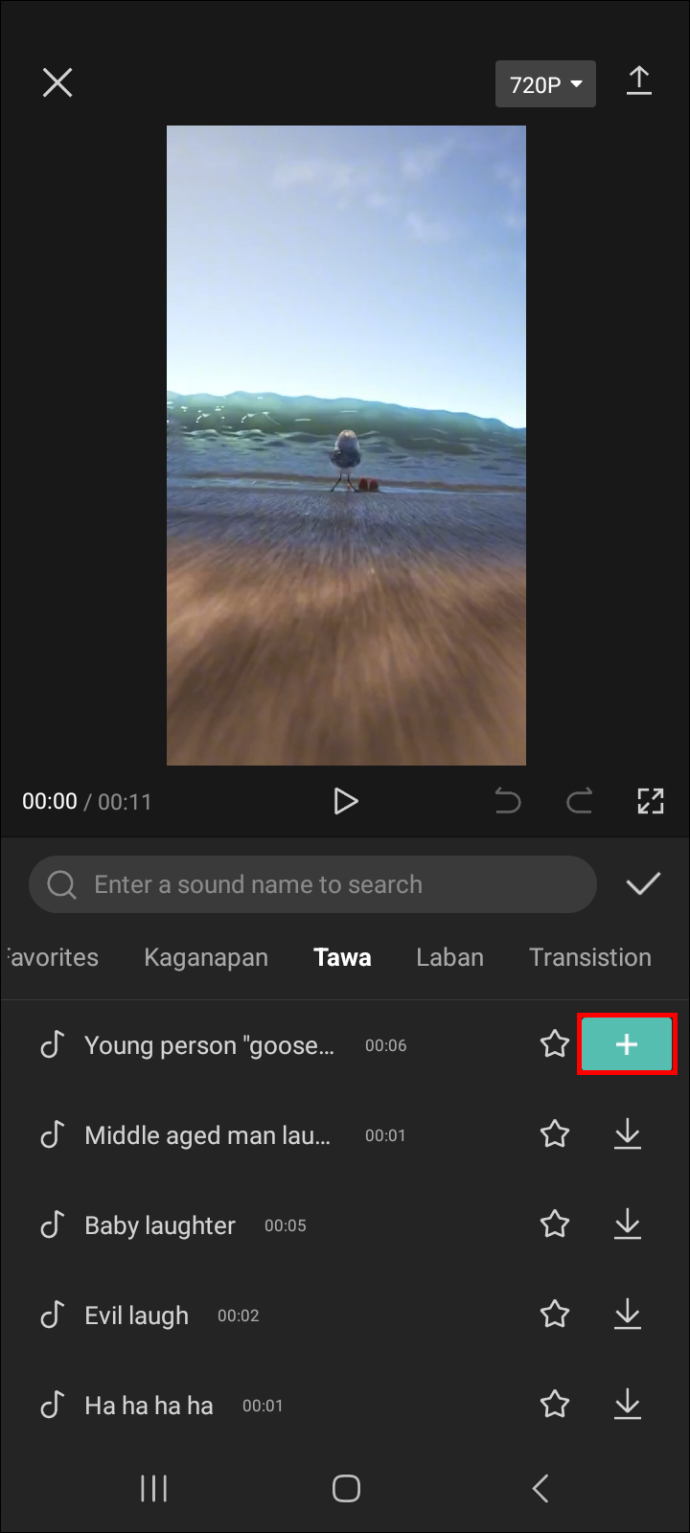
- Nüüd vajutage esitusnuppu ja kuulake, kuidas see teie video heliga kombineerib. Kui see teile ei meeldi, saate selle valida ja seejärel kustutamiseks vajutada prügikasti ikooni.
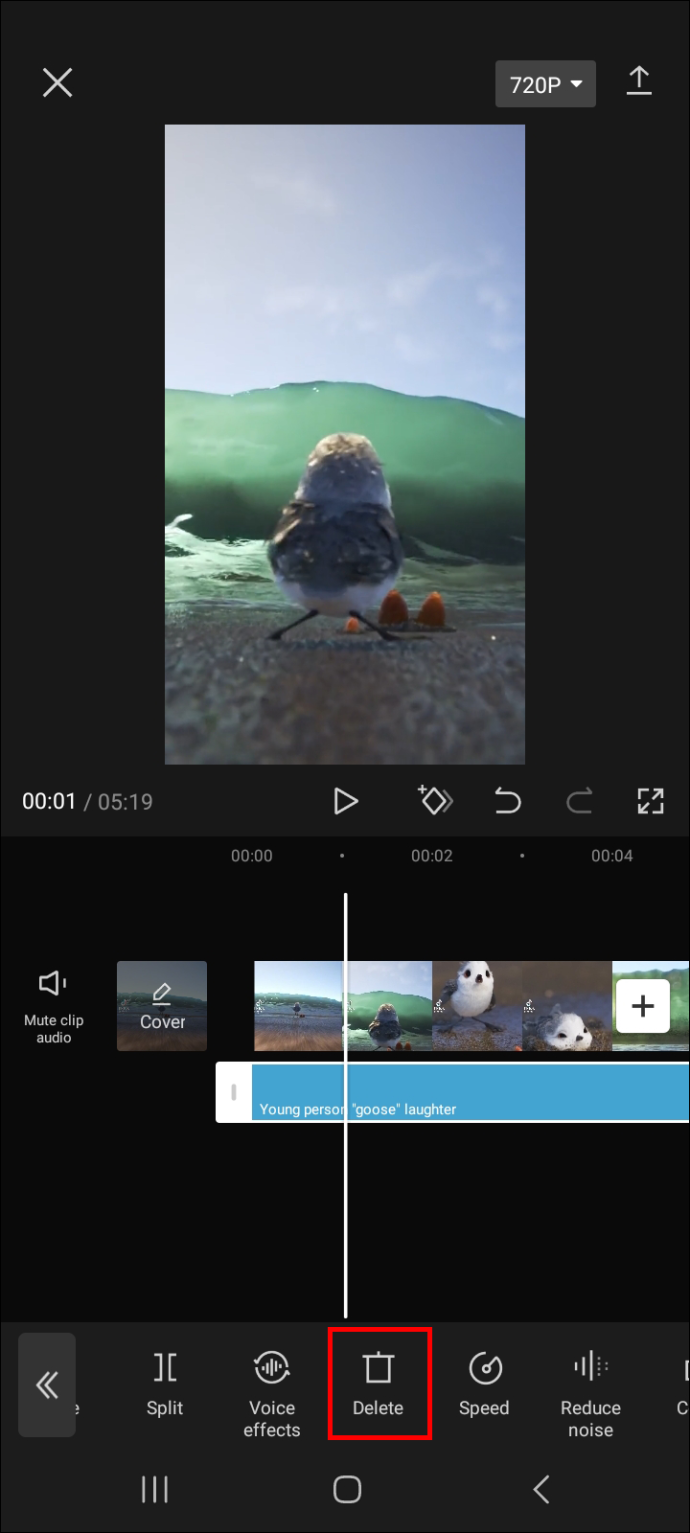
- Kui teil on teie videole kõige sobivam heliefekt, klõpsake selle veebiplatvormidele eksportimiseks või oma seadmesse salvestamiseks ekraani paremas ülanurgas oleval nooleikoonil.
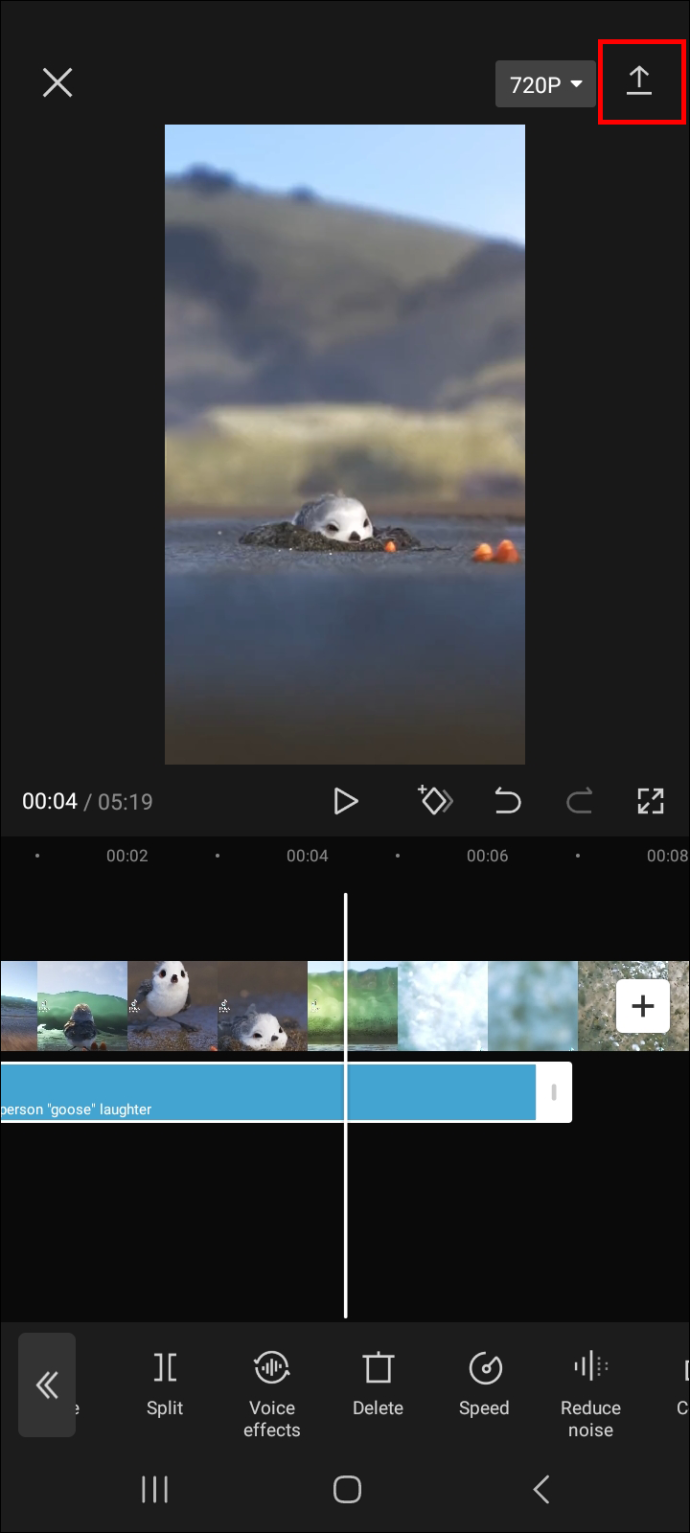
Kuidas lisada oma videole häälefekte
Saate oma videole lisada ka häälefekte. Nagu nimigi ütleb, muudavad häälefektid teie video heli häält. Näiteks võite panna heli kõlama nagu robot või vöötohatis.
Videole häälefektide lisamiseks CapCuti abil järgige alltoodud samme.
- Avage video, millele soovite häälefekte lisada, ja puudutage valikut 'Muuda'.
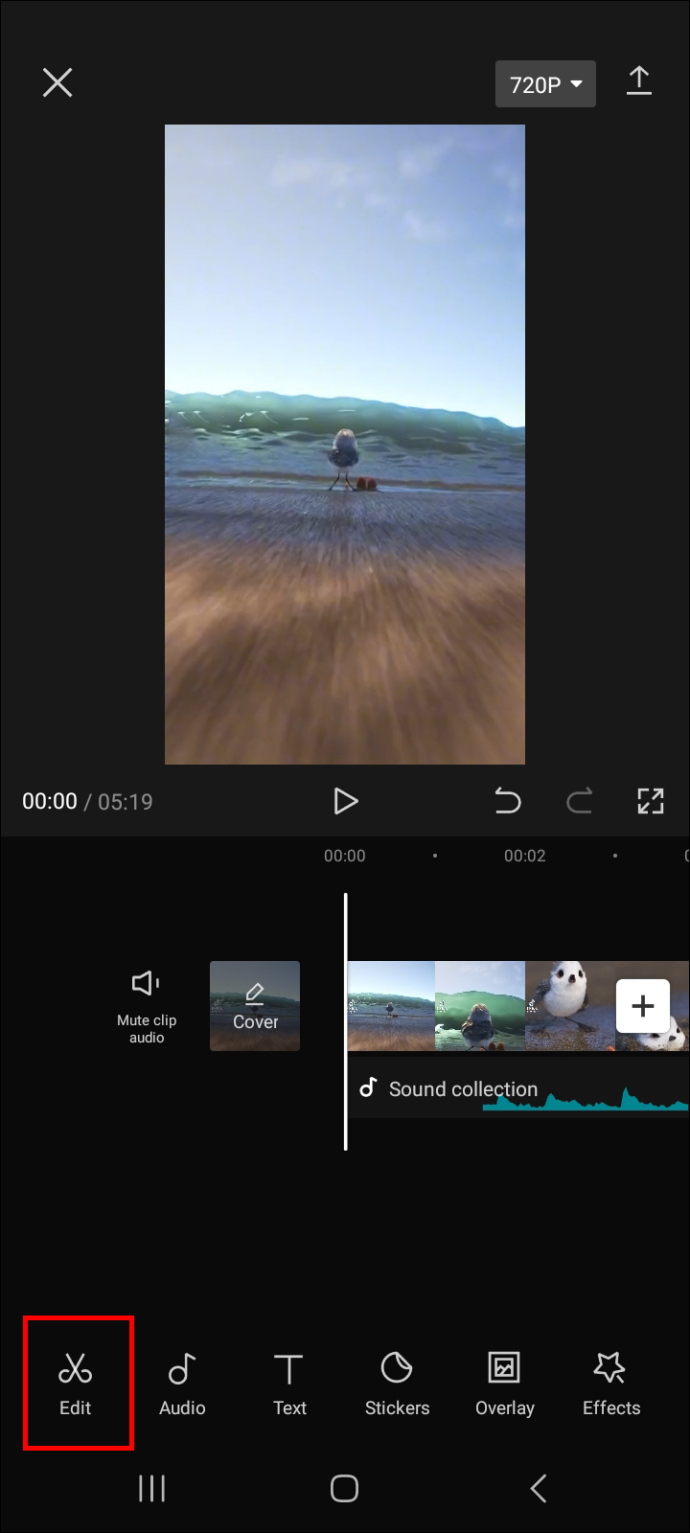
- Pühkige paremale ja valige 'Hääleefektid'.
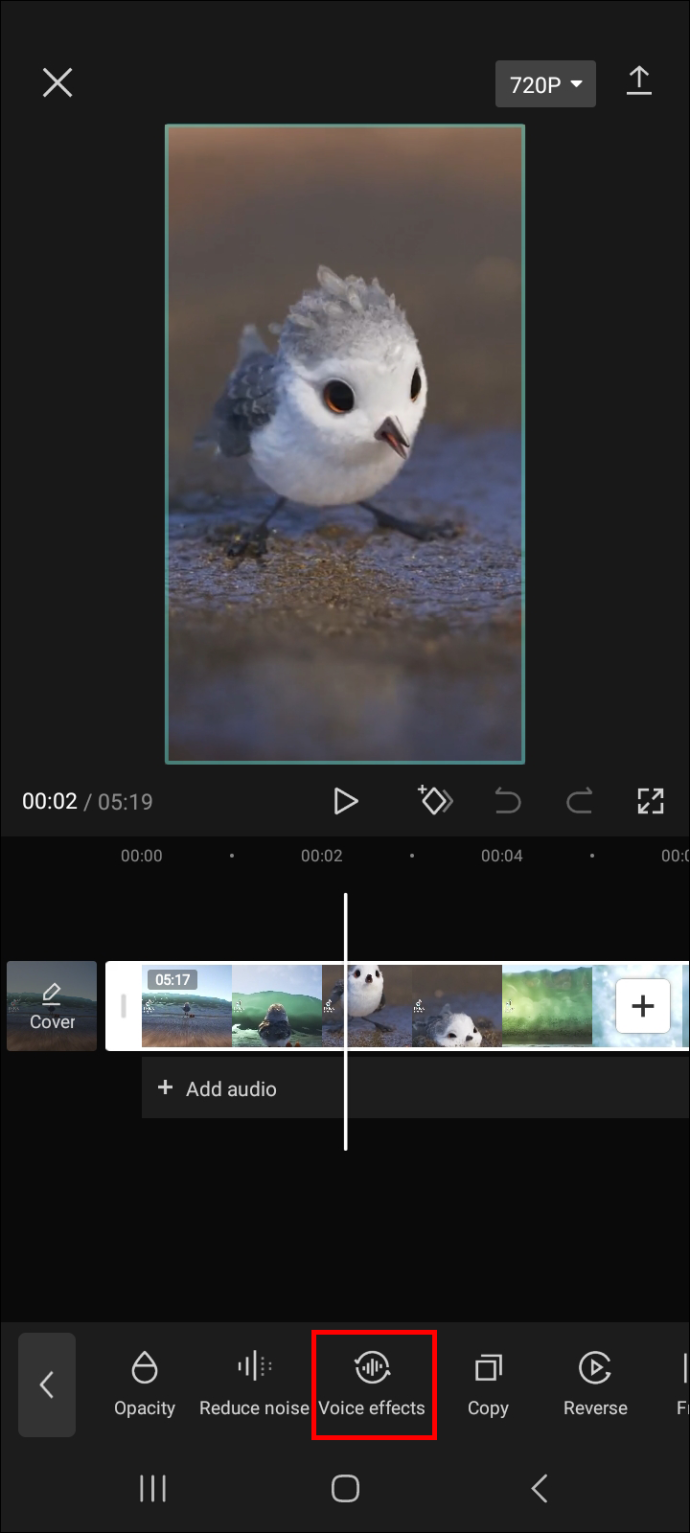
- Valige eelistatud hääleefekt ja vajutage esitusikooni, et näha, kas see sobib teie videoga.
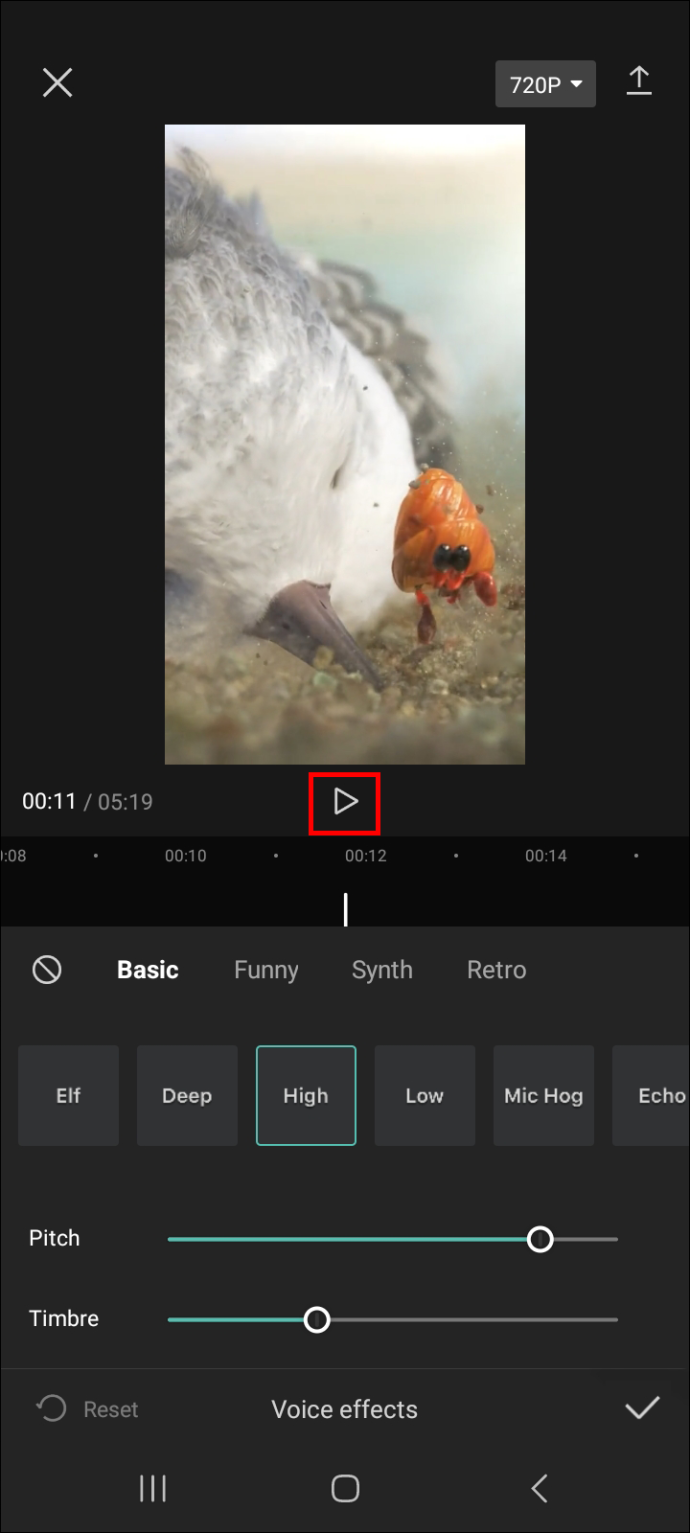
- Kui olete lõpptulemusega rahul, klõpsake oma videole efekti lisamiseks linnukese ikooni ekraani paremas alanurgas.
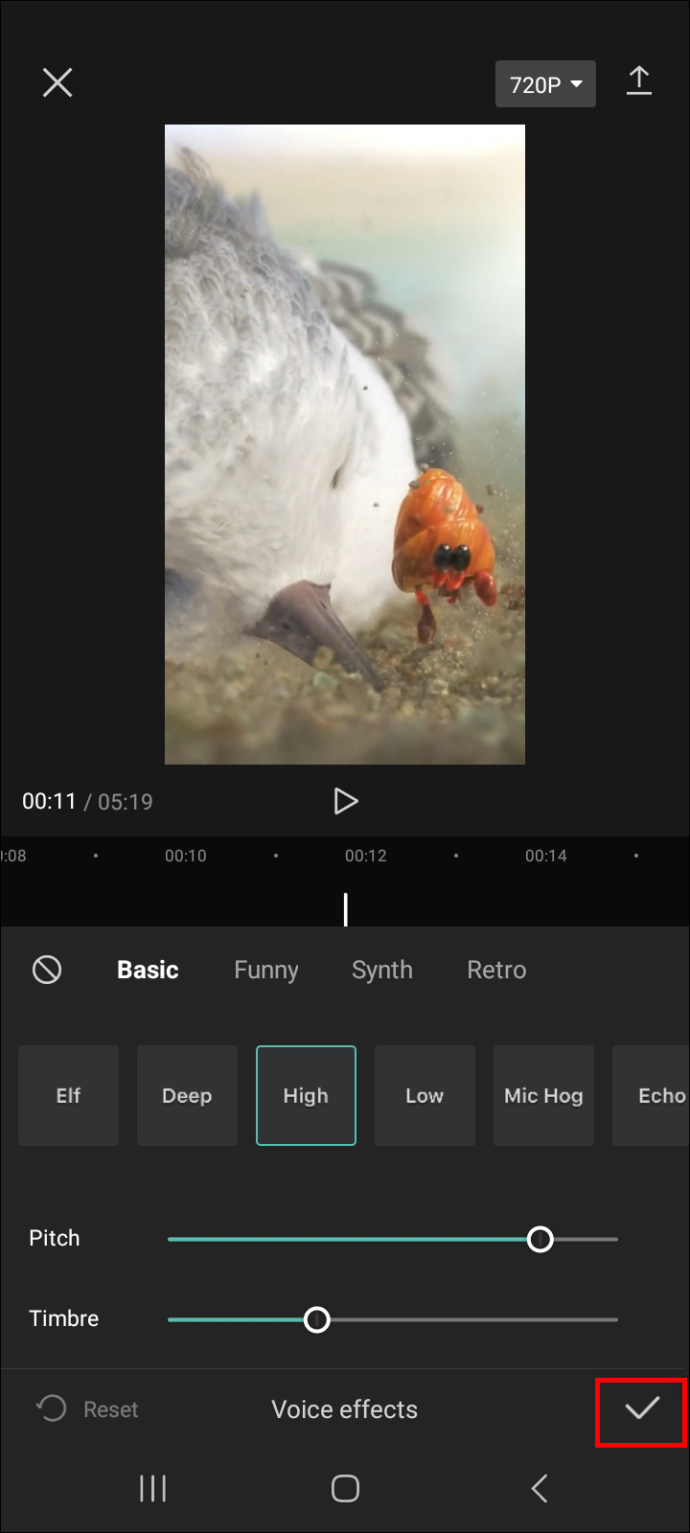
Märkus. CapCuti videole heliefektide lisamise toimingud on Androidi ja iPhone'i puhul sarnased. Seega peaksid need toimingud töötama mis tahes telefonis, mida kasutate.
Kuidas lisada oma lemmikutesse heliefekte
Heliefekti lisamine lemmikutele aitab teil järgmisel korral neid kiiremini kasutada. Siin on, kuidas protsessi edasi minna.
- Avage videotöötluspaneelil 'Heli' ja valige 'Efektid'.
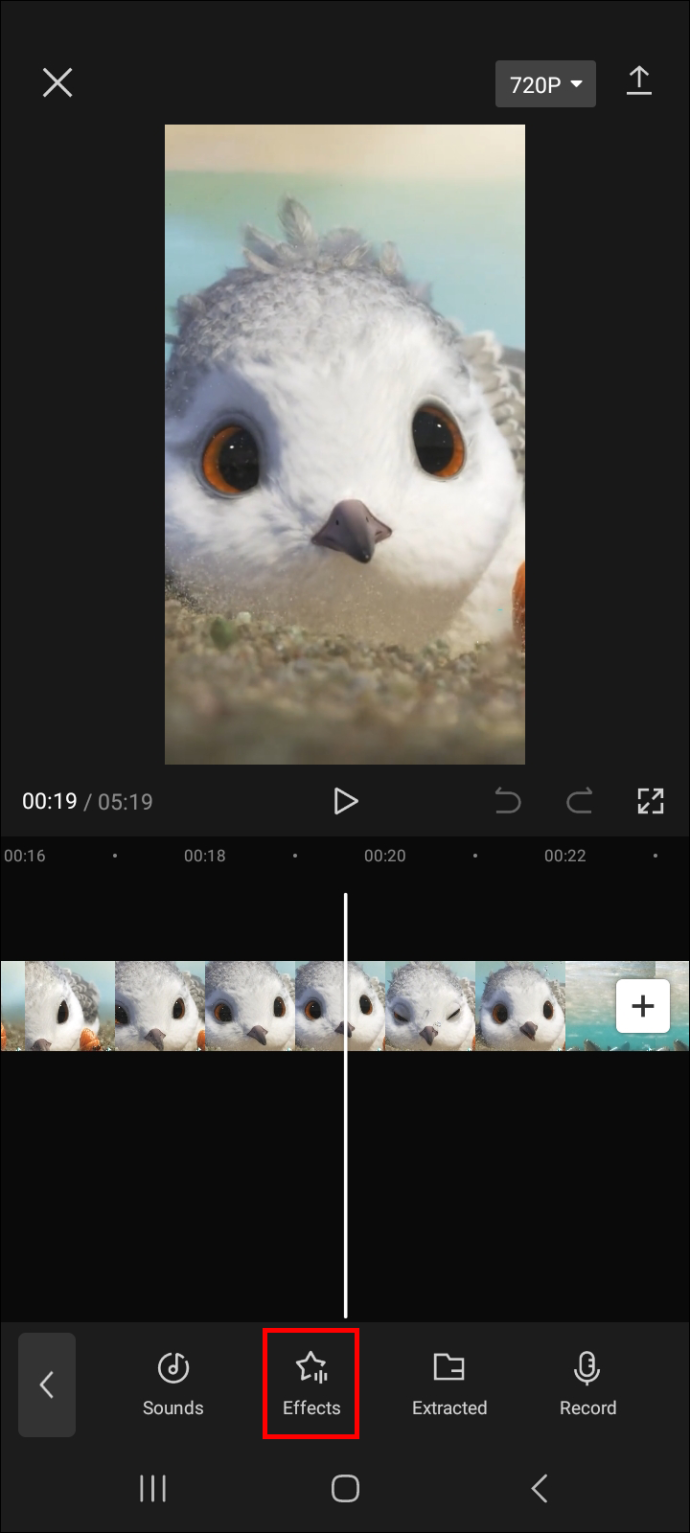
- Klõpsake tärniikoonil heliefekti kõrval, mille soovite lemmikute hulka lisada.
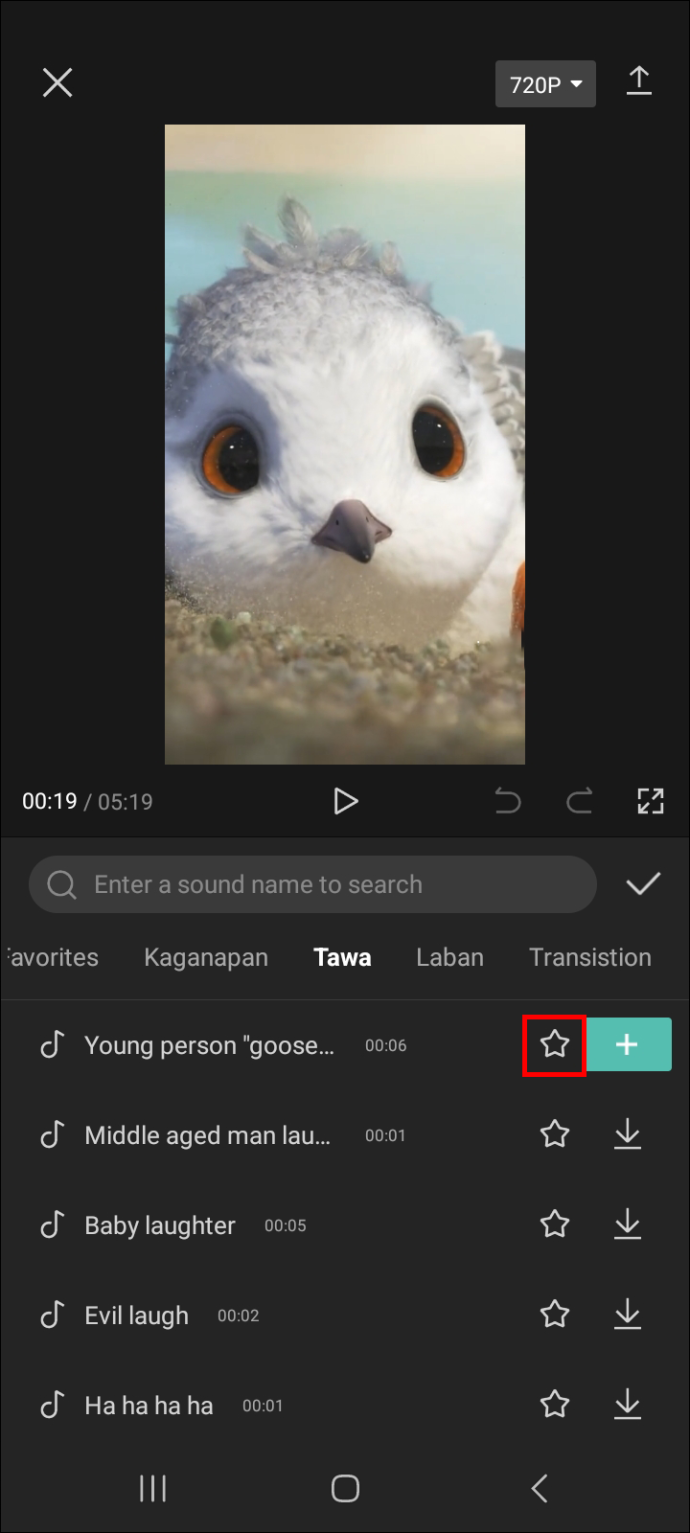
- Lemmikheliefektide loendi leidmiseks järgmisel korral, kui soovite videot redigeerida, minge paneelile 'lemmikud'.
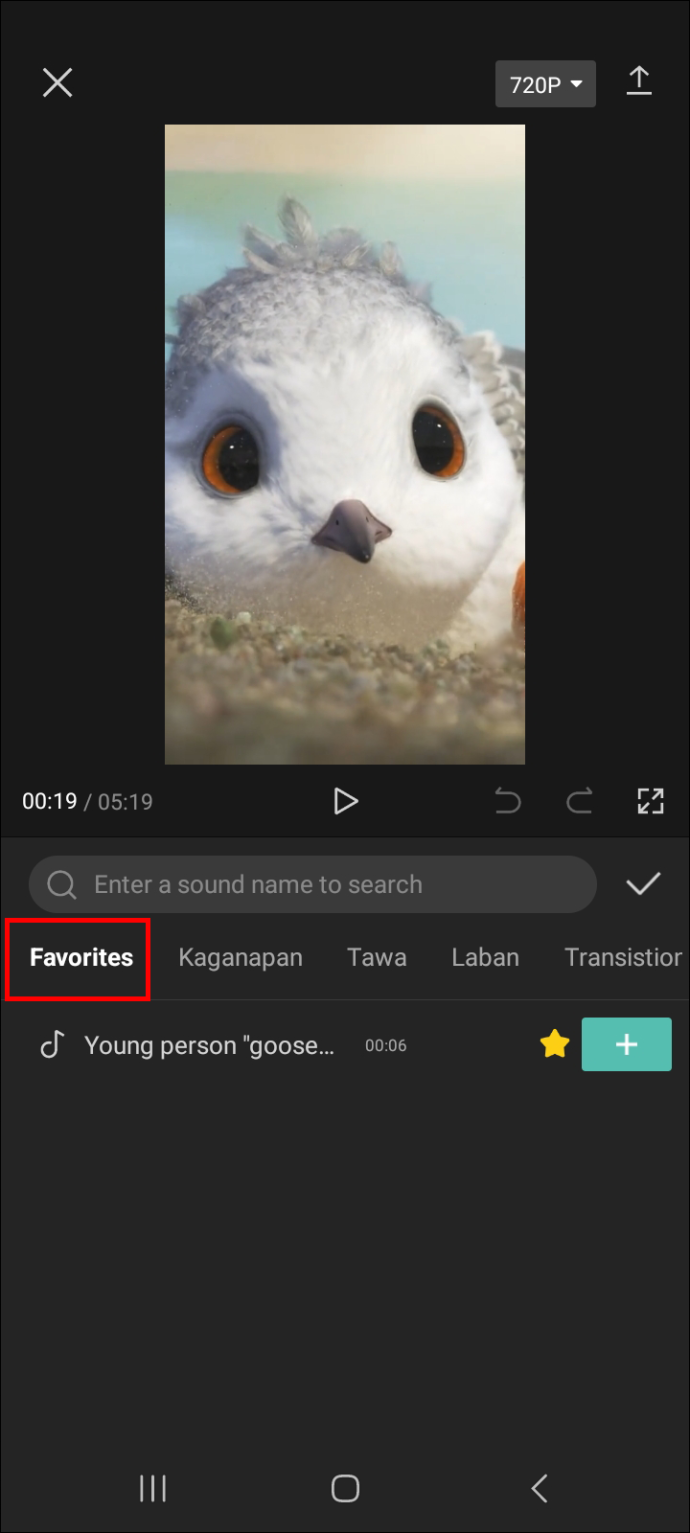
Kuidas eemaldada heliklipist osa, mida te ei soovi
Videote redigeerimise üks võimsamaid aspekte on võimalus eemaldada osad, mida te ei soovi, ja jätta need, mida teete. Mõnikord võivad videosse lisatud helifailid või heliefektid olla pikemad kui video pikkus, mistõttu tuleb klipist osa välja lõigata. Heli mittesoovitavate osade eemaldamiseks järgige allolevaid juhiseid.
- Redigeerimispaneeli avamiseks valige avakuval video.

- Valige heli ja määrake osa, mida soovite eemaldada, märkides selle horisontaalse joonega.
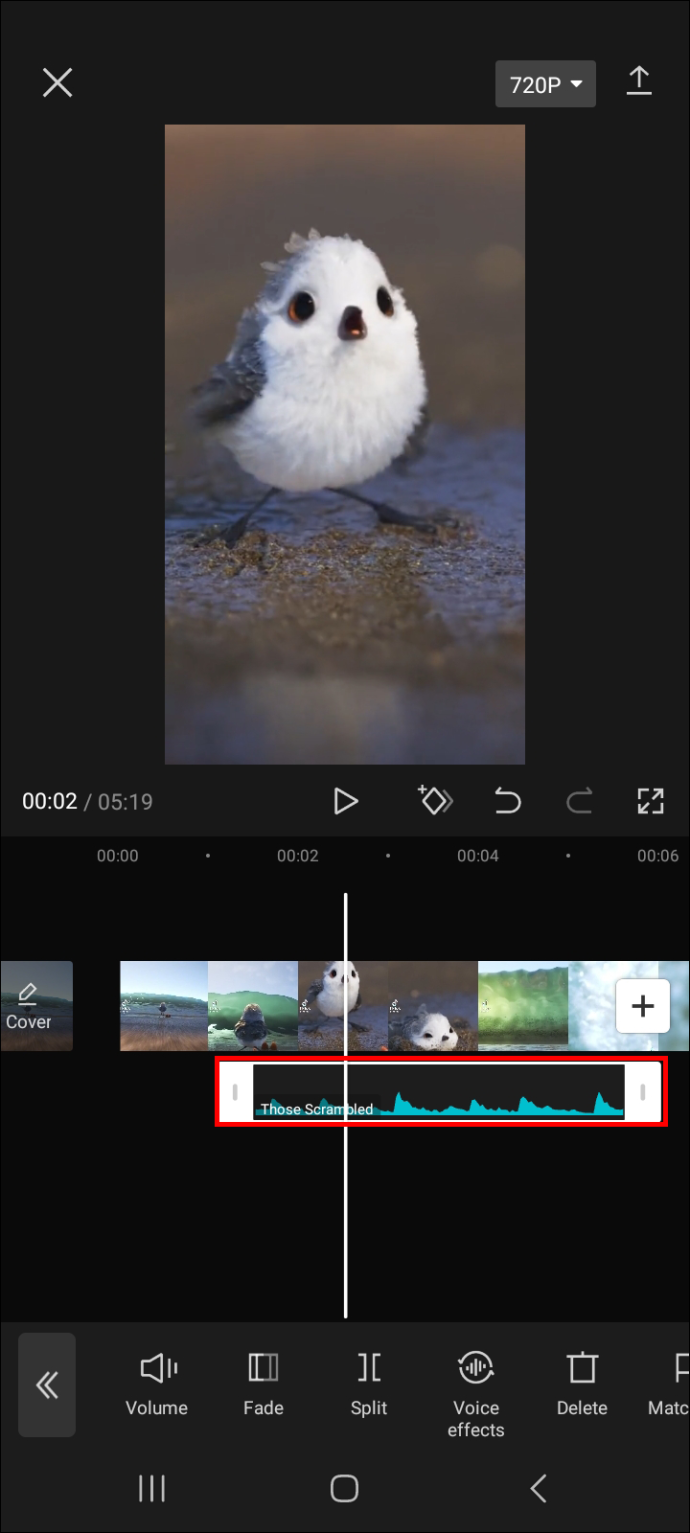
- Valige 'Jaga' ja klõpsake video redigeerimispaneeli all olevate valikute hulgast prügikastiikooni.
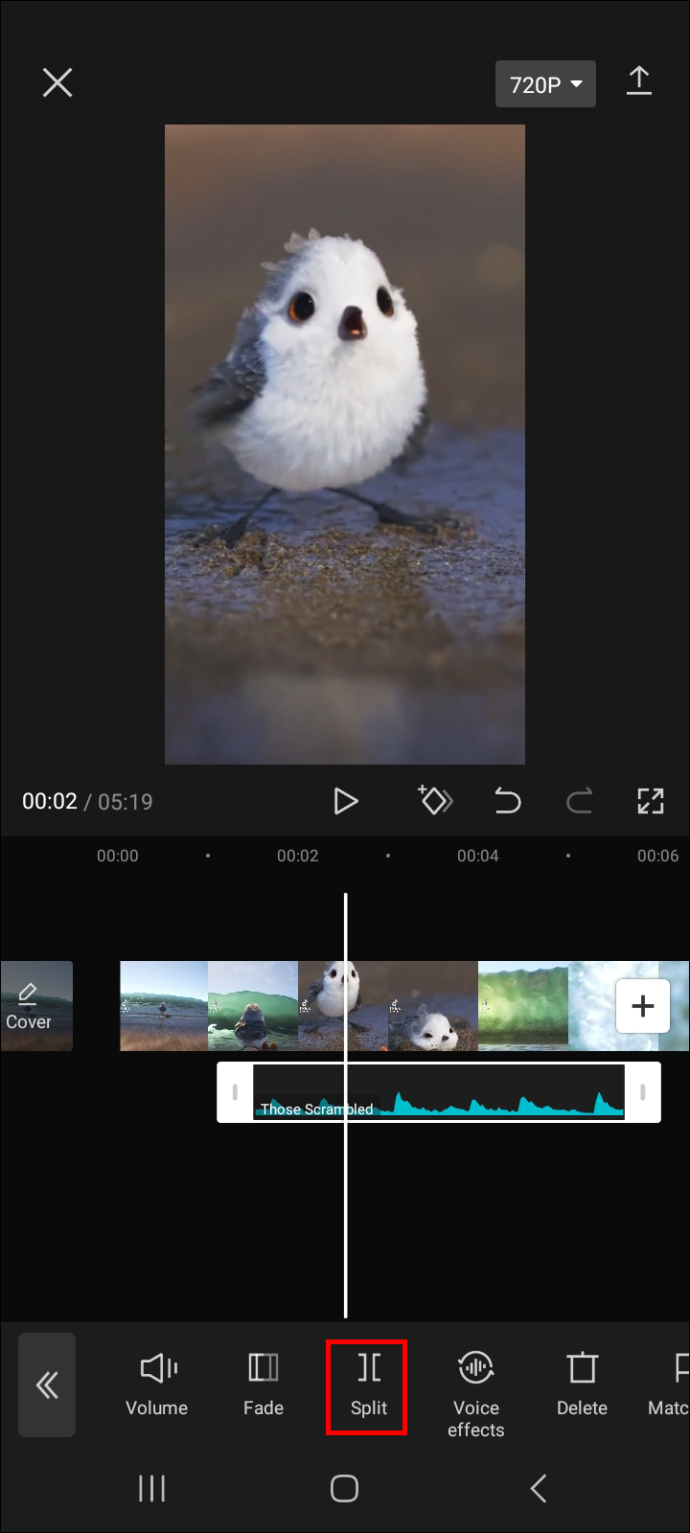
Kuidas olemasolevast videost heli eemaldada
Olemasolevalt videolt heli eemaldamiseks järgige allolevaid samme.
- Avage video redigeerimispaneelil.

- Kui redigeerimispaneel on laaditud, puudutage valikut 'Heli'.
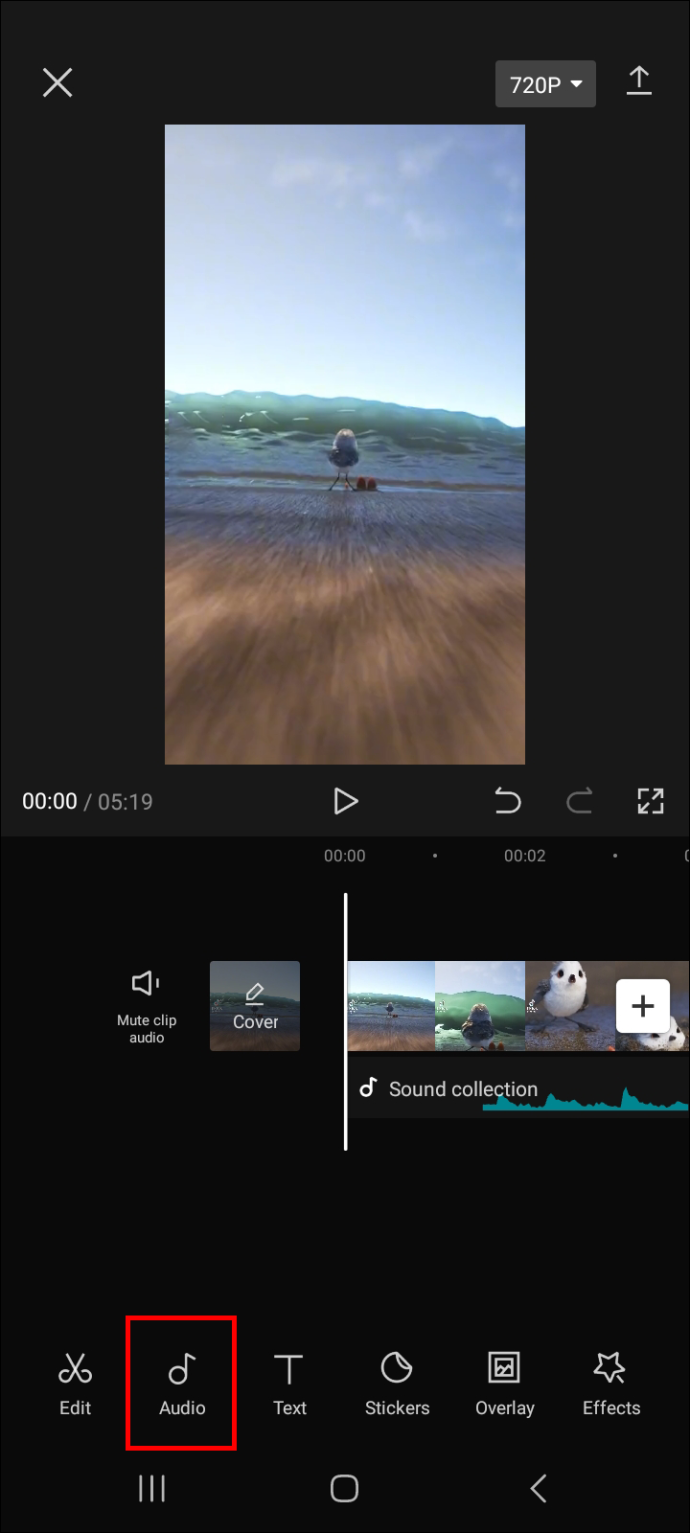
- Puudutage valikut „Vaigista klipi heli”, seejärel puudutage faili salvestamiseks nooleikooni ekraani paremas ülanurgas.
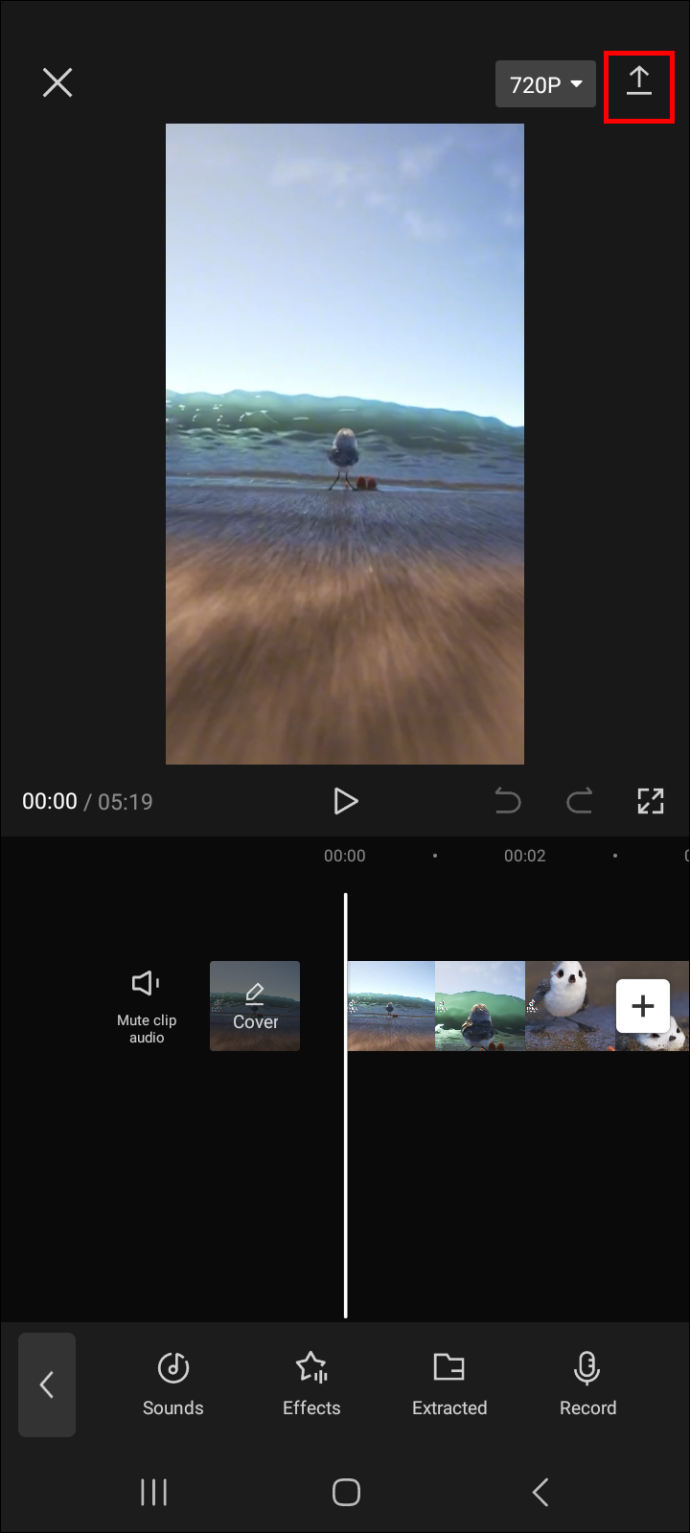
KKK
Kas CapCuti muusika on autoriõigustega kaitstud?
Jah, osa CapCuti teegis olevast muusikast on autoriõigustega kaitstud. Enne selle postitamist platvormidele, mis ei luba autoriõigustega kaitstud materjali, on kõige parem olla eriti ettevaatlik. Näiteks ei luba YouTube kasutada autoriõigustega kaitstud materjale, eriti rahaks muudetud videote puhul. See võib kaasa tuua kohutavaid tagajärgi, nagu näiteks autoriõiguste rikkumise rikkumine või teie konto alaline keeld.
Kas ma saan kasutada heliefekte videos, millel puudub heli?
Jah, saate lisada heliefekte videole, millel pole heli. Siiski on tavaliselt kõige parem lisada videole heli enne heliefektide lisamist.
Lisage oma videotele täiendavat võlu, lisades heliefekte
Nagu näete, on CapCuti abil videole heliefektide lisamine suhteliselt lihtne ülesanne. Lihtsalt navigeerige video redigeerimispaneelile ja valige 'Heli' ja seejärel 'Efektid'. Seejärel sirvige pakutavaid heliefekte ja valige üks, mis teie videole kõige paremini sobib. Samuti saate kohandada heliefekte vastavalt oma eelistustele. Näiteks saate helitugevust suurendada või vähendada või lisada sobiva hääleefekti.
Ja kindlasti lisage eelistatud heliefektid oma lemmikute paneelile, et oleks lihtsam neile järgmisel korral juurde pääseda.
Virtuaalkasti aeglased aknad 10
Millised on teie lemmikheliefektid, mida CapCutis kasutada? Kas kasutasite selles artiklis kirjeldatud meetodeid? Andke meile allolevas kommentaaride jaotises teada oma kogemustest heliefektide lisamisel CapCuti.