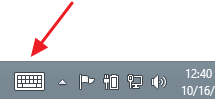CapCut muudab videote loomise nii lihtsaks. Saate mõne klõpsuga olla iseenda superstaar. Saate isegi video lisada sama lihtsalt.

Selles artiklis selgitatakse, kuidas lisada CapCuti videoid, et saaksite kvaliteetse videotöötluse esmaesitluse.
Kuidas lisada videoid mobiilseadme CapCuti
Kui soovite CapCuti videoid lisada, on teil hea meel teada, et see on lihtne. Järgige neid samme.
kuidas muuta oma käekiri fondiks
- Laadige App Store'ist või Play poest alla CapCuti rakendus.
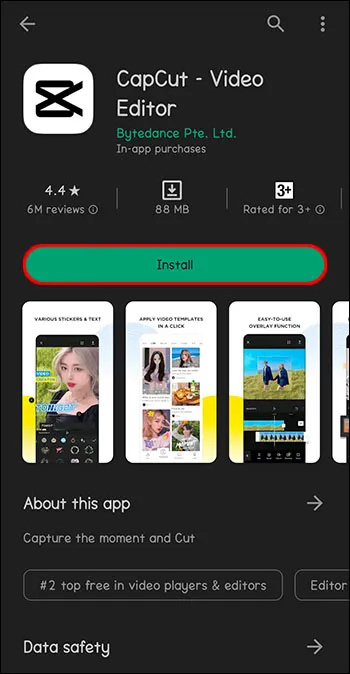
- Avage rakendus CapCut.

- Puudutage ekraani ülaosas plussmärgi kõrval valikut Uus projekt.

- Valige oma fotokogust redigeerimiseks video või mitu videot ja puudutage nuppu „Lisa“.

- Kasutage video redigeerimiseks rakenduse tööriistu.
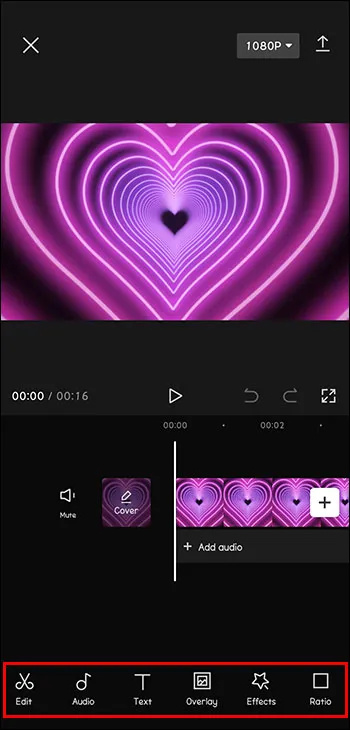
Kui olete video valinud ja lisanud, on redigeerimistööriistad teie sõrmeotstes. CapCutil on teksti ja kleebiste lisamise võimalused. Samuti on saadaval videotele lisamiseks muusika ja heliefektid. Katsetage kindlasti filtrite ja muude funktsioonidega. TikToki väärilise video saab teha sekunditega!
Kuidas arvutis CapCuti videoid lisada
Kuigi CapCut töötab eriti hästi mobiilseadmetes, saab seda kasutada ka arvutis. Kui salvestate videod, mida soovite redigeerida, oma arvutisse või naudite lihtsalt arvuti kasutamist rohkem kui telefoniga, siis siin on, kuidas kasutada CapCuti oma personaalarvutis, olgu see siis Windowsi või Apple'i seade.
- Laadige alla CapCuti rakendus saidilt CapCut veebisait.
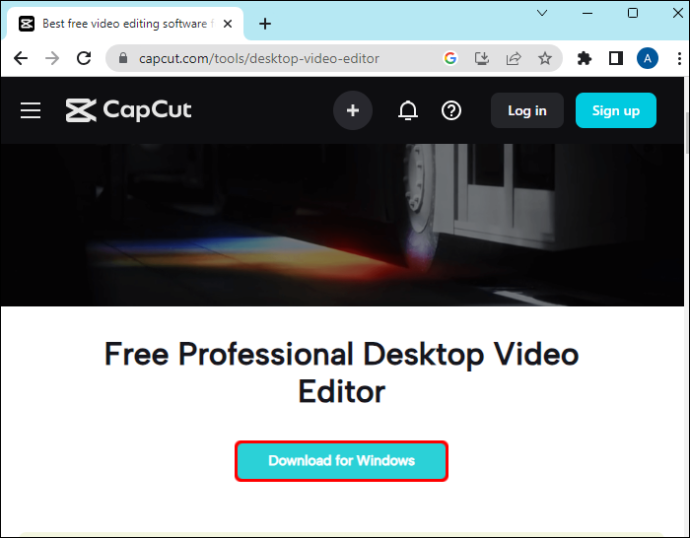
- Sirvige .exe-faili ja topeltklõpsake käsul Käivita.
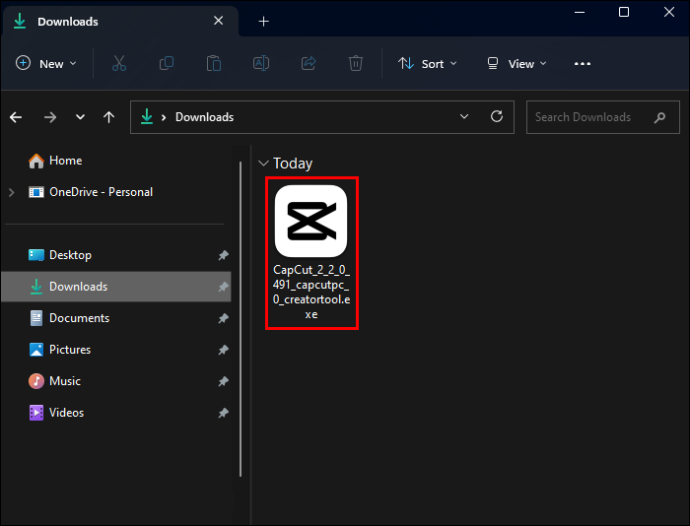
- Enne installimist palutakse teil teenusetingimustega nõustuda.
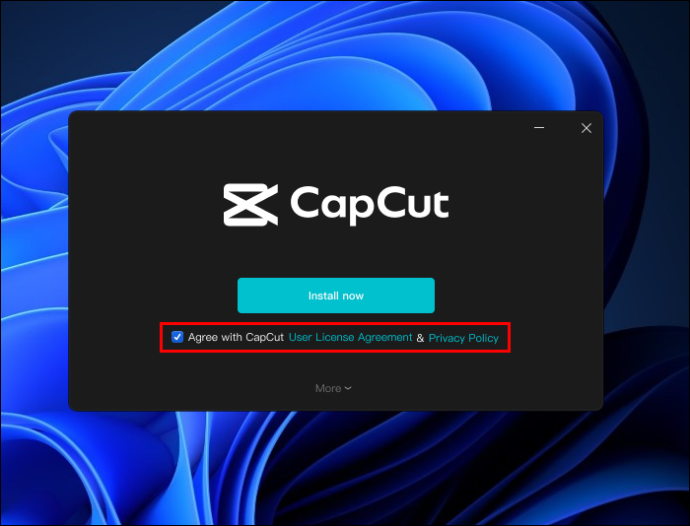
- Kui rakendus on installitud, klõpsake nuppu 'Alusta kohe'.
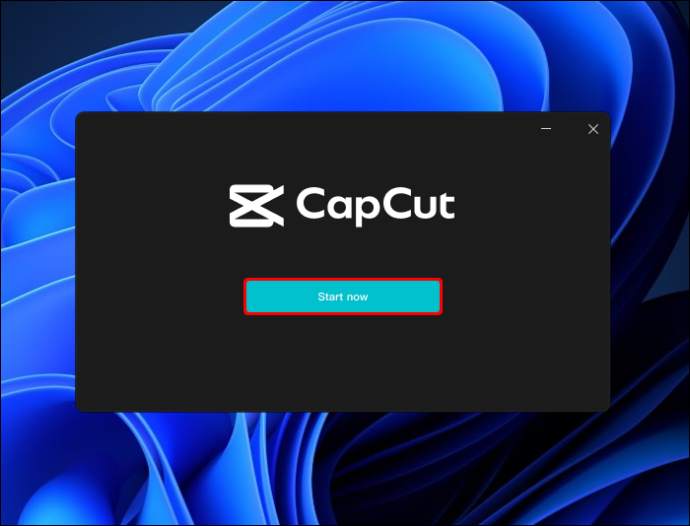
- Viige lõpule kõik värskendused, mida teil palutakse installida.
- Kui CapCut on avatud, klõpsake ekraani ülaosas nuppu 'Uus projekt'.
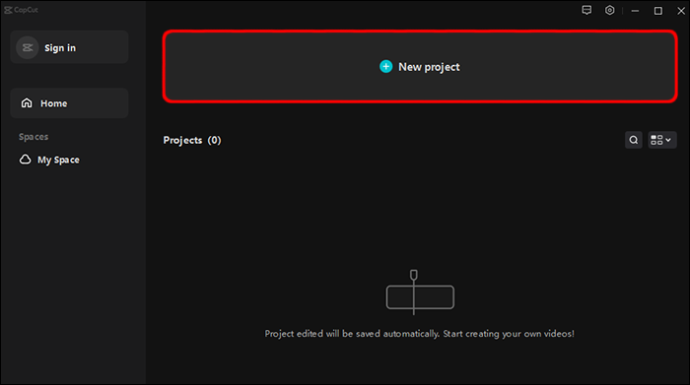
- Klõpsake 'Impordi'.
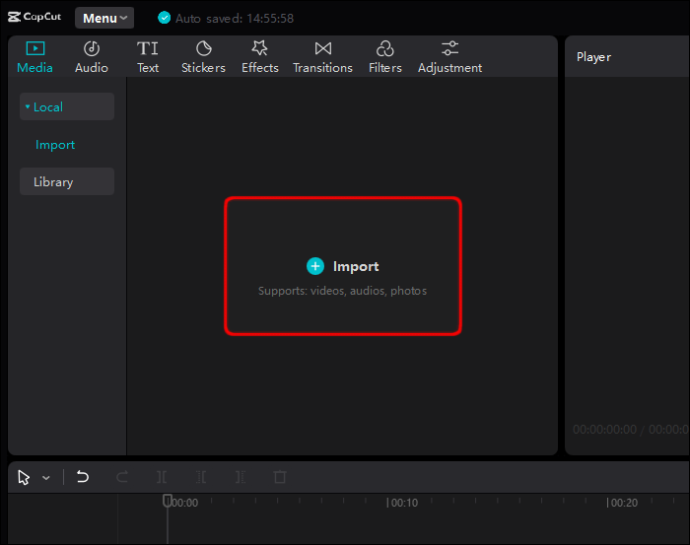
- Sirvige, et leida videod, mida soovite CapCuti lisada.
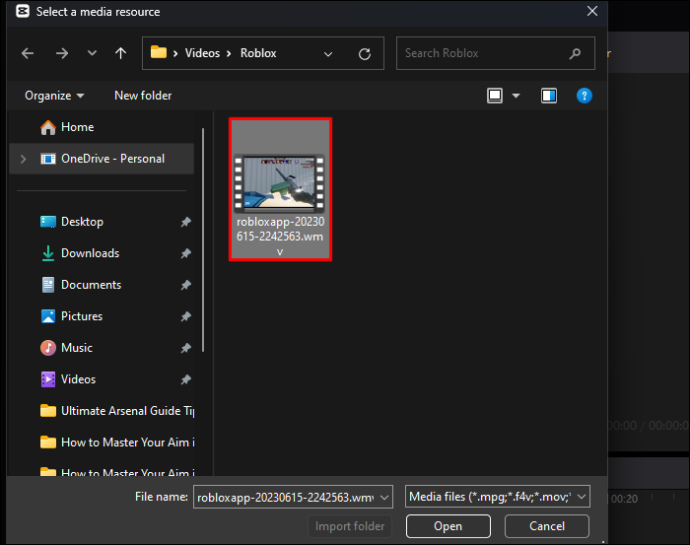
- Valige ja lohistage videod tööalale.
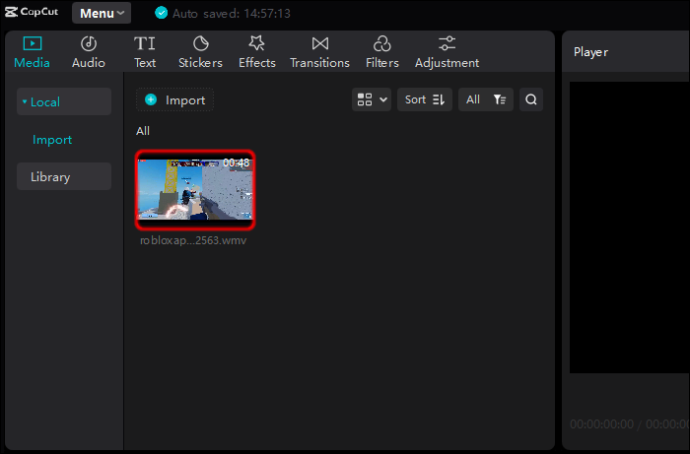
Kuidas Apple'i arvutis CapCuti videoid lisada
- Laadige alla CapCuti rakendus saidilt Rakenduste pood .
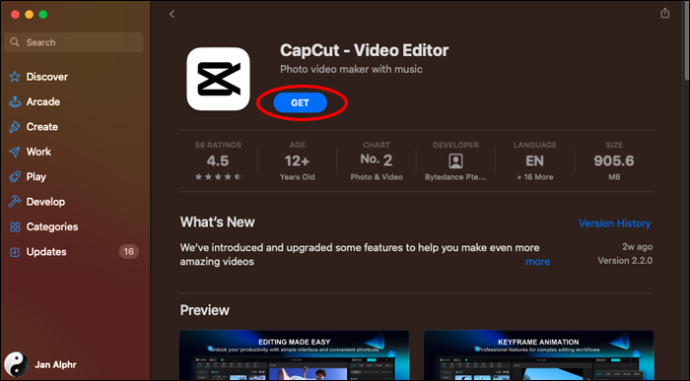
- Teil palutakse kõik vajalikud värskendused heaks kiita.
- Avage CapCut.
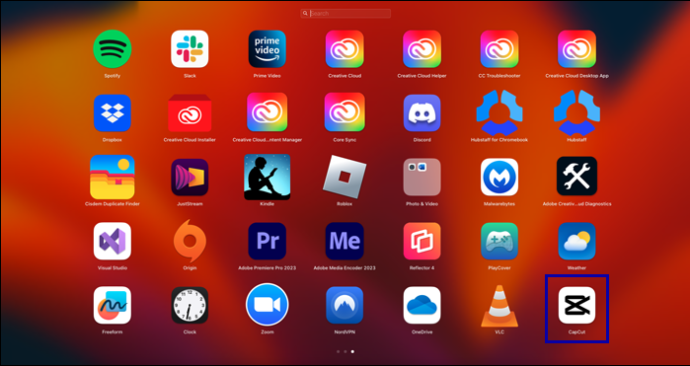
- Klõpsake ekraani ülaosas nuppu 'Alusta loomist'.
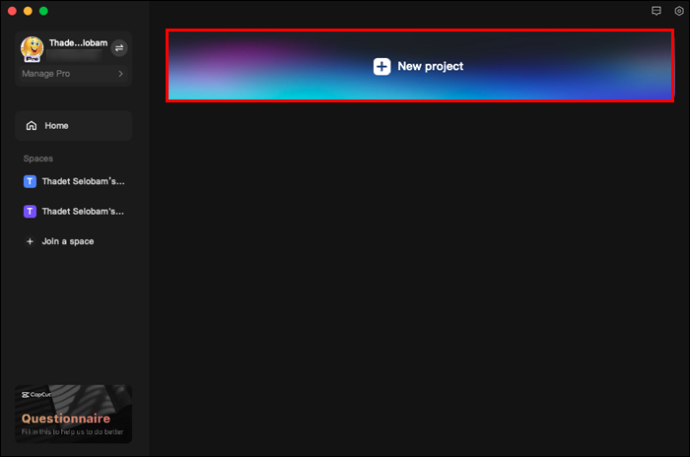
- Klõpsake 'Impordi'.
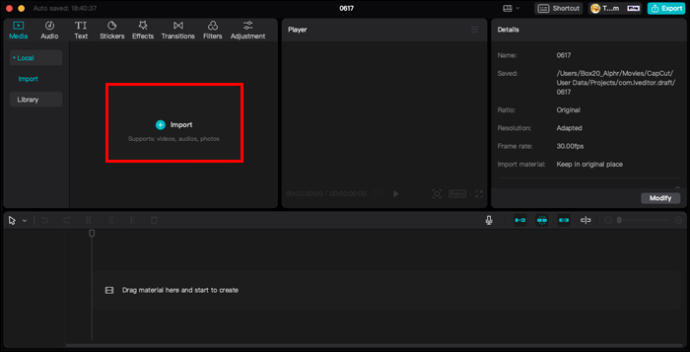
- Sirvige, et leida videod, mida soovite oma projekti lisada.
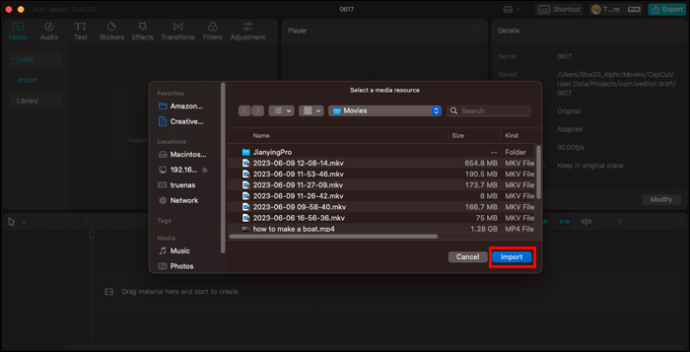
- Valige ja lohistage videod tööalale.
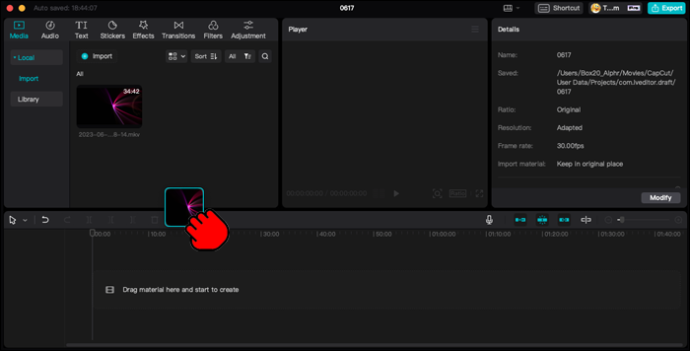
Videote redigeerimine rakenduses CapCut
Kui olete CapCuti oma mobiilseadmesse või personaalarvutisse installinud ja olete õppinud, kuidas vajalikke videoid lisada, on aeg neid redigeerida ja enda omaks teha. CapCutil on kõik redigeerimistööriistad, mida vajate täiusliku videoklipi loomiseks. Siin on mõned saadaolevatest redigeerimisvalikutest.
CapCuti videote kärpimiseks tehke järgmist.
- Avage CapCut.

- Lisage oma projektile soovitud video.

- Valitud videot ümbritseb paksem valge serv. Video kärpimiseks võite puudutada valget raami ja lohistada esi- või tagaosa.
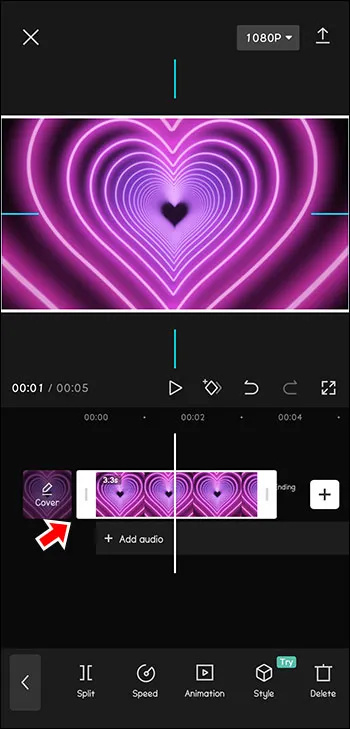
- Kui klipite video liiga lühikeseks, saate selle toimingu tagasivõtmiseks lohistada ka vastupidises suunas.
CapCuti videote vormingu muutmiseks tehke järgmist.
kuidas alla laadida muusikat soundcloudist telefoni
- Valige video või klipp, mida soovite vormindada.

- Valige ekraani allosas asuval tööriistaribal ikoon „Suhe”.
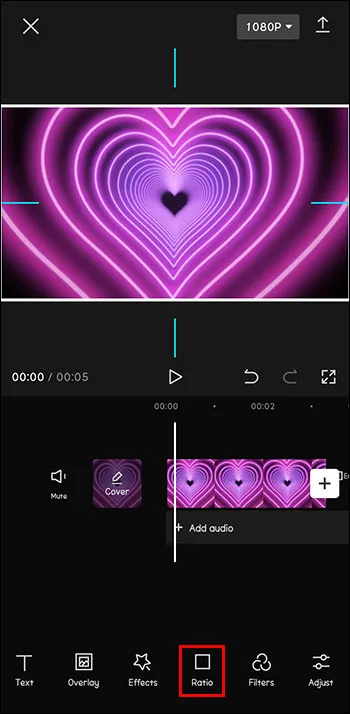
- Valige kuvasuhe, mis sobib teie projekti vajadustega.
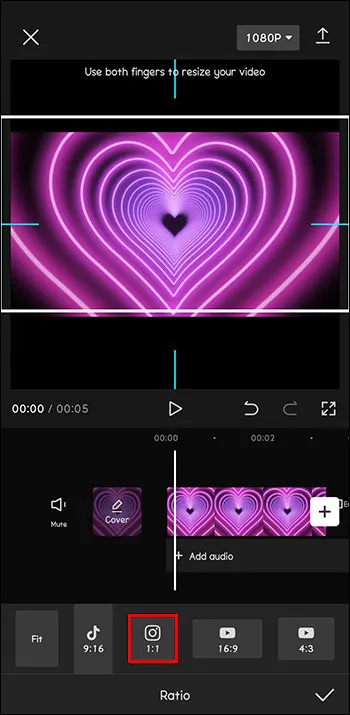
- Kui vormingu muutmine muudab teie projekti tausta vähem poleeritud, puudutage tausta muutmiseks ekraani allosas ikooni „Canvas”.
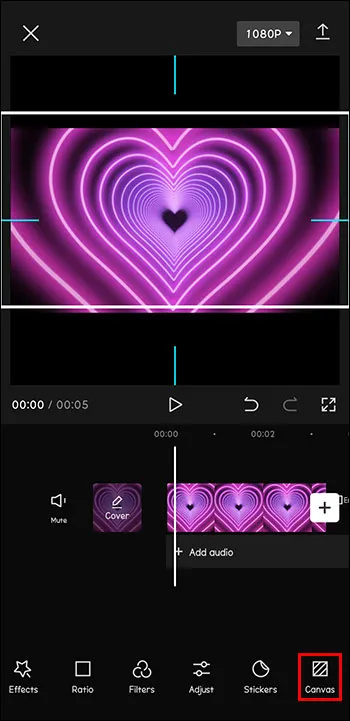
CapCuti videotele ülekatete lisamiseks tehke järgmist.
- Avage CapCut.

- Lisage video, mida soovite redigeerida, oma projekti põhiklipiks.

- Puudutage ekraani allosas ikooni „Ülekate”.
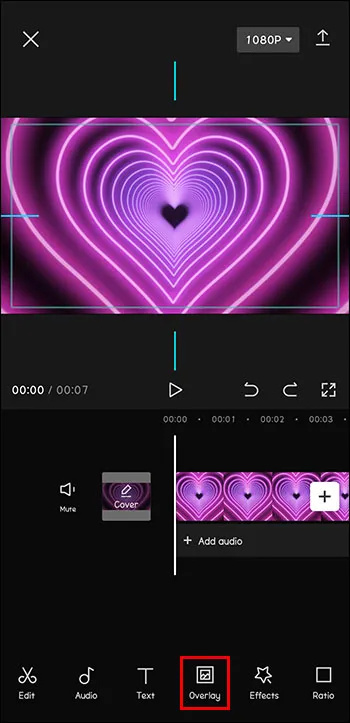
- Klõpsake 'Lisa ülekate'.
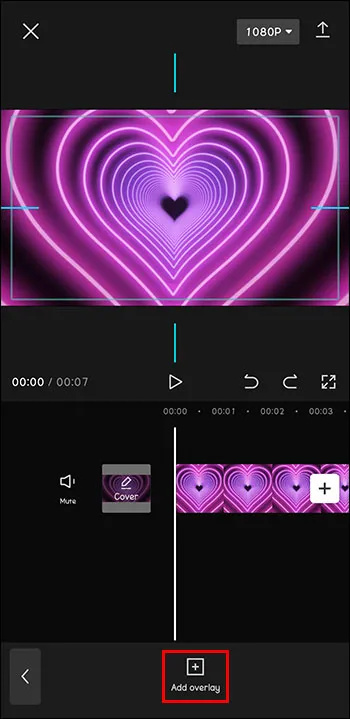
- Sirvige, et leida pilt või video, mille soovite originaalklipi peale katta. Puudutage nuppu 'Lisa'.

- Redigeerige ülekatet samamoodi nagu põhiprojekti.
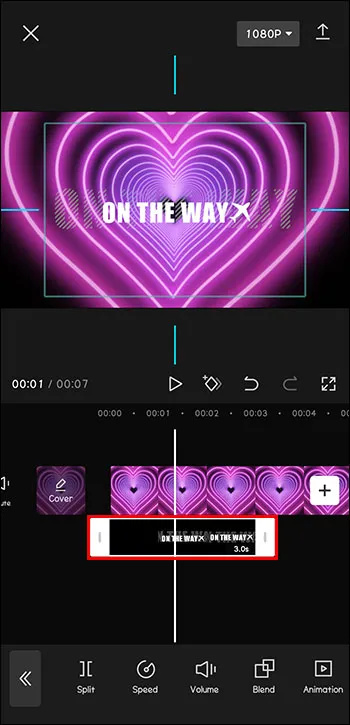
Teksti lisamiseks või muutmiseks CapCuti videotes tehke järgmist.
- Avage CapCutis videoprojekt.

- Puudutage ekraani allosas oleva tööriistariba ikooni 'Tekst'.
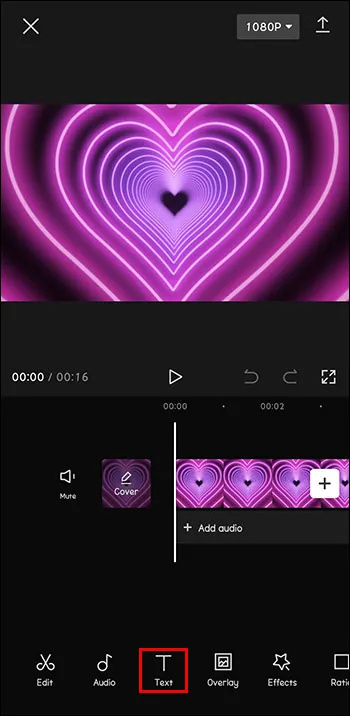
- Sisestage tekst, mida soovite lisada.
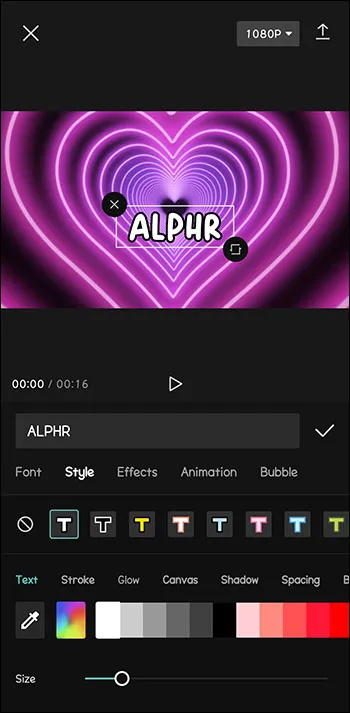
- Valige tekstisuvandid, nagu värv, suurus, font jne.
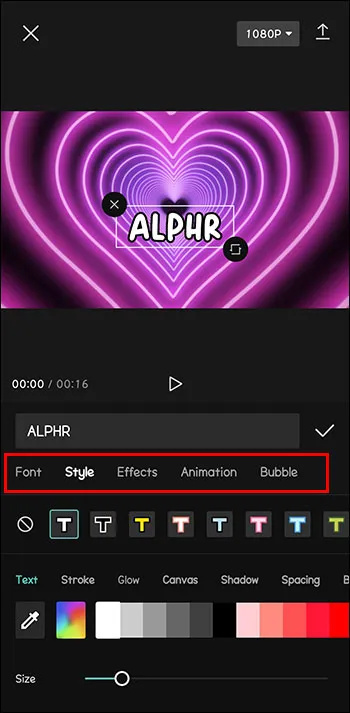
Need on vaid näide saadaolevatest videotöötlustööriistadest. Alustage oma CapCuti videoga ja avastage rakenduse lugematuid valikuid.
CapCuti videote lisamine muusse sotsiaalmeediasse
Kui hakkate oma videoid lisama ja redigeerima, soovite neid teistega jagada. Järgige neid samme, et lisada, redigeerida ja postitada videoid oma sotsiaalmeedia kontodele.
- Laadige App Store'ist, Play Store'ist või veebisaidilt oma seadmesse alla CapCuti rakendus.
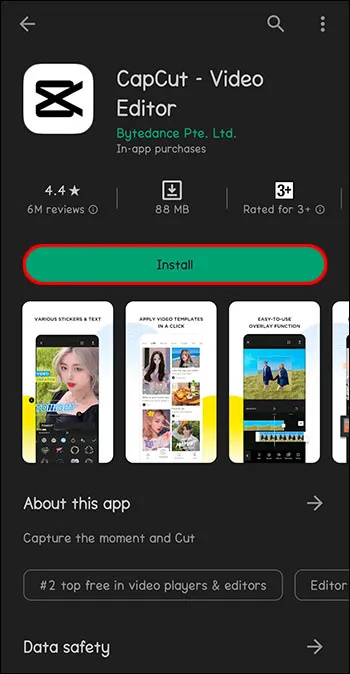
- Avage CapCut.

- Projekti avamiseks puudutage ekraani ülaosas plussmärgi kõrval valikut Uus projekt.

- Sirvige oma fototeeki, et lisada redigeerimiseks video ja puudutage nuppu Lisa.

- Kasutage muusika või heliefektide lisamiseks tööriistu 'Heli' ja 'Helid'.
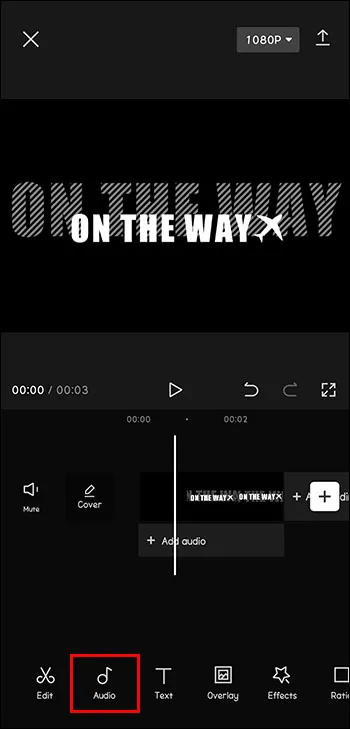
- Lisage mis tahes muud soovitud filtrid või efektid.
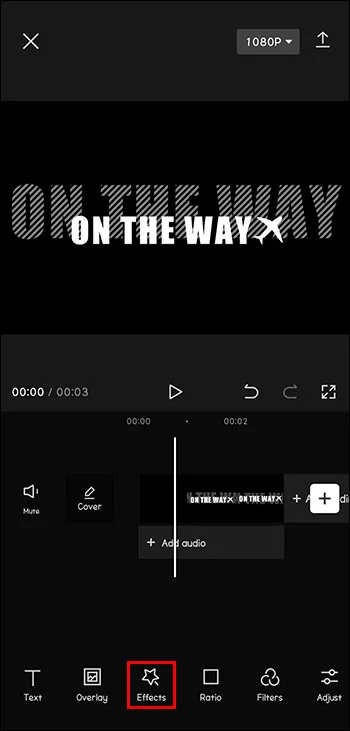
- Kui olete lõpetanud, puudutage 'Ekspordi', et video kasutamiseks ette valmistada.
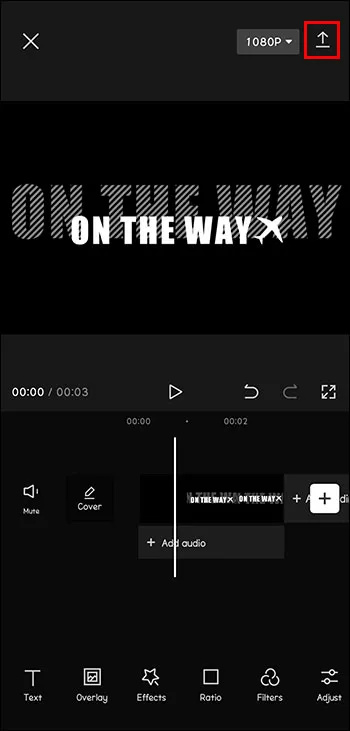
- CapCut annab teile võimaluse jagada koheselt Instagrami, WhatsAppi, Facebooki, TikToki ja palju muud. Puudutage lihtsalt sotsiaalmeedia platvormi, kus soovite oma videot jagada.
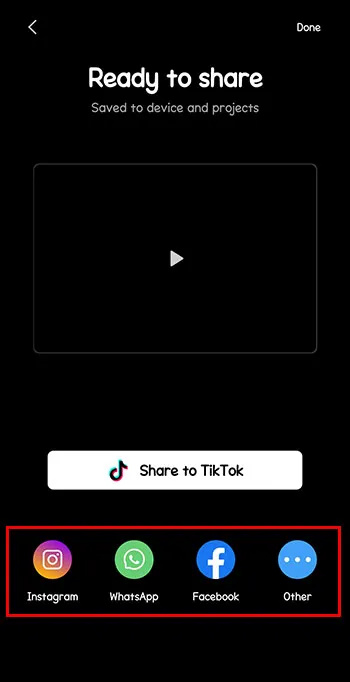
CapCuti kasutamine video lisamiseks ja redigeerimiseks
CapCut on äärmiselt kasulik tasuta ja intuitiivne tööriist. Olenemata sellest, kas redigeerite videoid oma isikliku kogu jaoks või plaanite neid maailmaga jagada, on CapCut pilet professionaalse kvaliteediga videote juurde.
Kuidas olete CapCuti videote lisamiseks ja redigeerimiseks kasutanud? Milline oli teie kogemus? Jagage oma parimaid projektiideid ja kasulikke CapCuti nippe allolevas kommentaaride jaotises!