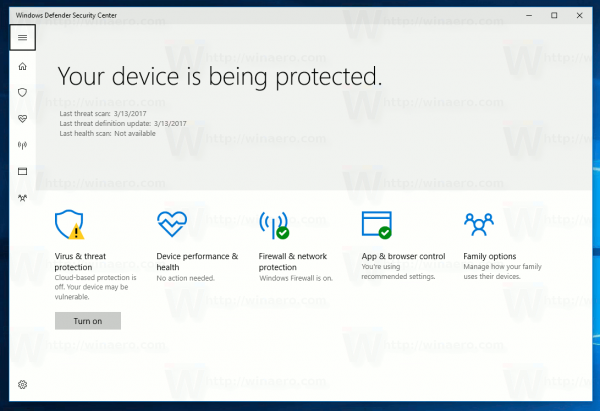Kohandamine võib failide korraldamisel muutuda. Teie arvutifailidel on ikoonid, mille valib tavaliselt operatsioonisüsteem. Enamikul juhtudel näevad need kõik ühesugused välja ja neid on lihtne segadusse ajada. Kui soovite anda oma arvutile värske ilme ja teil on tööks (või mängimiseks) palju faile hõlpsamini käsitseda, aitab failidele kohandatud ikoonide lisamine.
Olenemata sellest, kas teil on Windows või Mac PC, leiate sellest artiklist kõik, mida vajate failide kohandamiseks.
Lisa ikoon faili – Windows
Enne ikoonide muutmist leidke mõned ikoonid, mis asendavad vaikeikoonid.
Windowsil on suhteliselt hea valik ikoone, mida ta ei kasuta. Paljud neist on aga aegunud või kasutatud süsteemi utiliitide jaoks, mistõttu on need liiga 'ametlikud'.
Paljud veebiressursid pakuvad miljoneid muid unikaalseid ja kvaliteetseid ikoone. Mõned populaarsed ikooniarhiivid on IconArchive, Findicons, Flaticon, GraphicBurger ja DeviantArt, millel on ka tasuta sisu.
Kui olete tehniline ja kunstiteadlik, saate oma ikoone luua ka nullist! Kõik, mida vajate, on fototöötlustarkvara, nagu Photoshop või selle tasuta nõbu GIMP, ja veidi aega.
Ikoone saate alla laadida mitmes vormingus, kuid soovitatav on PNG, et hõlpsasti ICO-vormingusse teisendada, kuna Windows kasutab seda vormingut. Uute piltide ikoonidena kasutamiseks on praegu vaja konversiooni.
ma teisendan on server, mis saab teid siin kiiresti aidata. Saate korraga üles laadida 50 PNG-pilti, et muuta need ikoonideks ilma pildikvaliteeti kaotamata. Programm pakub kausta, kuhu saate mugavalt salvestada tulevased vaikeikoonid, kui peate neid hiljem muutma.
ConverICO töötab ka piltide URL-idega. Kui soovite muuta üht võrgust leitud ikooni, saate selle kohe Windowsi ühilduvuse tagamiseks ICO-vormingusse alla laadida.
kuidas teha Google Docsi ainult ühte lehemaastikku
Kui soovite muuta selle arvuti, prügikasti, võrgu, failide ja juhtpaneeli põhilisi töölauaikoone, saate seda teha isikupärastamise ekraanil jaotises „Teemad” > „Töölauaikoonide sätted”. Dialoogiaken võimaldab teil otsida uusi ikoone ja näidata selle tohutut (ausalt, inetu) vaikeikoonide kogu, mida kasutada.
Windows võimaldab teil seadistada ühe faili või kausta jaoks kohandatud ikooni. See on kasulik, kui teil on mõned olulised üksused ja olete leidnud suurepäraseid ikoone, mille abil soovite neid teistest sama tüüpi failidest eristada.
Üksiku ikooni muutmiseks tehke järgmist.
- Paremklõpsake kaustal või failil ja valige 'Atribuudid'.

- Avage hüpikakna ülaosas vahekaart 'Kohanda'.

- Valige 'Muuda ikooni ...'

- Saate valida eellaaditud ikoonide loendist (enamik neist on tuhmid või vanad) või failihalduri avamiseks ja kohandatud ikooni leidmiseks valige ülaosas 'Sirvi'.

- Valige ikoon ja klõpsake nuppu 'OK'.

- Kohandatud ikooni eemaldamiseks saate samas aknas valida 'Restore Defaults'.

Kõigi teatud failitüübiga failide ikoonide isikupärastamiseks vajate tööriista nimega Failitüüpide haldur. FileTypesMani pakutav link on üks paljudest sellistest tarkvaralahendustest, mida saate Internetist leida, kuid see peaks töötama piisavalt hästi. Pidage meeles, et vaadake üle kõik, mida alla laadite, et tagada selle ohutus.
Vaatame kõike, mida peate tegema:
- Laadige alla, installige ja avage vabavara.

- Klõpsake ülaosas ikooni 'Leia'.

- Sisestage faililaiend, mida soovite redigeerida. Kursor peaks teid loendist sellele viima.

- Pärast seda saate kasti „Otsi” sulgeda.

- Paremklõpsake loendis kirjel ja valige 'Muuda valitud failitüüpi'.

- Klõpsake kirjes „Vaikeikoon” paremal asuvat kolme punkti nuppu.

- Valige oma ikoon. Selles etapis saate kasutada juba olemasolevat ikooni või importida kordumatu ikooni, klõpsates nupul „Sirvi”. Valige dialoogimenüüst üks uutest ikoonidest ja vajutage selle muutmiseks nuppu OK.

- Kui olete tulemustega rahul, võite muudatuste tegemiseks klõpsata nupul „OK”.

Lisa ikoon faili – Mac
Kuigi Mac on kohandatud ikoonide kasutamise osas pisut lihtsam, peate siiski leidma ikoone, mis on vaikeseadetest paremad. Seal säravad ikooniarhiivid, nagu IconArchive, Findicons, Flaticon, GraphicBurger ja DeviantArt. Enamik neist sisaldab tasuta kunsti, mida saate oma ikoonide jaoks kasutada, kuid Premium-konto võib pakkuda teile lõputult võimalusi töölaua välimuse kohandamiseks.
Kohandatud ikoonide allalaadimisel saate valida JPG- või PNG-vormingus. Mac muudab allalaaditud failide kasutamise lihtsamaks, kuna saate teisendamise asemel kasutada JPG- või PNG-pilte.
Kui olete oma täiusliku pildi(d) leidnud, peate tegema järgmist.
- Valige pilt, mida soovite kasutada, ja avage see.

- Minge menüüribale, valige 'Muuda' ja seejärel rippmenüüst 'Kopeeri'.

- Klõpsake failil või kaustal, mida soovite kohandada.

- Valige menüüribal 'Fail' ja seejärel 'Hangi teave'.

- Klõpsake ülaosas teabeaknas ikooni.

- Klõpsake menüüribal 'Muuda' ja seejärel 'Kleebi'. Kui see valik pole saadaval, veenduge, et klõpsate teabeakna ülaosas ikoonil.

Kui need sammud ei tööta, veenduge, et kopeerite failide sisu, mitte faili ennast.
Kui soovite kasutada mõne muu faili või kausta ikooni, toimige järgmiselt.
- Valige ikooniga fail, mida soovite kasutada.

- Klõpsake menüüribal valikul „Fail” ja seejärel valikul „Hangi teave”.

- Klõpsake teabeakna ülaosas väikest ikooni.

- Minge jaotisse 'Muuda' ja valige 'Kopeeri'.

- Liikuge faili või kausta juurde, mida soovite kohandada, ja avage see.

- Avage 'Fail' ja 'Hangi teave'.

- Klõpsake teabeakna ülaosas ikooni.

- Valige menüüribal 'Muuda' ja 'Kleebi'.

Kui soovite naasta ikooni süsteemi vaikeseadetele, peate tegema järgmist.
- Valige arvutis fail või kaust.

- Minge jaotisse 'Vali fail' ja seejärel 'Hangi teave'.

- Klõpsake kohandatud ikooni, mis asub teabeakna ülaosas. Olge selle sammuga ettevaatlik, te ei saa kasutada jaotises „Eelvaade” olevat ikooni.

- Valige menüüribal 'Muuda' ja seejärel 'Lõika'.

Kui soovite muuta terve failitüübi ikoone, võite kasutada spetsiaalset failitüübihalduri tarkvara. Saate uurida seda funktsiooni pakkuvaid kolmandate osapoolte teenuseid, kuid enne nende kasutamist kontrollige veel kord nende mandaate ja kehtivust.
Muutke oma arvuti ikooniks
Arvuti isikupärastamine sarnaneb meie kontori või kodu isikupärastamisega. Värske kohandatud ikoonide komplektiga saate luua mugava, järjepideva ja kooskõlastatud digitaalse tööruumi.
Milliseid ikoone kasutasite failide kohandamiseks? Andke meile teada allpool olevas kommentaaride jaotises.