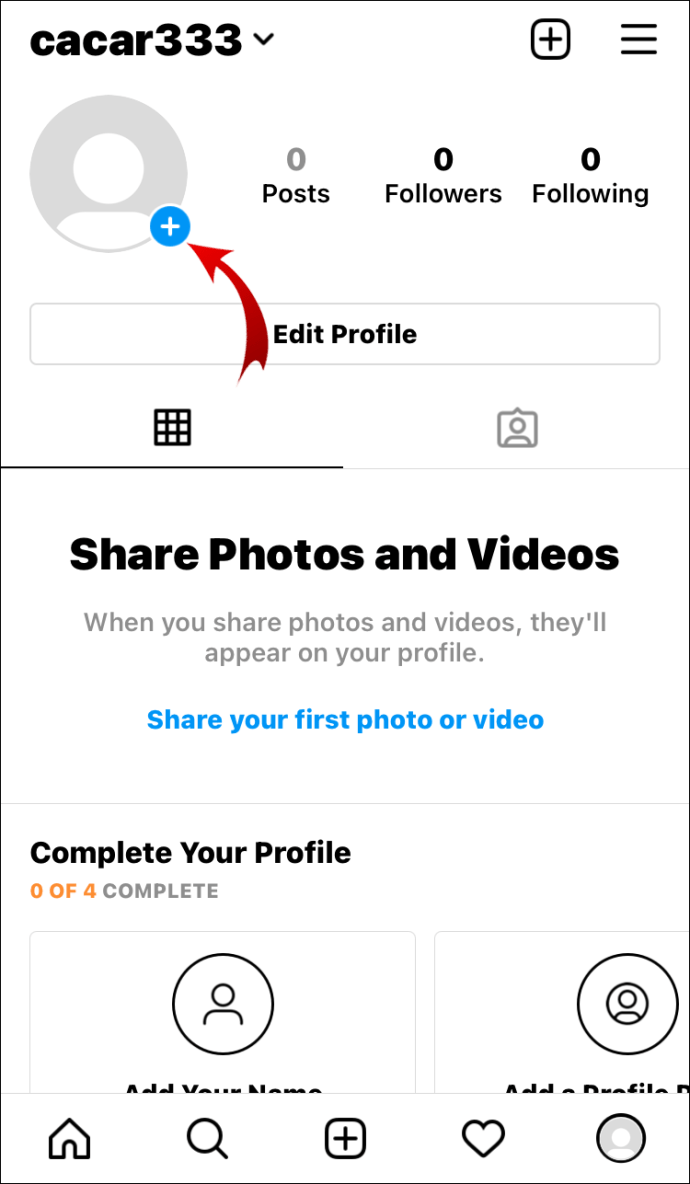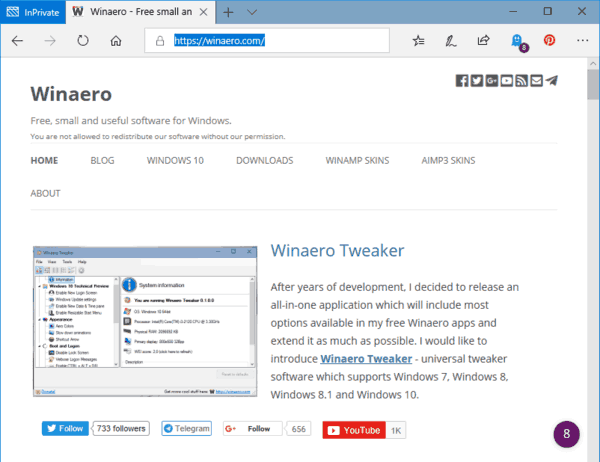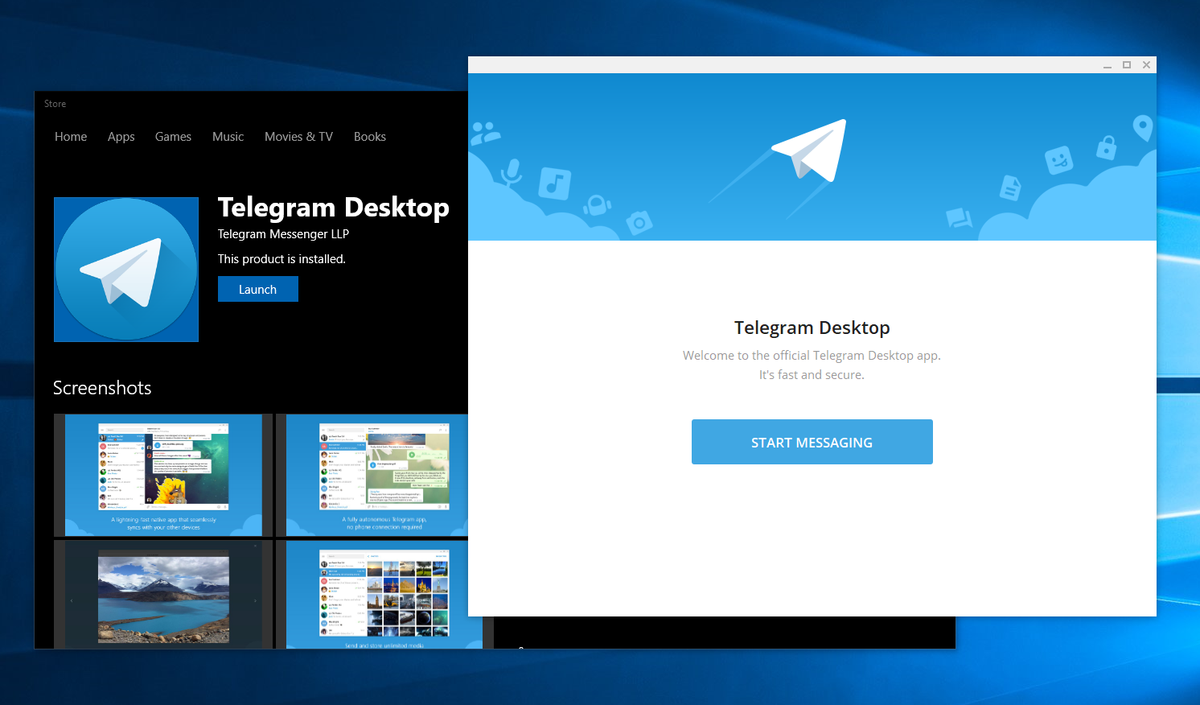Tõenäoliselt on õiglane öelda, et me kõik oleme Gmailis blokeerinud vähemalt ühe inimese. Mõnikord on lihtsam aadress lihtsalt blokeerida, kui näha, et see inimene saatis teile uue soovimatu meili.

Aga mis siis, kui olete oma meelt muutnud ja soovite nüüd näha e-kirju, mille olete blokeerinud? See, kas saate neid vaadata või mitte, sõltub sellest, kuidas te nad blokeerisite. Selles artiklis käsitleme teie võimalusi.
Blokeeritud meilid Gmailis
Võib-olla arvasite, et olete blokeerinud teatud inimestel teile e-kirjade saatmise. Gmailiga ei saa te tehniliselt blokeerida kellelgi teile meili saatmast. Tõenäoliselt olete soovimatud meilid teatud kausta filtreerinud. Te ei saa nende kohta märguandeid; need suunatakse lihtsalt teise kausta ümber. Täpsem termin on 'filtreeritud' e-kiri, mitte 'blokeeritud' meil.
Kui te pole kunagi seadistanud uut kausta, kuhu need soovimatud kirjad konkreetselt aadressilt saata, siis on need saadetud teie rämpspostikausta. Ja siit algabki dilemma. Gmaili rämpsposti kaustas olevad meilid kustutatakse automaatselt 30 päeva pärast. Kui olete seadistanud spetsiaalse kausta, on teil õnne. Need meilid kustutatakse alles siis, kui olete need prügikasti saatnud.
kuidas teha snapchat'is ekraanipilti, ilma et nad seda teaksid
Kuidas vaadata oma blokeeritud e-kirju Gmailis Macis või Windows PC-s
Kui olete seadistanud spetsiaalse kausta, kuhu konkreetselt meiliaadressilt soovimatuid e-kirju saata, saate neid vaadata. Siin näitame teile, kuidas sellesse kausta pääseda, järgides alltoodud samme.
- Logige sisse oma Gmaili kontole.

- Ekraani vasakus ülanurgas näete kaustade loendit. Kogu loendi kuvamiseks puudutage nuppu 'Veel'.
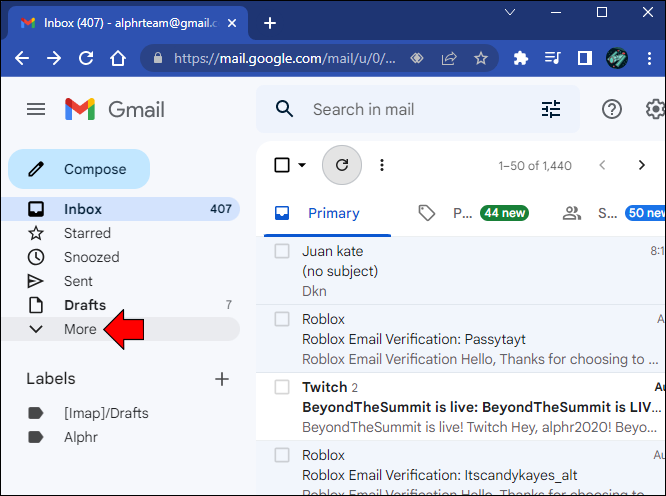
- Leidke soovimatute meilide jaoks loodud kaust ja klõpsake sellel.
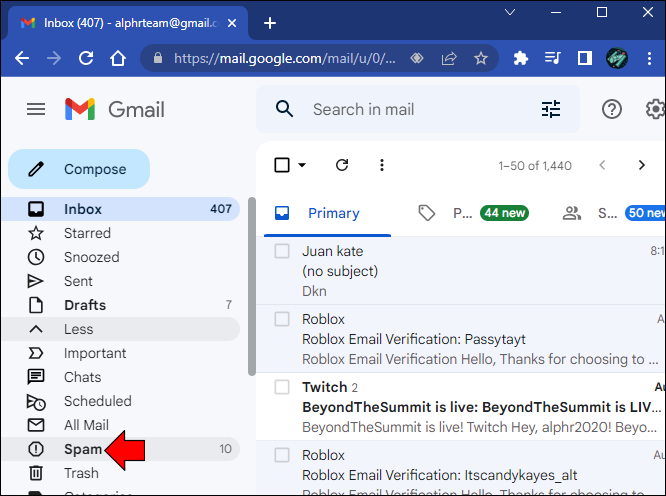
- Siin näete blokeeritud meilide loendit.
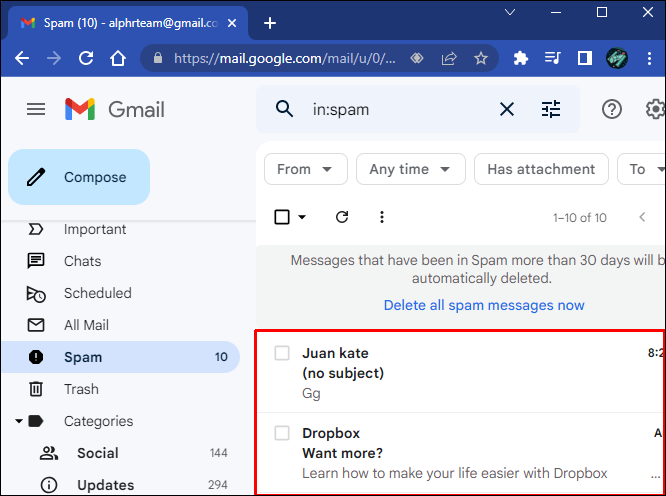
Kui te ei seadistanud spetsiaalset kausta ja märgistanud soovimatud meilid rämpspostiks, minge oma rämpsposti kausta. Kui meilid on alla 30 päeva vanad, leiate need siit.
Kuidas vaadata oma blokeeritud e-kirju Gmailis iPhone'is või Android-seadmes
Saate teada, millised e-posti aadressid olete blokeerinud, kasutades oma iPhone'i või Androidi Gmaili rakendust. Kiireim viis on minna spetsiaalsesse kausta, mille olete teatud aadresside filtreerimiseks seadistanud, või kontrollida rämpsposti kausta. Teine meetod on kõigi blokeeritud aadresside loendi vaatamine. Loendi vaatamiseks järgige allolevaid juhiseid.
IPhone'i kasutajate jaoks järgige neid juhiseid.
- Avage oma iPhone'is Gmaili rakendus.

- Puudutage kolme horisontaalset joont.
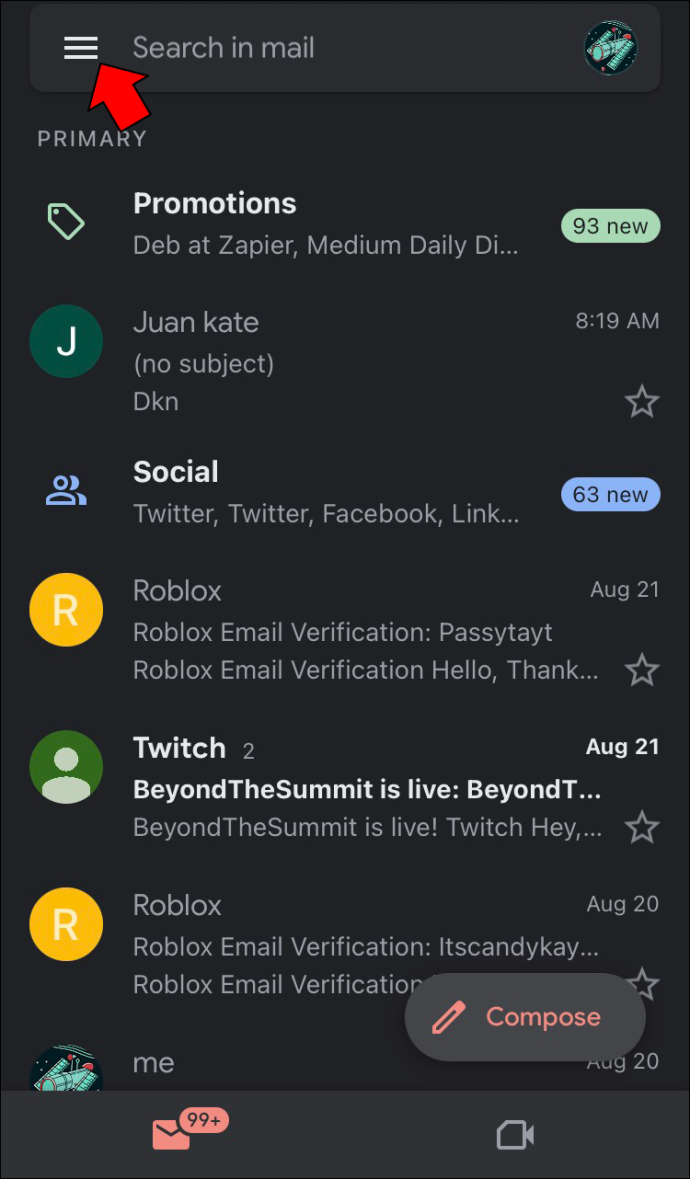
- Leidke ja valige 'Rämpspost'.

- Siin näete blokeeritud e-posti aadresside loendit.
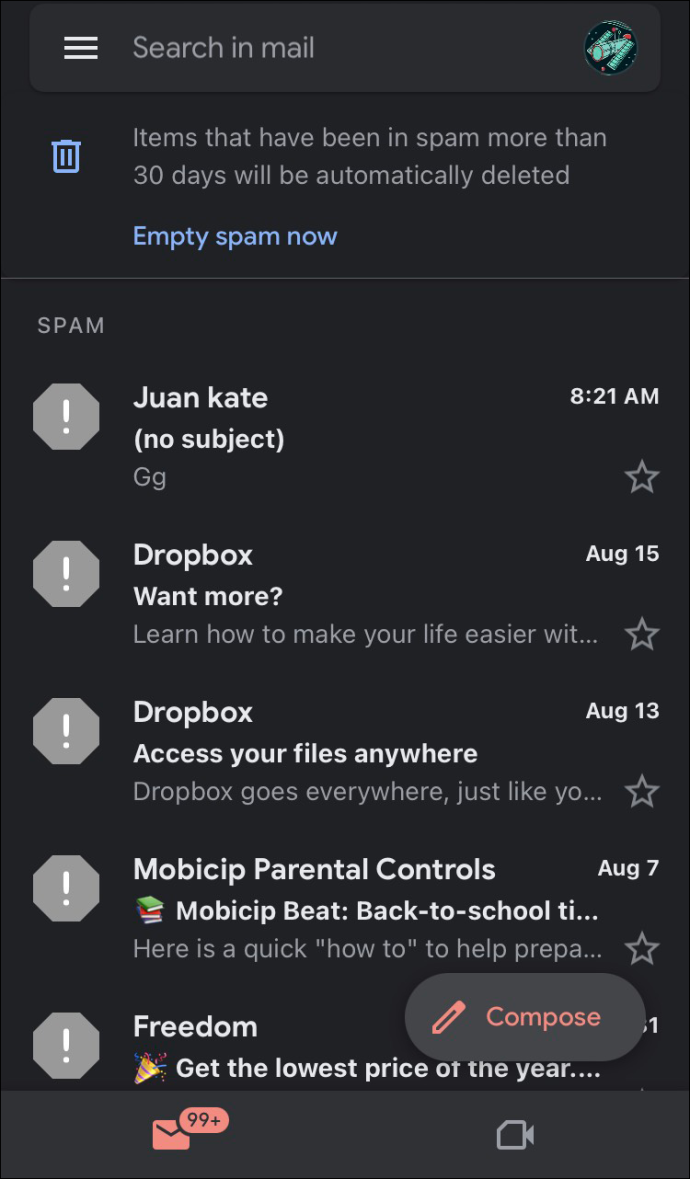
Androidi kasutajad peaksid järgima järgmisi samme.
- Avage 'Seaded', 'Google' ja seejärel 'Halda oma Google'i kontot'.
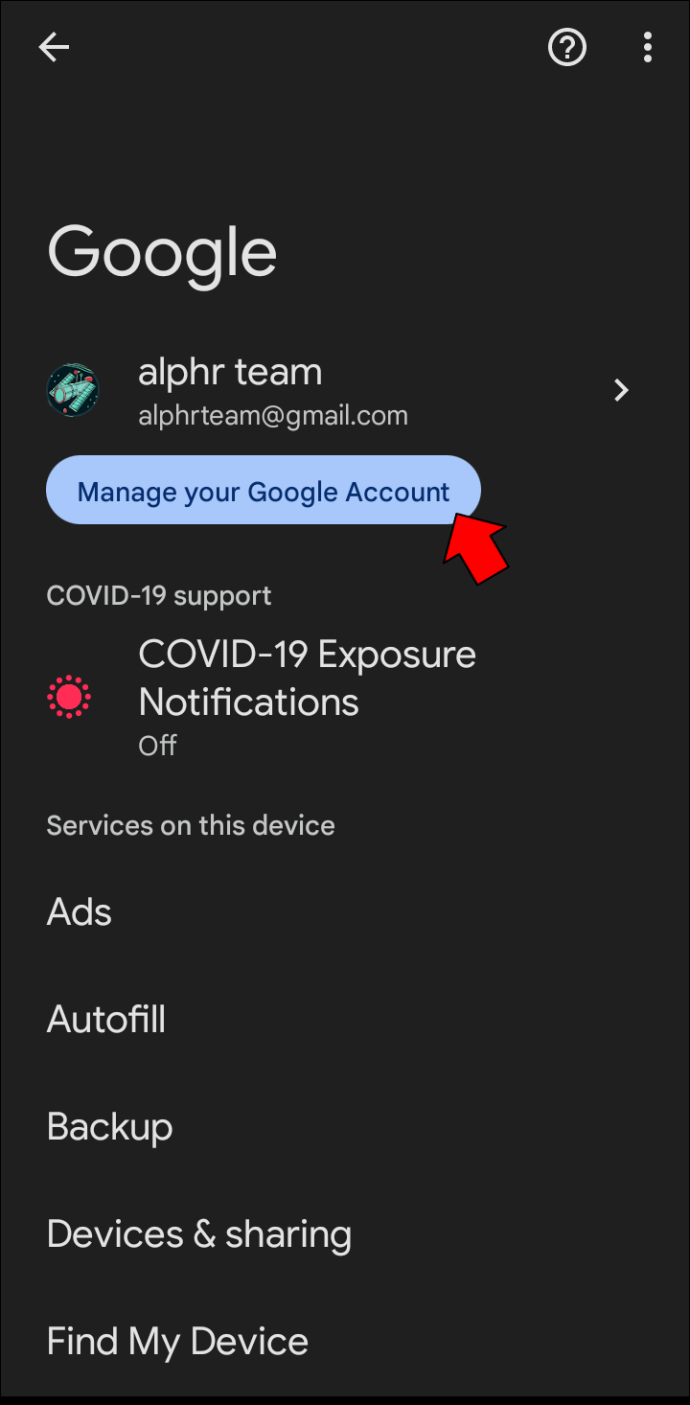
- Otsige üles ja puudutage valikut „Inimesed ja jagamine”.
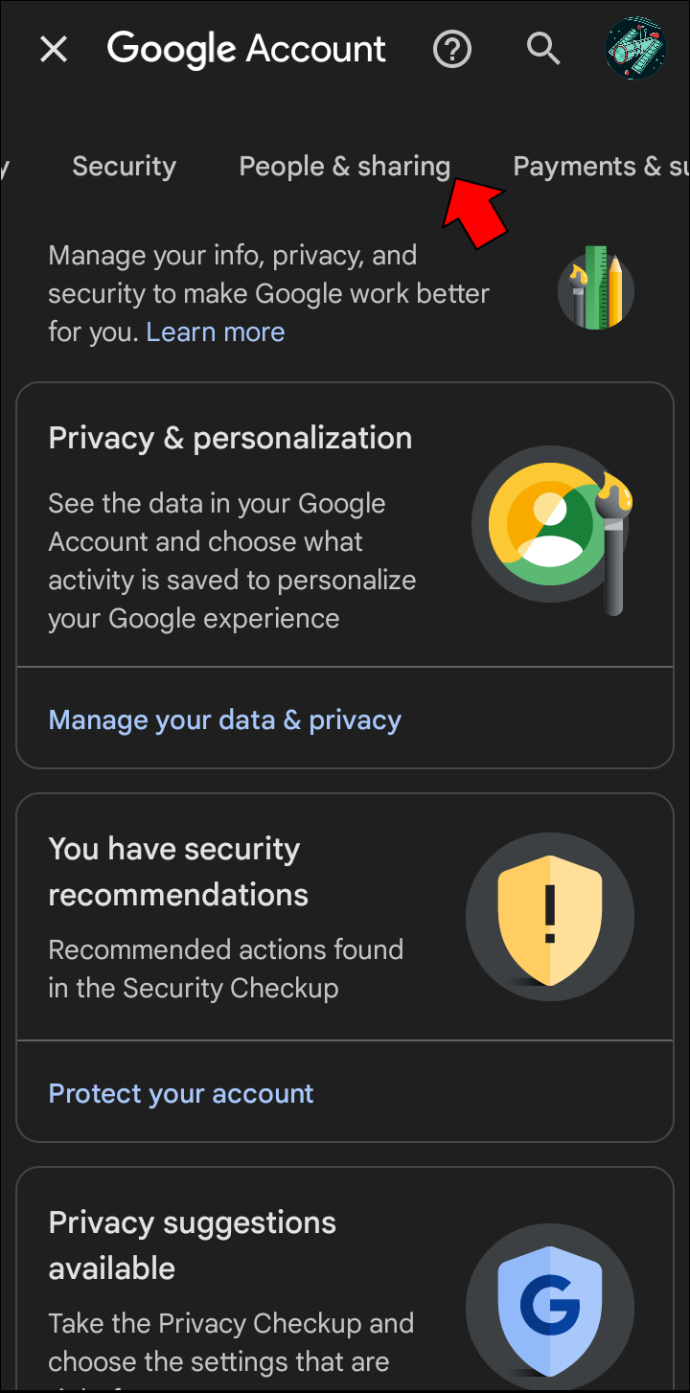
- Jaotises 'Lepingud' klõpsake 'Blokeeritud'.
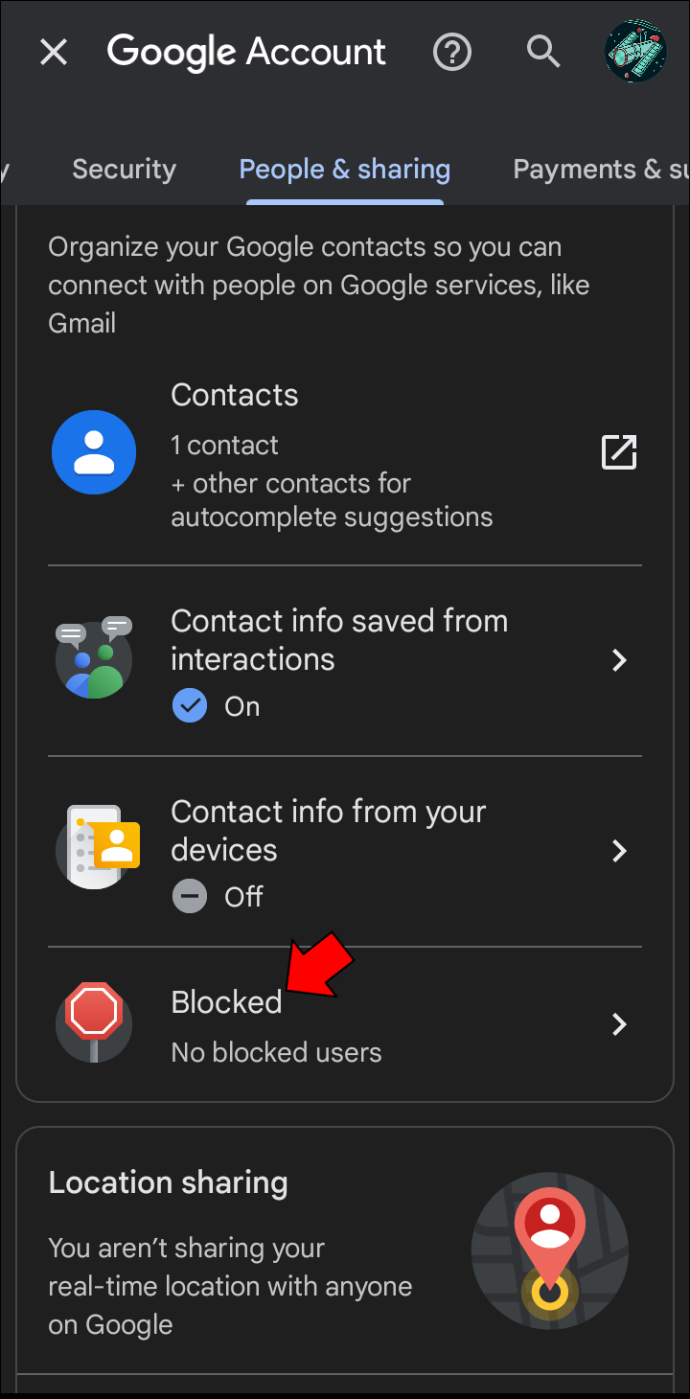
- Siin asuvad kõik teie blokeeritud aadressid.
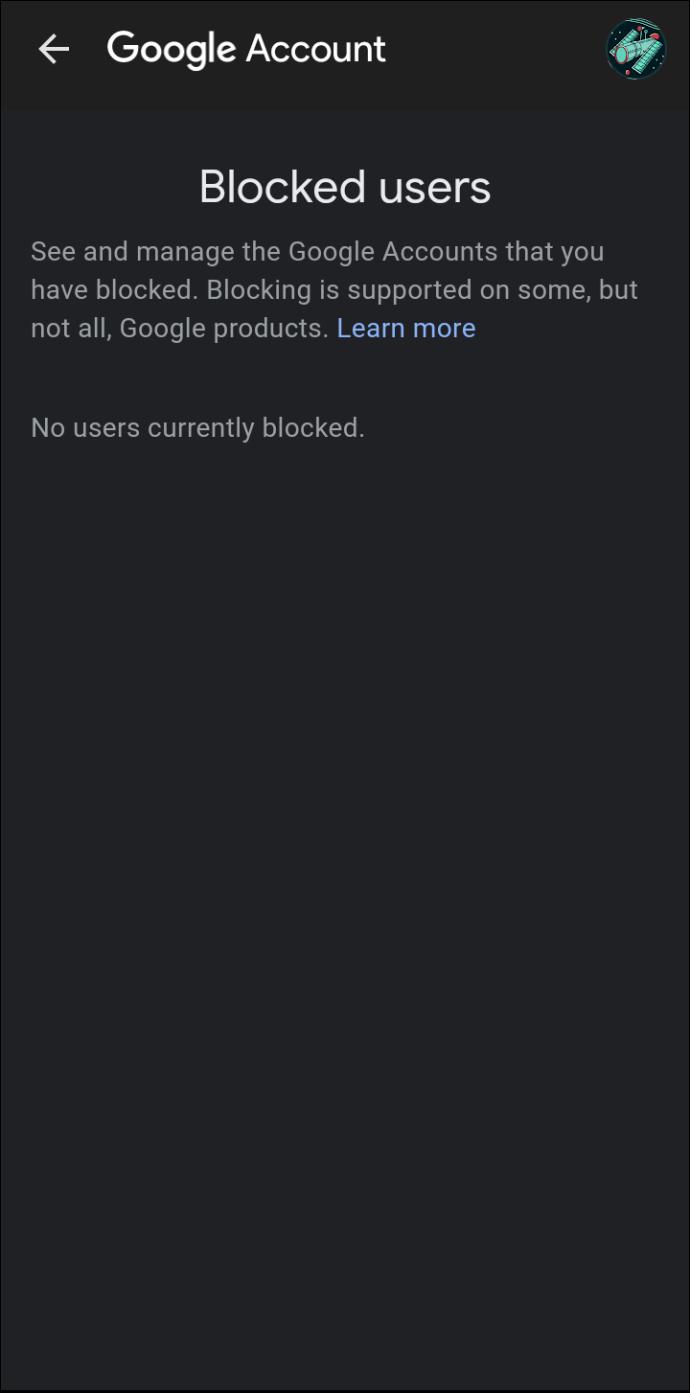
Meilide blokeeringu tühistamine Gmailis Macis või PC-arvutis
Kui olete otsustanud, et te ei soovi enam teatud e-posti aadressilt pärit e-kirju filtreerida, on protsess lihtne. Selle tegemiseks toimige järgmiselt.
- Avage oma Gmaili konto.

- Konto seadetele juurdepääsemiseks puudutage hammasrattaikooni.
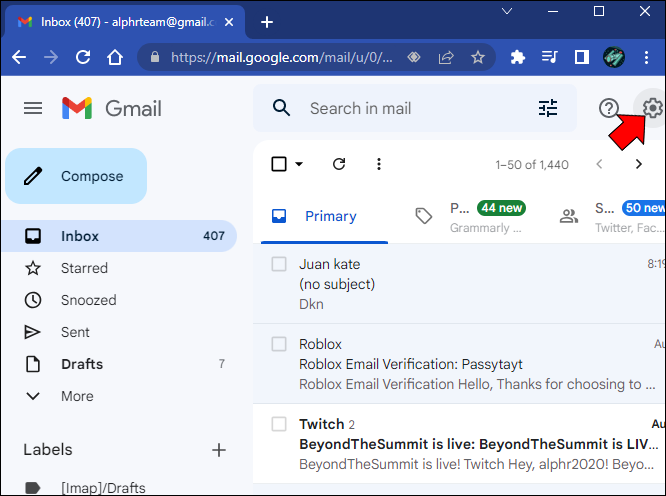
- Leidke ja klõpsake nuppu 'Filtrid ja blokeeritud aadressid'.
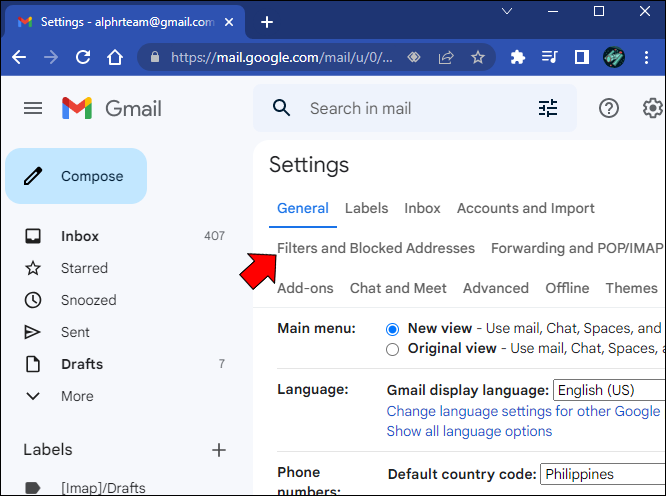
- Siin näete kõigi blokeeritud e-posti aadresside loendit. Leidke aadress, mida ei soovi enam filtreerida, ja vajutage nuppu 'Tühista blokeering'.
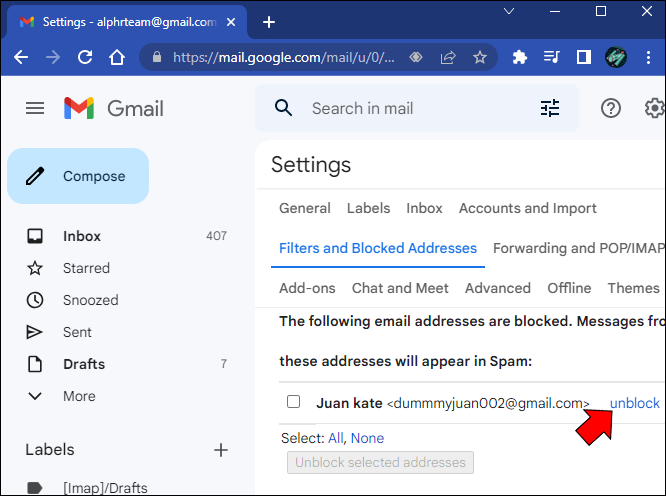
- Klõpsake 'Tühista blokeering'.
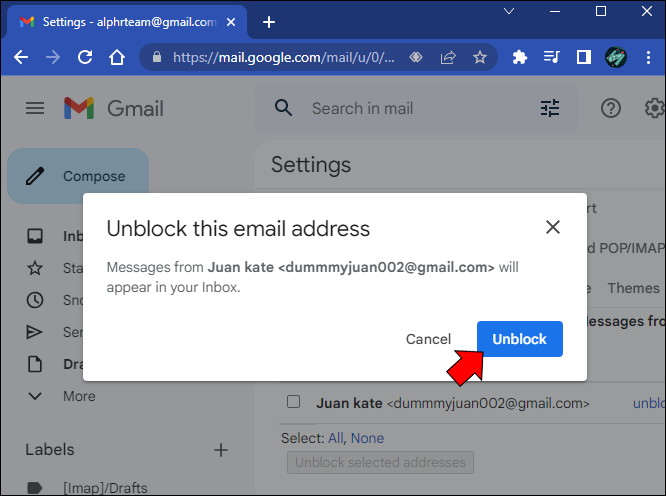
Kui olete seda nuppu puudutanud, ei filtreerita enam sellelt aadressilt tulevaid sissetulevaid e-kirju ja need saadetakse otse teie postkasti kausta.
kuidas twitch-vestluses sõnumit kustutada
Kuidas tühistada meilide blokeerimine Gmailis iPhone'is või Androidis
Kui te ei soovi enam oma iPhone'is või Androidis kindlat e-posti aadressi filtreerida, ei saa te muudatust teha Gmaili veebisaidil. Saate seda siiski teha Gmaili mobiilirakendusega, mille saate alla laadida Google Play . Meilide deblokeerimiseks mobiilirakenduse abil tehke järgmist.
- Käivitage oma iPhone'is või Androidis Gmaili rakendus

- Puudutage soovimatute meilide filtreerimiseks seadistatud kausta või kui see on teie rämpsposti kaustas, kontrollige seda.

- Leidke e-posti aadress, mille blokeeringut soovite tühistada, ja klõpsake nuppu 'Deblokeeri saatja'.
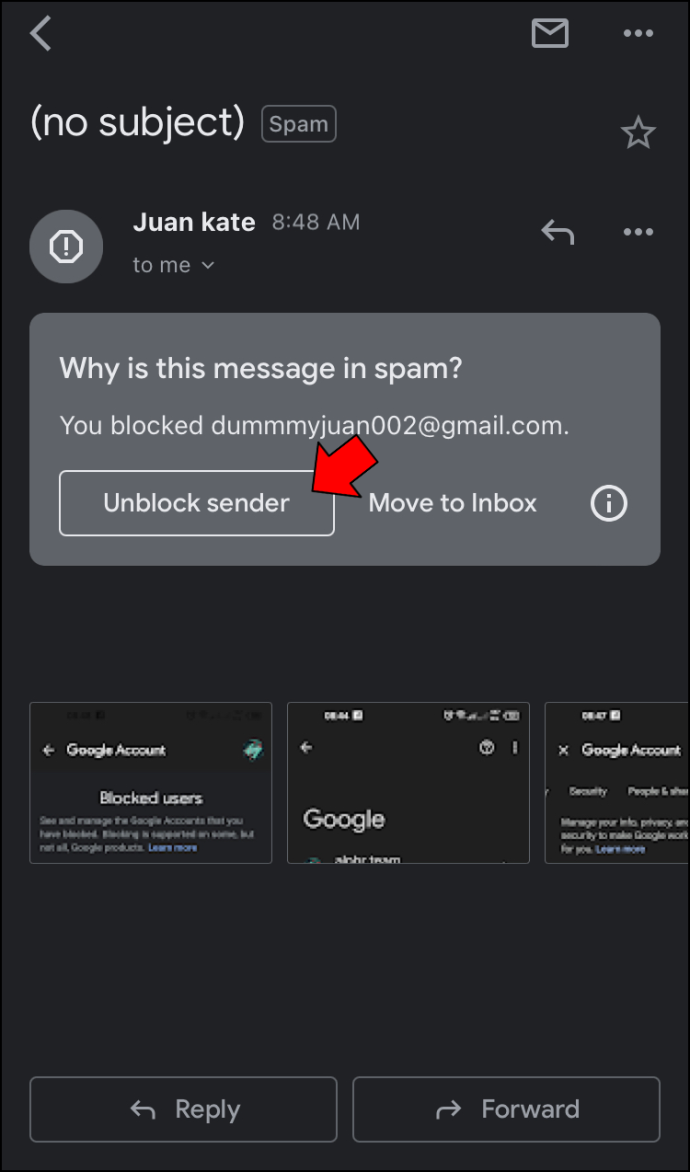
Kõiki sellelt aadressilt tulevaid e-kirju enam ei filtreerita ja need saadetakse teie postkasti kausta.
KKK
Kui ma blokeerin kellegi Gmailis, kas ta teab, et blokeerisin ta?
Vastus on eitav. Blokeeritud e-posti aadressid ei saa blokeerimise kohta ühtegi teatist.
Blokeeritud meilide vaatamine Gmailis oleneb sellest, kuidas te need blokeerisite
Gmail tegelikult e-kirju ei blokeeri, kuid filtreerib need teie postkastist välja. Kui olete seadistanud e-posti aadressi reeglid, mis lähevad teie postkastist mööda ja lähevad otse konkreetsesse kausta, saate neid igal ajal vaadata. Kui aga olete need lihtsalt rämpspostiks märkinud, kustutatakse need 30 päeva pärast automaatselt.
Kas olete kunagi soovinud Gmailis oma blokeeritud e-kirju vaadata? Kas järgisite selles artiklis kirjeldatud meetodeid? Andke meile teada allpool olevas kommentaaride jaotises.