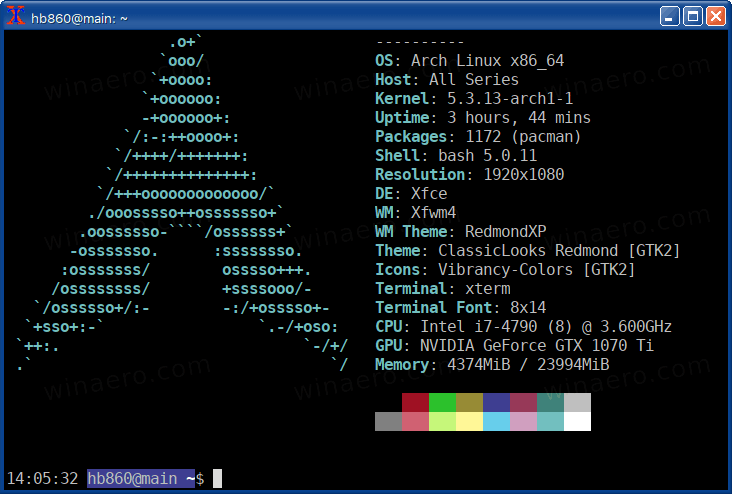iMessage on suurepärane kiirsuhtluslahendus iOS-i kasutajatele, mis on integreeritud iOS-i ja Maci seadmetesse. Sellel on ka rohkem funktsioone võrreldes teiste sisseehitatud sõnumsiderakendustega, mistõttu on see iOS-i üks levinumaid sõnumsiderakendusi.

Kui kasutate iMessage'i palju, peate võib-olla mõned sõnumid ära kärpima, et navigeerimist parandada ja iCloudi ruumi vabastada.
Selles artiklis juhendame teid soovimatute iMessage'i sõnumite kustutamisel. Samuti näitame teile, kuidas sõnumeid taastada, kui olete need kogemata kustutanud. Jätkake lugemist, et rohkem teada saada.
Kuidas kustutada iMessage'i sõnumeid Macis
iMessage'i sõnumite kustutamiseks Macis toimige järgmiselt.
- Käivitage rakendus Sõnumid.

- Avage vestlus, milles on kustutatav iMessage'i tekst.

- Valige ja paremklõpsake konkreetset sõnumit, mida soovite kustutada.
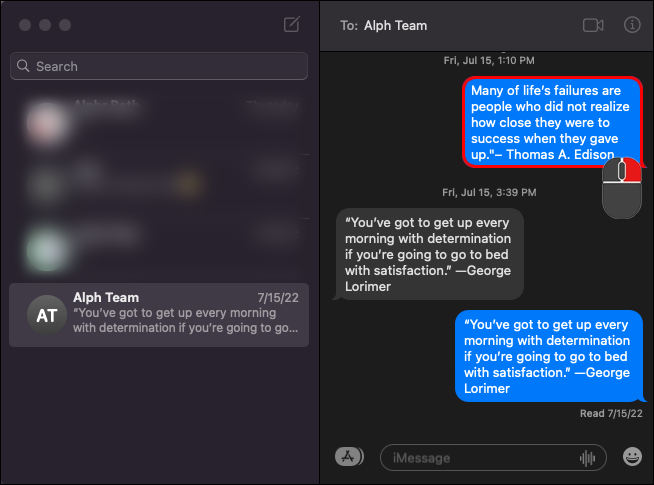
- Valige suvandite hulgast 'Kustuta'.
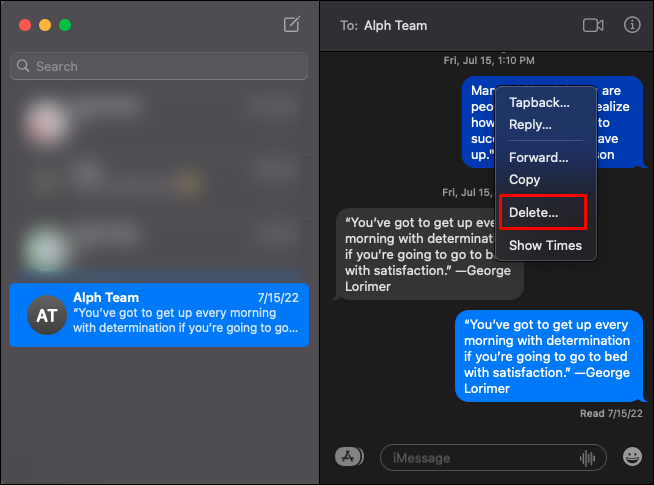
- Lõpetamiseks vajutage kinnitusaknas nuppu 'Kustuta'.
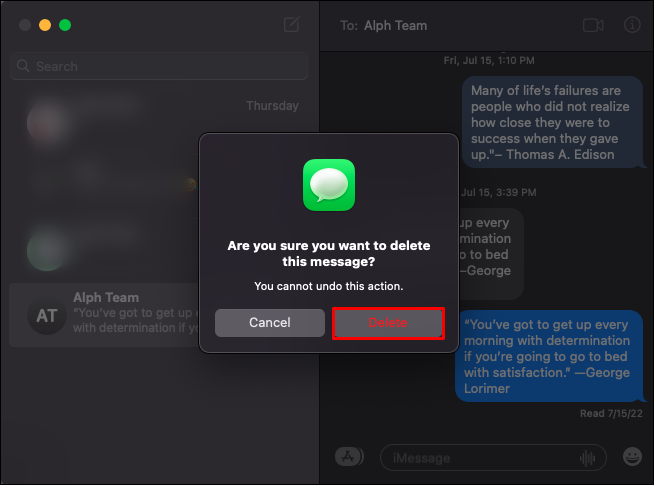
Teise võimalusena saate sõnumi kustutamiseks kasutada menüüd. Selleks toimige järgmiselt.
- Avage Sõnumid.

- Avage vestlus, milles on kustutatav sõnum.
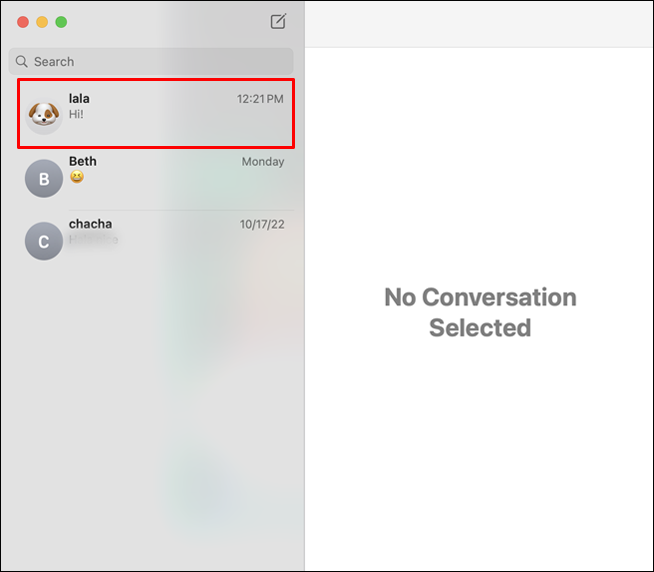
- Valige konkreetne sõnum, mida soovite kustutada.
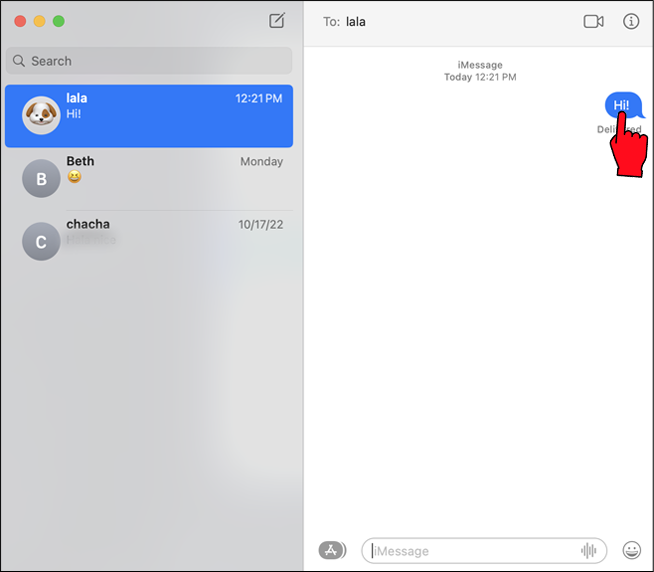
- Liikuge menüüsse ja valige 'Muuda'.
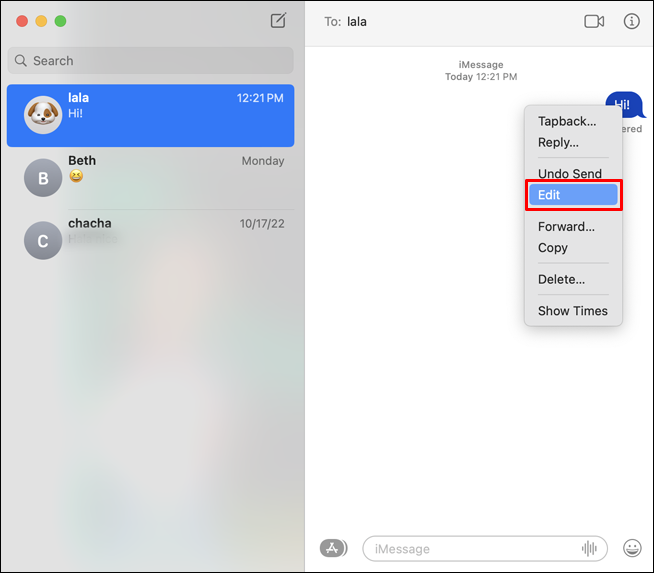
- Valige suvandite hulgast 'Kustuta'. Teise võimalusena võite vajutada klaviatuuril klahvi 'Kustuta'.

Kuidas kustutada kogu iMessage'i vestlus Macis
Mõnikord soovite võib-olla kustutada terve vestluse, mitte ainult ühe iMessage'i. Selleks toimige järgmiselt.
- Käivitage oma Macis rakendus Sõnumid.

- Valige vestlus, mille soovite kustutada.

- Paremklõpsake konkreetset iMessage'i, millest soovite vabaneda.
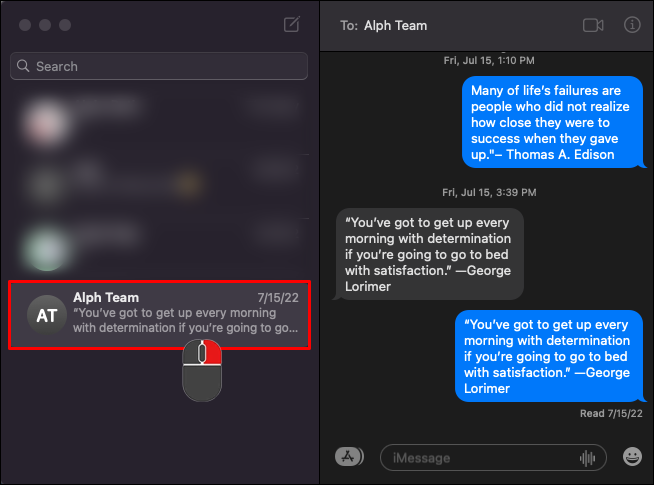
- Valige suvandite vidinast 'Kustuta vestlus'.
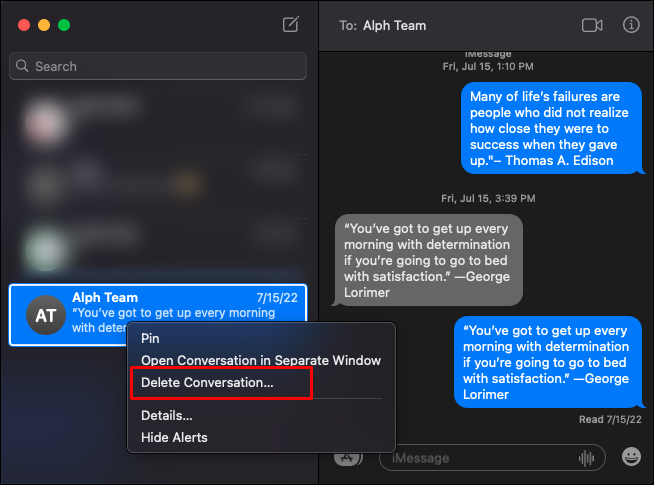
Kuidas iMessagesid Macis automaatselt kustutada
Rakendus Sõnumid võimaldab ka sõnumeid automaatselt pärast etteantud aja möödumist kustutada. Seetõttu ei pea te muretsema selle pärast, et sõnumid võtavad teie iCloudis tarbetult ruumi. Siin on, kuidas iMessages Macis automaatselt kustutada.
- Käivitage rakendus Sõnumid.

- Minge menüüsse ja klõpsake 'Sõnumid'.
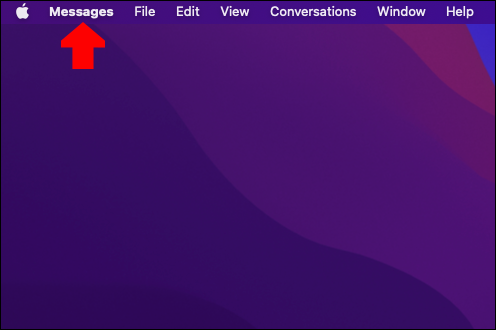
- Avage menüü 'Eelistused'.
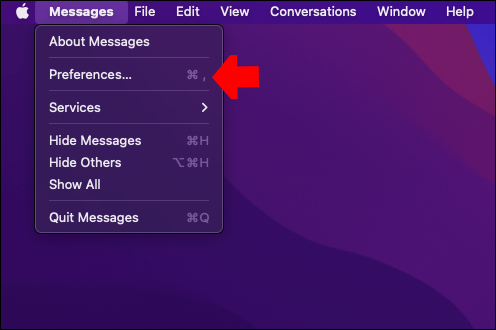
- Laiendage rippmenüüd valiku „Säilita sõnumid” kõrval.
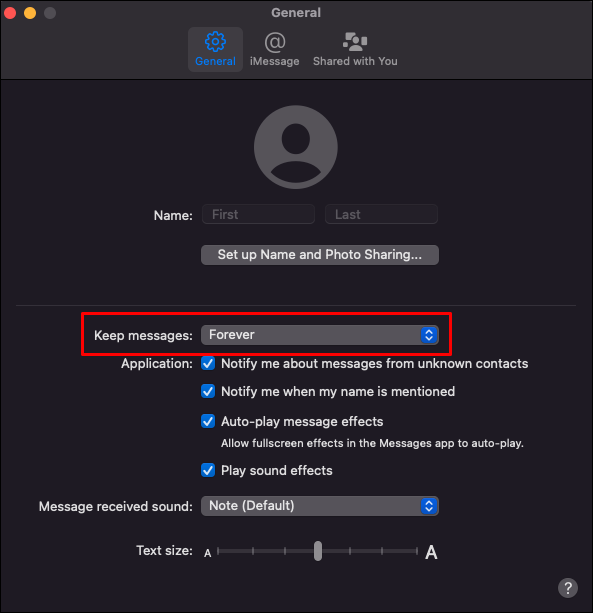
- Valige, kui kaua soovite sõnumeid arvutis hoida.
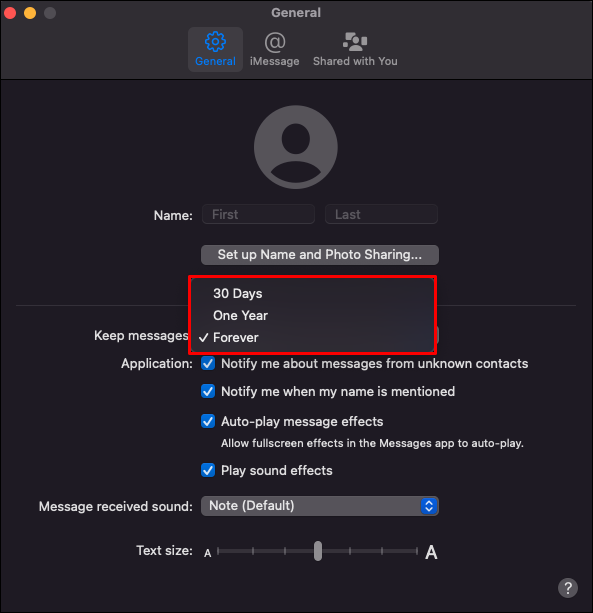
Vaikevalik on igaveseks, kuid saate kustutada kirjad, mis on vanemad kui kuu või aasta tagasi.
Ülaltoodud sätte korral tuleks teie sõnumid nüüd automaatselt kustutada, kui määratud ajavahemik on möödas. Sõnumite kustutamine ühest seadmest ei eemalda neid teie iCloudist, kui need pole sünkroonitud.
Kuidas Macis iMessage'i sõnumeid jäädavalt kustutada
Kõik ülaltoodud sammud kustutavad sõnumid ajutiselt. Leiate sõnumid alati mujalt, kuna teie iMessages on vaikimisi iCloudis varundatud. Kui soovite iMessagesi jäädavalt eemaldada, järgige selle asemel järgmisi samme.
- Sulgege oma Macis rakendus Messages.
- Vidina 'Mine kausta' avamiseks vajutage 'Command + Shift + G'.

- Sisestage ' ~/Teek/Sõnumid ” tekstiväljal „Mine kausta” ja klõpsake nuppu „Mine”.

- Eemalda ' chat.db-wal ,”” chat.db ,” ja „ chat.db-shm ” kaustad.
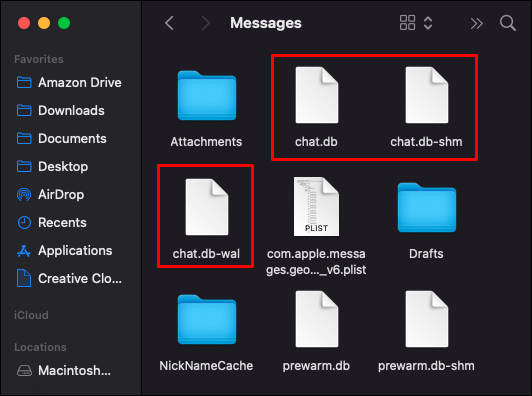
- Taaskäivitage oma Mac, seejärel avage sõnumid ja veenduge, et kõik sõnumid on kustutatud.

Kahjuks kustutab ülaltoodud protsess ainult kirjad, mitte nendega koos saadetud manuseid. Manuste kustutamiseks toimige järgmiselt.
kuidas taaskäivitada kodi
- Vajutage 'Command + Shift + G', et avada 'Mine kausta'.

- Sisestage ' ~/Teek/Sõnumid “ käsk tekstiväljal “Mine kausta” ja vajutage sisestusklahvi.

- Valige failid, millest soovite vabaneda, ja kustutage need nagu kõik muud failid.
- Muudatuste jõustumiseks taaskäivitage oma Mac.

Kuidas iPhone'is iMessage'i sõnumeid kustutada
Selles jaotises vaatleme, kuidas saate iPhone'is kustutada ühe iMessage'i, mitu iMessage'i või terve vestluse.
Ühe või mitme iMessage'i sõnumi kustutamiseks samast vestlusest toimige järgmiselt.
- Avage Sõnumid.

- Avage vestlus iMessage'iga, mille soovite kustutada.
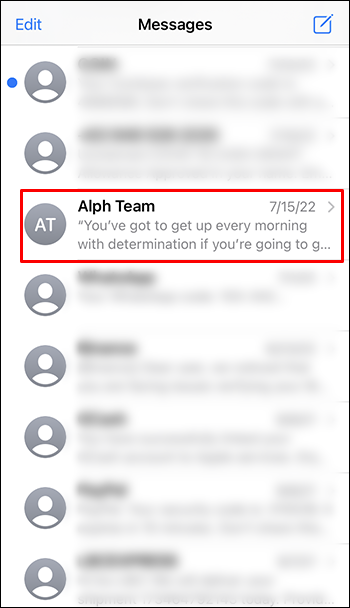
- Otsige üles konkreetne iMessage, mille soovite kustutada, ja vajutage seda pikalt.
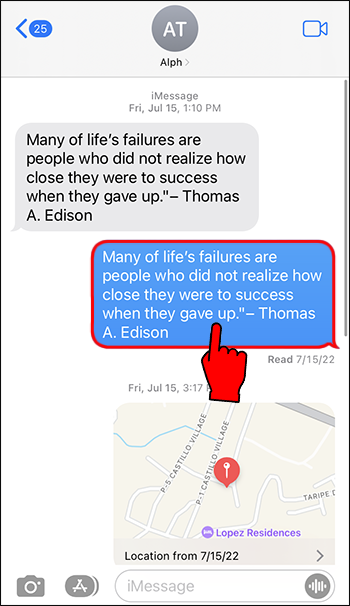
- Puudutage valikute hulgas 'Veel ...'
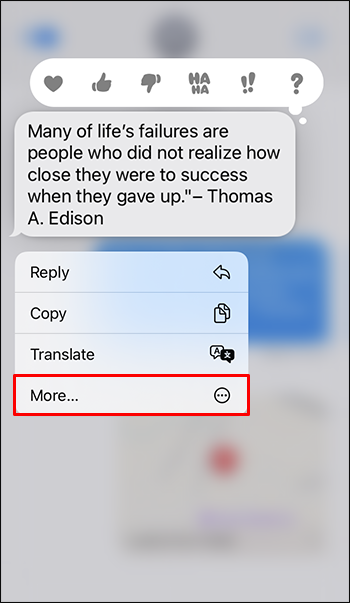
- Nüüd saate puudutada kõiki täiendavaid sõnumeid, mida soovite eemaldada. Iga valitud sõnum märgitakse linnukesega.
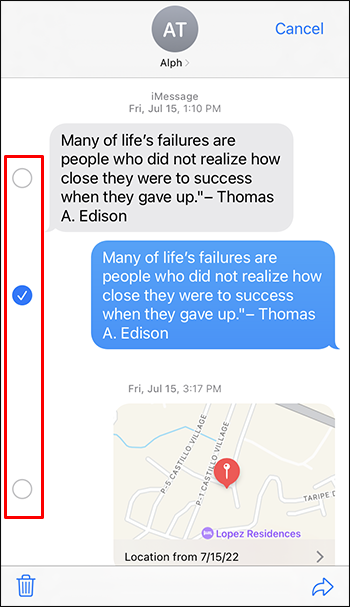
- Kui kõik sõnumid on valitud, vajutage ekraani vasakus alanurgas olevat prügikasti.
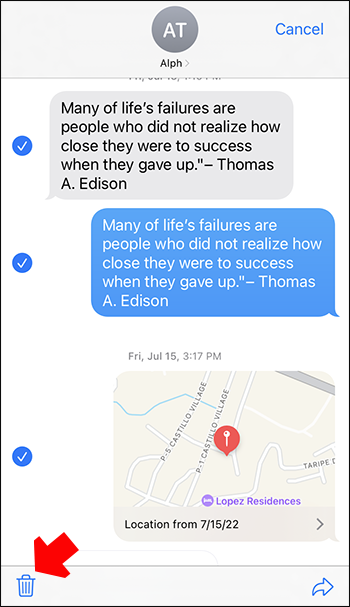
- Toimingu kinnitamiseks klõpsake hüpikaknas nuppu 'Kustuta sõnum' (hüpikaknas kuvatakse mitme sõnumi number).
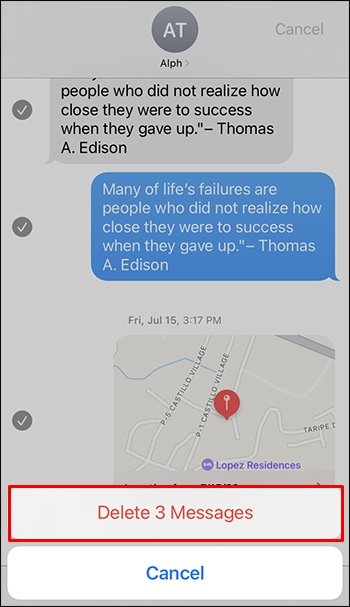
Kuidas kustutada iMessage'i sõnum kõigi jaoks iPhone'is
Ülaltoodud juhised näitavad, kuidas iMessage'i kustutada ainult enda jaoks. Kui soovite sõnumi teise isiku eest kustutada (selle sisuliselt tagasi võtta), toimige järgmiselt.
- Avage vestlus iMessage'iga, mille soovite kustutada.
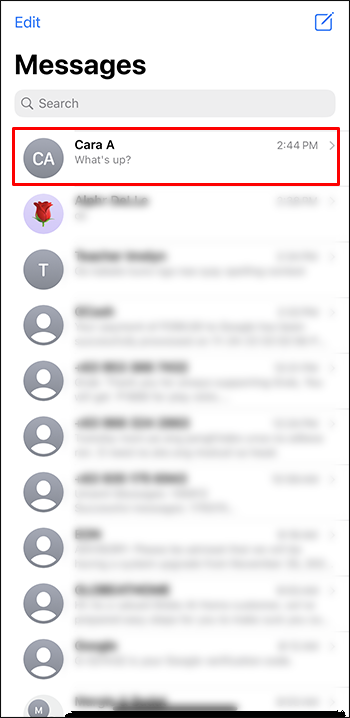
- Toksake ja hoidke all iMessage'i, mille saatmise soovite tühistada.
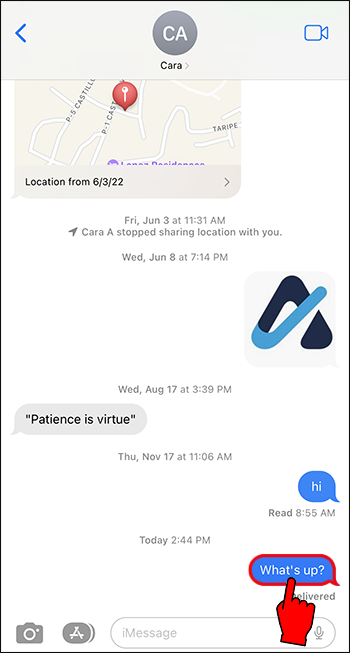
- Valige suvandite hulgast 'Võta saatmine tagasi'.
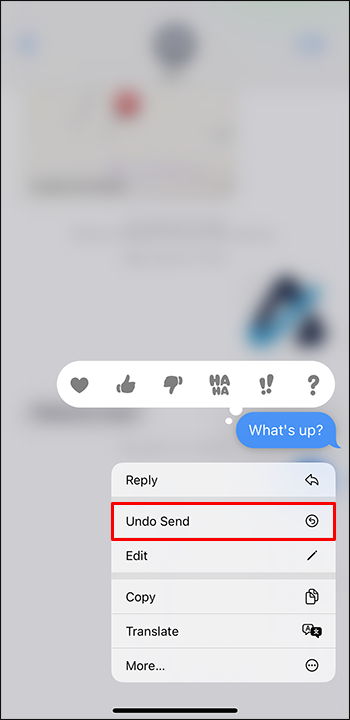
Pange tähele, et sõnumi mõlemalt küljelt kustutamiseks peavad nii saatja kui ka vastuvõtja Apple'i seadmed töötama uusima operatsioonisüsteemi versiooniga – iOS 16. Kui vastuvõtja kasutab endiselt iOS-i vanemat versiooni, näete sõnumit ka siis, kui see on teie poolt kustutatud.
Peale selle on teil pärast saatmist kõigi jaoks sõnumi kustutamiseks aega vaid kaks minutit.
Kuidas kustutada iPhone'is üks iMessage'i vestlus
Ühe iMessage'i vestluse kustutamiseks toimige järgmiselt.
- Avage oma iPhone'is rakendus Sõnumid.

- Kerige alla vestluseni, mille soovite kustutada.
- Pühkige ekraanil vasakule.
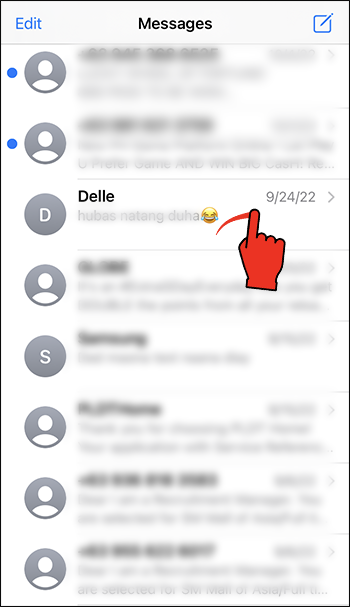
- Valige suvandite hulgast 'Kustuta'.
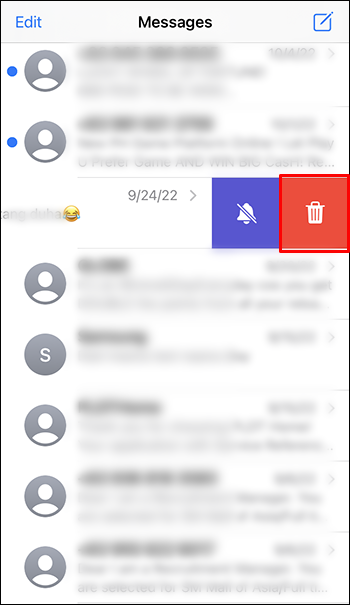
Kuidas iPhone'is mitut vestlust kustutada
Rakendus Sõnumid võimaldab teil ka mitu vestlust korraga kustutada. IPhone'is toimige järgmiselt.
- Minge jaotisse Sõnumid.

- Puudutage ekraani ülaosas nuppu 'Muuda'.
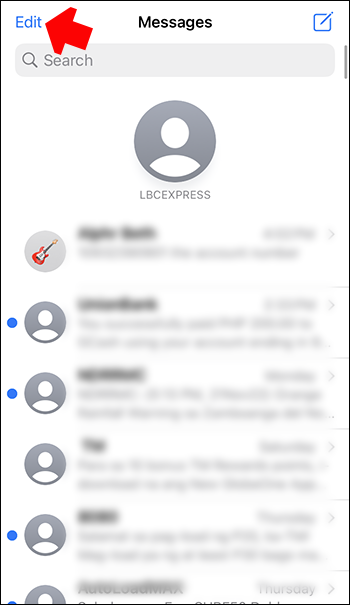
- Kustutatavate vestluste valimiseks valige suvandite hulgast „Vali sõnumid”.
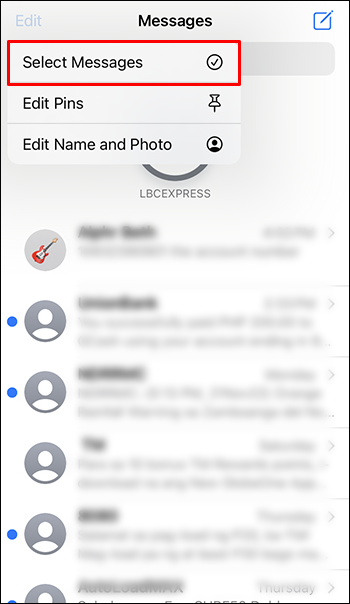
- Puudutage ekraani paremas alanurgas nuppu 'Kustuta'.
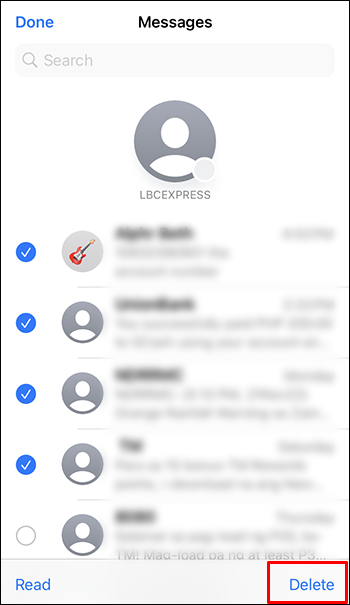
Kuidas taastada kustutatud iMessages iPhone'is
Mõnikord võite soovida taastada kogemata kustutatud sõnumi. Õnneks on seda lihtne teha, kui iCloudi varukoopias on sõnumite valik lubatud. Kustutatud sõnumite taastamiseks iPhone'is on järgmised sammud.
- Minge jaotisse 'Seaded'.
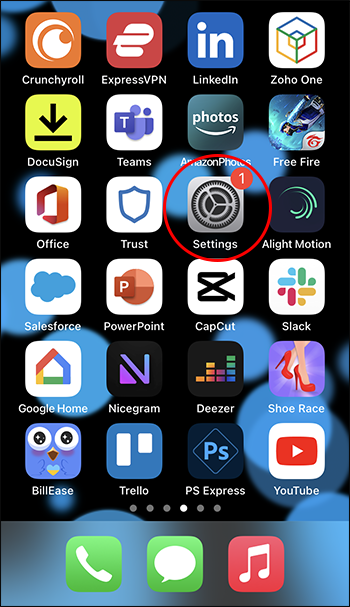
- Puudutage oma profiili.
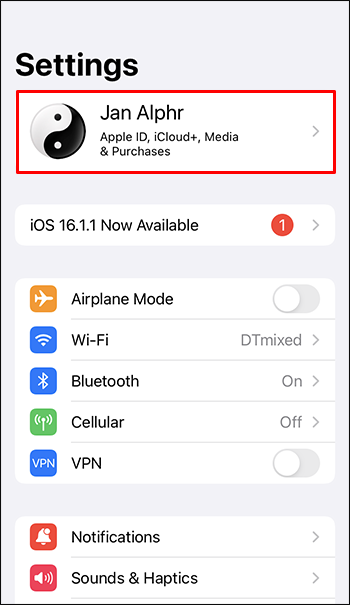
- Avage iCloudi menüü.
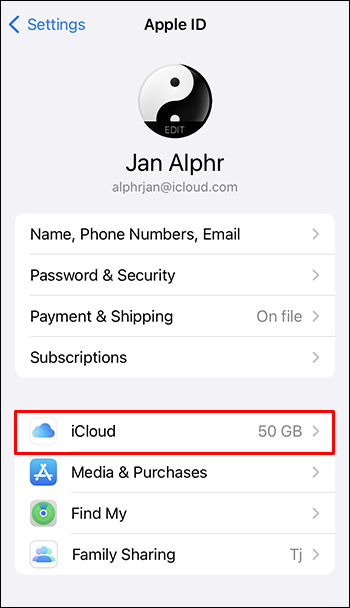
- Puudutage valikut 'Sõnumid'.
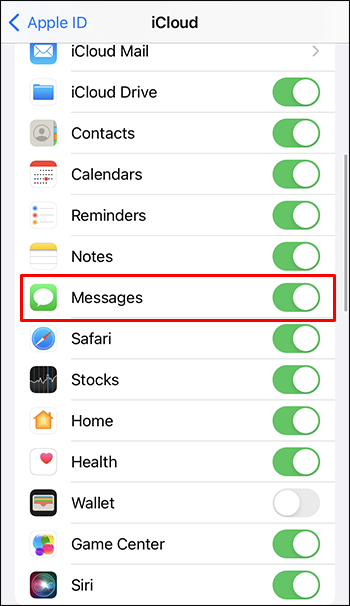
- Valige 'Keela ja laadige alla sõnumid'.
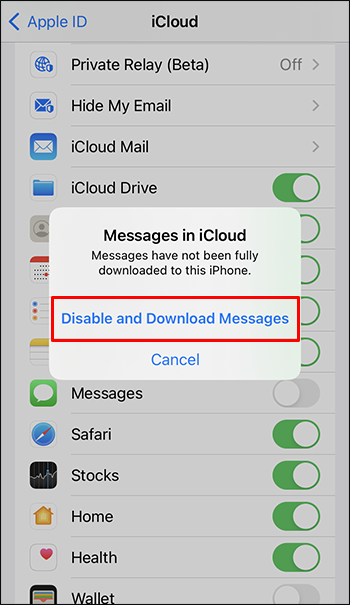
- Oodake mõni sekund, avage oma sõnumite rakendus ja kinnitage, et sõnumid on taastatud.
Pidage meeles, et see toimib ainult siis, kui teie iCloud on sõnumid eelnevalt sünkrooninud. Kui valiku „Sõnumid” sünkroonimine keelati, lähevad kustutatud sõnumid kaotsi.
Kuidas iMessage'i sõnumeid iPadis kustutada
Kui soovite iPadis iMessage'i sõnumi kustutada, järgige alltoodud samme.
- Minge jaotisse Sõnumid.

- Avage vestlus, milles on kustutatav sõnum.

- Otsige üles konkreetne sõnum, mida soovite kustutada, ja hoidke seda pikalt all.

- Valige ilmuvast hüpikaknast 'Veel'.
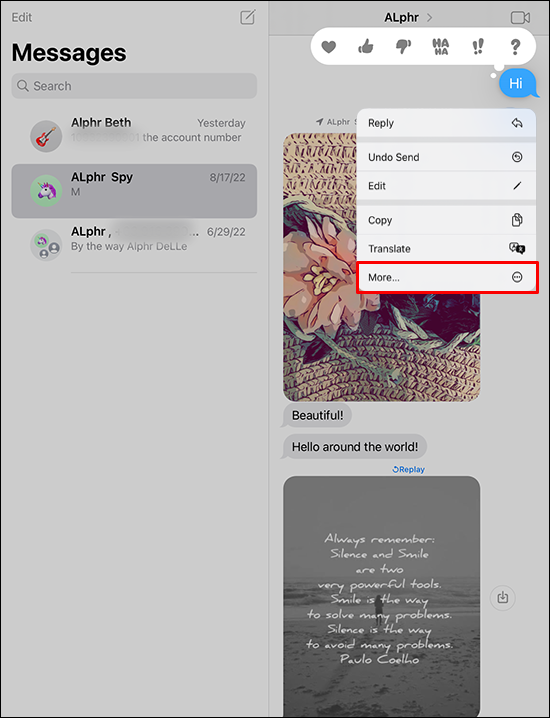
- Vajutage ekraani vasakus alanurgas olevat prügikasti. Lõpetamiseks valige kinnitusaknas 'Kustuta'.
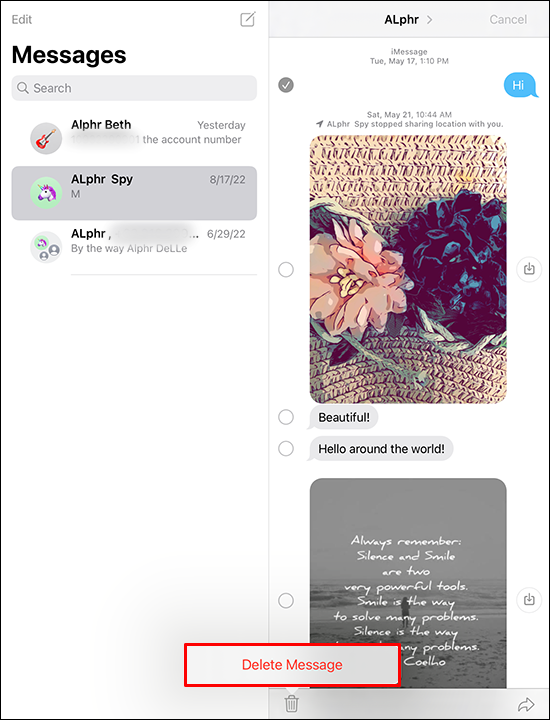
Kui kasutate iPadi ja soovite kõigi jaoks iMessage'i sõnumi kustutada, toimige järgmiselt.
- Navigeerige Sõnumid .

- Avage vestlus, milles on sõnum, mille saatmise soovite tühistada.

- Vajutage pikalt sõnumit, mille saatmise soovite tühistada.

- Puudutage valikute hulgas valikut 'Võta saatmine tagasi'.
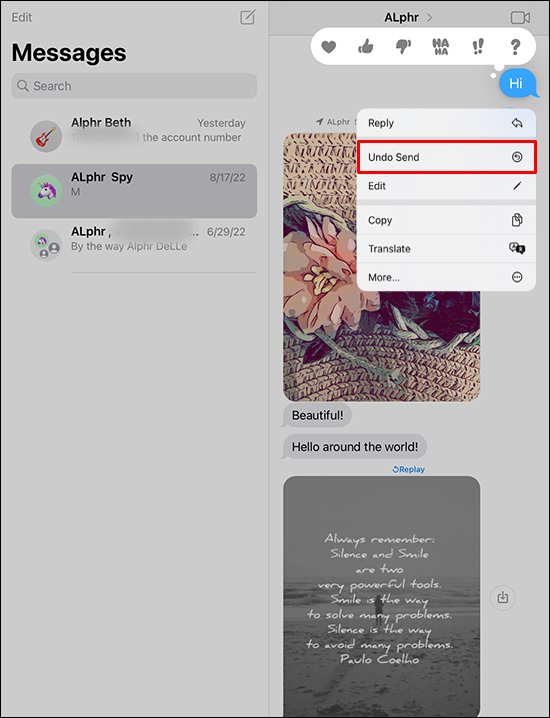
- Nüüd tuleks sõnum teise inimese jaoks kustutada.
Pange tähele, et ülaltoodud protsessi toimimiseks peab nii teie kui ka adressaadi seade töötama iOS 16-ga. Samuti peab sõnum olema saadetud viimase kahe minuti jooksul. Vastasel juhul on sõnum teisele inimesele endiselt saadaval.
Kuidas iPhone'is või iPadis kõiki sõnumeid korraga kustutada
Kõigi iMessage'i sõnumite korraga kustutamiseks toimige järgmiselt.
kaskaadi Windows 10 otsetee
- Avage 'Seaded'.
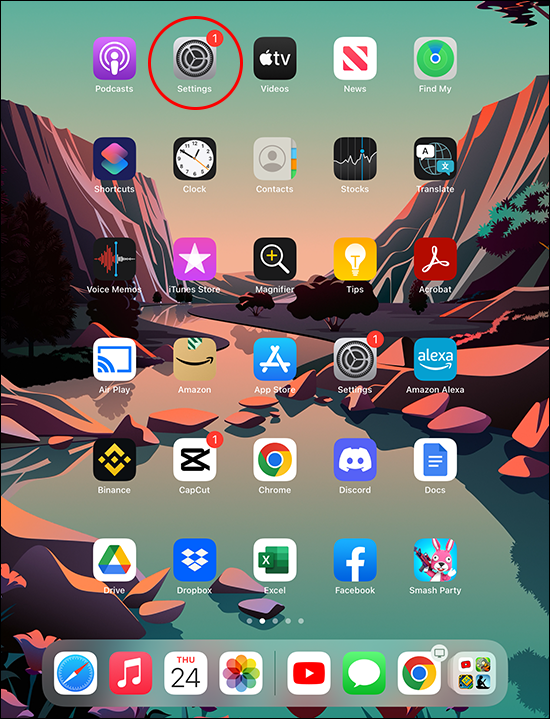
- Kerige alla jaotiseni 'Sõnumid'.
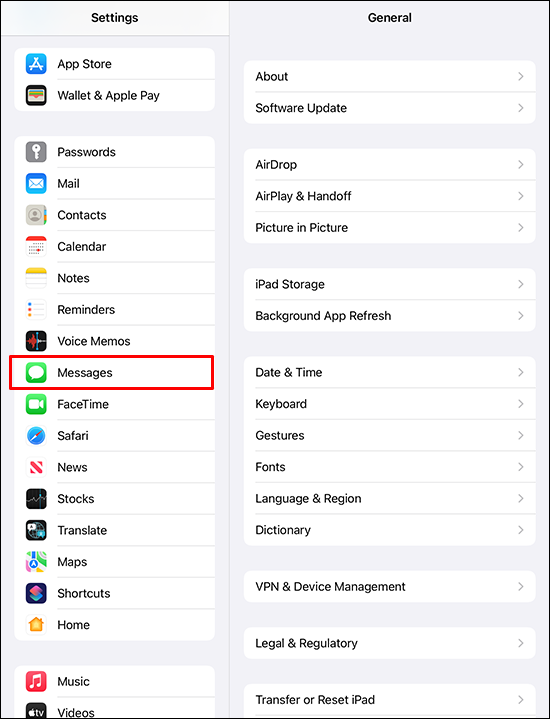
- Minge jaotisse 'Sõnumite ajalugu' ja puudutage valikut 'Säilita sõnumid'.
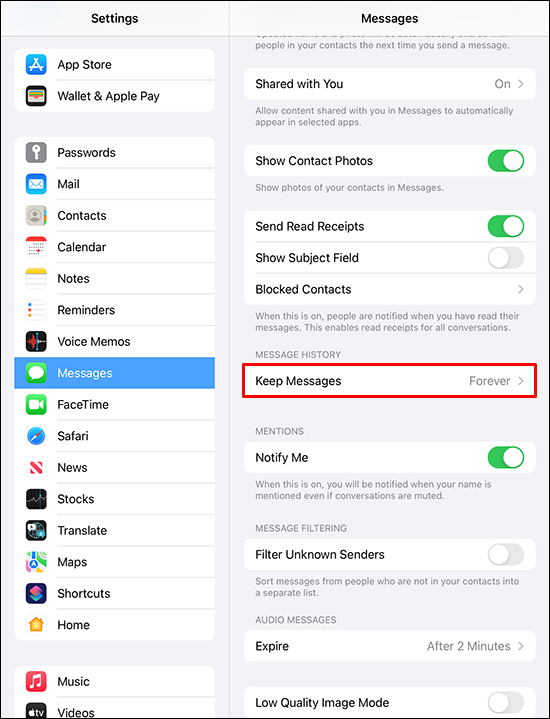
- Valige suvandite hulgast '1 aasta'.
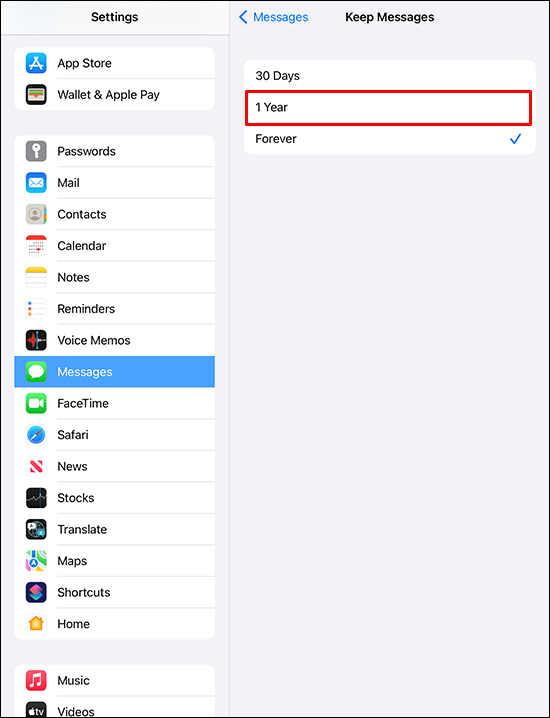
- Jätkamiseks vajutage klahvi 'Kustuta'.
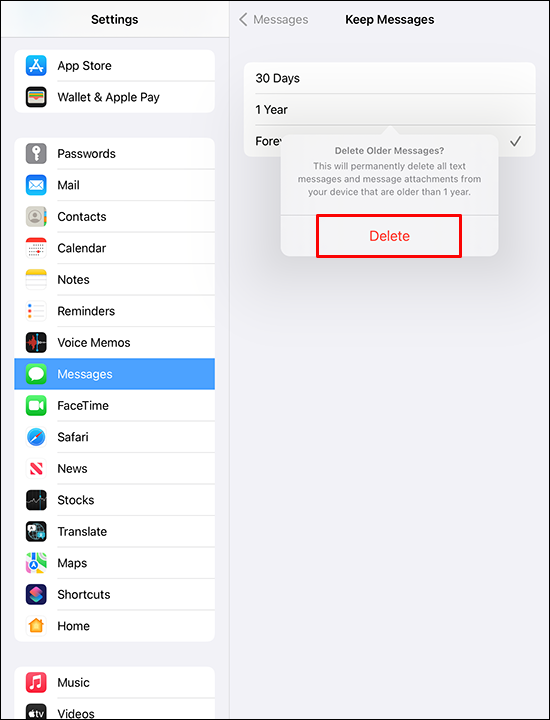
Teise võimalusena võite järgida järgmisi samme.
- Ava Sõnumid rakendus.

- Puudutage ekraani vasakus ülanurgas nuppu 'Muuda'.
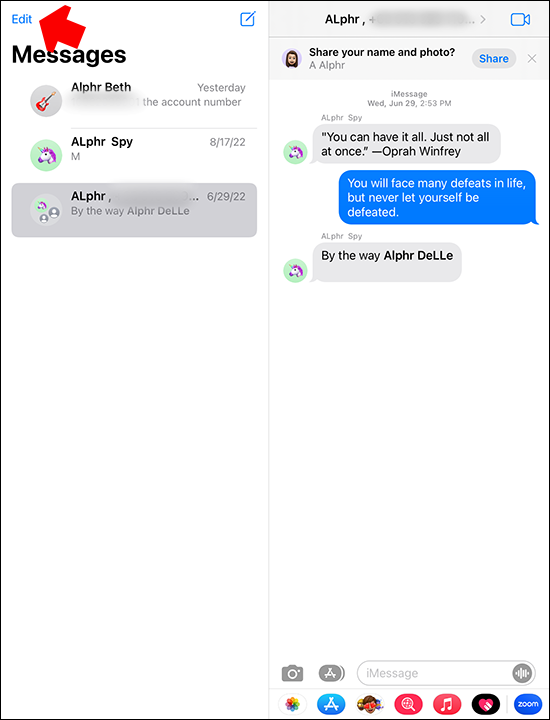
- Kui kõik sõnumid on valitud, puudutage 'Kustuta'.
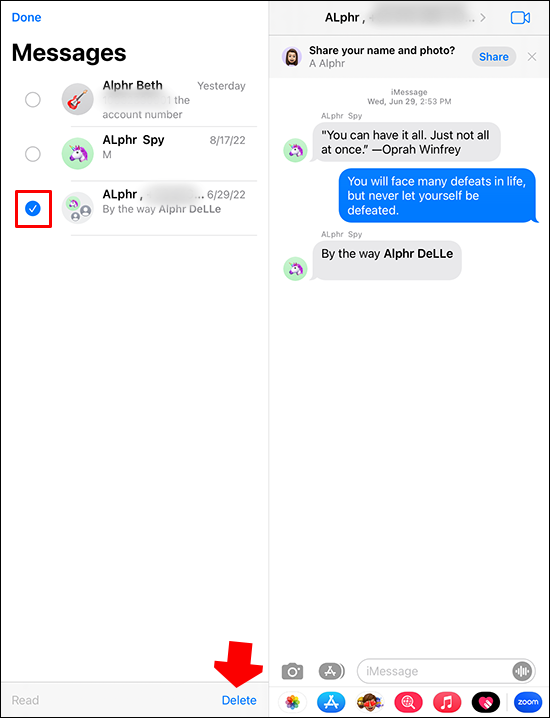
Täiendavad KKK-d
Kas iMessages on Androidis saadaval?
Ei, kahjuks on iMessage saadaval ainult iOS-i kasutajatele. Lisaks saate seda kasutada ainult sõnumite vahetamiseks teiste iOS-i kasutajatega.
Kuidas takistada Macis olevate iMessage'i sõnumite kuvamist teie iPhone'is?
Maci sõnumite telefonis kuvamise peatamiseks toimige järgmiselt.
1. Avage oma Macis rakendus Messages.
2. Valige akna vasakus ülanurgas 'Sõnumid'.
3. Avage jaotis 'Eelistused' ja navigeerige jaotisse 'iMessages'.
4. Tühjendage märkeruut „Luba sõnumid iCloudis”.
Pange tähele, et ülaltoodud seade ei mõjuta varem sünkroonitud sõnumeid.
Mis vahe on iMessage'il ja tavalisel tekstisõnumil?
Alustame näilisest kontrastsusest – värvist. iMessages eristub sinise mulliga, tavalised tekstisõnumid on mähitud rohelise mulliga.
Teine erinevus iMessage'i ja tavalise tekstsõnumi vahel on see, et iMessages vahetatakse ainult kahe iOS-i kasutaja vahel.
Viimane erinevus seisneb selles, et tavaliste tekstisõnumite puhul tuleb iga SMS-i eest tasuda SMS-i tasu, et see kohale jõuaks. Kuid iMessagesi puhul on iMessagesi edastamiseks vaja ainult aktiivset Interneti-ühendust. Kui kasutate WiFi asemel operaatoripaketti, võivad kehtida andmesidetasud.
Vabanege segadusest
iMessage'i sõnumite kustutamine võib olla suurepärane viis arvutis ruumi vabastamiseks. Õnneks on protsess suhteliselt ja see ei tohiks mingil juhul peavalu tekitada. Lisaks on iOS 16 toonud välja mõned tugevad funktsioonid, mis annavad rakendusele rohkem paindlikkust. Näiteks saate nüüd tagasi võtta hiljuti saadetud sõnumeid ja taastada ka kustutatud sõnumid.
kuidas kustutada, jätka Amazon Prime'i vaatamist
Sellest hoolimata loodame, et saate nüüd oma iMessage'i sõnumid kustutada, olenemata seadmest, millega rakendust kasutate.
Kas olete proovinud mõnes oma Apple'i seadmes iMessage'i sõnumeid kustutada? Kuidas oleks nende taastamisega? Palun andke meile teada allpool olevas kommentaaride jaotises.