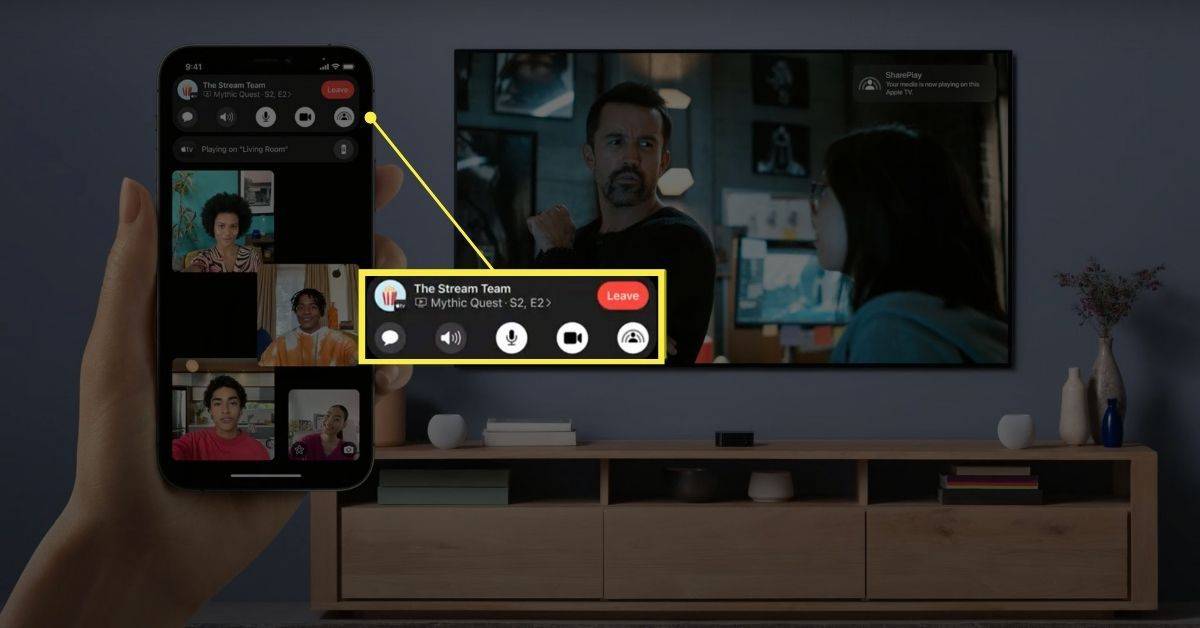Google Docs pakub vaikimisi mitut fonti ja võimaldab kasutajatel lisada rohkem Google'i fonte. Kahjuks ei saa te kasutada kohalikke või kohandatud fonte, mis pole Google Fontsi hoidlas ega brauserilaiendis.
Selles artiklis näitame teile, kuidas kasutada Google'i dokumentide dokumendis olevat Google Fontsi hoidlat ja installida need kohalikuks kasutamiseks Windows 10 masinasse. Seega, ilma rohkem aega raiskamata, alustame.
Lisage Google Docsi uusi kohandatud Google'i fonte
Enne Windowsi uute fontide installimist vaadake nende eelvaadet Google Docsi dokumendis. See aitab teil veenduda, et teile meeldib nende välimus.
- Külastage Google Docs ja klõpsake Tühi uue dokumendi avamiseks.

- Klõpsake nuppu Font rippmenüüst (teie dokumendil on tõenäoliselt kirjas 'Arial', kuna see on Google'i dokumentide vaikeseade) Google'i dokumentide tööriistaribal.

- Seejärel klõpsake hüpikakna avamiseks valikul Rohkem fonte.
- Sealt saate valida terve Google'i fontide kogu, mida lisada rippmenüüsse Dokumendi font.

- Kategooriate loendi kuvamiseks klõpsake ülaosas rippmenüül Kuva. Seejärel saate otsida fonte täpsematest kategooriatest. See on palju mugavam, kuna kui proovite neid kõiki ühes hiiglaslikus kategoorias sirvida, oleks see rohkem kui pisut üle jõu käiv.
- Valige mis tahes font, mida soovite dokumendile lisada, ja vajutage nuppu Okei nuppu. Sisestage teksti ja vormindage font, et seda tekstitöötlusprogrammis eelvaadata.

Google'i fontide lisamine Google'i dokumentidele Extensis Fonts'i abil
Google'i sisseehitatud lisafondid on mugavad, kuid nendega kaasneb kaks probleemi: esiteks ei pääse iga Google'i font Google'i fontide süsteemi ja teiseks peate kasutama Google'i fonte iga kord, kui soovite kasutada erinevat fonti.
Õnneks on nendele probleemidele lahendus. Docsi lisandmoodul Extensis Fonts lahendab mõlemad probleemid, paigutades kõik teie fondid hõlpsasti juurdepääsetavasse menüüsse ja värskendades automaatselt iga kord, kui Google Fontsi teeki jõuab uus font.
kuidas robinhoodil optsioone osta
Extensis Fontsi installimine on väga lihtne.
- Valige avatud Google Docsi dokumendis Laiendused > Lisandmoodulid > Hankige lisandmoodulid tippige vasakpoolses ülanurgas otsinguribale 'Extensis' ja klõpsake nuppu Return.

- Klõpsake lisandmoodulil ja valige nupp Install ning see installitakse automaatselt pärast seda, kui küsite, millisele Google'i kontole see installida, ja küsite installimiseks luba.

- Pärast Extensis Fontsi installimist on selle aktiveerimine lihtne. Selleks klõpsake nuppu Lisandmoodulid menüü ja valige Laienduse Fonts > Start .

- Extensis Fonts avaneb külgribal koos kõigi teie fontide eelvaatega.

See laiendus annab teile ka võimaluse neid vaevata sortida ja valida.
Kuidas lisada Google'i fonte Google'i fontide veebisaidilt Windowsi
Mida teha, kui soovite oma Windowsi masinas kasutada Google'i fonte kohapeal?
Õnneks on Google Docsis Google Fontsi hoidla kasutamine lihtne. Kasutate ülalkirjeldatud fonte. Kui soovite aga rohkem kontrolli dokumendi kui terviku kohandamise üle, võite eelistada töölaua tekstitöötlusprogrammi, näiteks Microsoft Wordi. Sel juhul peate oma kohalikku arvutisse alla laadima fondid, mida soovite kasutada.
- Lihtsalt navigeerige Google'i fondid ja sirvige suurt hulka saadaolevaid fonte.

- Fontide kiiremaks leidmiseks otsige neid või kasutage rippmenüüd Kategooriad ja valige suvandid, mida te ei soovi.
- Allalaaditavate fondide valimiseks klõpsake soovitud fonti ja seejärel nuppe Vali see stiil +.

- Järgmisena saate lehe allosas klõpsata minimeeritud aknal Valitud perekonnad, et avada oma fontide valik, nagu on näidatud alloleval ekraanipildil.

- Klõpsake nuppu Laadige kõik alla nuppu, et salvestada valitud fondid kõvakettale. Fondid salvestatakse tihendatud ZIP-faili.

- Avage File Exploreris kaust, kuhu need alla laadisite, ja klõpsake uuel fondi ZIP-failil. Pakendage tihendatud ZIP-kaust, vajutades nuppu Ekstrakti kõik. Seda tehes avaneb otse allpool näidatud aken. Klõpsake nuppu Sirvi, et valida kaust, kuhu ZIP-fail lahti pakkida, ja vajutage nuppu Ekstrakti.

- Avage ekstraktitud fondikaust, paremklõpsake ühte Google'i fondifailidest ja valige kontekstimenüüst suvand Install. Mitme fondi valimiseks hoidke all ja vajutage nuppu Ctrl.

- Teise võimalusena saate lohistada Google'i fondid ekstraktitud kaustast Windowsi fontide kausta. Kausta Fonts tee on C:\WindowsFonts.
- Järgmisena avage Windowsis oma tekstitöötlusprogramm ja klõpsake selle rippmenüül Font, et valida uus Google'i font. Fonte saate valida ka pildiredaktorites ja muus kontoritarkvaras.
See on kõik. Järgige lihtsalt ülaltoodud samme ja saate oma Windowsi arvutis kiiresti Google Fontsi kasutada.
Lisage SkyFontsi abil Windowsi Google'i fondid
Google'i fonte saate Windowsi lisada ka täiendava kolmanda osapoole tarkvaraga. SkyFonts on tasuta fondihaldustarkvara, mida saate kasutada oma fontide installimiseks ja hooldamiseks. SkyFontsi kasutamine on soovitatav, sest kui fondiperekond muutub, hoiab SkyFonts teid automaatselt uute või parandatud fontidega kursis.
See on üks asi vähem, mille unustamise pärast muretseda.
- Lihtsalt külastage SkyFontsi sait ja klõpsake Laadige alla SkyFonts tarkvara Windowsi lisamiseks. Samuti peate seadistama konto SkyFontsi veebisaidil, klõpsates Logi sisse .
- Pärast tarkvara allalaadimist vajutage nuppu Sirvige Google'i fonte alloleva akna avamiseks SkyFontsi saidil nuppu.
- Ühe loetletud fontidest Windowsi lisamiseks klõpsake sellel SkyFonts nuppu. Seejärel vajutage nuppu Lisama nuppu selle fondi installimiseks Windowsi.

Google Fontsi kataloog on suurepärane veebifontide kogu, mida igaüks saab kasutada oma eesmärkidel. Saate lisada need fondid oma dokumentidesse ja lisada need oma piltidele Windowsi tekstitöötlusprogrammide ja pildiredaktorite abil.
Muud lahedad fondi- ja tekstiefektid Google'i dokumentides
Tõenäoliselt pole te teadlik paljudest muudest lahedatest asjadest, mida saate Google Docsi fontidega teha. Dokumentide järgmisele tasemele viimiseks vaadake neid lahedaid ja ainulaadseid fondi- ja tekstiefekte.
DocTools

DocTools on Docsi tasuta lisandmoodul, mis lisab teie dokumentidele rohkem kui tosin abistavat tekstifunktsiooni. DocTools võimaldab teil vaid ühe klõpsuga muuta kirjatähti, kohandada fondi suurust, muuta numbreid samaväärseteks sõnadeks ja vastupidi, lisada ja eemaldada esiletõstmisi ning palju muud.
kuidas eksportida kõiki snapchatmälestusi
Laadige alla lisandmoodul ja mängige selle funktsioonidega ringi, et näha hämmastavaid asju, mida saate selle tasuta tööriistaga teha.
Maagilised vikerkaare ükssarved

Maagilised vikerkaare ükssarved (tõesti) võimaldab teil muuta oma igava teksti sõna otseses mõttes värvide vikerkaareks. Valige täiustamiseks tekstiala ja valige algus- ja lõppvärvivahemik. Kui olete seda teinud, muudab Magic Rainbow Unicorns (jällegi tõesti) teksti värvi automaatselt kauniks vikerkaareks.
Muidugi võiks seda ise teha teksti esiletõstmisega, aga see oleks väga aeganõudev. See lisand muudab selle palju lihtsamaks ja kiiremaks.
Lõbus tekst

Lõbus tekst on lisandmoodul, mis võimaldab teil lisada tekstile igasuguseid kenaid visuaalseid efekte, sealhulgas vikerkaared, juhuslikud värvid, tuhmumised ja palju muud. Saate panna oma tähed kasvama, tagurpidi keerata... see on päris lõbus.
Auto LaTeX

OK, see lisandmoodul pole eriti lõbus (ilma vikerkaareta), kuid see on võimas ja kasulik inimestele, kes teevad Google Docsis teaduslikku, matemaatilist või inseneritööd.
LaTeX on akadeemilise töö jaoks üks domineerivamaid tekstitöötlusprogramme ja selle peamine kuulsus on see, et see käsitleb hästi valemeid ja võrrandeid. Kas poleks tore, kui saaksite seda teha Google Docsis?
Noh, saate koos Auto LaTeX . See lisandmoodul võtab teie dokumendis mis tahes LaTeX-i võrrandistringi ja muudab selle pildiks, millega saate läbipaistvalt töötada.
Sisestage dokumentide ikoonid

Inimesed tahavad kohandatud fonte, sest paljudel on erimärgid, mida saab dokumentides kasutada. See lisand läheb sellisest kohmakast lahendusest mööda. Selle asemel võimaldab see teil otse importida kõik soovitud erimärgid. Icons for Docs võimaldab importida üle 900 ikooni rakendusest Font Awesome ja 900 ikooni teenusest Google Material Design, muuta nende värvi ja nende suurust otse dokumendis.
Allkiri

Google Docs on suurepärane pilvepõhine dokumenditeenus. Kogu Google'i komplekt pakub lehti (sarnaselt Microsoft Excelile) ja isegi Google'i vorme. Nii paljude kohandamisvalikutega kõigist võimalustest aru saades parandavad teie tootlikkust.