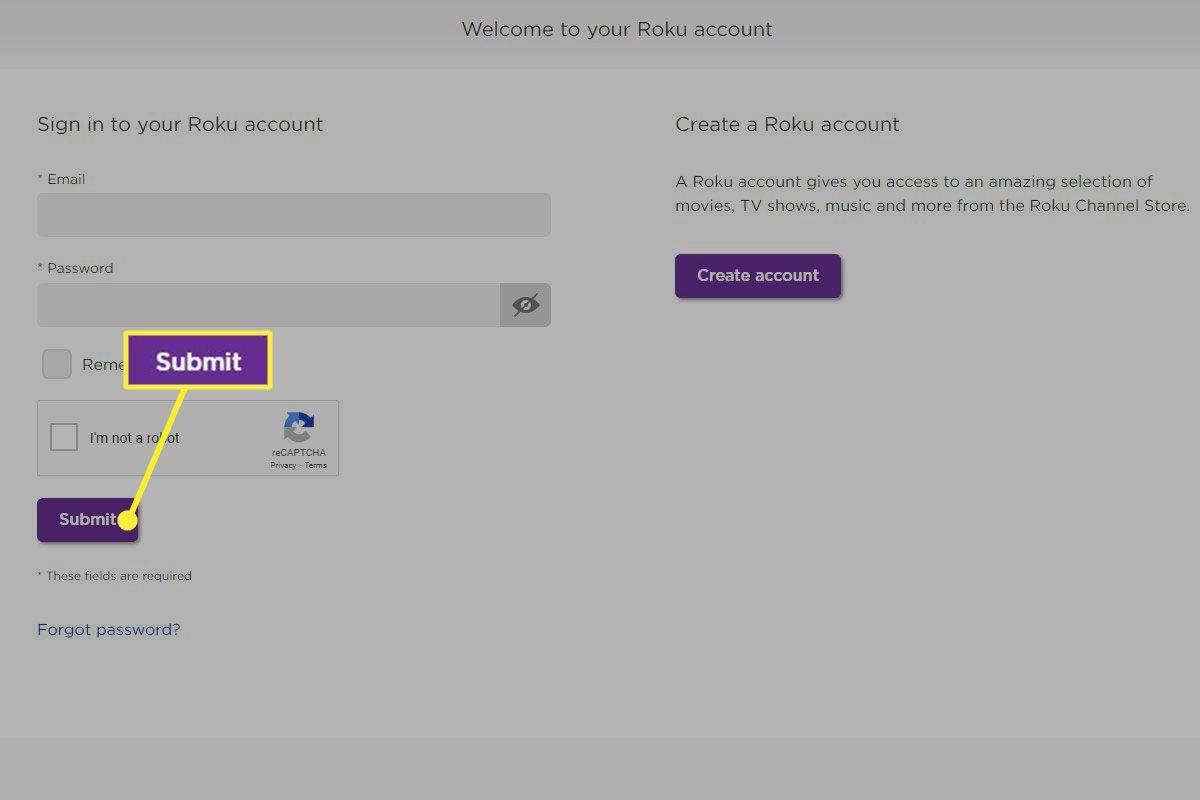Kuigi Google Mapsis saab alati mõõta kahe punkti vahelist kaugust, on vahel teatud raadiusega ringi joonistamine abistavam lahendus. Kuid kas see on Google Mapsis võimalik? Või peate kasutama mõnda muud rakendust? Uurime, kuidas joonistada Google Mapsis teatud raadiusega ringi.
peatage spotify avamine käivitusakendel 10

Joonistage Google Mapsis ringi raadius
Kuigi Google Maps on võimas paljude funktsioonidega tööriist, ei ole rakenduse sees ringi joonistamine võimalik. Sellegipoolest saate oma eesmärgi saavutamiseks kasutada teenust Google My Maps või kolmanda osapoole tööriista. Siin on kaks kõige lihtsamat viisi seda teha.
Minu kaardid
Minu kaardid on Google Mapsi funktsioon, mis võimaldab teil luua oma kohandatud kihtide ja välimusega kaarte. Sellel käepärasel rakendusel ei ole iseenesest raadiuse tööriista, kuid saate siiski saavutada sama efekti, importides soovitud teabega kihi. Peate selleks kasutama eraldi tööriista, kuid ärge muretsege, protsess on lihtne. Siin on, kuidas seda teha.
- Logige sisse oma Google'i kontole ja minge aadressile Google'i Minu kaardid .
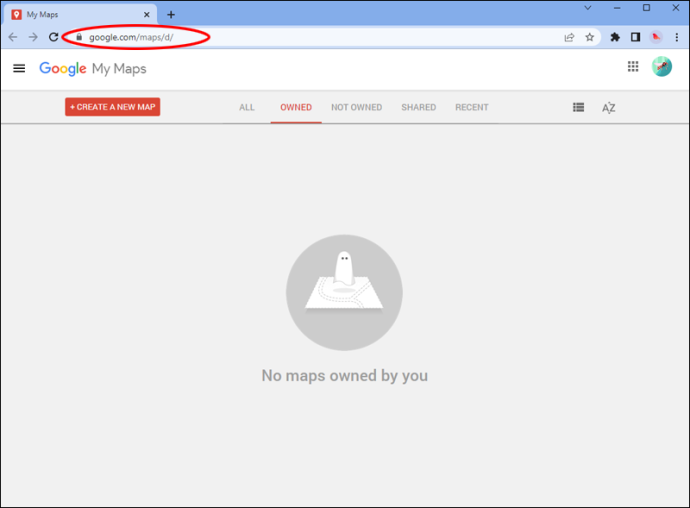
- Klõpsake nupul 'Loo uus kaart' või avage olemasolev kaart.
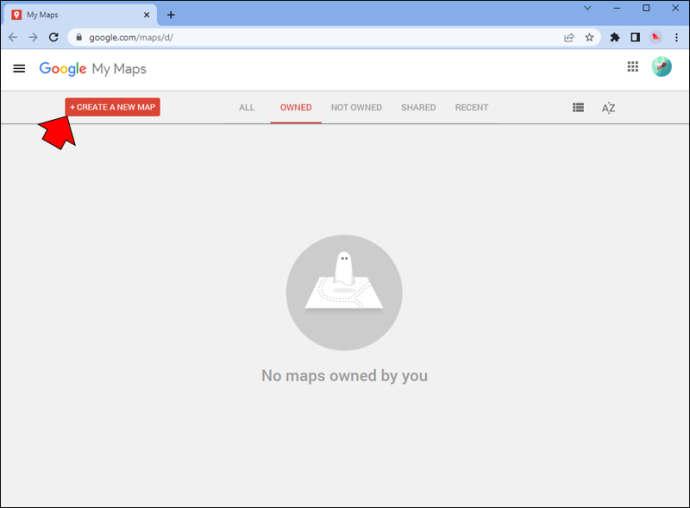
- Leidke koht, mille soovite oma raadiuse keskpunktiks muuta.
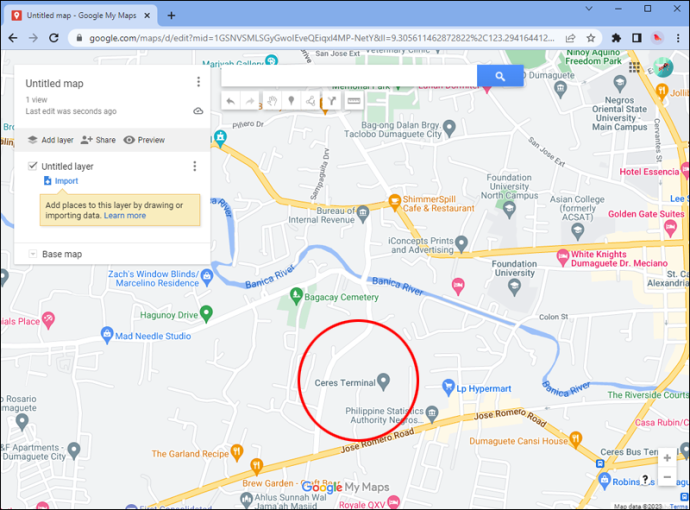
- Kui sellel on juba Google Mapsi kirje, valige selle nööpnõel ja klõpsake 'Lisa kaardile'.
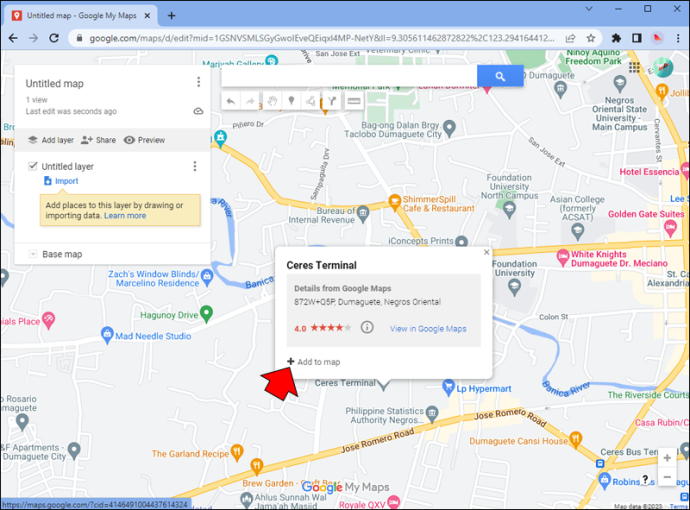
- Kui soovite kasutada kohandatud aadressi, kasutage otsinguriba all olevat markeri tööriista, et asetada sellele uus nööpnõel.
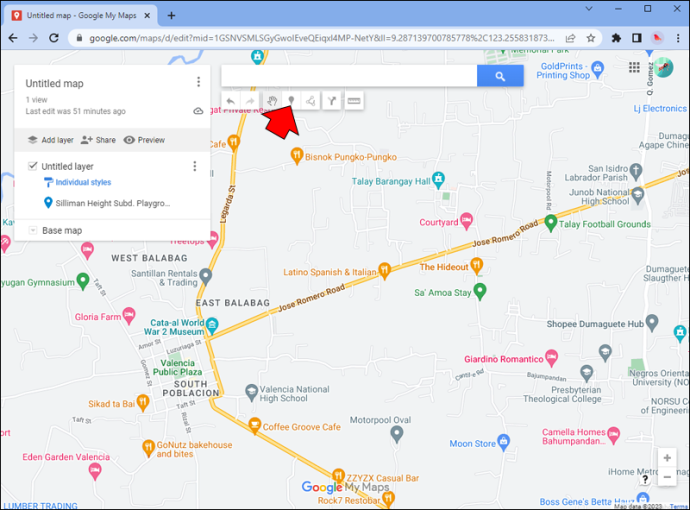
- Kui sellel on juba Google Mapsi kirje, valige selle nööpnõel ja klõpsake 'Lisa kaardile'.
- Leidke oma koha laius- ja pikkuskraad selle teabekaardi allosas. Neid numbreid vajate järgmises etapis.
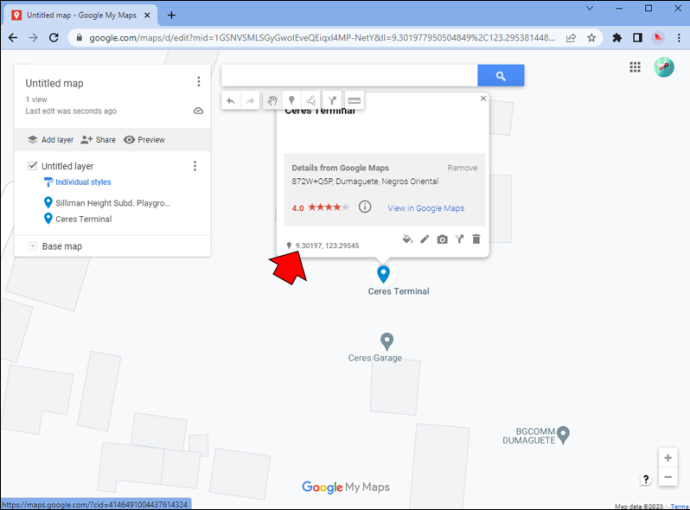
Järgmise sammuna peate looma KML-faili (Keyhole Markup Language), kasutades ülalmainitud koordinaate. Järgige neid samme.
- Avage uus vahekaart ja navigeerige lehele KML4Earthi ringigeneraator tööriist.
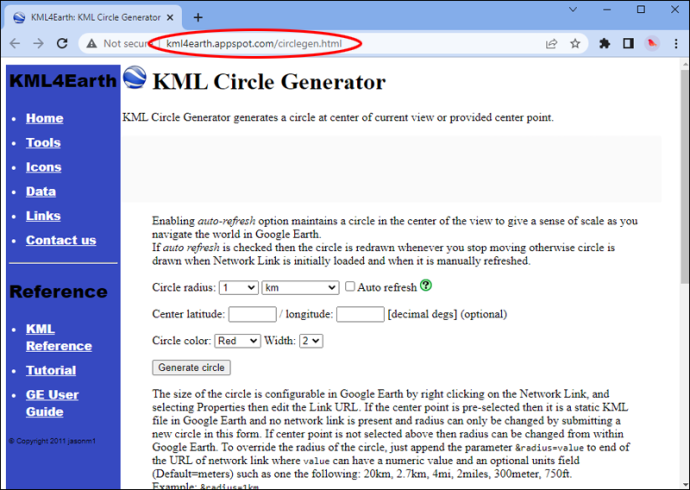
- Valige soovitud ühikus oma raadiuse suurus.
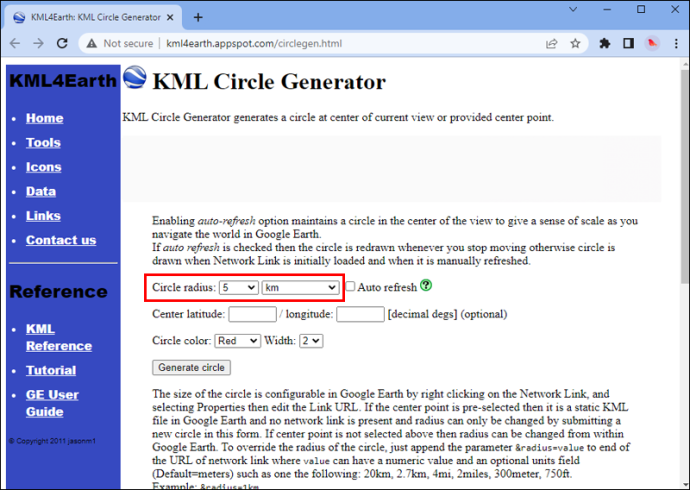
- Kopeerige ja kleepige keskpunkti laius- ja pikkuskraadi koordinaadid.
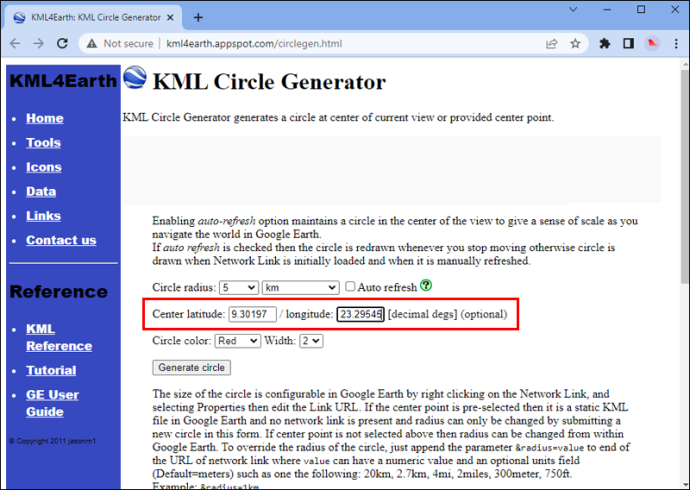
- Valige oma ringi värv ja laius. Saate seda hiljem muuta.
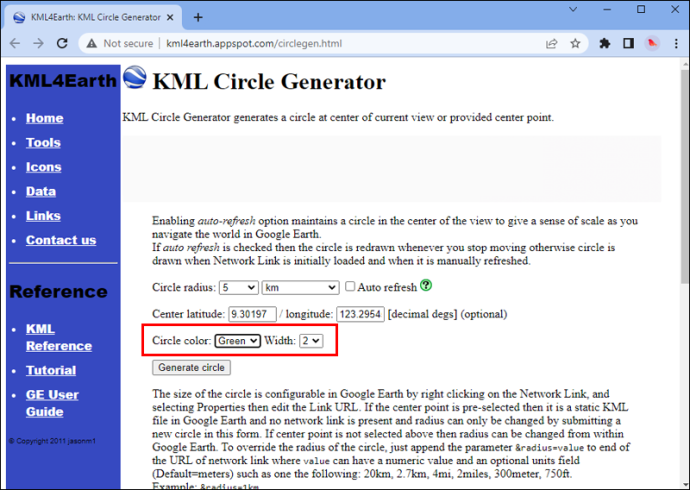
- Klõpsake 'Loo suhtlusring'.
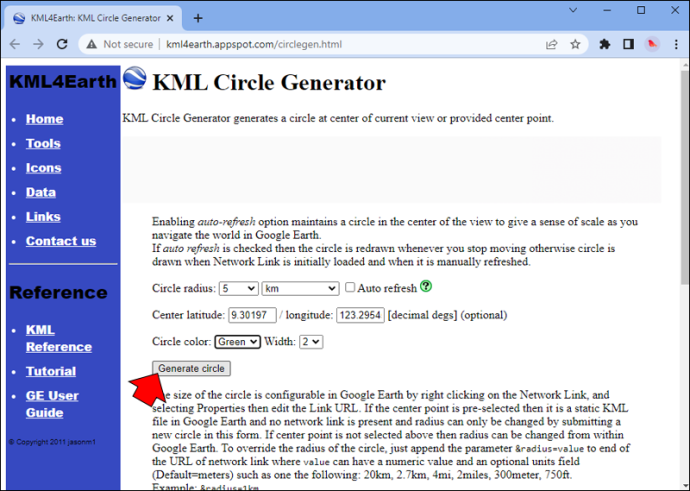
Teie brauser laadib KML-faili automaatselt alla. Kasutate seda faili oma kaardil uue kihina.
- Minge tagasi teenusesse Google My Maps.
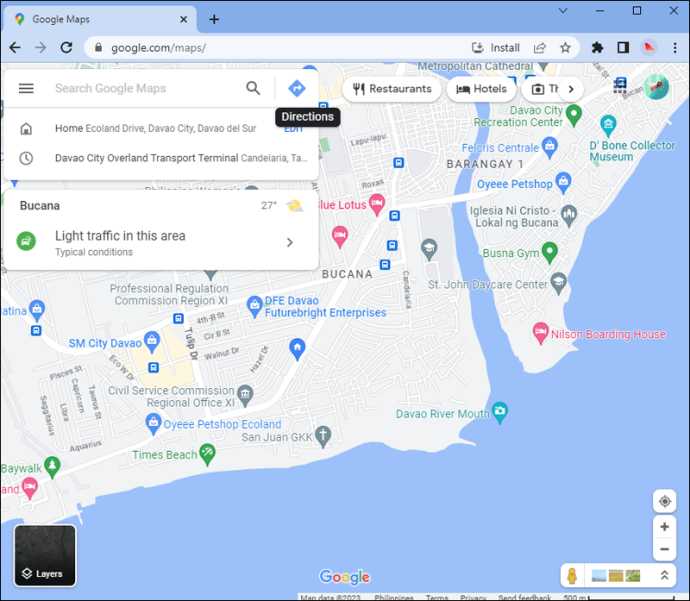
- Klõpsake vasakpoolsel paneelil 'Lisa kiht'.
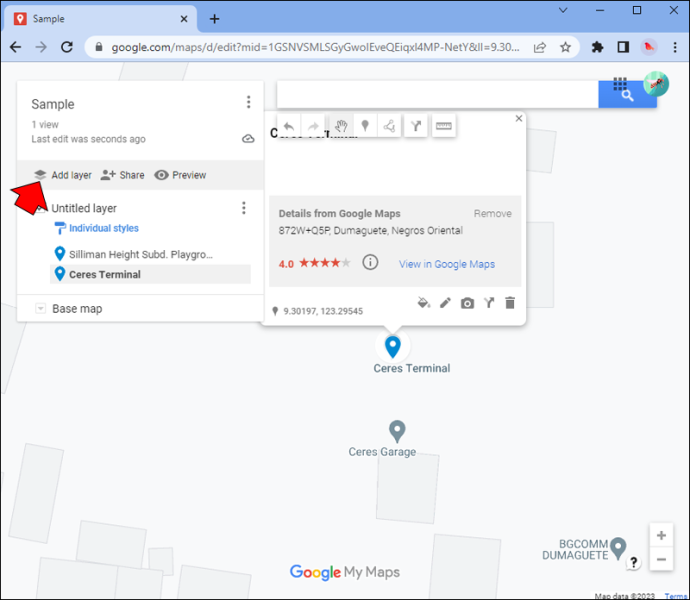
- Leidke vastloodud pealkirjata kihi alt 'Impordi'.
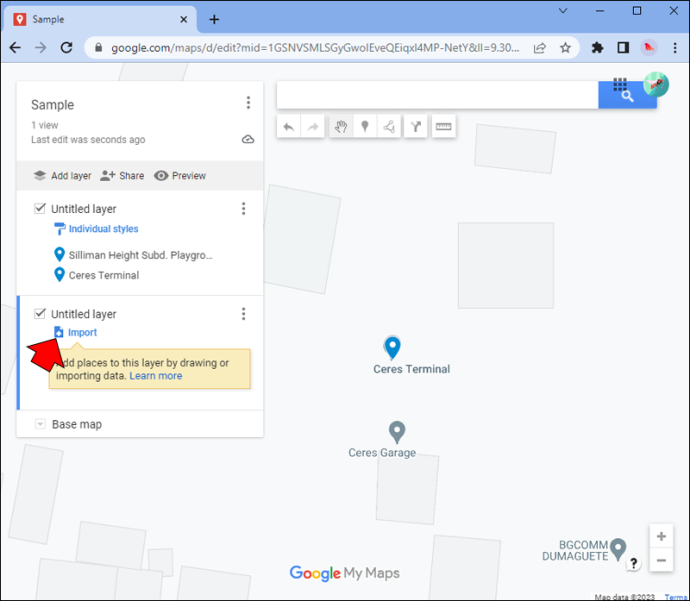
- Laadige üles äsja loodud fail.
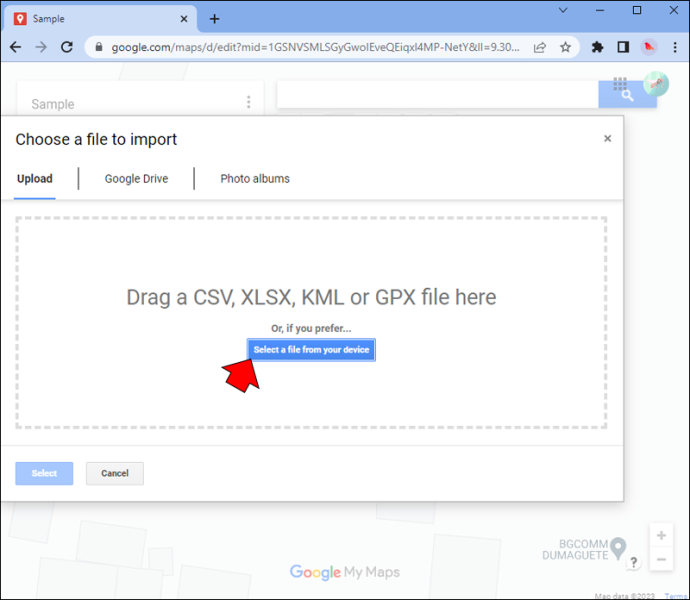
Palju õnne. Nüüd teate, kuidas joonistada Google Mapsis teatud raadiusega ringi. Saate ringi lubada või keelata, märkides või tühjendades selle kihi paneelil, kus saate muuta ka selle värvi ja keskpunkti. Kui see on valitud, saate isegi ringi kuju muuta, kui soovite mõned alad välistada, lohistades käepidemeid ümber selle serva. Loomulikult võite soovi korral korrata ka ülaltoodud samme, et lisada oma kaardile mitu kihti ja seeläbi mitu ringi.
Kuigi see meetod hõlmab mõningaid lisatoiminguid, on see parim viis Google Mapsis ringi joonistamiseks, eriti kui soovite oma äsja loodud kaardile hõlpsasti teistest seadmetest juurde pääseda. Kohandatud kaardid leiate Google Mapsi rakendusest järgmisel viisil.
- Avage Google Mapsi rakendus iOS või Android ja puudutage ekraani allosas nuppu 'Salvestatud'.
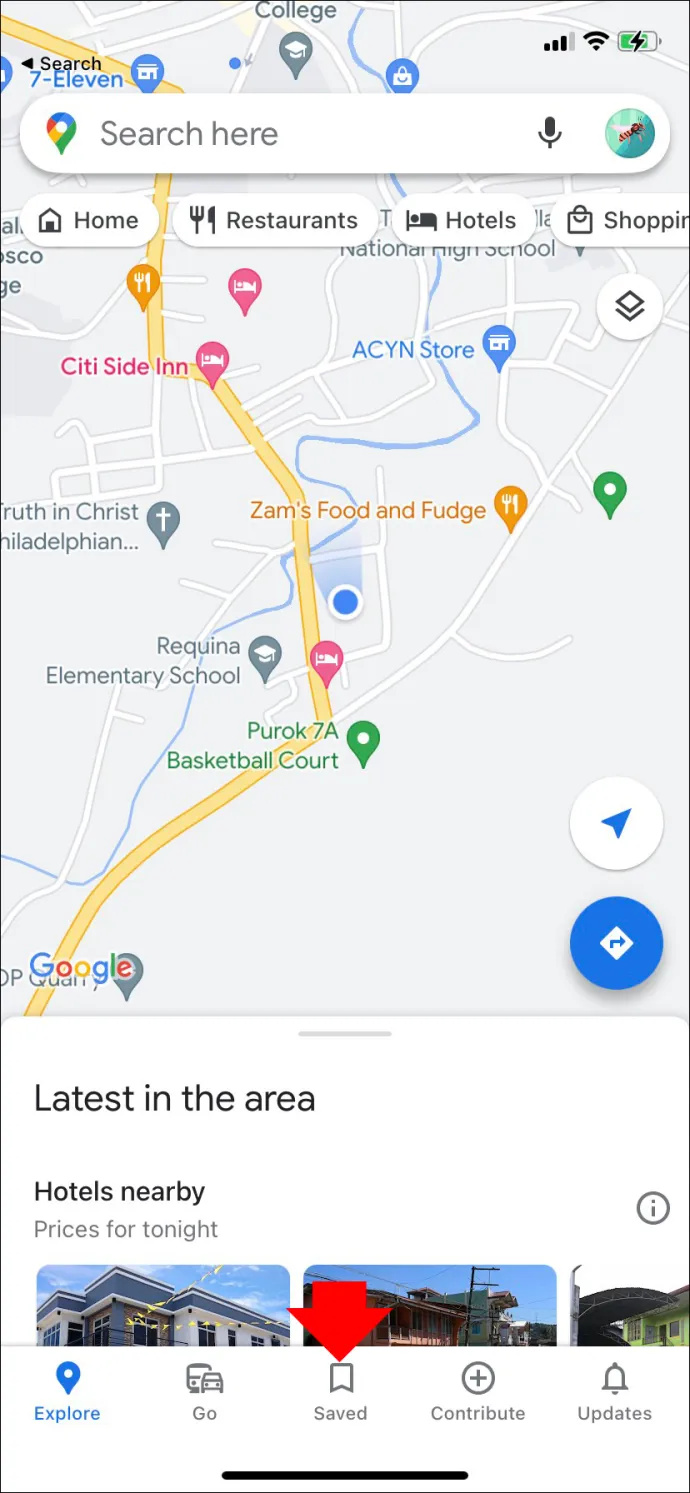
- Kerige alla, kuni leiate valiku „Kaardid”.
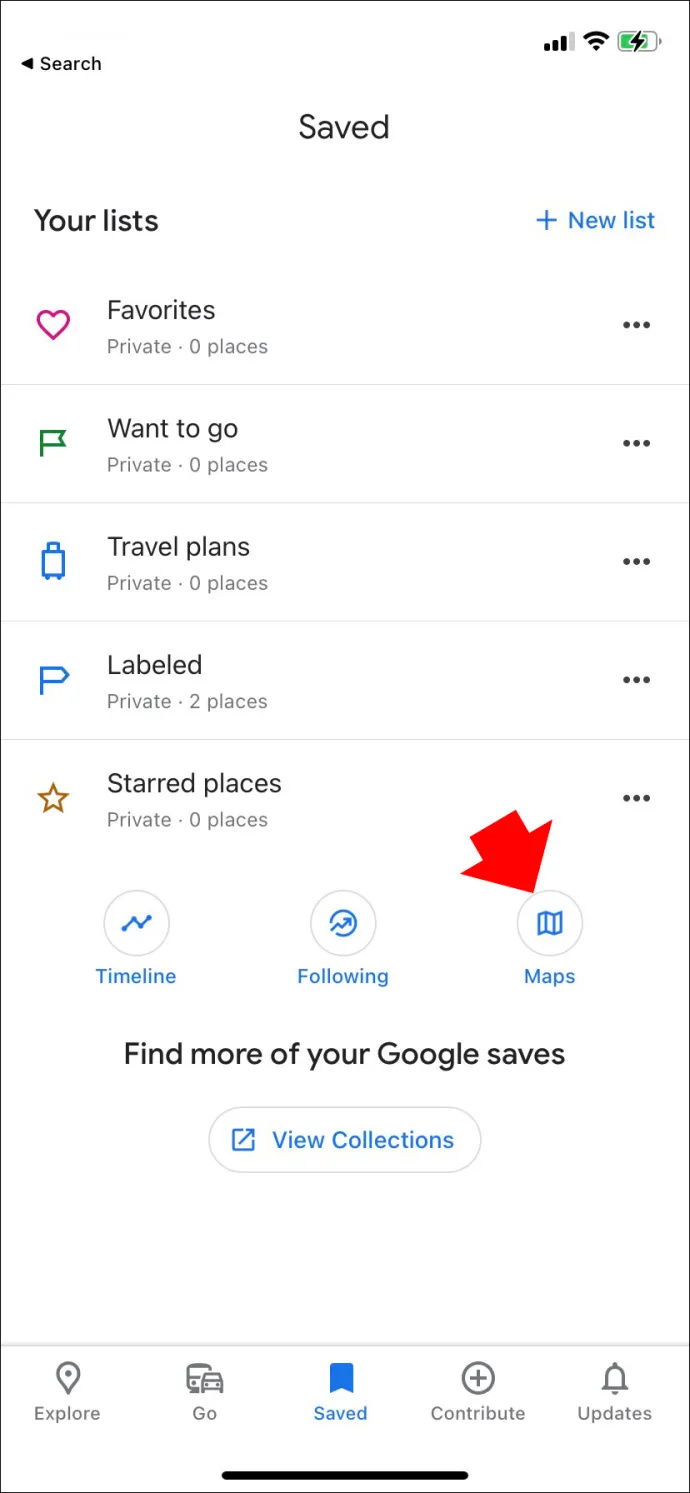
- Valige kaart, mida just arvutis redigeerisite.
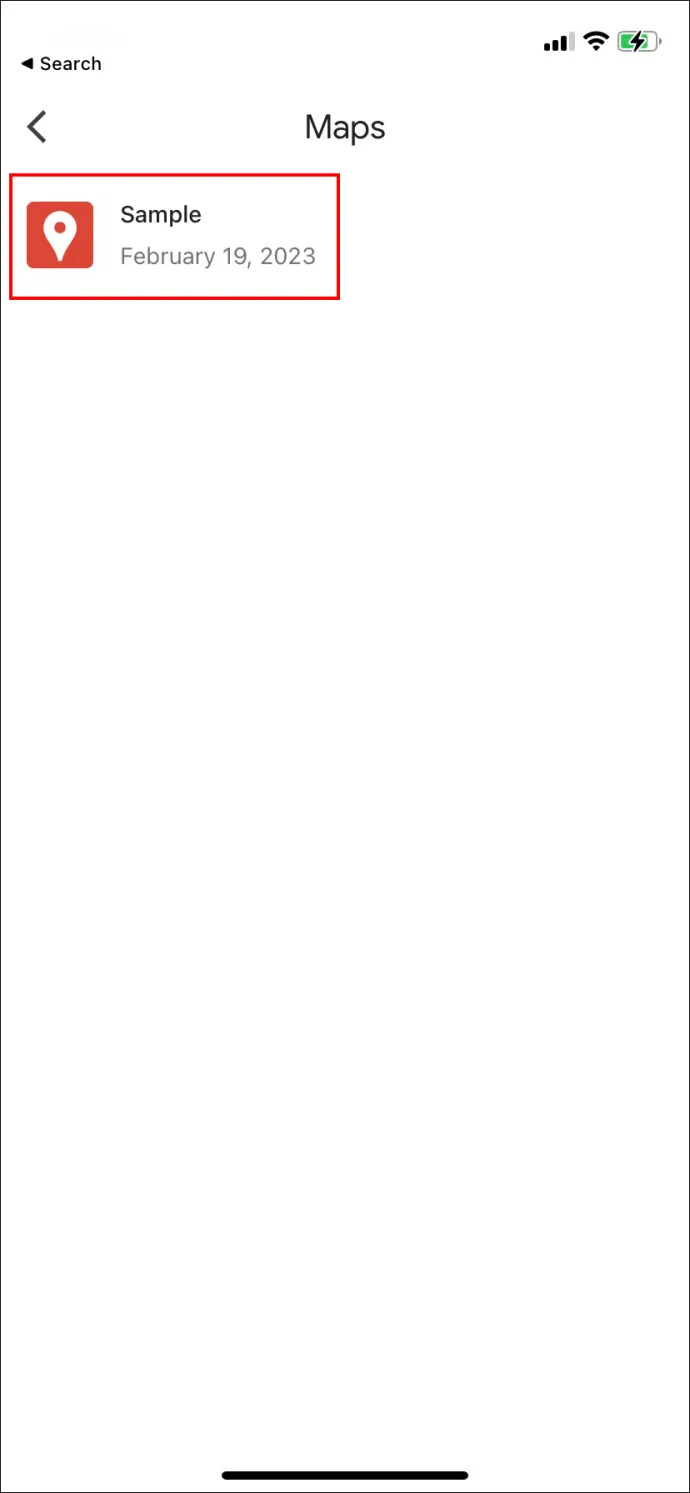
Kaardi arendajad
Teine kiire viis ringi joonistamiseks Google Mapsis on kasutada Map Developers’ Circle Tooli. See tööriist on tõesti lihtne, kuid teeb seda ilma tarbetute kellade ja viledeta. Saate luua nii palju ringe, kui soovite, mis võib olla kasulik, kui proovite kindlaks teha, kus alad ristuvad. Samuti saate salvestada lingi oma kohandatud kaardile, et seda igal ajal juurde pääseda. Siin on, kuidas seda veebisaiti kasutada Google Mapsis teatud raadiusega ringi joonistamiseks.
- Open Map Developers Ringi tööriist .
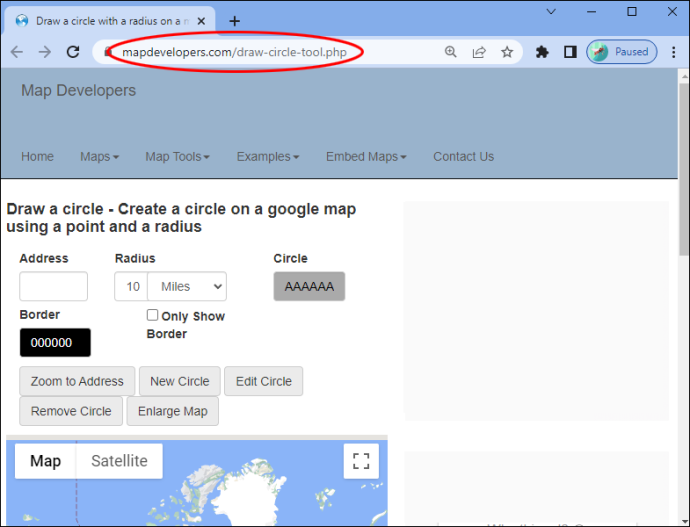
- Sisestage aadress, mille ümber soovite ringi tõmmata. Võite kasutada ka selle laius- ja pikkuskraadi koordinaate.
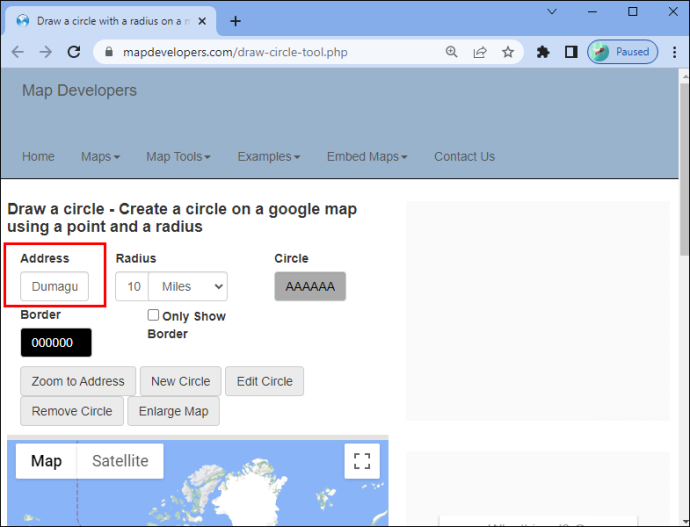
- Määrake raadiuse suurus.
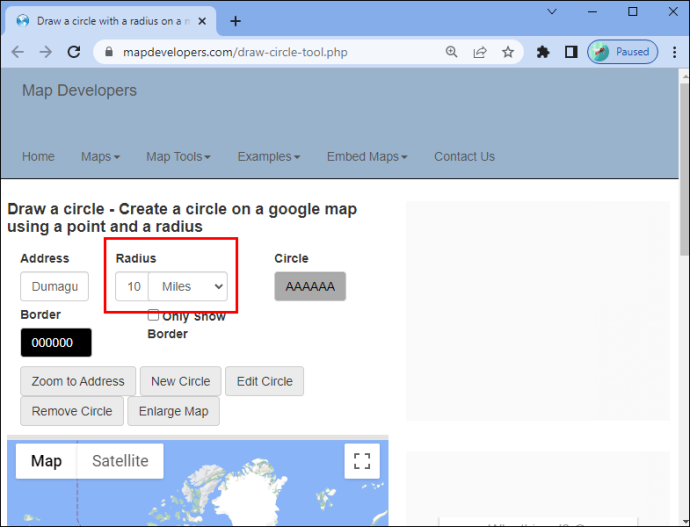
- Oma suhtlusringi loomiseks klõpsake nuppu 'Suumi aadressi', seejärel 'Uus suhtlusring'.
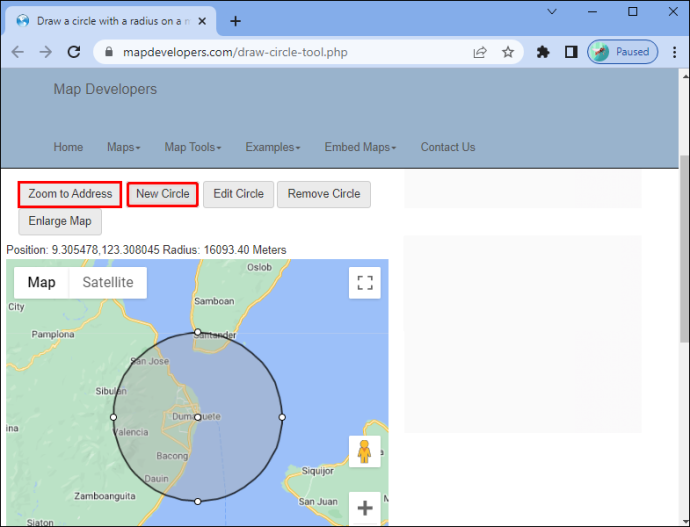
Kuigi see tööriist on lihtsam kui Google'i Minu kaardid, annab see teile loodava raadiuse täpse suuruse üle suurema kontrolli. Samuti saate hõlpsalt kohandada oma ringi ja selle äärise värvi ning kohandada selle suurust ja asukohta, lihtsalt lohistades seda kaardil. Kui teil on vaja redigeerida oma raadiuse üksikasju, muutke lihtsalt sätteid ja klõpsake muudatuste rakendamiseks nuppu 'Muuda ringi'.
Looge oma kohandatud kaart
Teatud raadiuse selgelt kujutatud kaart on mõnikord hädavajalik. Õnneks on Google'i minu kaartide abil lihtne oma kohandatud kaarte luua ja neile juurde pääseda. Kui vajate lihtsalt kiiret lahendust, on Map Developers'i tööriist teie selja taga.
kuidas taastada kustutatud sõnumeid
Kas arvate, et Google Maps peaks integreerima raadiuse funktsiooni oma põhirakendusse? Kas kasutaksite seda tööriista sageli? Andke meile teada allpool olevas kommentaaride jaotises.