Dropboxi nutika sünkroonimise funktsioon vabastab teie kõvakettal väärtuslikku ruumi. Kui salvestate failid võrgus, saate need arvutist kustutada.

Õnneks on see kõigi populaarsemate seadmete puhul suhteliselt lihtne protsess. See artikkel selgitab kõike, mida peate Dropbox Smart Synci kasutamise kohta teadma.
Kuidas kasutada Dropbox Smart Synci
Enamik inimesi tahaks vabastada oma arvutis ruumi ja muuta see sujuvamaks, eks? Nutika sünkroonimise abil saate mitte ainult oma faile võrgus salvestada ja mälu tagasi saada, vaid kaastöötajad saavad faile võrgus vaadata. Siit saate teada, kuidas oma faile nutikalt sünkroonida.
Windowsi ja Maci jaoks:
- Avage oma File Explorer (Maci kasutajate jaoks on see teie Finder) ja leidke Dropboxi kaust, mis loodi Dropboxi esmakordsel installimisel.
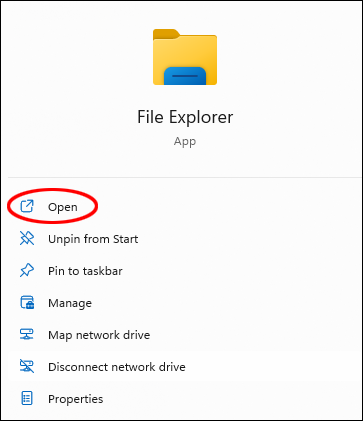
- Otsige üles fail, mille soovite üles laadida, ja paremklõpsake seda.
- Klõpsake valikul „Tee ainult võrgus”.
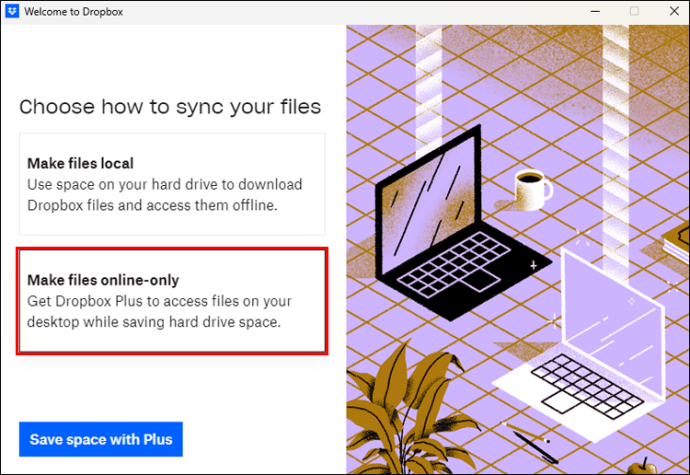
Pärast klõpsamist ilmub valitud faili kõrvale halliga ümbritsetud pilveikoon ja fail eemaldatakse teie kõvakettalt.
Androidi ja iOS-i jaoks:
- Avage rakendus Dropbox.
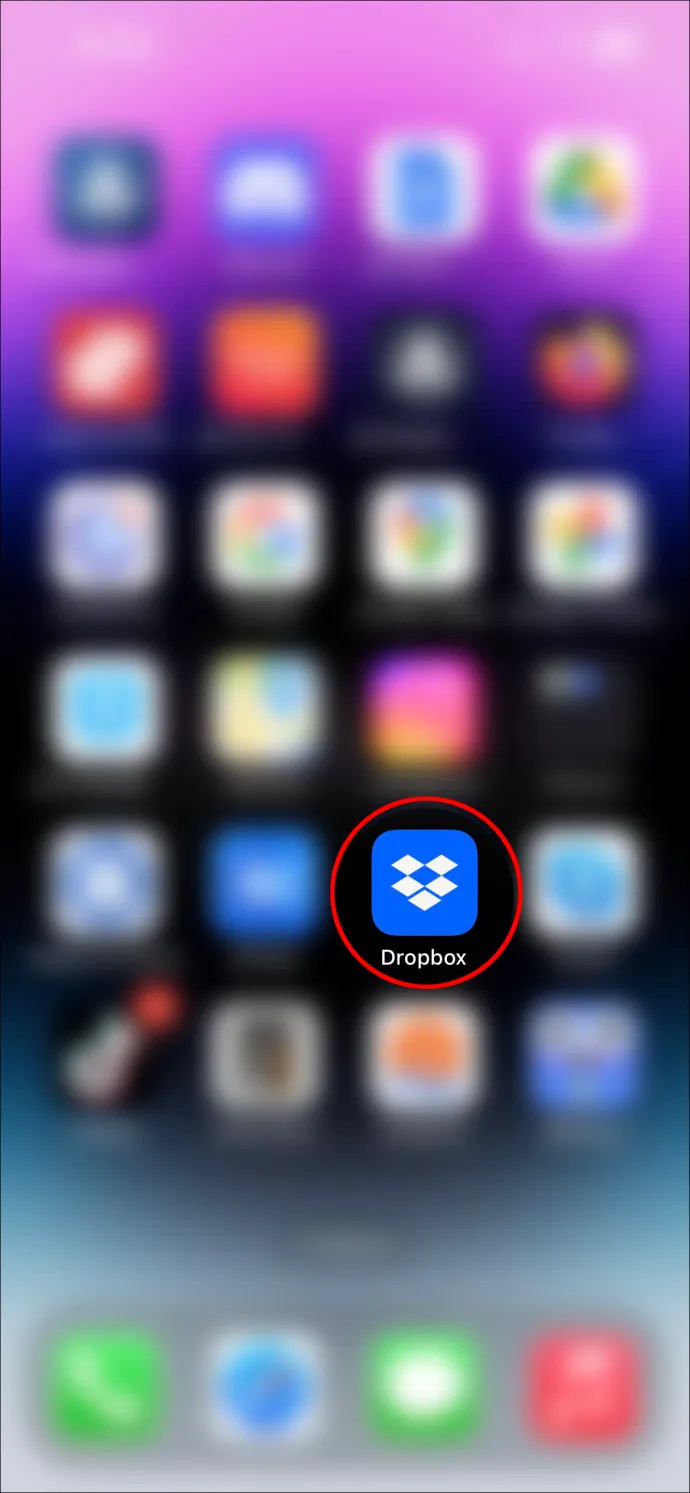
- Sealt otsige üles kaust või fail, mille peate üles laadima.
- Klõpsake '⋮', mis annab teile täiendavaid valikuid.
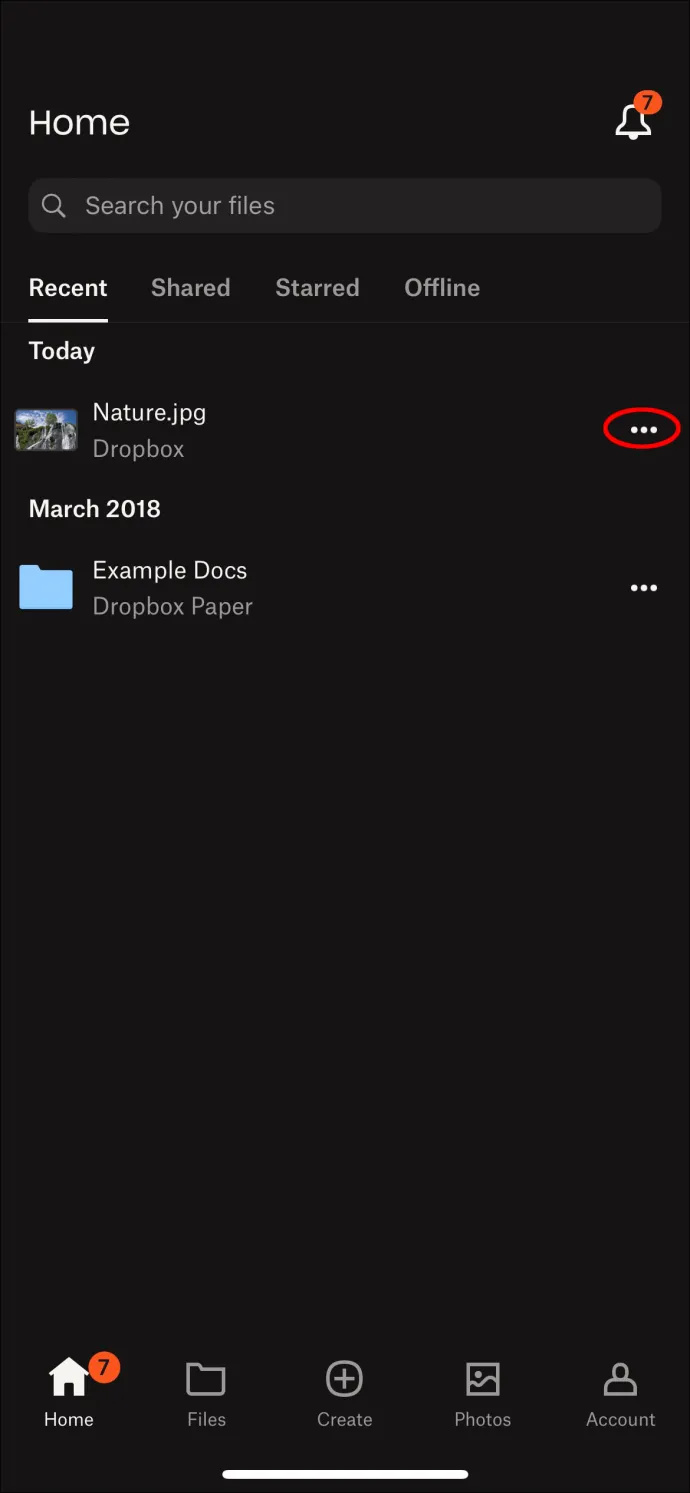
- Lülitage valik „Tee võrguühenduseta kättesaadavaks” välja.
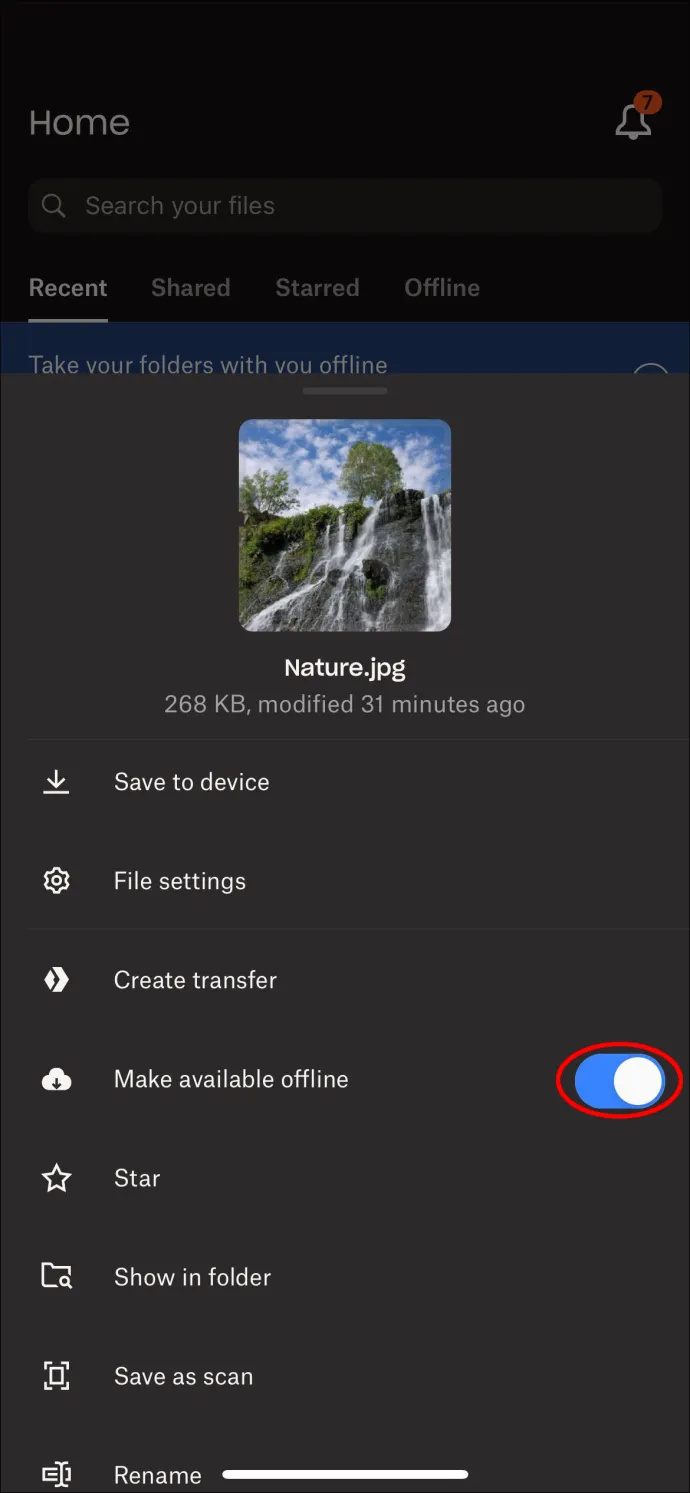
Kui fail on salvestatud, kuvatakse see kui 'ainult võrgus'. See tähendab, et te ei saa dokumendis muudatusi teha, kuid saate seda siiski vaadata. Kui fail on avatud, saate tavapäraselt muudatusi teha, kuid see hakkab teie arvutis ruumi võtma.
Faili küljel olev ikoon näitab ka valget linnukest rohelisel taustal. Kui olete oma failiga töötamise lõpetanud, muutke see mälu taastamiseks ülaltoodud juhiste abil uuesti 'ainult võrgus kasutamiseks'.
Valikuline sünkroonimine
Dropboxi kaudu on saadaval veel üks valik nimega Selective Sync. Peamised erinevused nende kahe vahel on see, et valikuline sünkroonimine võimaldab teil üles laadida ainult terviklikke kaustu, mitte üksikuid faile. Samuti ei saa te oma arvutis vaadata ainult võrgus olevaid faile, mis on juba teie Dropboxi kausta salvestatud.
Muud ikoonid
Dropboxis näete veel mõnda ikooni:
Valge nooltega ring sinisel taustal = sünkroonimine on pooleli
See ikoon kuvatakse, kui faili laaditakse Dropboxi üles, kuid seda veel värskendatakse.
Valge rist punasel taustal = sünkroonimisviga
kuidas kustutada kõik vaadata hiljem youtube
See ikoon ilmub siis, kui faili ei saa Dropboxi üles laadida. Sellel võib olla mitu põhjust ja see artikkel annab teile allpool mõned lahendused, mida proovida.
Roheline linnuke valgel taustal = Saadaval
See ikoon kuvatakse teie kausta kõrval, kui see on Dropboxi kausta kaudu avatud.
Valge miinus hallil taustal = ignoreeritud fail
See ikoon kuvatakse faili kõrval, mida pole teie Dropboxi kontole üles laaditud, kuid mille leiate teie arvuti Dropboxi kaustast.
Veaotsing
Nagu varem mainitud, on enamiku kasutajate peamine probleem Dropboxi kasutamisel nende failide valesti üleslaadimine. Seda tähistab ikoon „Sünkroonimisviga”, valge rist punasel taustal.
Siin on mõned võimalused, mis võivad probleemi lahendada.
Sulgege Muud rakendused
Võib juhtuda, et Dropbox ei saa faili üles laadida, kuna see avatakse ja seda kasutatakse teises rakenduses. Kontrollige, mis teil on avatud, ja sulgege mittevajalik. Proovige fail Dropboxis uuesti avada, et näha, kas see lahendas probleemi.
Hankige uusim versioon
Kui seade, millega praegu Dropboxi kasutate, ei värskenda rakendusi automaatselt, võib teil olla eelmine versioon, mis ei tööta enam õigesti.
Nimeta oma fail ümber
Olenevalt teie seadmest ei saa faili üles laadida, kui faili nimel on erimärk. Võimalusel proovige faili ümber nimetada sõnade ja numbritega. Midagi veel, mida failile nime andmisel meeles pidada. Lubatud on ainult 260 tähemärki. Suuremad ja Dropbox ei aktsepteeri üleslaadimist.
Samuti olge ettevaatlik failinime lõppu tühiku lisamisega. Ehkki seda on lihtne teha, eriti kui see on kopeerimis-kleebi ülesanne, lükkab Dropbox faili tagasi.
Väljaspool juurdepääs
Kuna erinevad inimesed saavad Dropboxis samu kaustu ja faile jagada, on võimalik, et keegi teine on faili teisaldanud või kustutanud. Viimaste tehtud muudatuste kontrollimiseks logige sisse töölauarakendusse. Kui on juhtunud halvim ja teie kaust on kustutatud, saab Dropboxi tasuta versioon seda 30 päeva jooksul taastada. Tasulisel versioonil on võimalus hankida viimase kuue kuu faile.
Kontrollige kellaaega ja kuupäeva
Dropbox ei laadi faili üles, kui teie kasutataval seadmel on vale kuupäev või kellaaeg. Mõni seade tuleb ikka igal kevadel ja sügisel käsitsi vahetada. Kontrollige oma seadeid ja veenduge, et see näitab õiget aega selle valiku välistamiseks.
Sirutage Pilve poole
Dropbox on tunnistatud üheks parimaks saadaolevaks pilvesalvestuse pakkujaks. Tänu Google Workspace'i ja Microsoft Office'i integreerimise võimalusele on see suurepärane valik nii ettevõtetele kui ka eraisikutele. Kuigi nutikas sünkroonimine pole tasuta versiooniga saadaval, on see suurepärane viis nii vajaliku arvutiruumi vabastamiseks ning sõprade ja kolleegide samaaegseks suhtlemiseks teie dokumentidega.
Kas olete kunagi kasutanud Dropbox Smart Synci? Millised olid teie kogemused? Andke meile teada allpool olevas kommentaaride jaotises.









