kuidas faile Androidist traadita arvutisse edastada
Google Maps võimaldab mõõta kahe punkti vahelist kaugust. Samuti saate kaardile lisada mitu punkti. Kõik see tähendab, et saate mõõta reaalset kaugust mis tahes valitud asukohtade vahel. Aga millal see kasuks tuleb?

See artikkel selgitab, kuidas mõõta vahemaid Google Mapsi abil ja kuidas seda funktsiooni erinevates seadmetes kasutada.
Mõõtke vahemaad iPhone'is ja iPadis
Kui soovite mõõta kahe punkti vahelist kaugust, peate kahtlemata olema ülitäpne. Sisestage Google Maps. Järgmised sammud võimaldavad teil Apple'i seadmega õiget kaugust mõõta.
- Avage Google Maps.
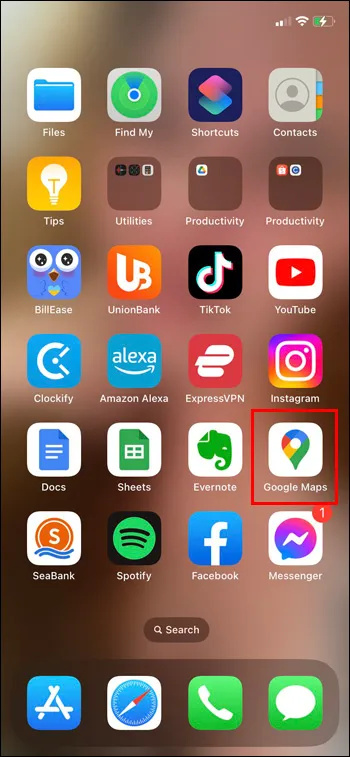
- Puudutage ja hoidke kaarti, kuni kuvatakse punane nööpnõel.
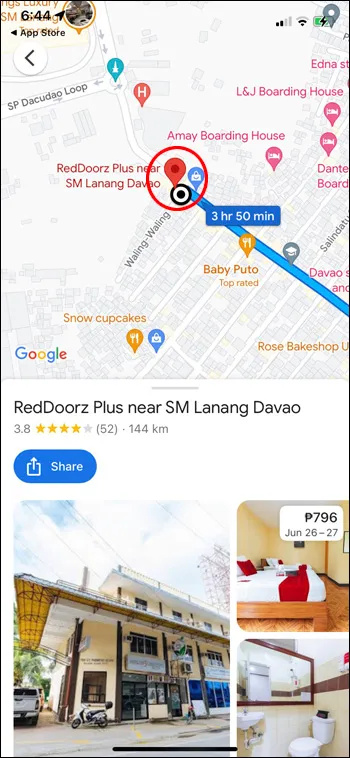
- Klõpsake nuppu 'Mõõda kaugus'.
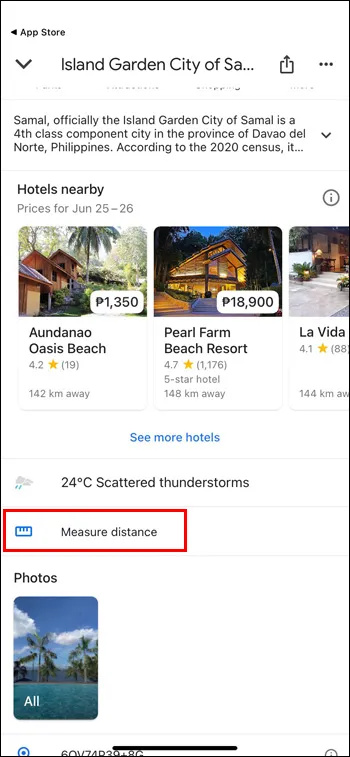
- Liigutage kaarti, kuni must ring on koht, kuhu soovite järgmise punkti lisada.
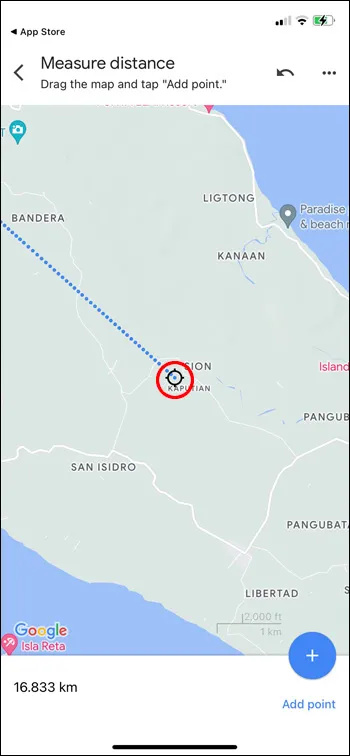
- Klõpsake kaardi allosas nuppu 'Lisa punkt'.
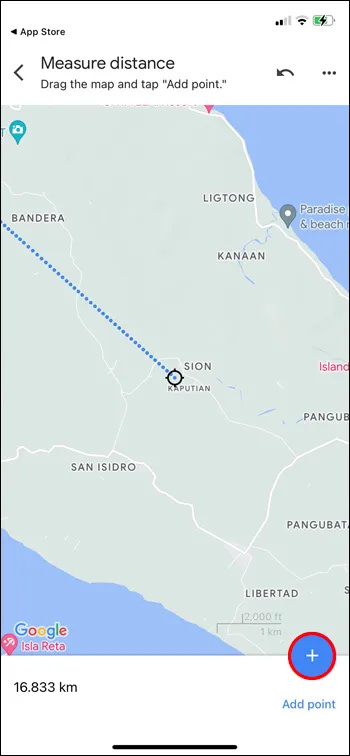
- Kui olete lõpetanud, klõpsake ülaosas tagasinoolt.
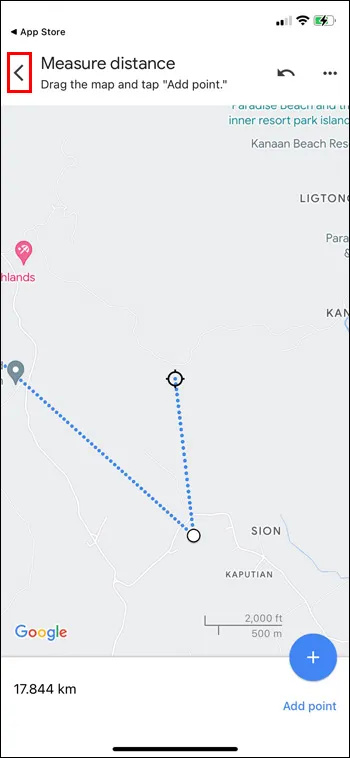
Mõõtke kaugust Androidis
Protsess on sarnane Android-seadmega. Peate tegema järgmist.
- Avage Google Maps.
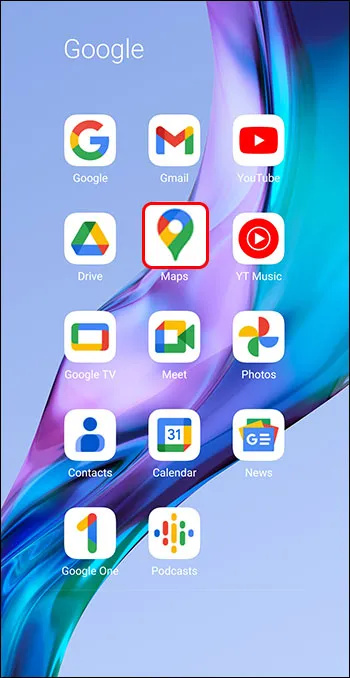
- Puudutage ja hoidke ekraani, kuni kuvatakse punane nööpnõel.
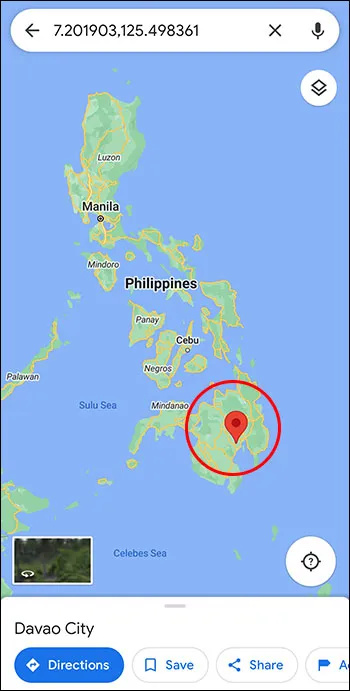
- Klõpsake nuppu 'Mõõda kaugus'.
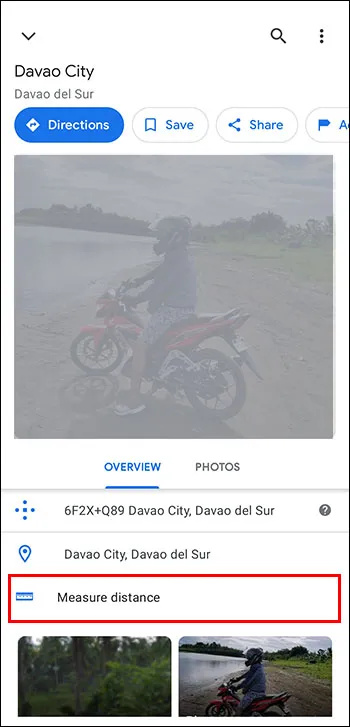
- Liigutage kaarti, kuni must ring on koht, kuhu soovite järgmise punkti lisada.
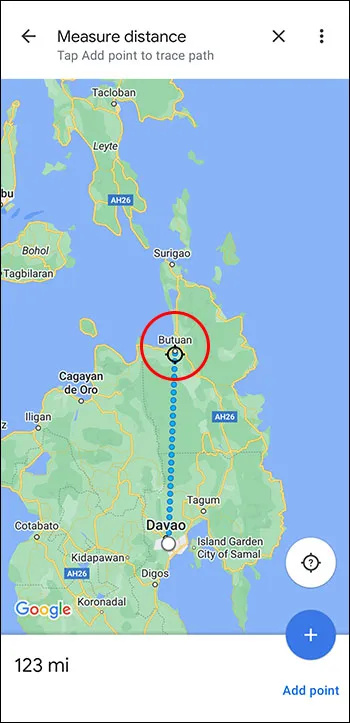
- Klõpsake kaardi allosas nuppu 'Lisa punkt'.
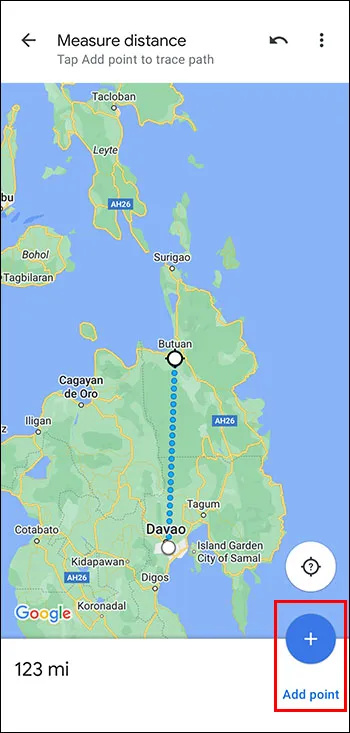
- Kui olete lõpetanud, klõpsake ülaosas tagasinoolt.
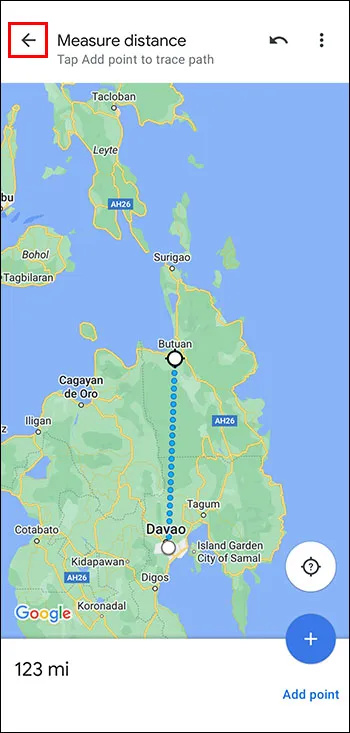
Märkus. iPhone'is ja Androidis ärge puudutage 2. sammus kaarti puudutades juba seal olevat nime või ikooni. Saate tühistada viimati tehtud punkti, klõpsates nuppu 'Võta tagasi' või kustutada kõik punktid, klõpsates ülaosas 'Veel' ja 'Tühjenda'.
Mõõtke kaugust Macis
Järgmised sammud aitavad teil Maci abil vahemaad mõõta.
- Paremklõpsake alguspunkti (juhtklõps või kahe sõrmega klõps puuteplaadil).
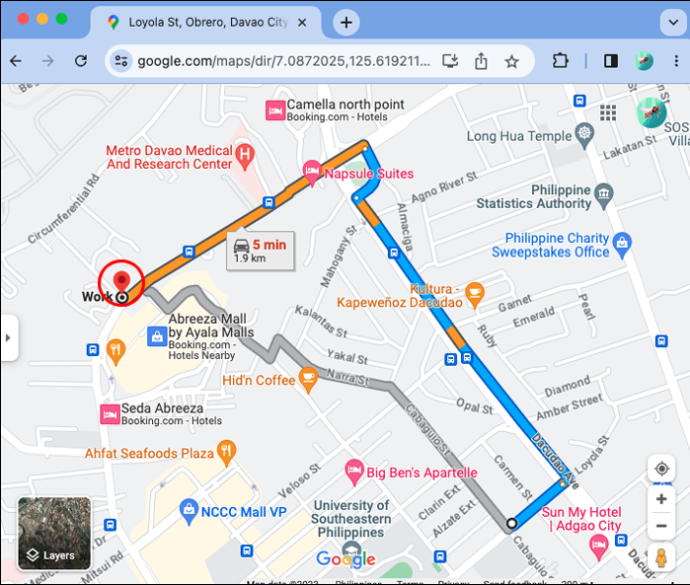
- Minge kiirmenüüsse.
- Klõpsake nuppu 'Mõõda kaugus'.
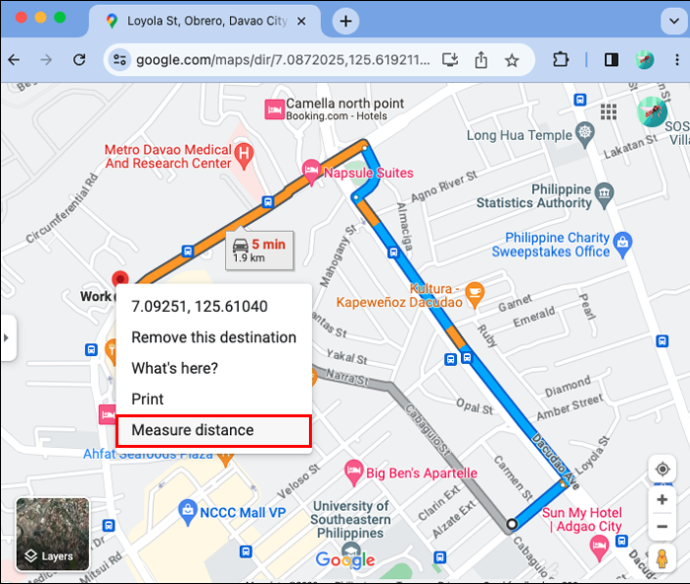
Kauguse mõõtmine arvutis
Järgmised sammud võimaldavad teil mõõta kaugust arvuti abil.
- Avage Google Maps.
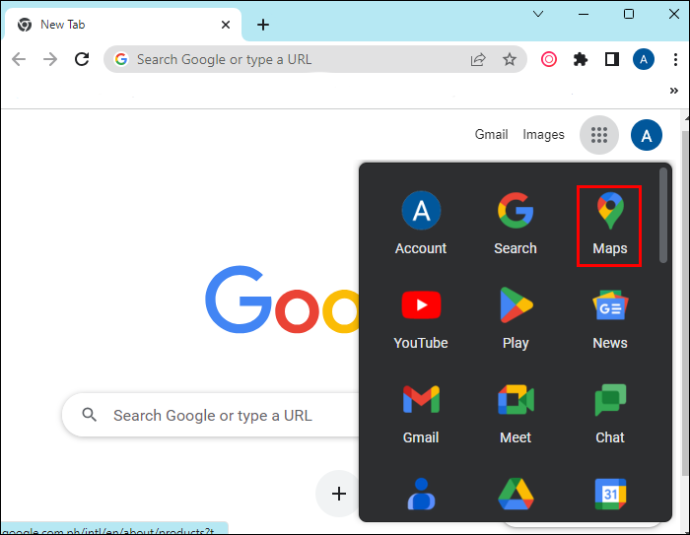
- Paremklõpsake kohas, kus soovite oma alguspunkti asuda.
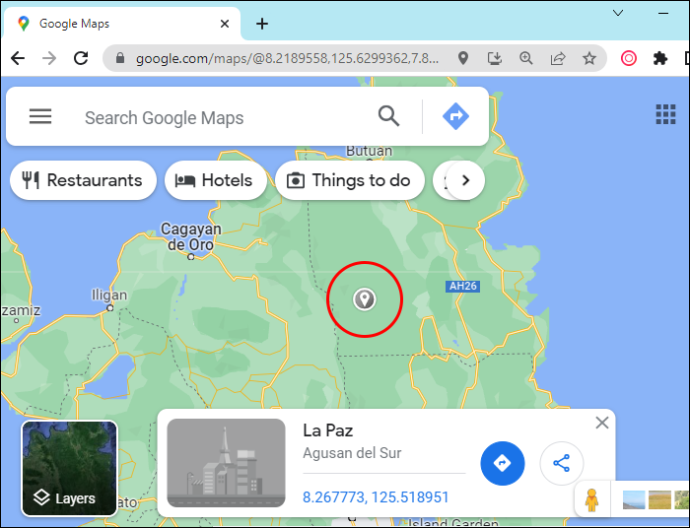
- Klõpsake nuppu 'Mõõda kaugus'.
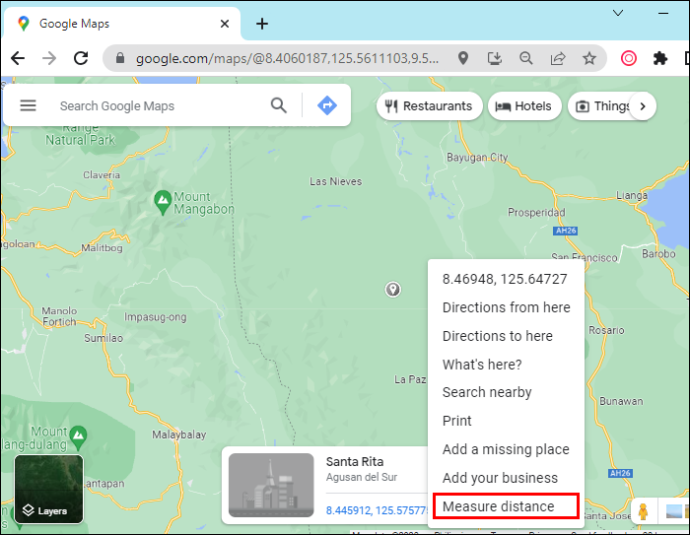
- Mõõtmisraja loomiseks klõpsake suvalises kohas kaardil.
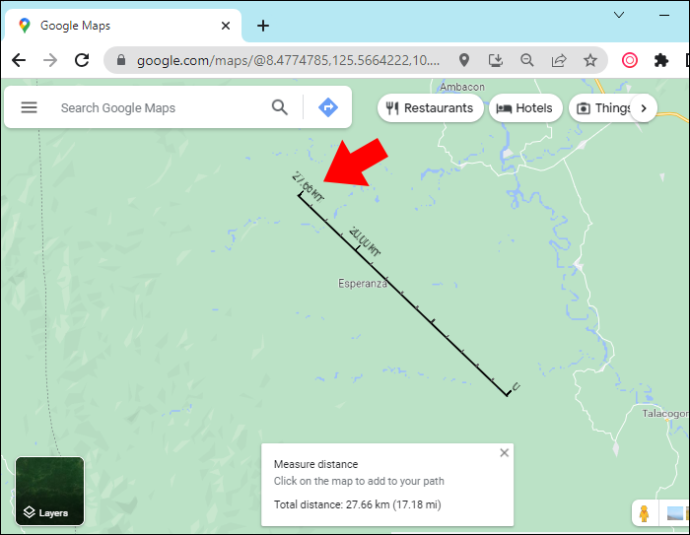
- Kui olete lõpetanud, klõpsake allosas nuppu 'Sule'.
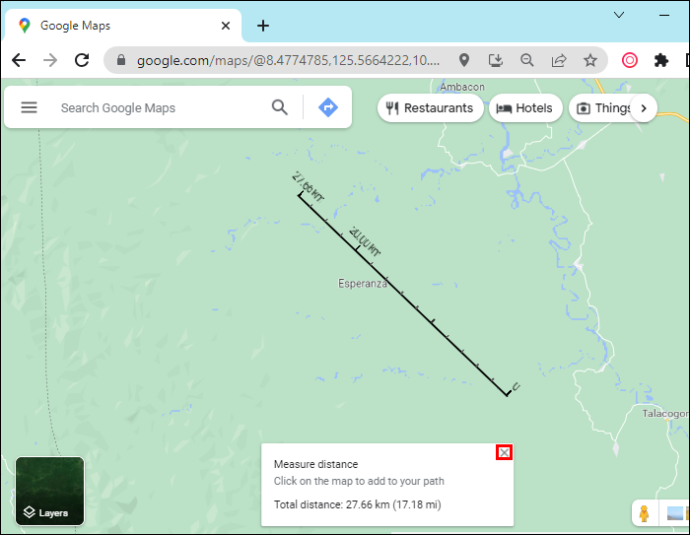
Märkus. Kui teil on vaja punkti teisaldada, klõpsake seda lihtsalt ja lohistage seda. Kui peate selle täielikult eemaldama, peate sellel klõpsama.
Siiski ei saa te kaugust mõõta, kui kasutate lihtrežiimi. Otsige välgunoolt, et teha kindlaks, kas olete lihtrežiimis.
Google Mapsi muu versioon
Kui teie olev kaart ei liigu sujuvalt, saate kasutada veel kahte Google Mapsi:
- Vaikimisi: selles versioonis näete kaarti lihtsalt vaikerežiimis.
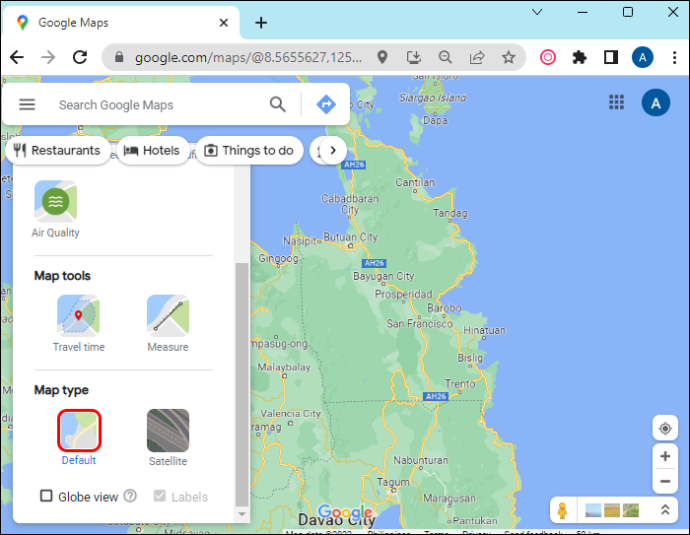
- Satelliit: see versioon näitab teile rohkem üksikasju, sealhulgas 2D- ja 3D-vaateid.
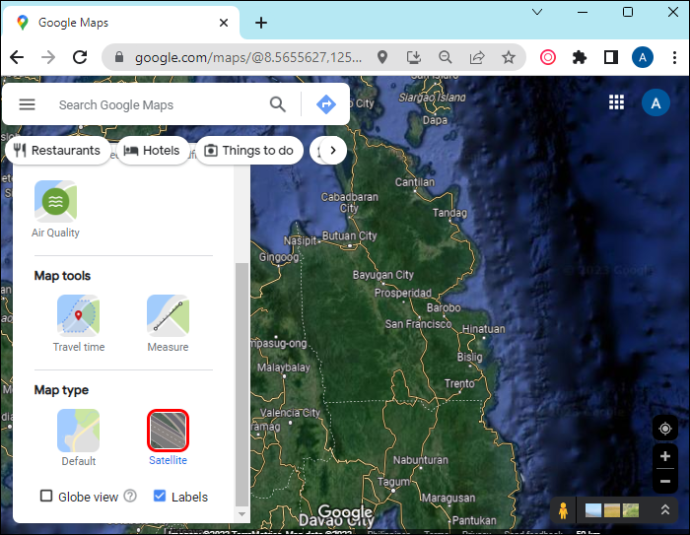
Kui soovite lubada satelliidirežiimi, klõpsake vasakus alanurgas ikooni 'Kihid / satelliit'.
Kuidas 3D-režiimi lubada
3D-režiimis näete hooneid ja funktsioone 3D-vormingus, satelliidipiltide ja muuga. See versioon võimaldab sujuvamat suumimist ja üleminekuid. 3D-režiimi kasutamiseks toimige järgmiselt.
- Avage satelliitrežiimis Google Maps.
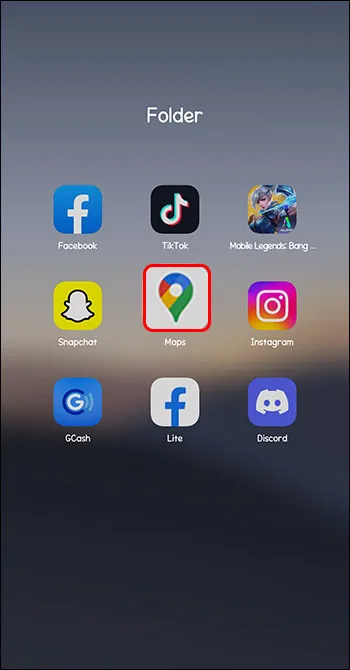
- Kontrollige, kas maakera vaade on lubatud.
Selleks hõljutage kursorit „Kihid”, puudutage valikut „Veel” ja klõpsake kasti „Globe View”.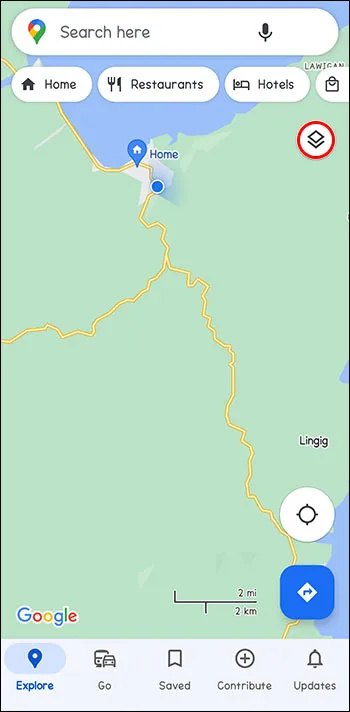
- Puudutage kompassi allservas olevat 3D-ikooni.
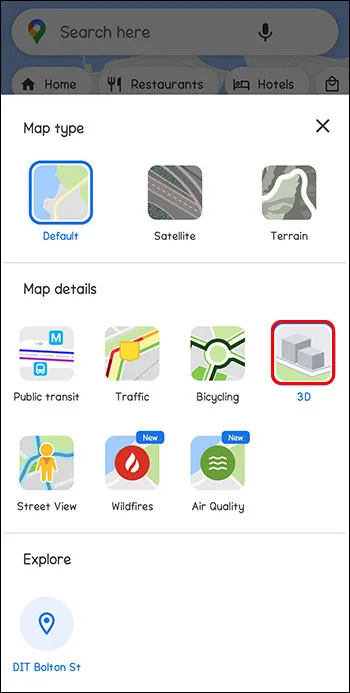
Kuidas lubada 2D-režiimi
See režiim töötab paremini vanemates arvutites. Teil ei ole 3D-pilte.
2D-režiimi kasutamiseks minge aadressile Google kaardid .
Kuidas Google Mapsi kalibreerida
Kui kalibreerite Google Mapsi, võite oma mobiilseadmetes saada täpsemaid juhiseid.
- Minge jaotisse 'Seaded' ja seejärel 'Asukoht'.
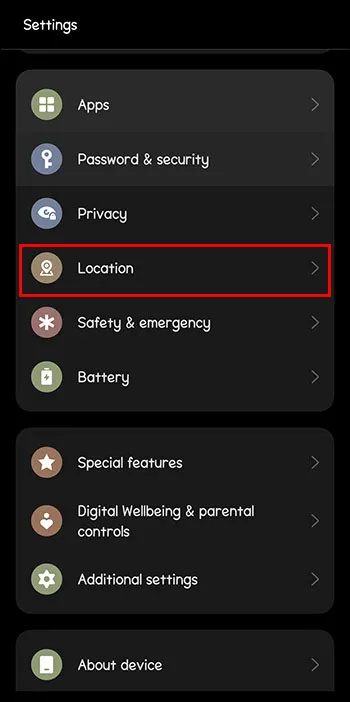
- Liigutage 'Wi-Fi skannimine ja Bluetoothi skannimine' valikule 'Sees'.
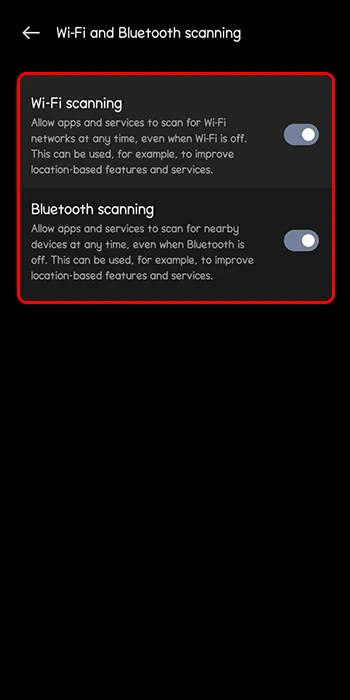
Kuidas parandada asukoha täpsust
Google Maps suudab arvutada kaugust suurepärase täpsusega. Kahjuks võib see aeg-ajalt veidi puududa. Kuid on mõned asjad, mida saate täpsuse parandamiseks teha.
Lülitage WiFi sisse:
kuidas eemaldada rolle ebakõlas
Nutitelefonid kasutavad Wi-Fi-d, kontrollides tuntud WiFi-võrkude andmebaase. See koos GPS-teguritega teie asukoha määramisel on õige.
Saate oma telefoni uuesti kalibreerida, lähtestades asukohateenused, kui lülitate need välja ja uuesti sisse.
- Pühkige ekraani ülaosast alla.
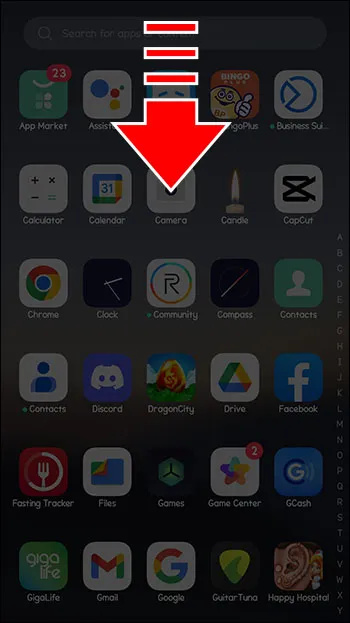
- Puudutage ja hoidke all asukohaikooni.
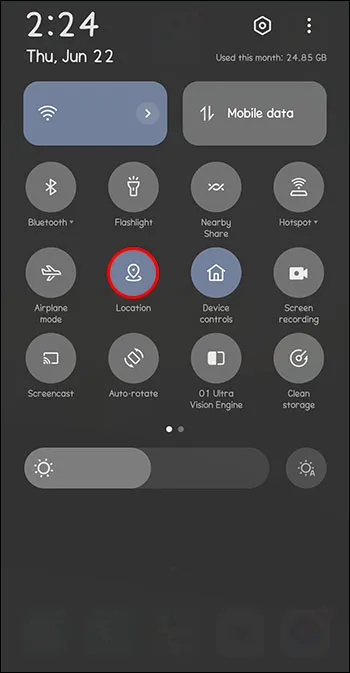
Telefoni taaskäivitamine võib lahendada palju probleeme, sealhulgas ebatäpseid asukohaandmeid.
- Hoidke toitenuppu all.
- Valige 'Restart' või 'Power Off'.
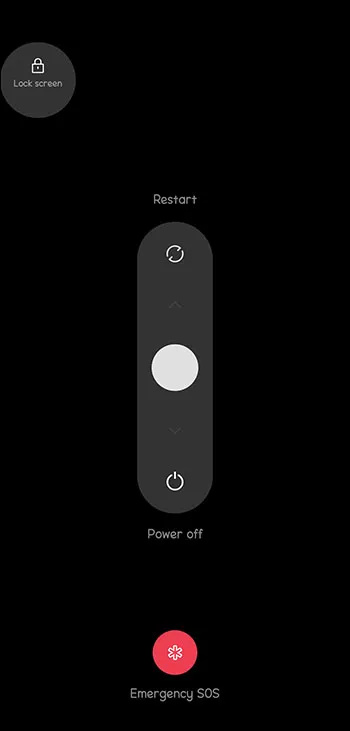
Värskendage oma operatsioonisüsteemi:
See on mõeldud iPhone'i ja Androidi seadmetele. Nutitelefonide uued versioonid toovad kaasa ka uusi funktsioone ja parandavad vigu, seega võib viimaste värskenduste installimine parandada ka teie asukoha täpsust.
- Minge jaotisse 'Seaded'.
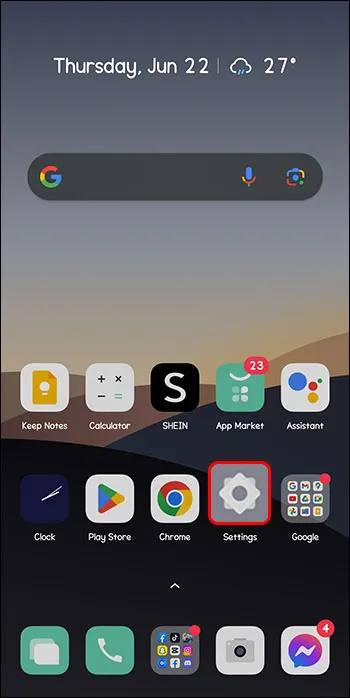
- Klõpsake 'Süsteemirakenduse värskendaja' ja kontrollige värskendusi.
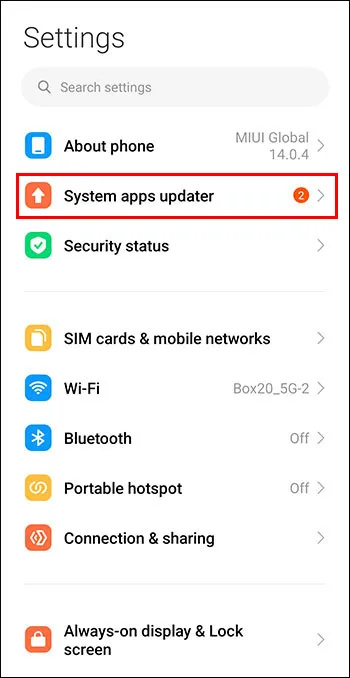
KKK-d
Mis siis, kui Google Maps minu arvutis ei tööta?
Saate otsida juhiseid kohtadesse ja ettevõtetesse lihtsalt Google'i otsingu abil.
Mis siis, kui ma ei näe 3D-kaardi täisversiooni?
Kontrollige oma brauserit, kuna mõned blokeerivad 3D-piltide tegemiseks kasutatava WebGL-i.
Kas ma saan Google Mapsi võrguühenduseta kasutada?
Saate salvestada Google Mapsi võrguühenduseta kasutamiseks. Allalaaditud kaarte saab vaadata Google Mapsi rakenduses.
Kaardista oma sihtkoht
Navigeerimine on teie reisiplaanide suur osa ja võib pakkuda parimat võimalikku marsruuti. Google Mapsi abil saate jälgida marsruuti punktist A punkti B või koostada oma marsruudi, lisades teele punkte. Saate mitte ainult teabe selle kohta, kui kaua teil reisi läbimiseks kulub, vaid ka kahe punkti vahelise mõõdetud vahemaa.
Windows 8.1 kohandatud teemad
Kas olete vahemaa mõõtmiseks kasutanud Google Mapsi? Kas kasutasite mõnda selles artiklis esitatud näpunäidet ja nippi? Rääkige meile allpool olevas kommentaaride jaotises.









