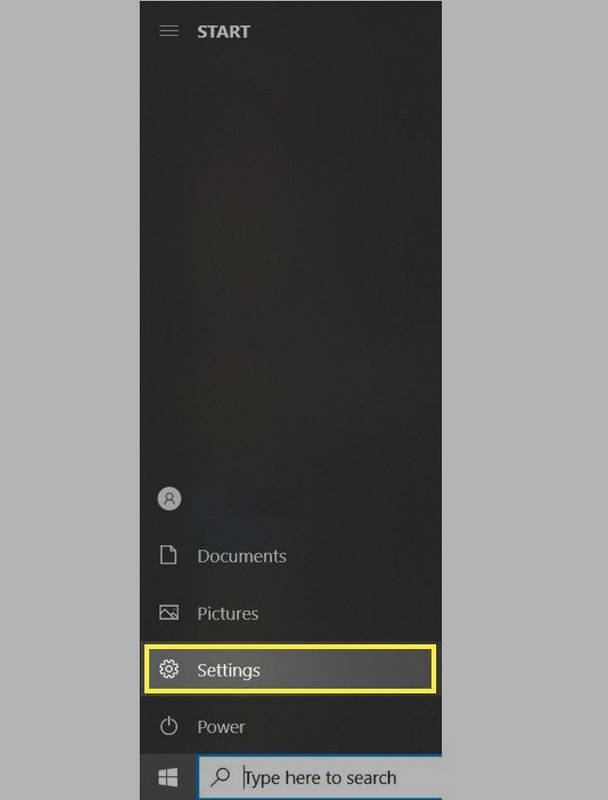Kas olete valmis telefonis olevate fotode virnast narratiivi looma? Piltide kombineerimine on viis seda teha. Kollaažid ja ruudud on viis, kuidas kahest või enamast fotost teha üksainus foto.

Uurige järgmist loendit, et leida Androidi jaoks kergeid ja kasutajasõbralikke kollaažirakendusi.
Kombineerimine TinyWow kaudu
TinyWow on tasuta veebipõhine teisendustööriist, mis pakub terviklikke lahendusi erinevatele failitüüpidele. See on juurdepääsetav veebibrauserist või mobiilist ning see on praktiline viis teisendada kõik, mida arvate, populaarsetesse vormingutesse, nagu PDF või GIF.
TinyWowil on ka pildi kombineerija , mis võimaldab liita kaks pilti kõrvuti või vertikaalselt. See on lihtsalt kasutatav tööriist, mis aitab teil fotosid koheselt ja kõikjalt kombineerida. Kahjuks ei võimalda see tasuta versioonis rohkem kui kahte pilti kombineerida. Kui soovite ühendada rohkem kui kaks pilti, pakub TinyWow igakuise tellimusega esmaklassilisi funktsioone.
Piltide kombineerimiseks TinyWowi abil tehke järgmist.
- Avage TinyWow piltide kombineerija.
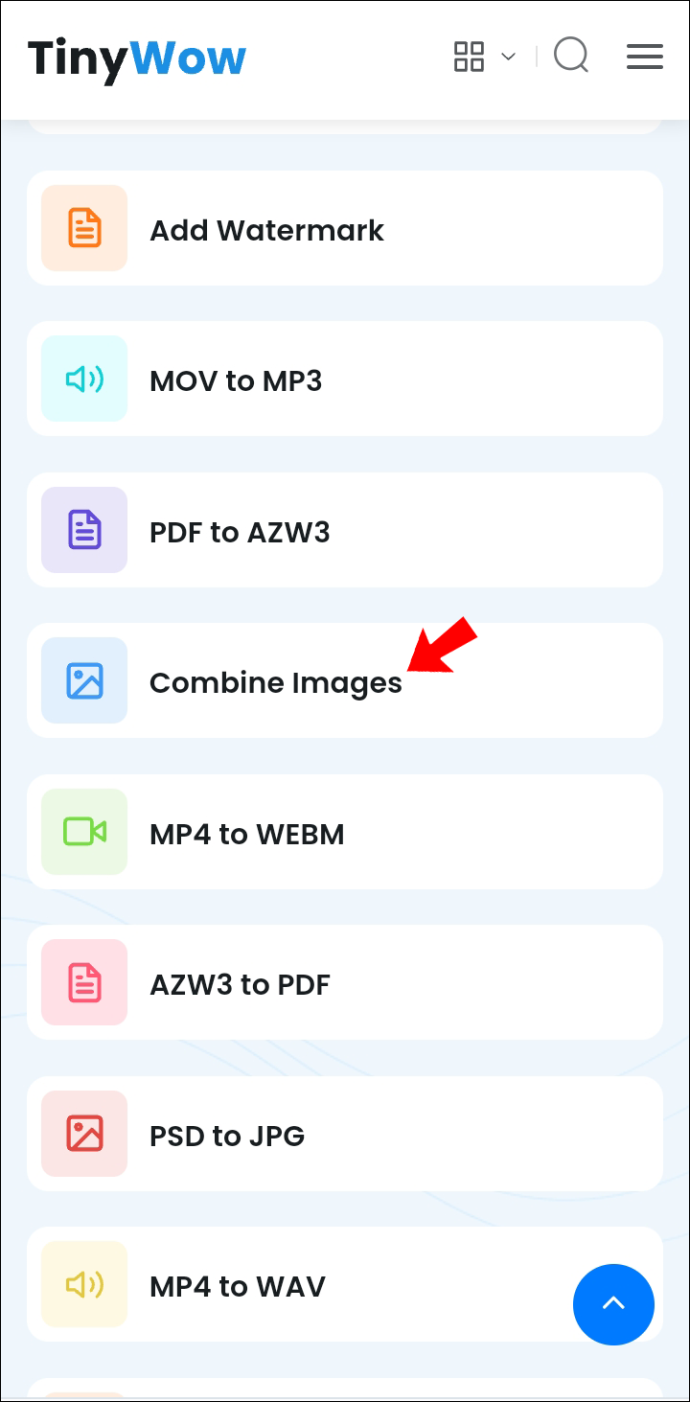
- Puudutage valikut 'Lisa fotod'.
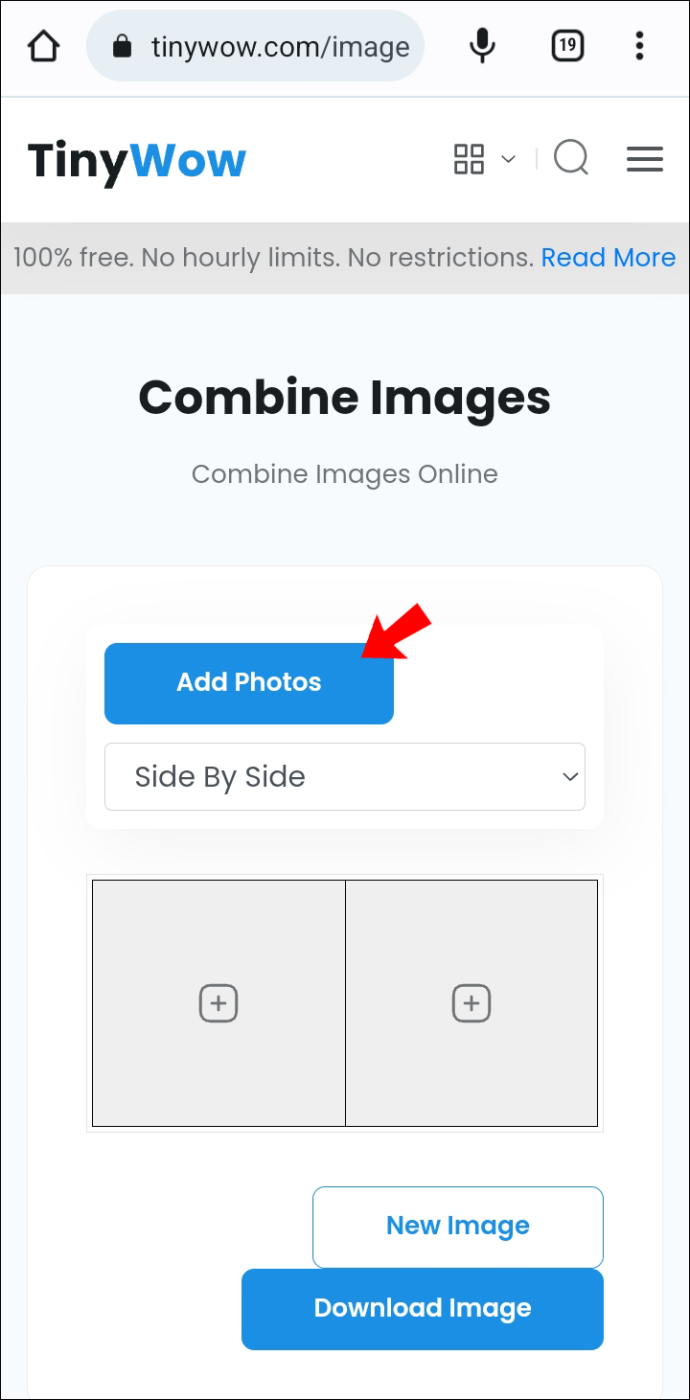
- Valige 'Laadi üles arvutist või mobiilist' ja valige kaks fotot, mida soovite üheks liita.
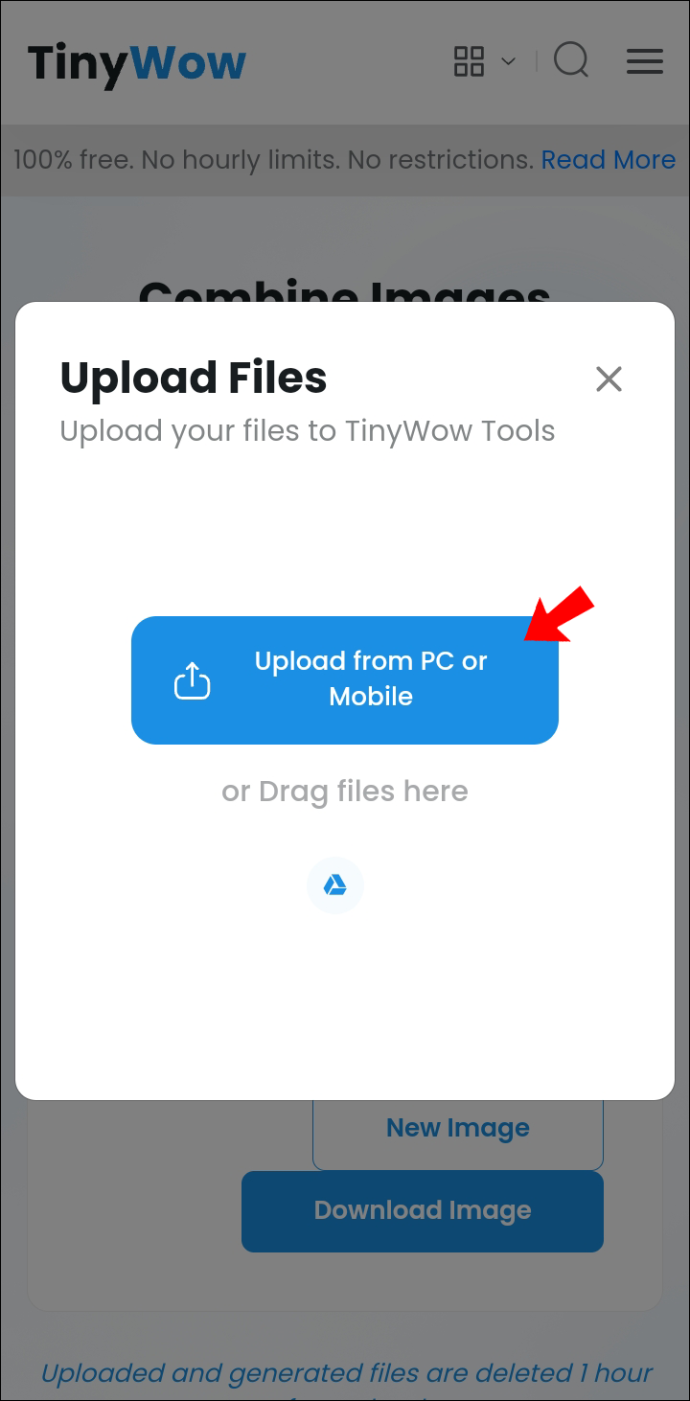
- Kui olete fotod üles laadinud, otsustage lõpliku pildi paigutuse üle. Saate neid paigutada vertikaalselt või horisontaalselt, valides valiku 'kõrvuti'.
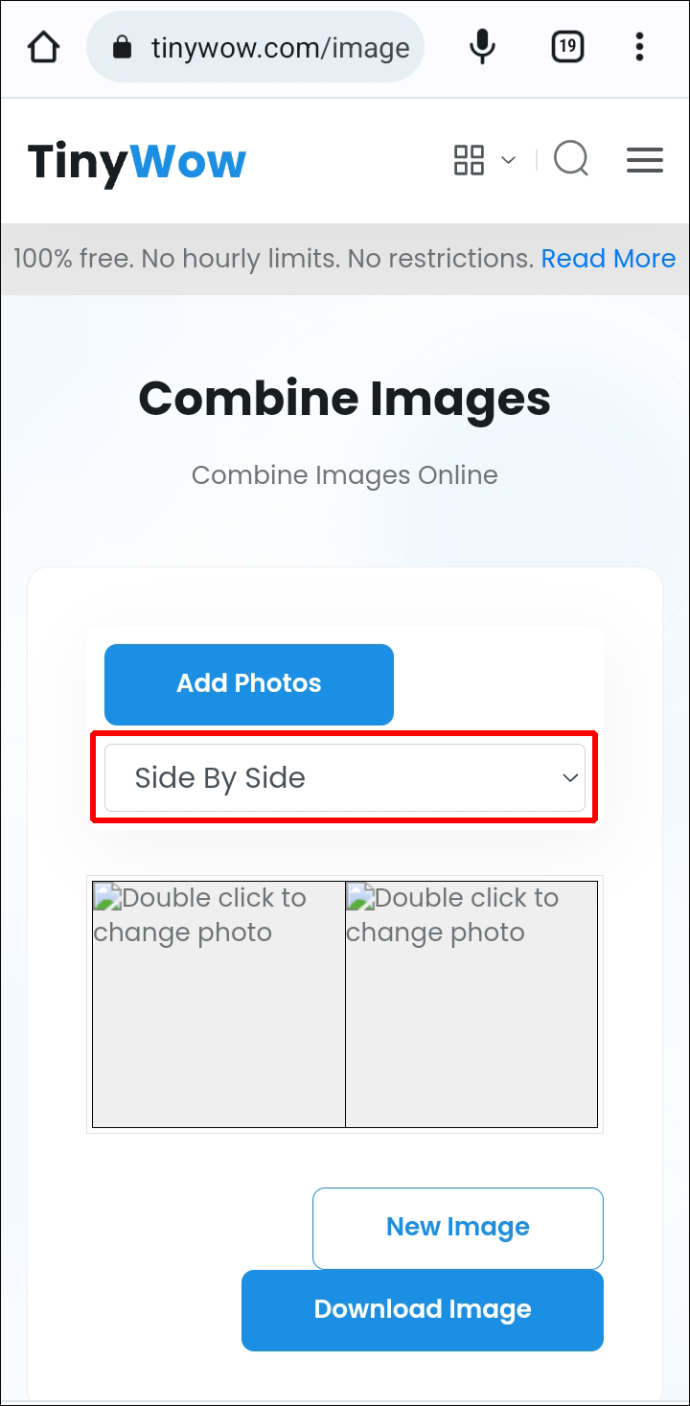
- TinyWow loob kollaaži automaatselt.
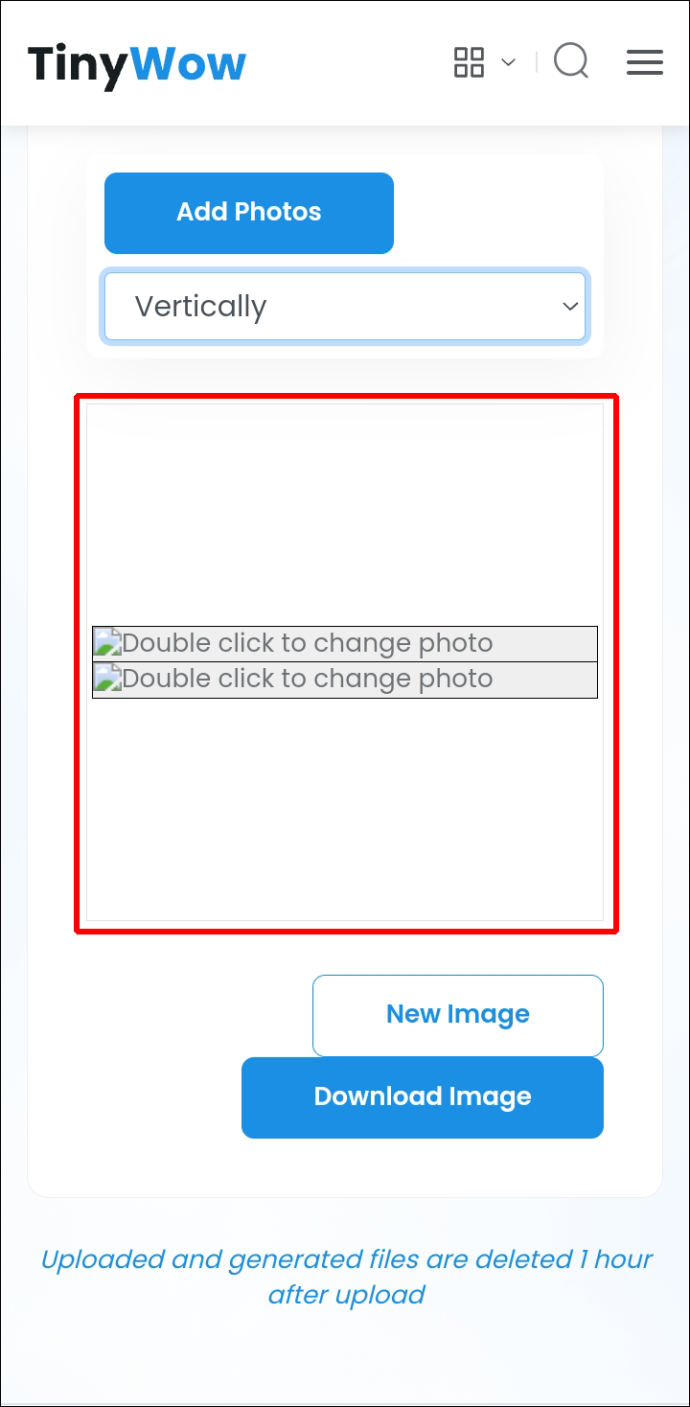
- Puudutage nuppu „Laadi pilt alla”, et see oma seadmesse salvestada.
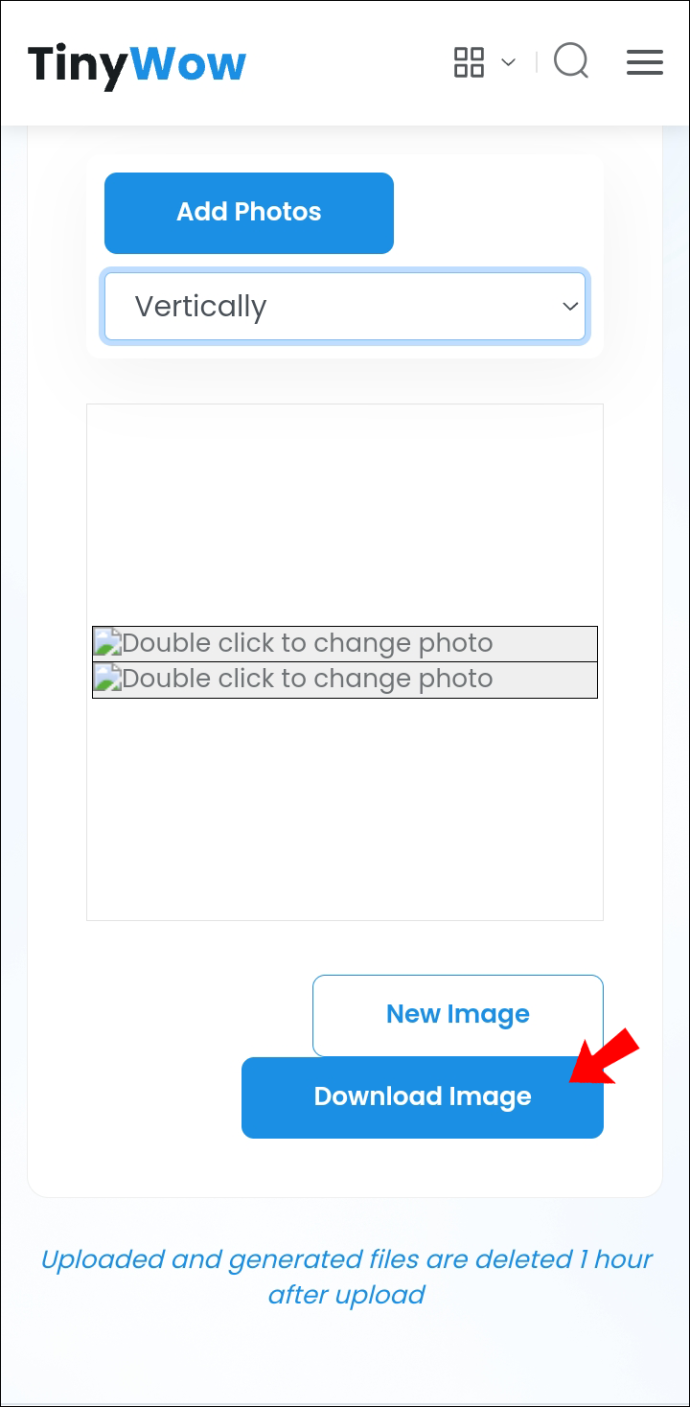
Lisaks muudele käepärastele tööriistadele pakub TinyWow ka pilditöötlusfunktsioone. Need valikud hõlmavad pildivormingute teisendamist, piltide skaleerimist ja suuruse muutmist ning filtrite teritamist ja lisamist.
kuidas kustutada salvestatud snapchat-sõnumeid iPhone'is
Kombineerimine Adobe Photoshop Expressi kaudu
Adobe on välja töötanud Adobe Photoshopi rakenduse mobiilisõbraliku versiooni, mis võimaldab ka suurepäraseid fotode kombineerimise funktsioone. Saate katsetada erinevaid paigutusi ja kombineerida pilte. Rakendus pakub ka täiendavaid täpsemaid redigeerimisvalikuid. Photoshop Express on mitmekülgne tööriist ja on hea lahendus neile, kes soovivad fotode kombineerimisest enamat.
Enne rakenduse kasutamist veenduge, et teil oleks Adobe konto. Kui olete rakenduse käivitanud, saate tasuta luua uue konto, kui teil seda pole.
Photoshop Expressis fotode kombineerimiseks tehke järgmist.
- Installige Photoshop Express oma mobiilseadmesse saidilt Play pood.
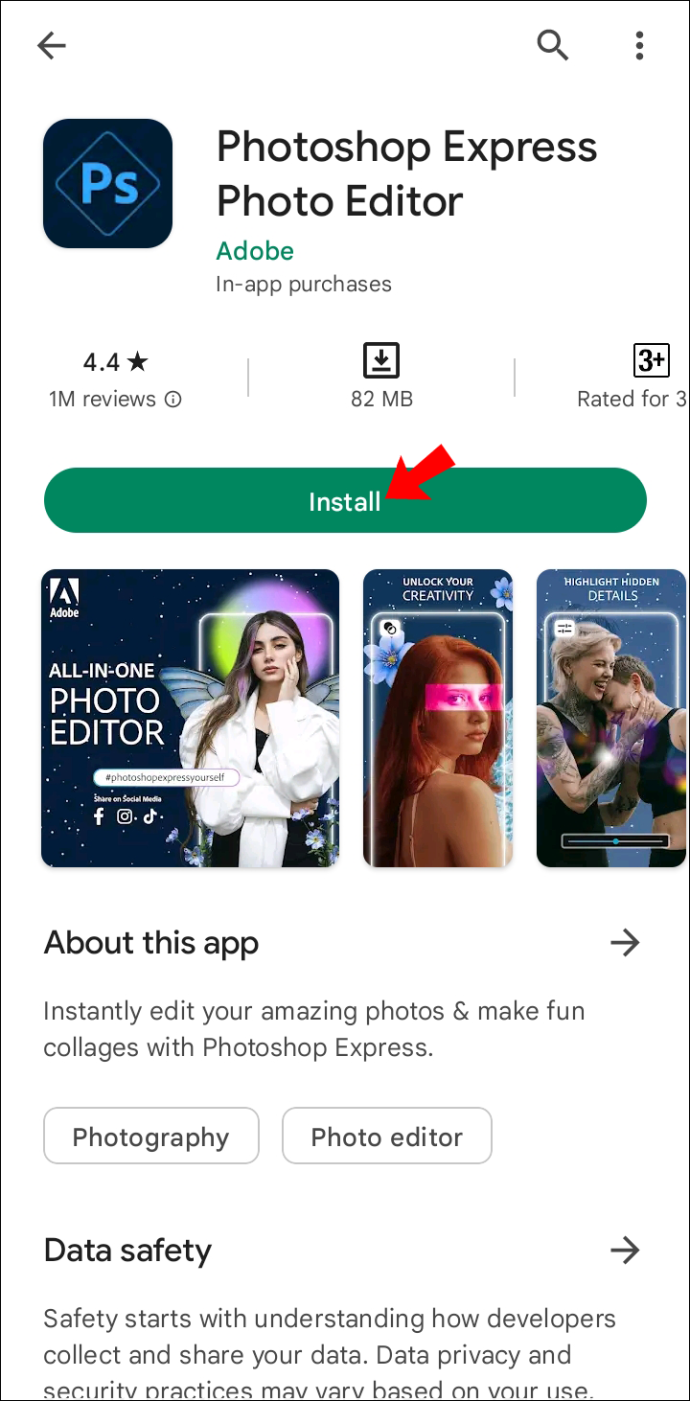
- Käivitage rakendus ja logige sisse oma Adobe kontole või looge uus.
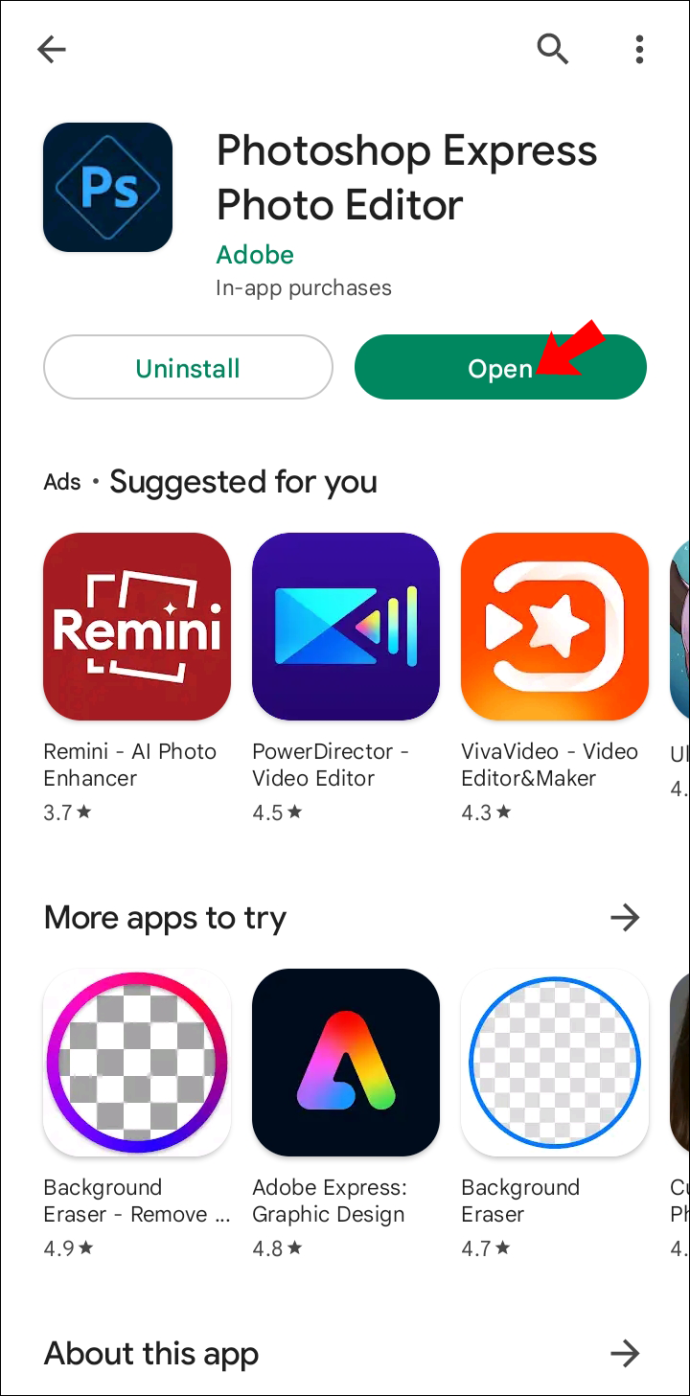
- Minge rakenduse põhiekraanile ja leidke paremas alanurgas kollaažiikoon. Teise võimalusena võite puudutada ja hoida all ühte pilti ning mitme valiku tööriist käivitub.
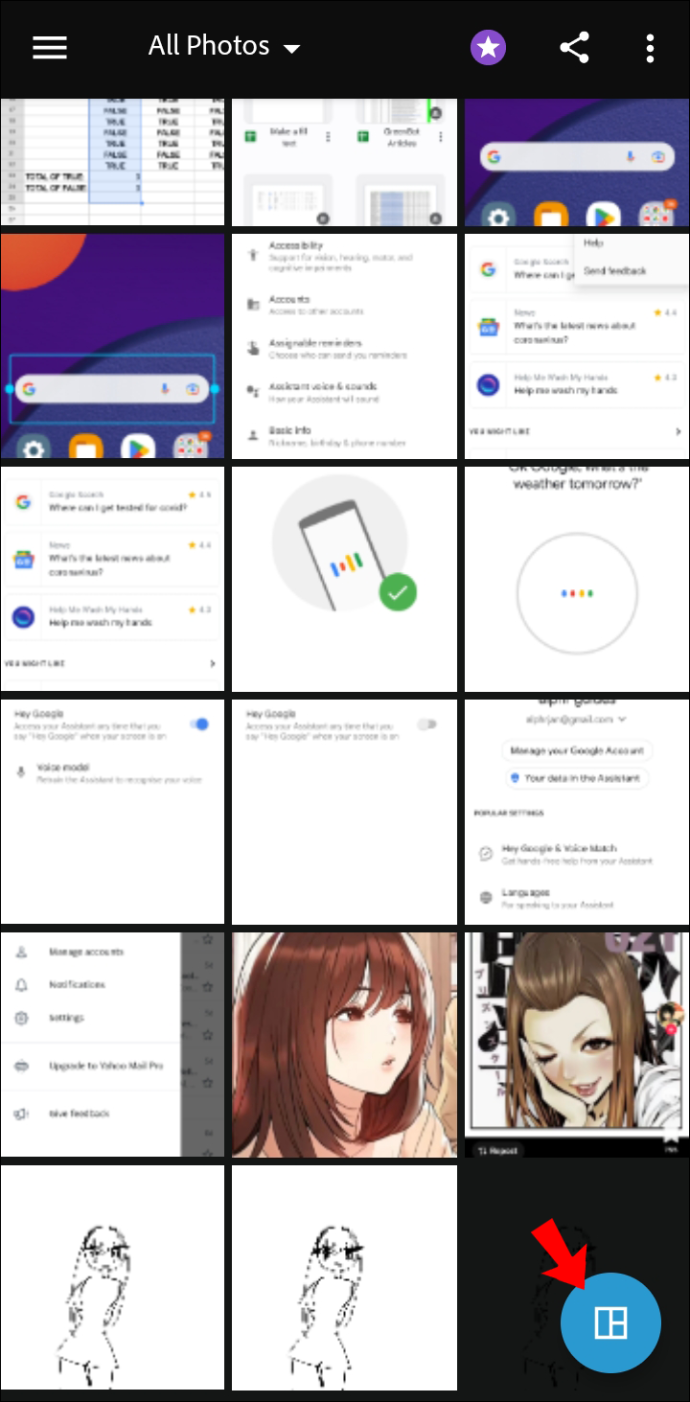
- Valige pildid, mida soovite kombineerida.
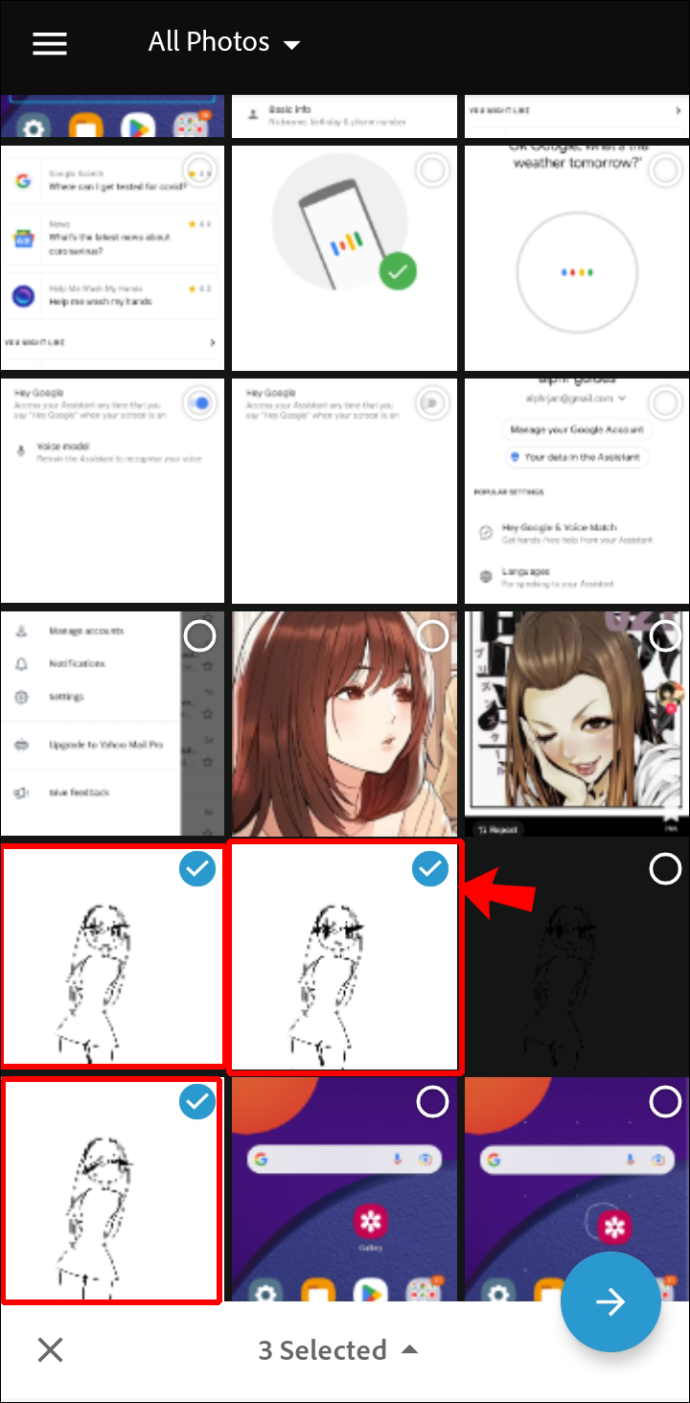
- Avaneb kollaažimenüü. Valige alumisel tööriistaribal paigutus, kuhu soovite oma pildid paigutada.
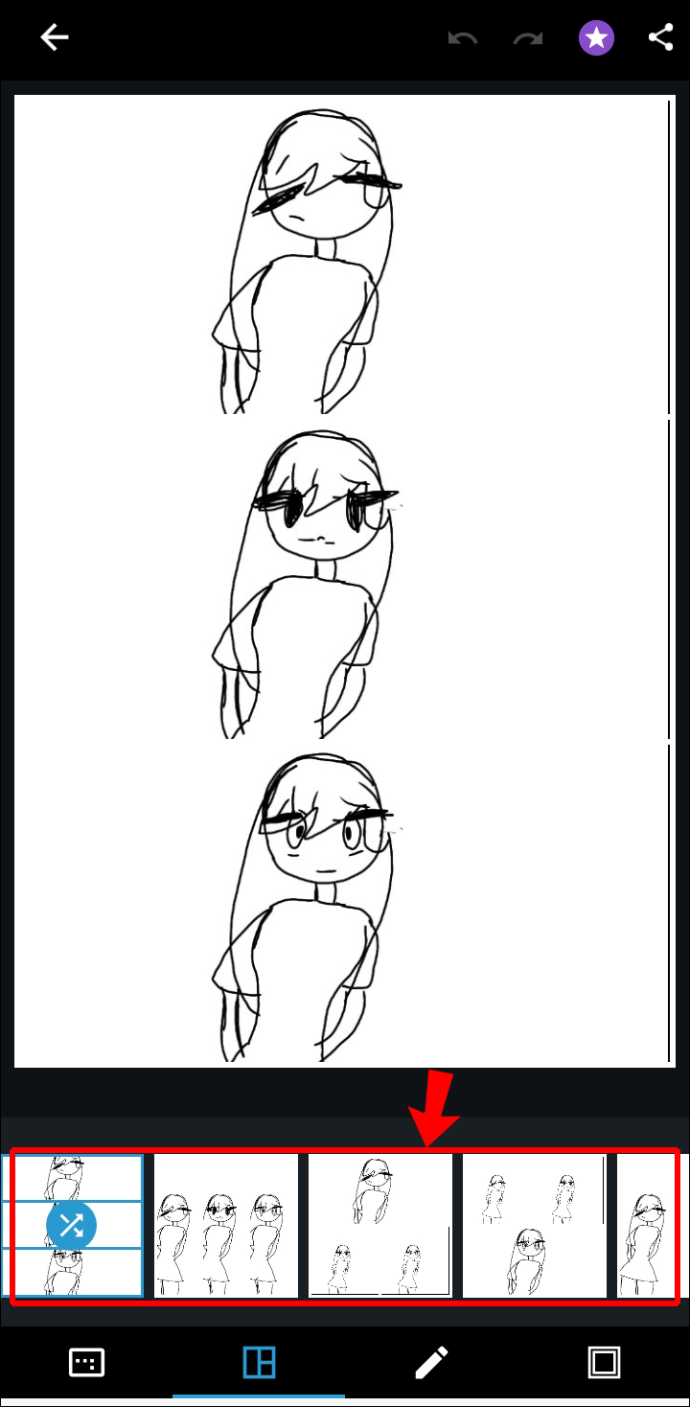
- Kui olete paigutuse otsustanud, olge loominguline ääriste reguleerimise, suuruse muutmise ja tausta värvimisega.
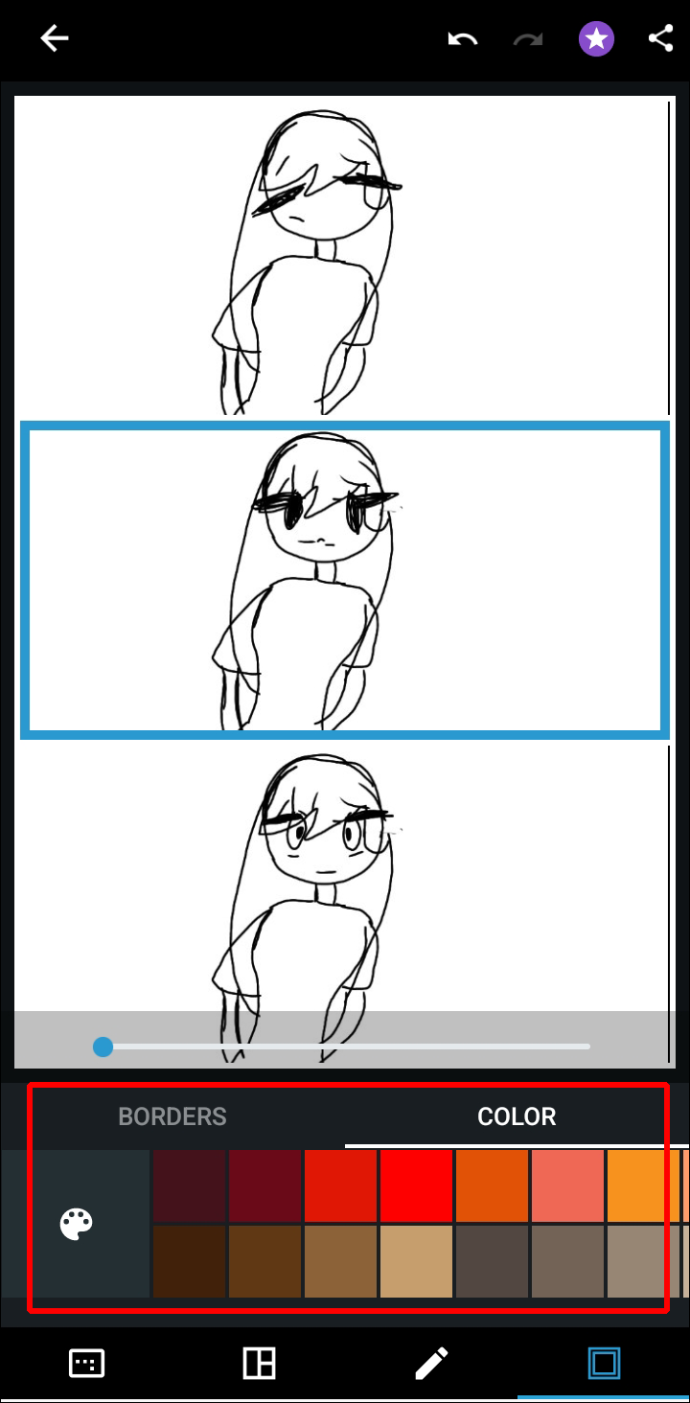
- Puudutage paremas ülanurgas ikooni 'Jaga'.
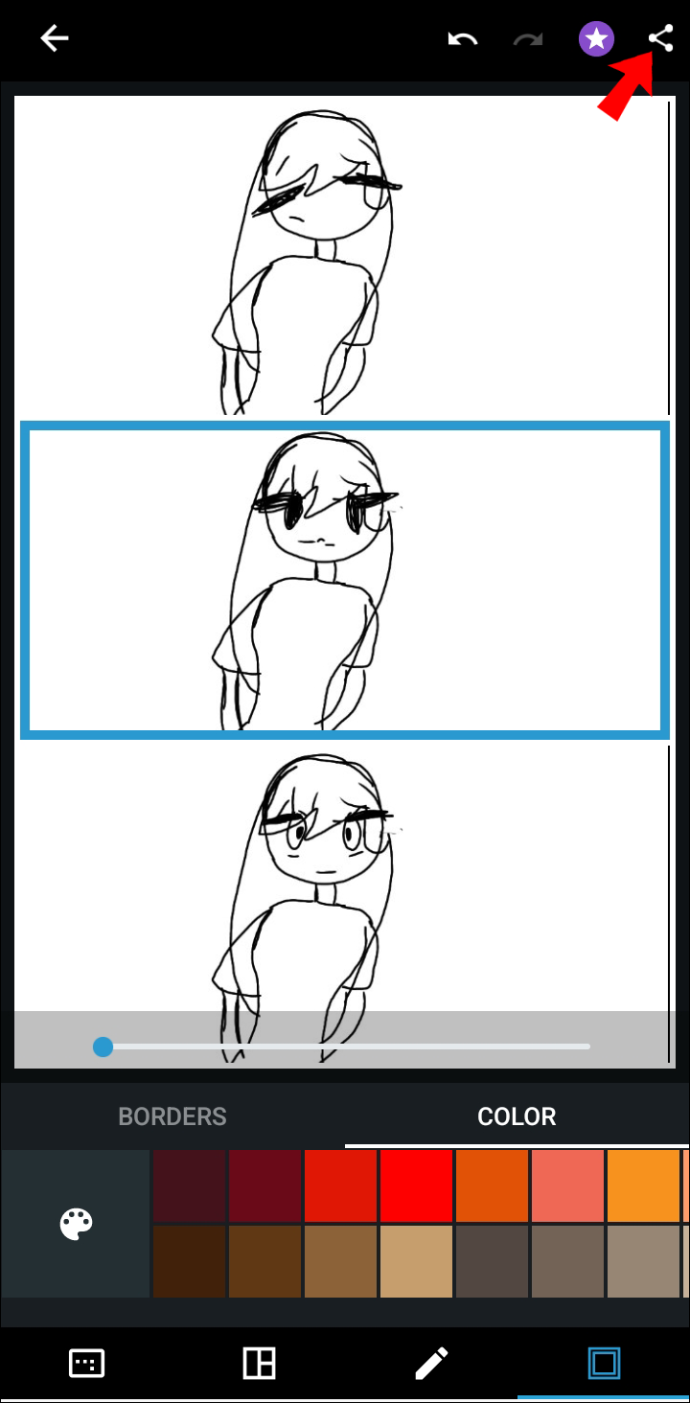
- Avaneb ekraan 'Salvesta ja jaga'. Foto allalaadimiseks puudutage nuppu 'Salvesta galeriisse'. Teise võimalusena jagage kollaaži otse sotsiaalmeedias või saatke see teiste rakenduste kaudu.
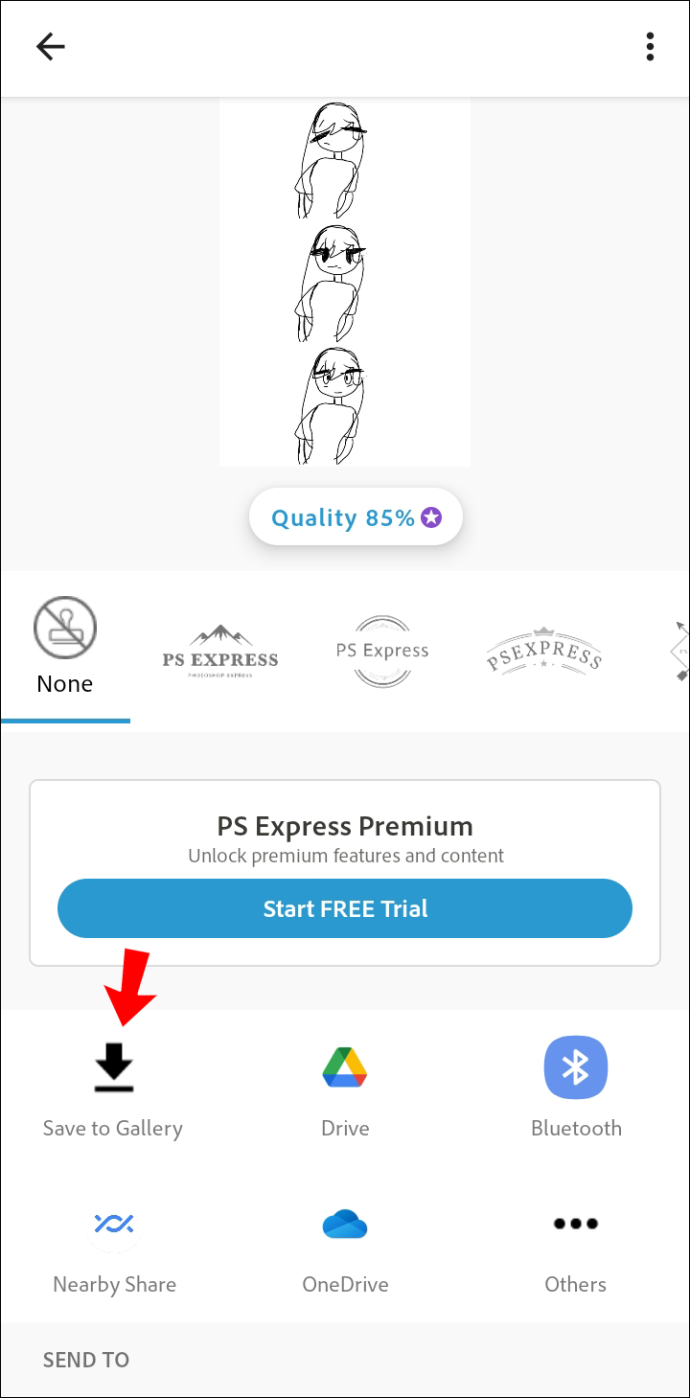
Pange tähele, et Photoshop Express paigutab teie fotod vertikaalsesse paigutusse, kui valite kaks kuni kolm pilti. Rakendus korraldab need ruudustikuna, kui neid on neli või enam.
Google Photos on paljudes Android-seadmetes eelinstallitud funktsioon. Kui te ei pääse oma telefonis teenusele Google Photos juurde, laadige see alla saidilt Play pood.
Ühendamine teenusega Google Photos
Google Photos on veel üks suurepärane tööriist fotode kombineerimiseks. See on kasutajasõbralik, muutes kollaažide loomise lõbusaks ja juurdepääsetavaks.
Piltide ühendamine ruudustikuks mobiilirakenduse kaudu toimub järgmiselt.
- Puudutage alumises menüüs vahekaarti 'Teek'.

- Minge jaotisse 'Utiliidid'.
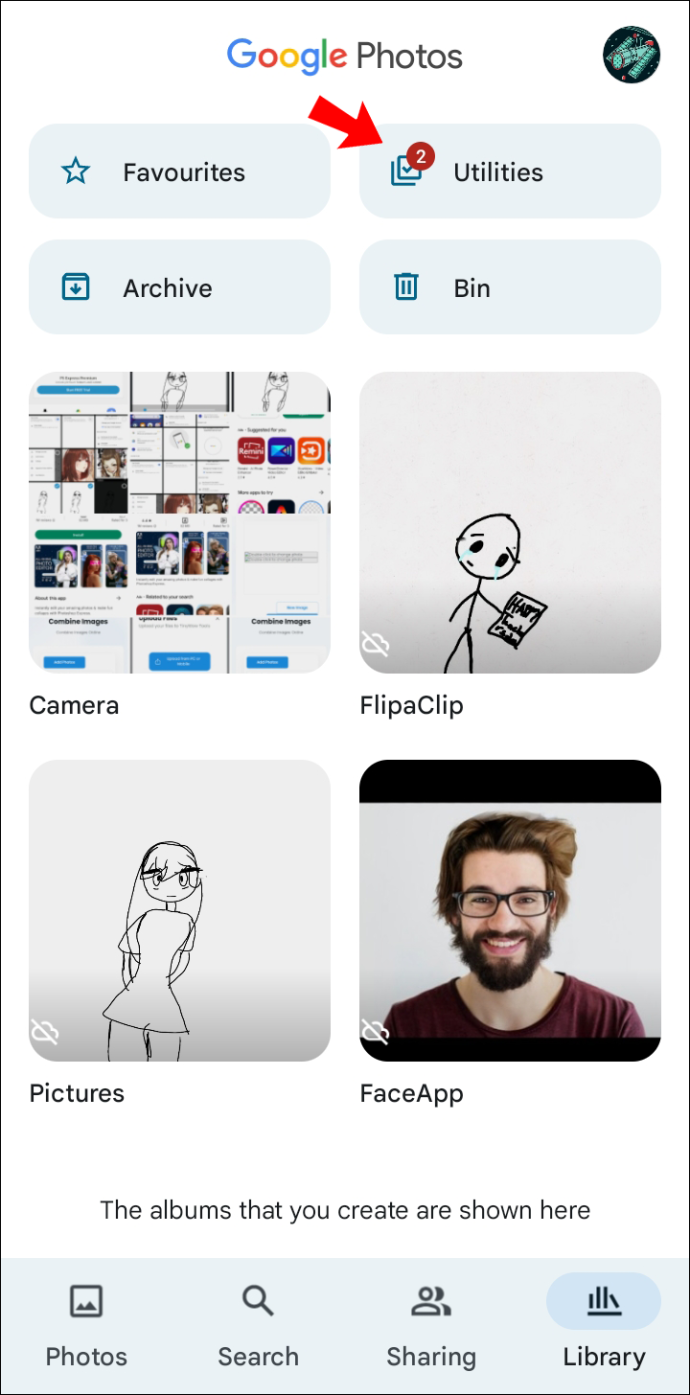
- Valige 'Kollaaž'.
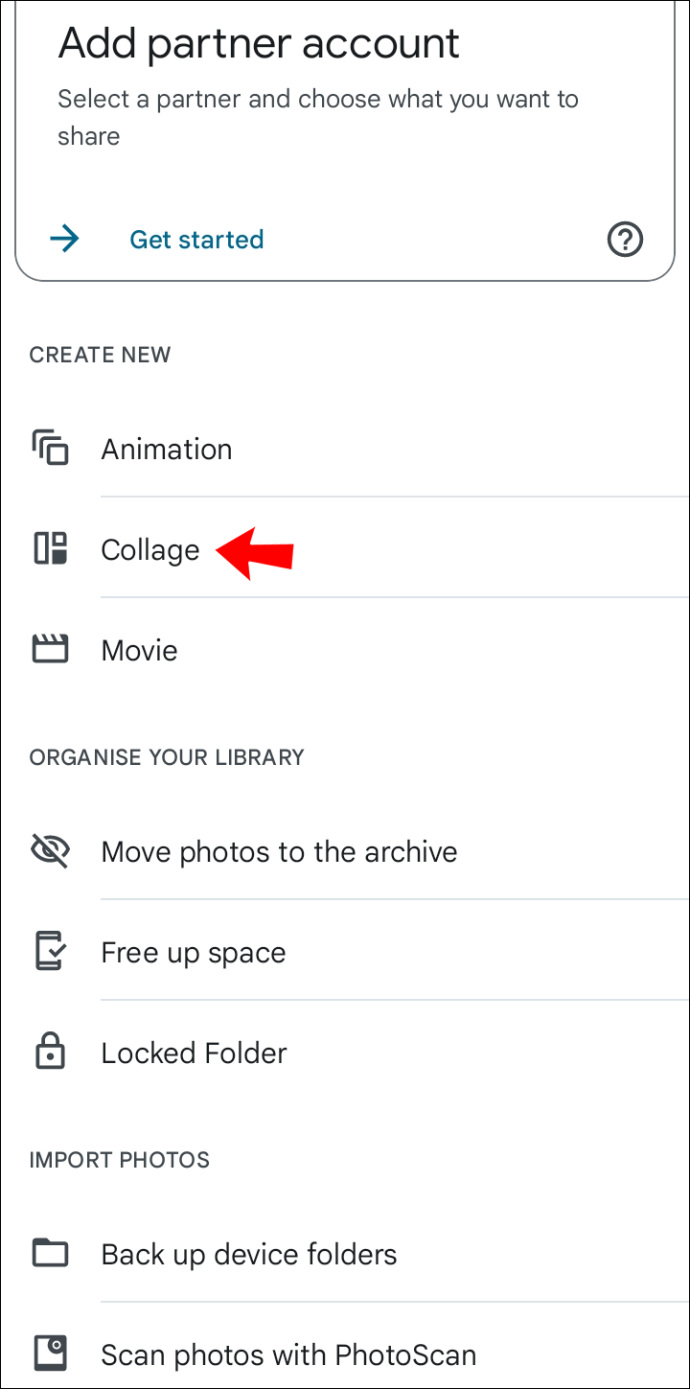
- Valige fotod, mida soovite kombineerida. Google Photos võimaldab selle funktsiooniga kombineerida kuni kuus pilti.
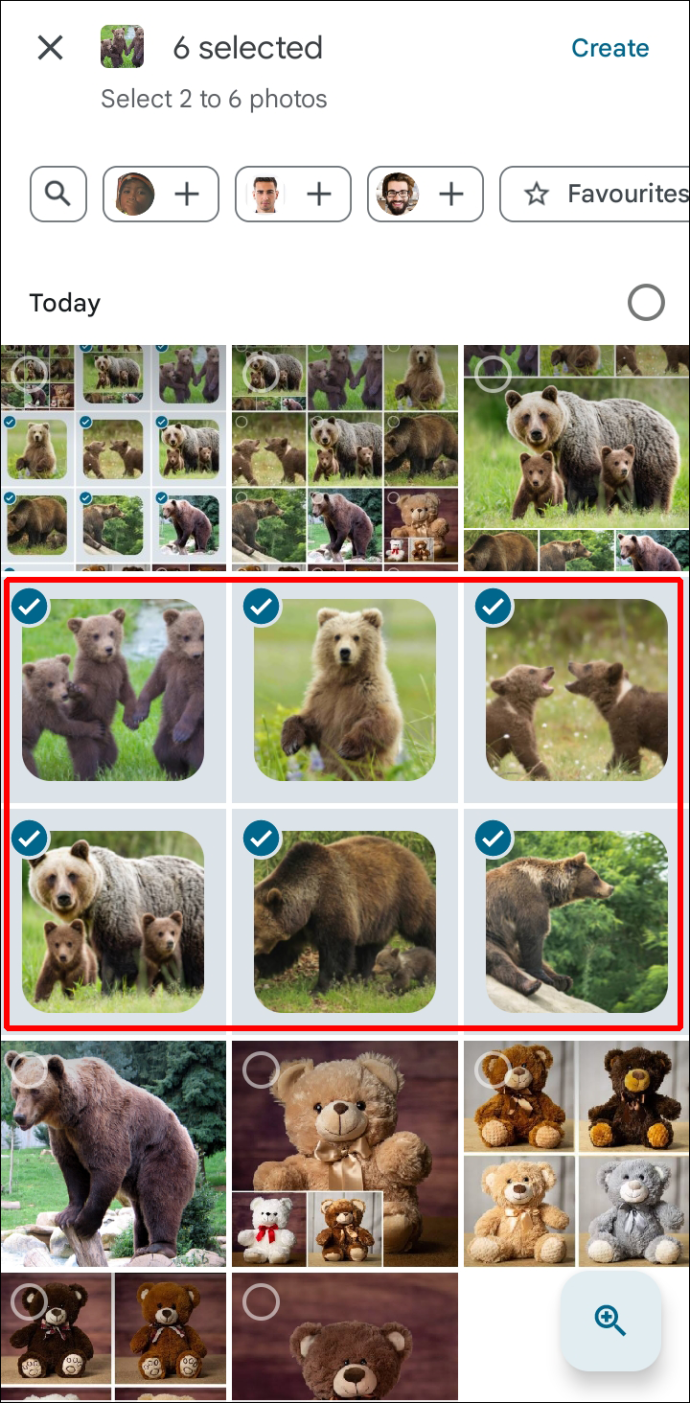
- Puudutage paremas ülanurgas nuppu 'Loo'. Rakendus paigutab pildid kõrvuti, olenevalt arvust.
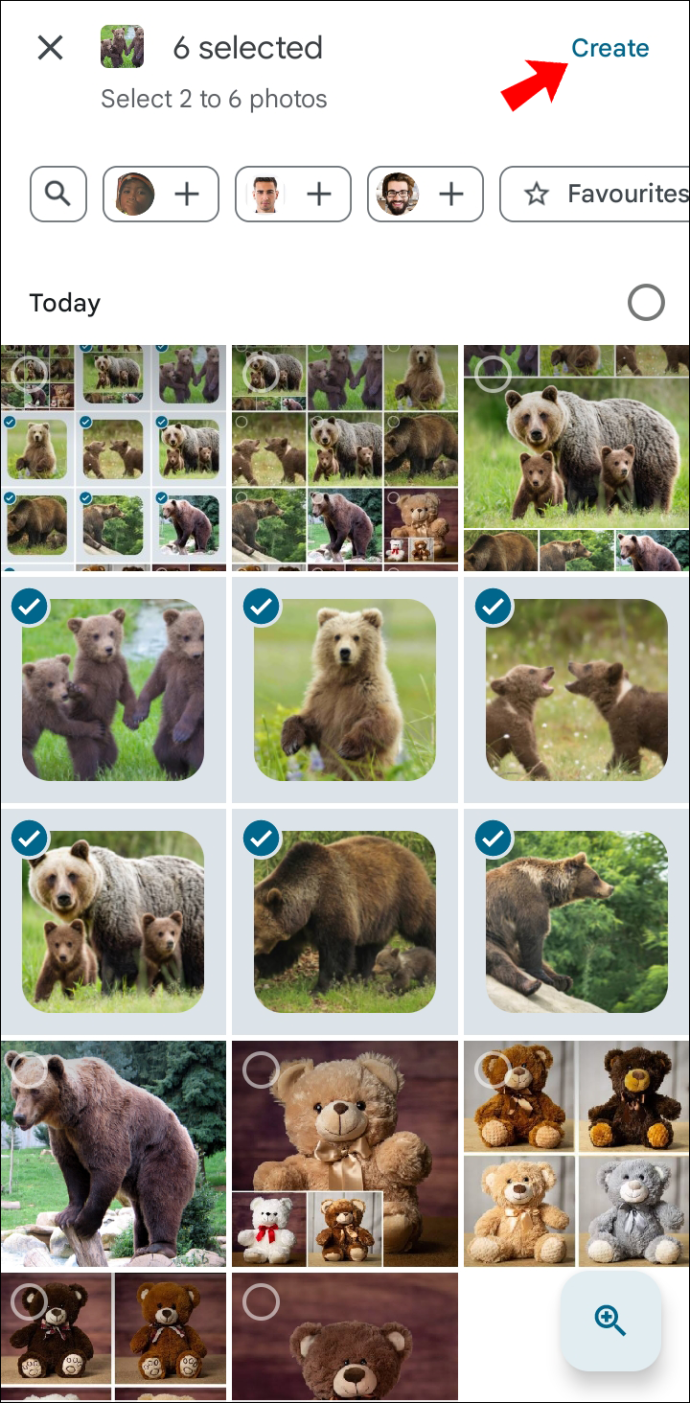
- Kollaaži salvestamiseks oma Android-seadmesse valige lehe allosas 'Salvesta'.
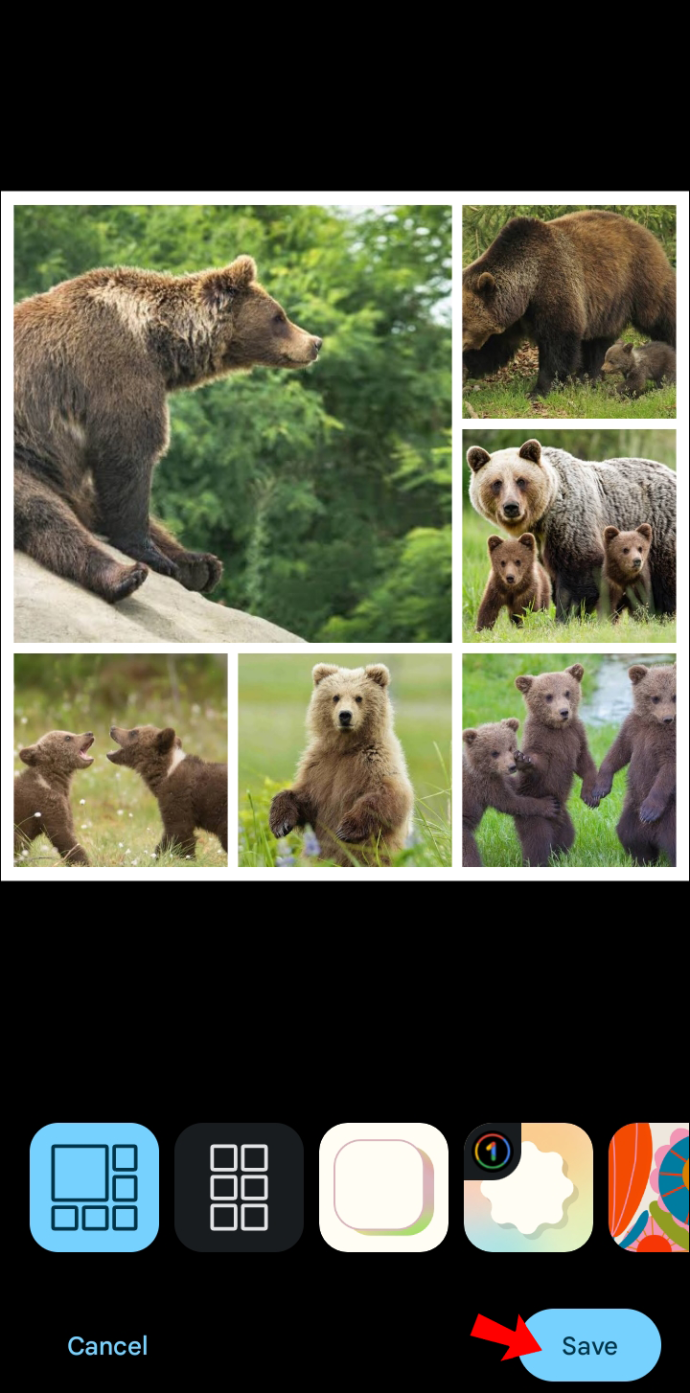
Alternatiivne viis kollaaži loomiseks teenuse Google Photos veebisaidi kaudu nõuab järgmisi samme.
kuidas lahutada kanali ebakõla
- Minge teenusesse Google Photos veebisait ja logige sisse oma Google'i kontole.
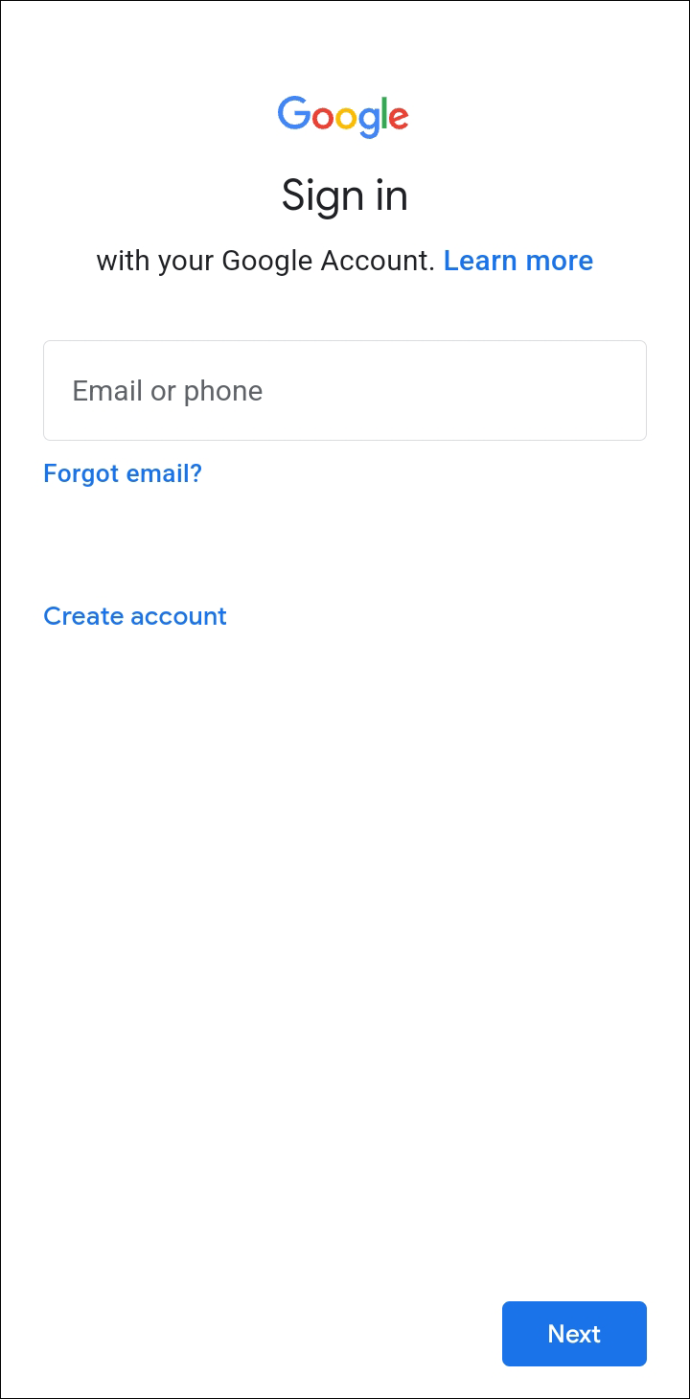
- Valige kuni üheksa pilti.
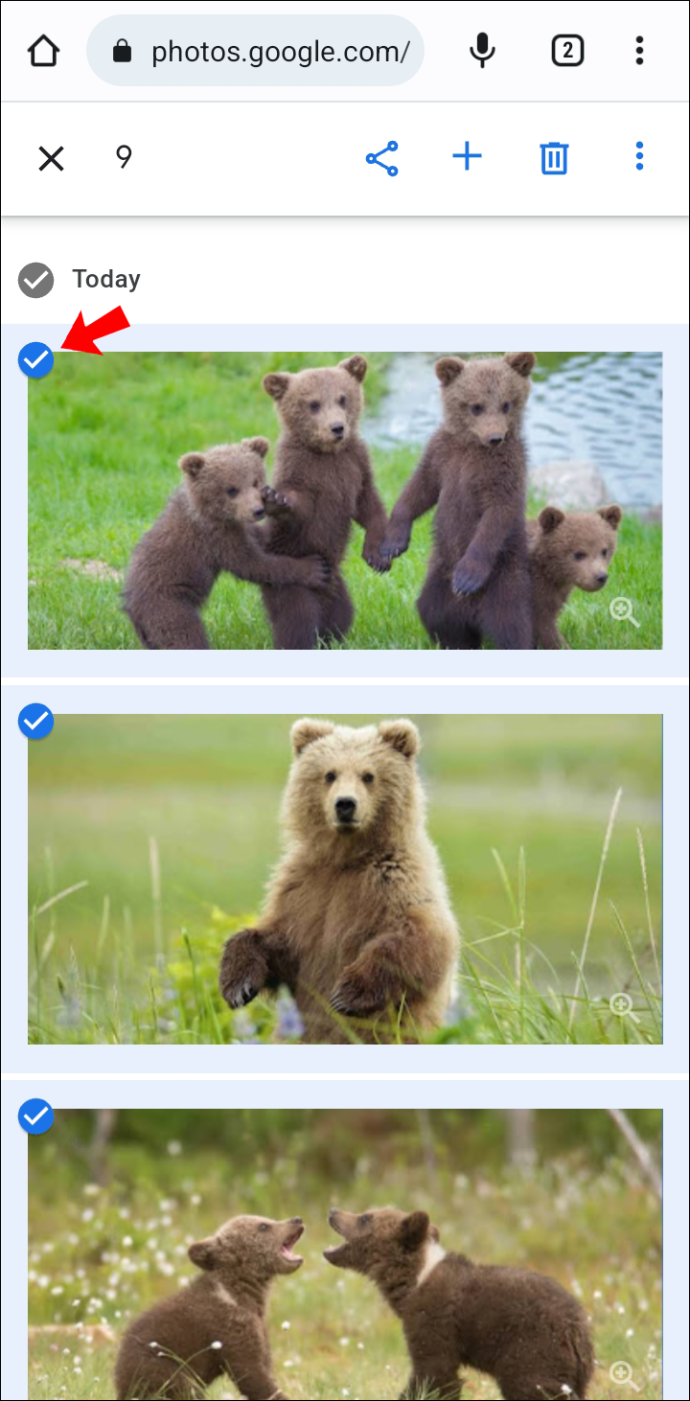
- Puudutage nuppu '+'.
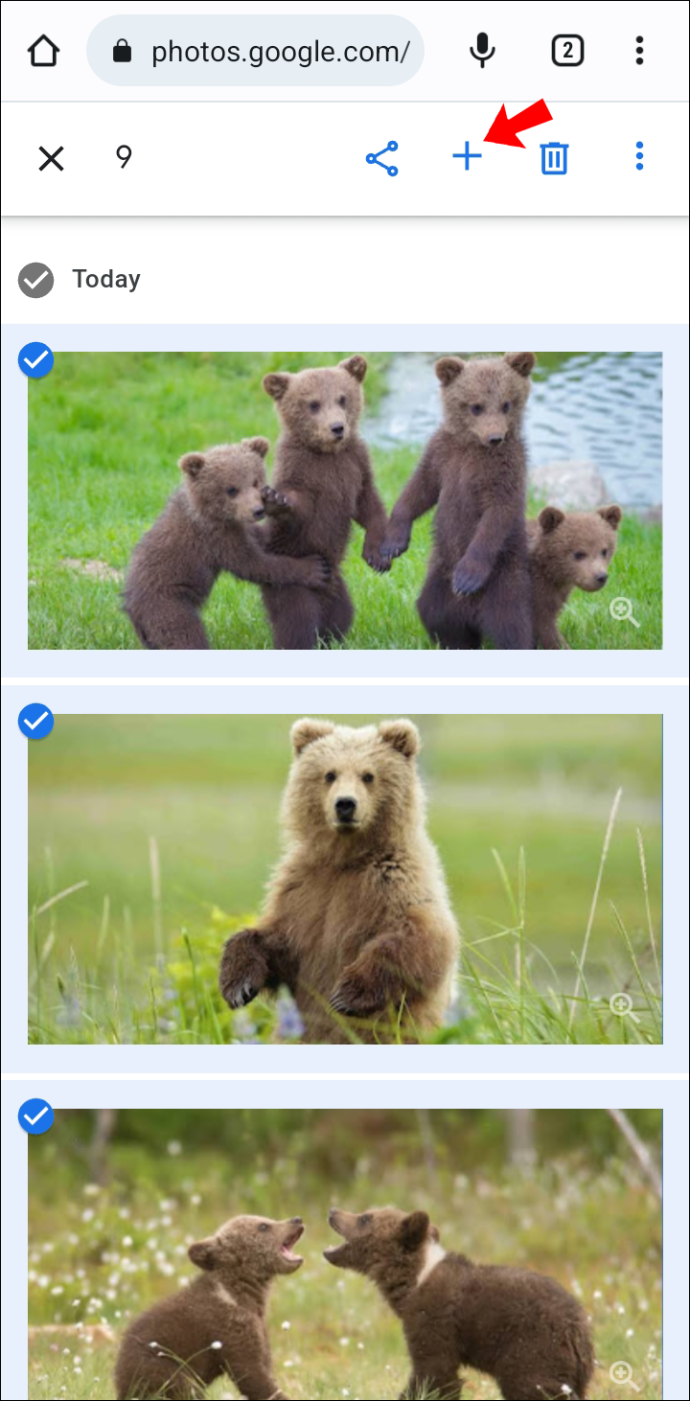
- Valige avanevas menüüs 'Kollaaž'.
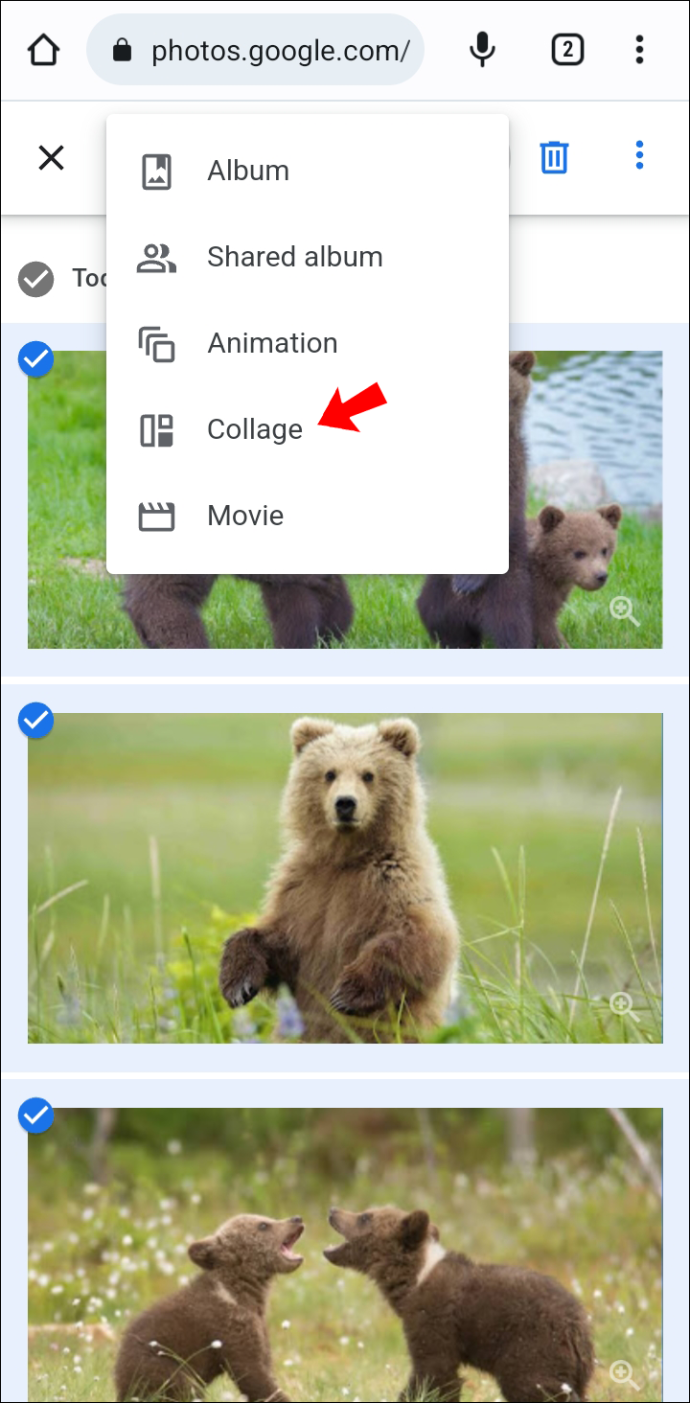
- Rakendus loob teie valitud piltidest kollaaži.
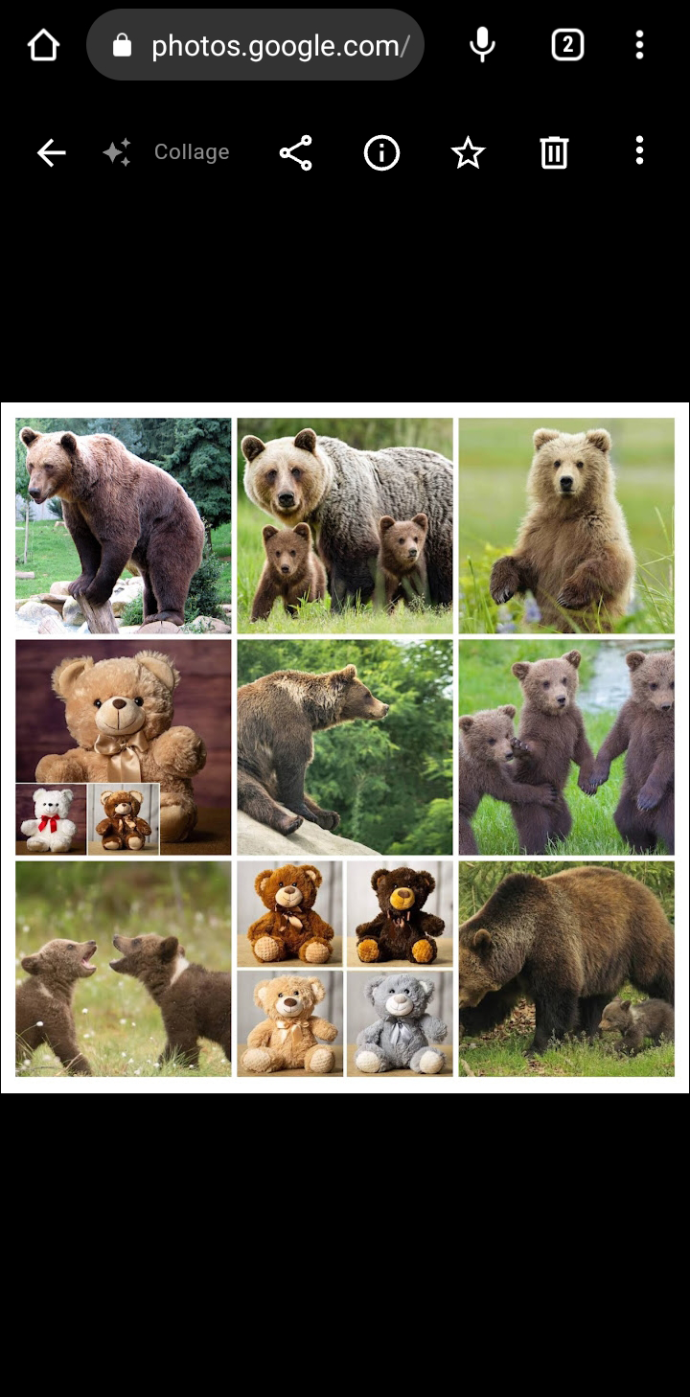
Kombineerimine Instagrami paigutusega
Instagram on koht, kus enamik inimesi jagab oma pilte. Rakendus pakub suurepäraseid funktsioone filtrite lisamiseks ja valgusseadete põhiliseks manipuleerimiseks. Kui aga soovite mitu fotot üheks ühendada, peaksite kasutama Instagramist pakutavat paigutust. See võimaldab teil remiksida kuni 10 pilti üheks pildiks – see funktsioon puudub peamisel Instagrami rakendusel.
Instagrami paigutus on loodud nii, et see vastaks Instagrami kasutajate vajadustele. See on üsna lihtne ja võimaldab koheselt teha lihtsaid montaaže. Rakendusel on mitu suurepärast disainifunktsiooni, nagu raamid, mida saate igale pildile rakendada, erinevad kombineerimisstiilid ja objektiivid. See sisaldab ka standardseid Instagrami filtreid, pakkudes kõike, mis on vajalik elegantse Instagrami kollaaži jaoks.
Instagrami lugude paigutusrežiim
Instagram tutvustas paigutusrežiimi Instagram Story funktsioonina. See valik võimaldab remiksida kuni kuus pilti ainulaadseks Instagrami looks, pakkudes erinevaid paigutusi. Saate seda funktsiooni kasutada olenemata sellest, kas soovite loo postitada, sest Instagram võimaldab teil mustandid oma seadmesse salvestada.
Instagrami lugude paigutusrežiimile pääsemiseks tehke järgmist.
- Minge oma Instagrami voogu.
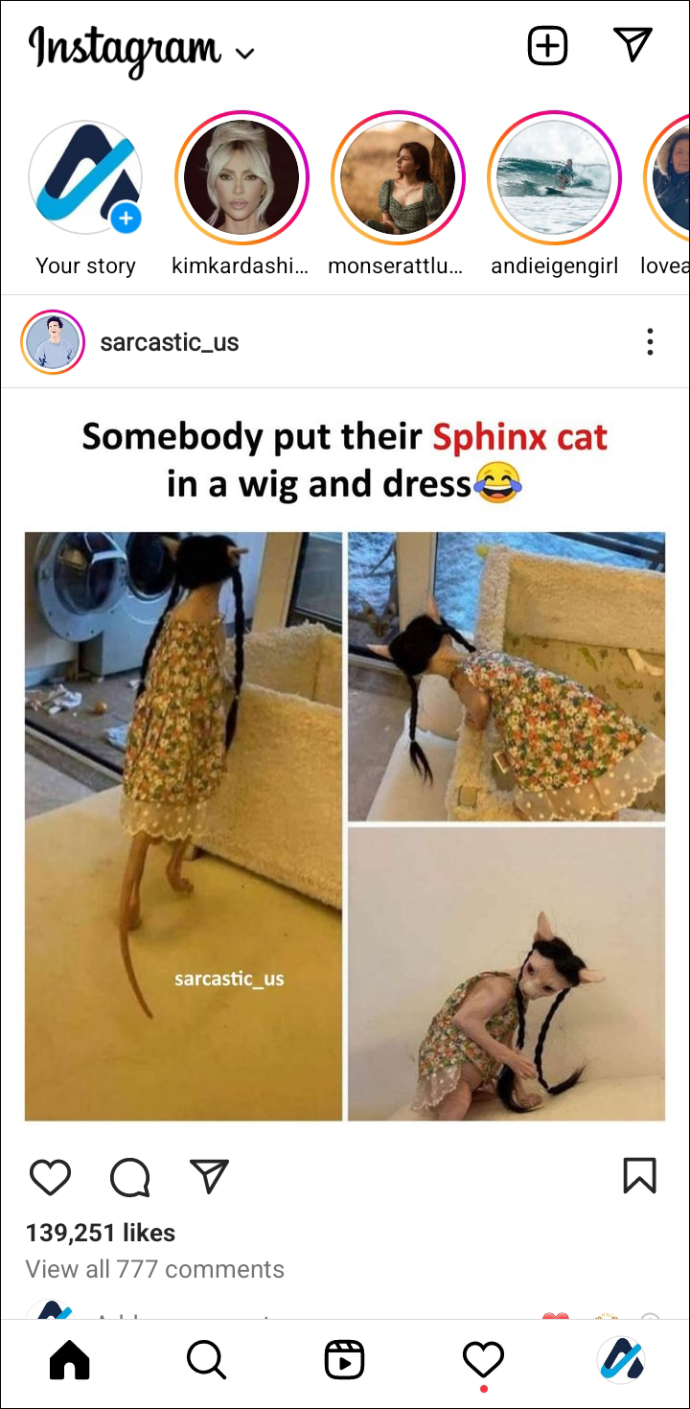
- Loojarežiimi 'Uus lugu' avamiseks puudutage vasakus ülanurgas kaameraikooni.
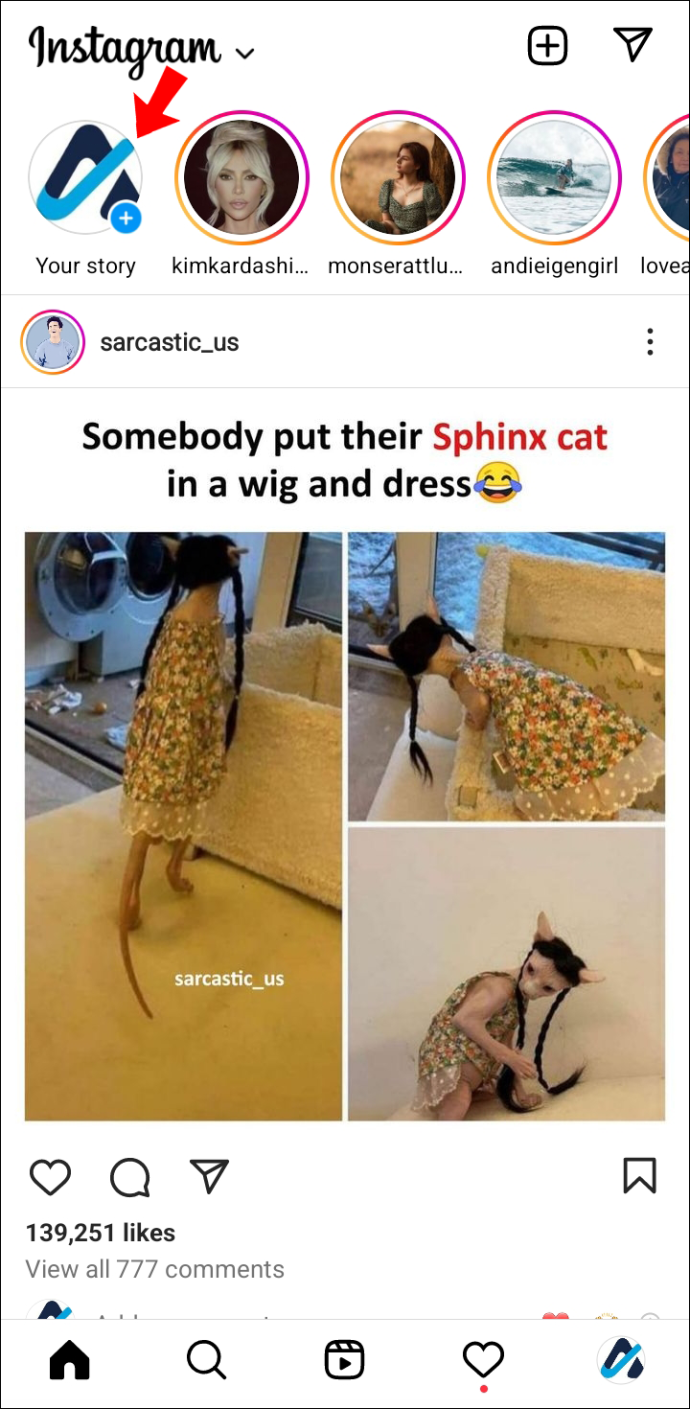
- Valige ekraani vasakus servas olevast menüüst paigutuse ikoon.
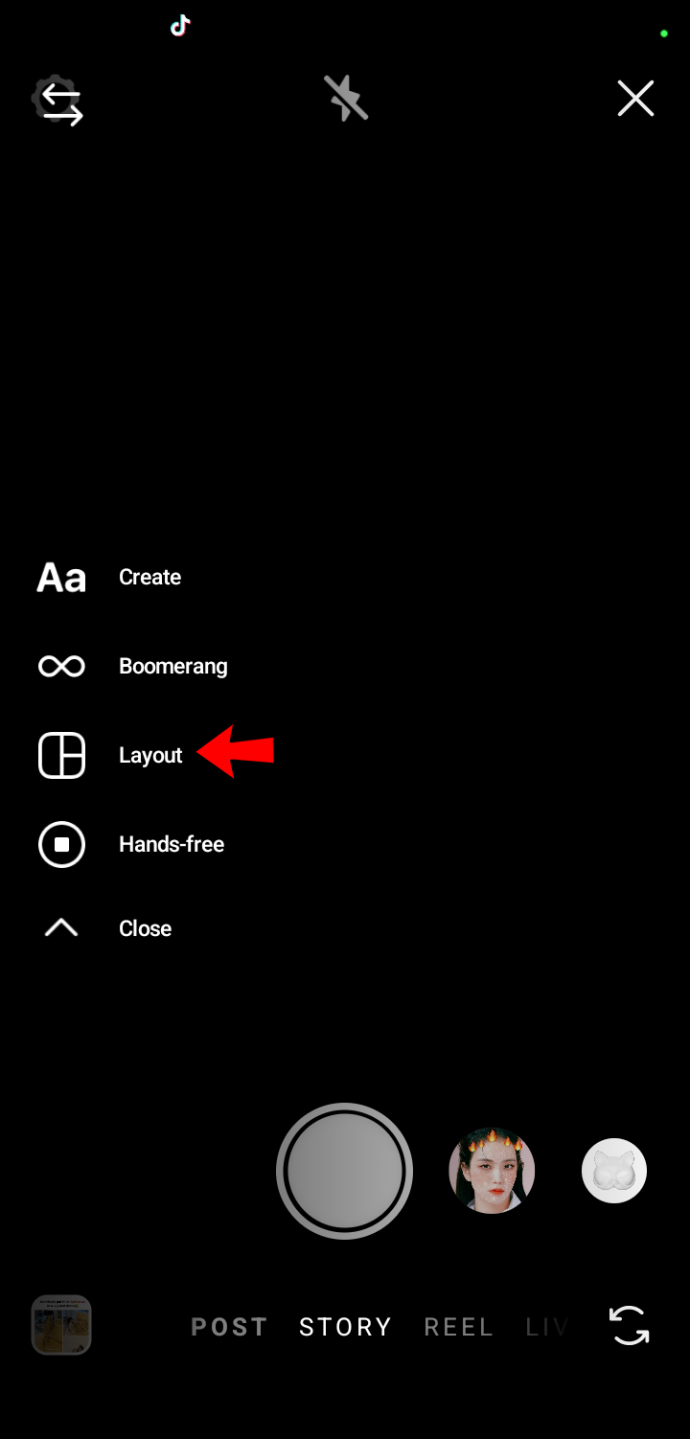
- Importige pildid, mida soovite küljendusse lisada. Selleks on kaks võimalust.
- Tehke uus foto, klõpsates ümmarguse paigutuse ikooni ekraani allosas keskel.
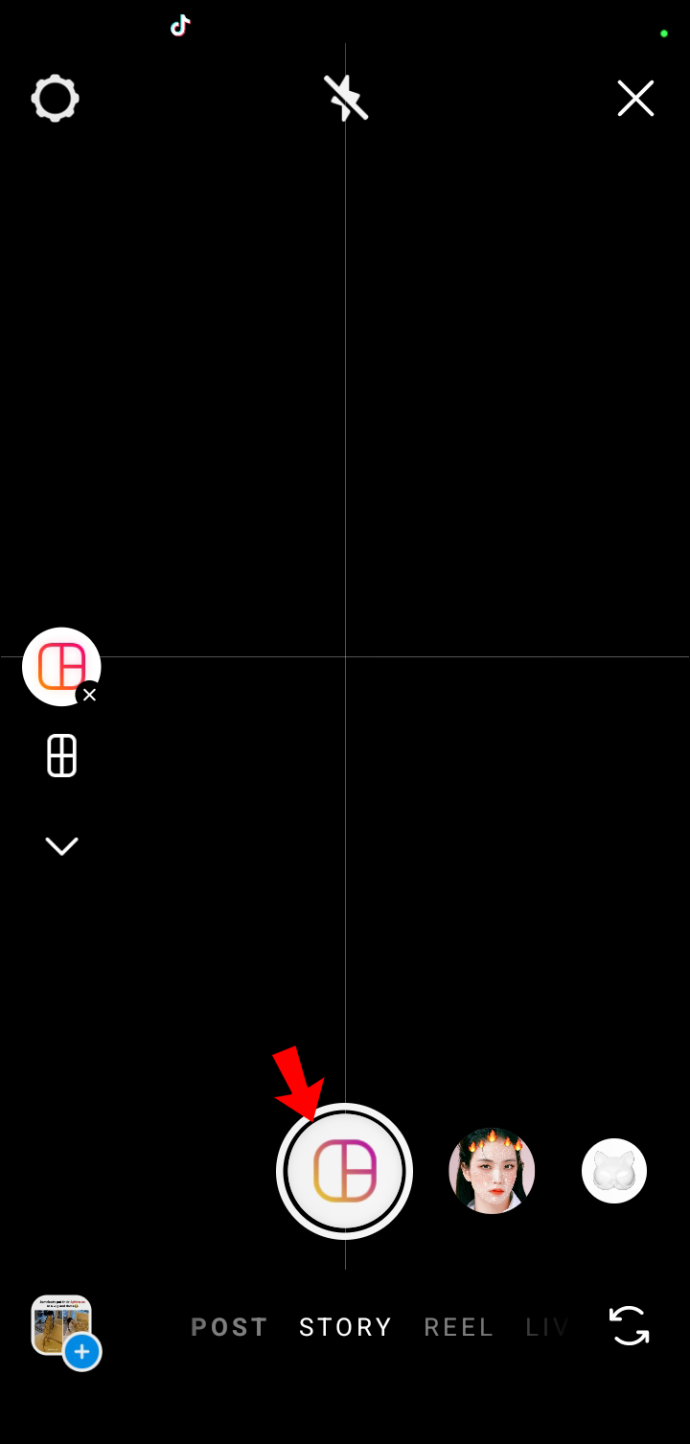
- Importige teegist, puudutades vasakus alanurgas olevat ruutu.
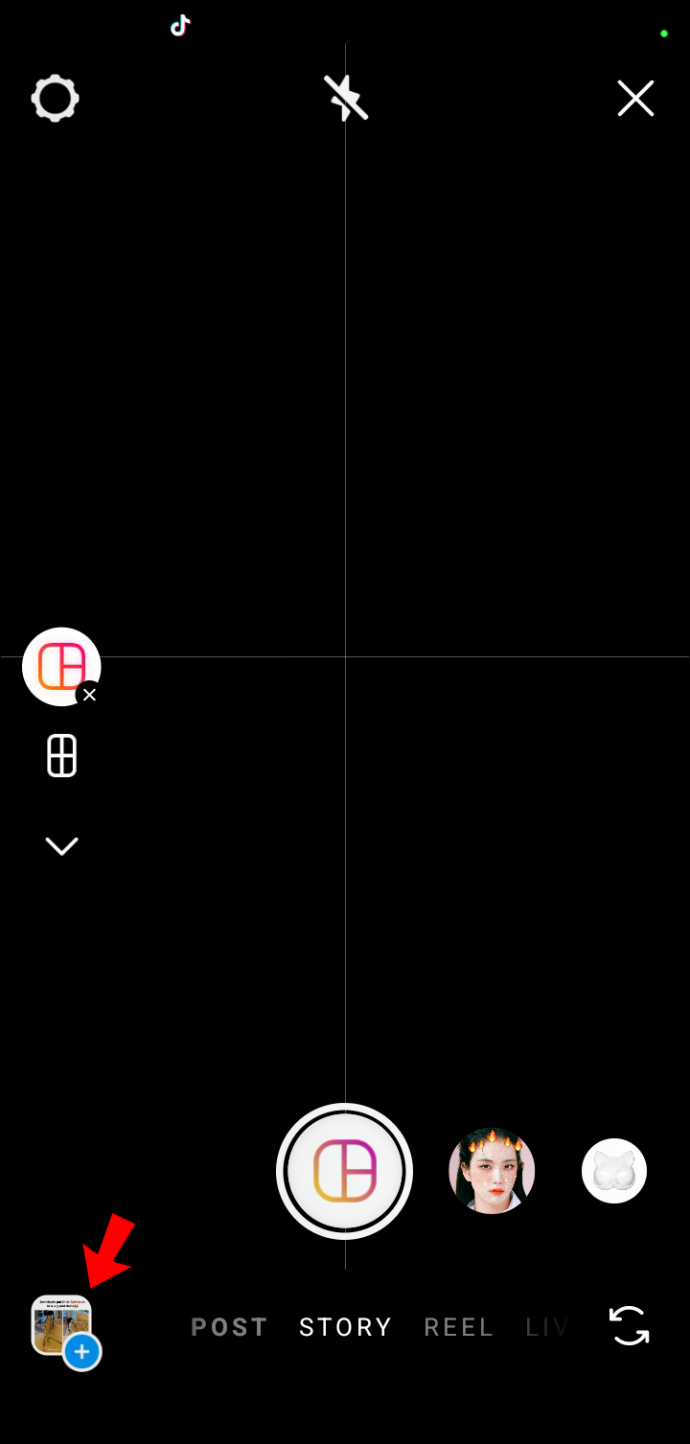
- Tehke uus foto, klõpsates ümmarguse paigutuse ikooni ekraani allosas keskel.
- Fotode ruudustikule lisamise lõpetamiseks puudutage linnukest.
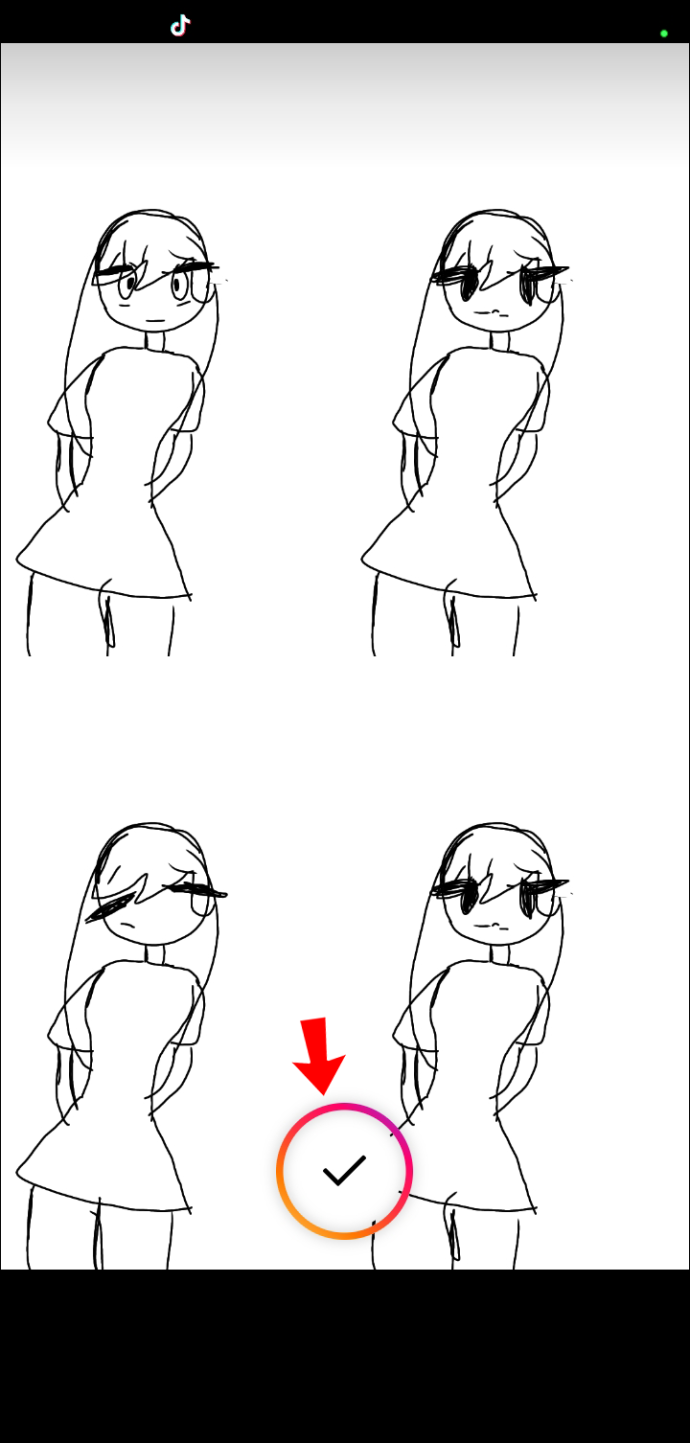
- Mängige täiendavate muudatustega, nagu teksti, kleebiste, GIF-ide või muude Instagram Story funktsioonide lisamine.
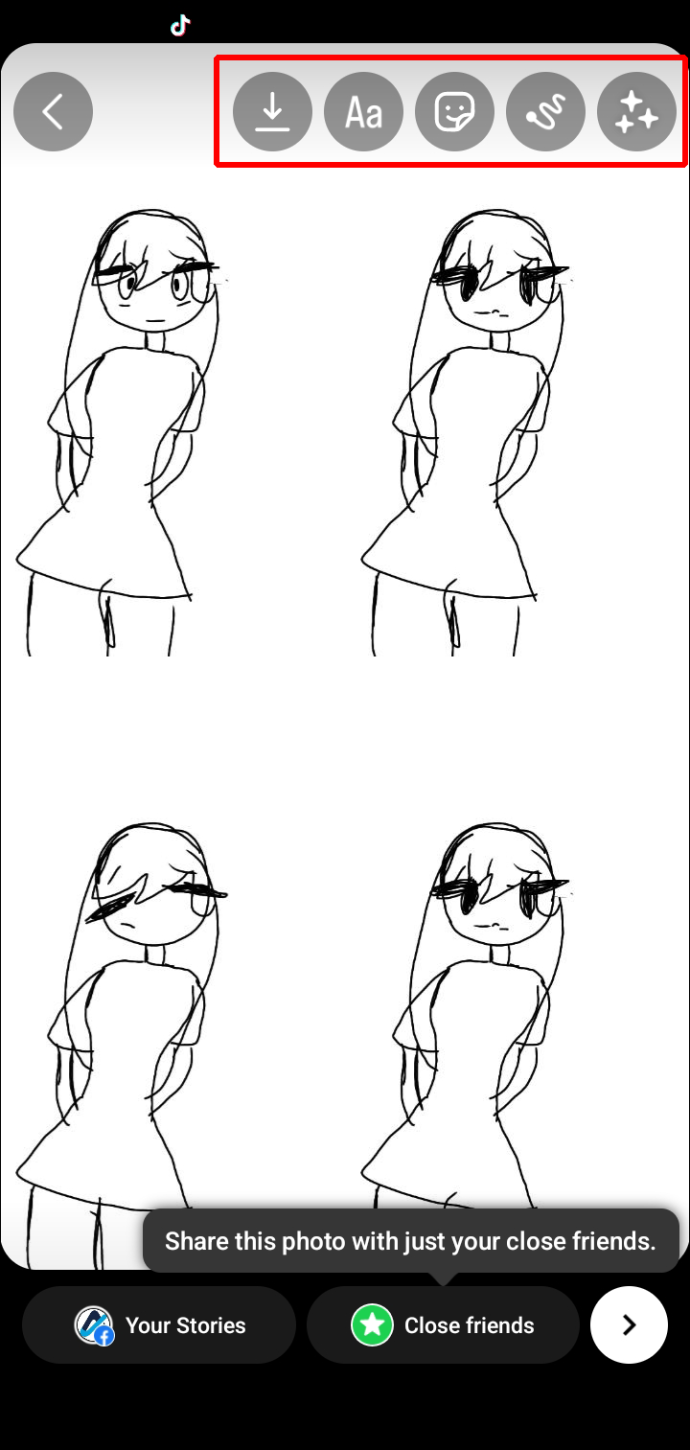
Korraldage fotod kõrvuti
Kollaažide tegemine on nii ökonoomne kui ka lõbus. Mitme pildi kokku kogumine võib jutustada loo, märkida edenemist ja hõlpsasti kuvada pildikogu. Paljud praegusel turul olevad rakendused, nagu TinyWow, aitavad teil fotosid hõlpsalt korraldada ja remiksida. Enamik neist pakub lisafunktsioone, mis lisavad teie loodud fotoruudustikule loovust ja stiili.
Millist rakendust kasutasite täiusliku fotokombinatsiooni loomiseks? Jäta oma muljed allpool olevasse kommentaaride jaotisse.