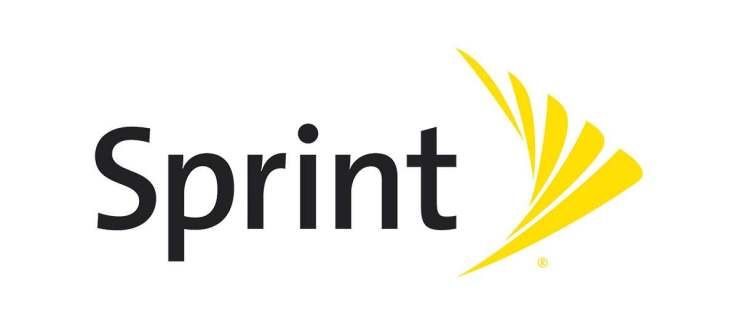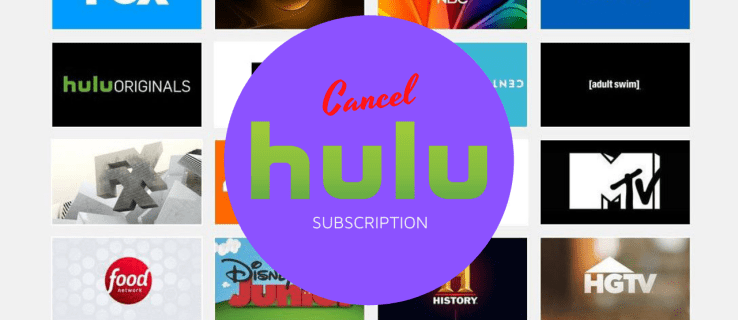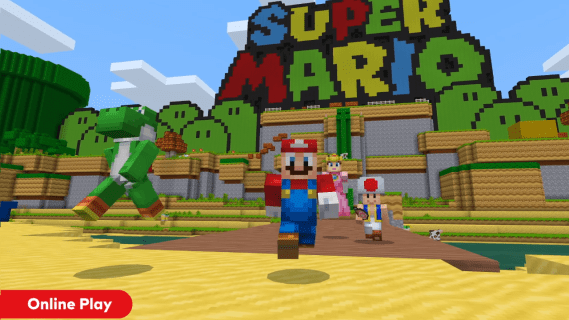Kui teie arvuti hakkab hilinema, on see märk sellest, et peate ruumi vabastama. Tavaliselt on ajutiste failide kustutamine suurepärane koht alustamiseks.
kuidas soovide otsinguajalugu kustutada

Sellest artiklist saate teada, kuidas seda protsessi teha, et vabastada kõvakettal ruumi ja lõpuks parandada arvuti jõudlust. Jätkake lugemist, et rohkem teada saada.
Kuidas kustutada ajutisi faile Windows 11 arvutis
Ajutine fail sisaldab ajutiselt faili andmeid selle loomise või redigeerimise ajal. Need failid on kasutud, kui fail on loodud või muudetud.
Kahjuks ei kustuta arvutid automaatselt ajutisi faile, mistõttu need hõivavad põhjuseta palju ruumi kõvakettal. Seetõttu on ajutiste failide kustutamine hea tava, mis annab teie arvuti jõudlusele täiendava tõuke.
Ajutiste failide kustutamiseks Windows 11 arvutis toimige järgmiselt.
- Minge arvutis aadressile Seaded .

- Avatud Süsteem ja navigeerige aadressile Säilitamine .

- all Kohalik ketas (C:) jaotises klõpsake nuppu Ajutised failid . Kui te seda valikut kohe ei näe, klõpsake nuppu Kuva rohkem kategooriaid peidetud salvestuskategooriate kuvamiseks.

- Valige kõik failid, mida soovite kustutada, ja klõpsake nuppu Eemalda failid nuppu.

- Klõpsake Jätka kustutamise lõpuleviimiseks.
Kustutamisprotsess võib kuluda kauem, olenevalt kustutatavate failide suurusest. Kui protsessi lõpuleviimine võtab kauem aega, saate jätkata oma arvutis muude ülesannetega, ilma et peaksite protsessi katkestama. Samuti taaskäivitage kindlasti arvuti, kui protsess on lõppenud.
Teise võimalusena võite järgida järgmisi samme.
- Klõpsake oma Windows 11 arvutis nuppu otsingu ikoon ja tüüp %temp% .

- Avage esimene tulemus, mis ilmub.

- Valige kõik failid Temp kausta, vajutades nuppu Ctrl + A võtmed.

- Vajutage nuppu Kustuta nuppu.

Kui näete hüpikakent sõnumiga, mis teavitab teid, et te ei saa faili kustutada, vajutage nuppu 'Jäta vahele'. Samuti pidage meeles, et pärast kustutamist ei saa te ajutisi faile taastada. Sel põhjusel on alati hea mõte teha varukoopia failidest, mida peate oluliseks enne toimingu jätkamist.
kuidas avada vce-fail pdf-is
Kuidas kustutada ajutisi faile Windows 11-s Storage Sense'i abil
Teine meetod ajutiste failide kustutamiseks Windows 11 arvutist on funktsiooni „Storage Sense” kasutamine. Siin on, kuidas protsessi edasi minna.
- Avage arvutis Seaded .

- Minema Süsteem ja siis Säilitamine .

- Valige valikute hulgast Storage Sense .

- Märkige ruut all Ajutiste failide puhastamine osa.

- Kui soovite pärast etteantud perioodi möödumist ajutised failid automaatselt kustutada, lülitage sisse Automaatne kasutaja sisu puhastamine valik ja määrake puhastamise sagedus.

- Määrake, kas soovite sisu automaatselt prügikastist või allalaadimiste kaustast puhastada. Samuti saate määrata failide kustutamise, mis on juba teie OneDrive’i üles laaditud.

- Kui olete eelistatud konfiguratsioonide määramise lõpetanud, klõpsake nuppu Käivitage Storage Sense kohe .
Kuidas kustutada ajutisi faile Windows 10 arvutis
Ajutiste failide kustutamine opsüsteemis Windows 10 erineb veidi Windows 11 kustutamisest. See on aga suhteliselt lihtne. Siin on, kuidas seda teha.
- Vajutage nuppu Windows + R võtmed avamiseks Jookse käsk.

- Valige menüüst Jookse .

- Sisestage tekstiväljale %temp% ja klõpsake Okei .

- Valige kõik ajutised failid, vajutades nuppu Ctrl + A nuppe, seejärel vajutage nuppu Kustuta nuppu.

Kuidas kustutada ajutisi faile, kasutades käsku Temp
Ajutiste failide kustutamiseks käsuga 'temp' toimige järgmiselt.
- Otsige oma Windows 10 arvutis Jookse ja klõpsake edasi Avatud .

- Sisestage tekstiväljale temp .

- Klõpsake nuppu Okei nuppu.

- Valige kõik failid temp kausta ja vajutage nuppu Kustuta nuppu.

- Tühjendage prügikast, et tagada ajutiste failide lõplik kustutamine.

Kuidas kustutada ajutisi faile eellaadimise abil
Teine viis ajutiste failide kustutamiseks Windows 10 arvutis on käsu 'eellaadimine' kasutamine. Siin on, kuidas protsessi edasi minna.
- Vajutage nuppu Win + R avamiseks otsetee Jookse rakendus. Teise võimalusena otsige Jookse ja valige esimene ilmuv käsk.

- Saadaolevale tekstiväljale tippige eellaadimine .

- Klõpsake nuppu Okei nuppu.

- Valige kõik failid Eellaadimine kausta ja vajuta nuppu Kustuta nuppu.

- Minge oma arvuti töölauale ja kustutage kõik failid Prügikast .

- Nüüd on kõik teie ajutised failid edukalt kustutatud.
Kuidas vältida temp-kausta kiiret täitumist
Kui kaust Temp saab kiiresti täis; Tõenäoliselt on selle põhjuseks rakenduse failid, mida Microsoft Store kasutab. Probleemi lahendamiseks peate lähtestama Microsoft Store'i, tühjendama selle vahemälu ja tegema Windows Update'i tõrkeotsingu.
Kõigepealt vaatame läbi protsessi Windows 10 kasutajatele.
Microsoft Store'i lähtestamiseks tehke järgmist.
Amazon Fire Stick sülearvuti telerisse
- Minema Seaded ja avatud Värskendus ja turvalisus .

- Kliki Veaotsing ja avatud Windowsi poe rakendused .

- Valige valikute hulgast Käivitage tõrkeotsing .

Microsoft Store'i vahemälu tühjendamiseks toimige järgmiselt
- Vajutage nuppu Windows + R klahvid arvutis.

- Tippige tekstiväljale wsreset.exe ja vajutage Okei .

- Oodake, kuni käsuviip avaneb ja Microsoft Store taaskäivitub automaatselt.
Windows Update'i tõrkeotsinguks toimige järgmiselt.
- Minema Seaded siis Värskendus ja turvalisus .

- Ava Veaotsing lehele ja navigeerige lehele Windowsi uuendus .

- Kliki Käivitage tõrkeotsing .

Kui olete ülaltoodud toimingud teinud, taaskäivitage arvuti ja vaadake, kas lahendus töötab.
Windows 11 kasutajate puhul järgige neid samme, et vältida oma Temp-failide kiiret täitumist.
- Avatud Seaded ja navigeerige aadressile Süsteem .

- Mine lehele Veaotsing lehel.

- Vali Windowsi poe rakendused ja klõpsake nuppu Jookse nuppu.

- Vajutage nuppu Windows + R klahvid ja tippige sisse wsreset.exe tekstiväljal.

- Klõpsake Okei .

- Nüüd avatud Seaded siis Süsteem .

- peal Süsteem lehekülg, minge aadressile Veaotsing ja valige Muud veaotsingud .

- Valige Jookse kõrval olevat nuppu Windowsi uuendus .

- Taaskäivitage arvuti ja kontrollige, kas probleem on lahendatud.
Täiendavad KKK-d
Kas ajutiste failide kustutamisel kaotan oma arvutis olulised andmed?
Ajutiste failide kustutamisel ei kaota te oma arvutis olulisi andmeid. Ajutised failid luuakse faili andmete ajutiseks säilitamiseks selle loomise või muutmise ajal. Kui need toimingud on tehtud, ei sisalda ajutised failid olulisi andmeid.
Vabane segadusest
Ajutised failid võivad kiiresti teie arvuti ruumi sisse süüa ja jõudlust kahjustada, eriti kui need kogunevad. Sel põhjusel on alati hea mõte need kustutada, kui märkate arvuti mahajäämust. Õnneks on protsess suhteliselt lihtne. Lihtsalt kustutage 'Temp kausta' sisu ja oletegi valmis.
Kas olete oma Windowsi arvutist ajutised failid juba kustutanud? Kui jah, siis kuidas on see teie arvuti jõudlust mõjutanud? Palun jagage oma kogemusi meiega allpool olevas kommentaaride jaotises.