Märge: Kõigi või kõigi piltide ja videote kustutamine teenusest Google Photos kustutab need ka kõigist sünkroonitud seadmetest. Seetõttu veenduge, et teil oleks mingi varukoopia.

Google Photos on suurepärane pilveteenus, millel on õiglane hind ja palju tasuta salvestusruumi. Kuna aga valik „Piiramatu” eemaldati, võite leida end ummikus, kuna uute piltide jaoks on vähe ruumi. Teie ainsad võimalused on leida mõni muu pilveallikas, suurendada ruumipiirangut või kustutada palju fotosid, ekraanipilte, videoid ja loodud pilte.
Kahjuks, kui soovite kustutada kõik pildid/videod teenuses Google Photos, ei saa te seda teha ühe klõpsuga. Valik „Vali kõik” puudub. Sellest hoolimata saate pilte ja videoid hulgi kustutada, kasutades klahvide ja hiire kombinatsiooni. Kasutatav trikk võimaldab teil valida kõike, kuid soovitatav on teha seda väiksemates osades, näiteks 500 .
Olenemata sellest, kuidas otsustate protsessi hallata, on see tüütu, kuid mitte nii palju kui piltide rühmitamine kuupäeva järgi, eriti kui teil on hallata üle 2000 foto. Enne kustutamisretkele minekut peaksite esmalt võtma mõned ettevaatusabinõud. Siin on, kuidas seda teha!
Kuidas kaitsta sünkroonitud Google'i fotode pilte juhusliku kustutamise eest
Kui kustutate teenusest Google Photos mõned või kõik pildid/videod, eemaldatakse samad pildid/videod kõikidest sünkroonitud seadmetest ja vastupidi. Selle stsenaariumi vältimiseks tehke järgmist.
- Avage oma iPhone'is või Android-seadmes rakendus Google Photos.

- Avage rakenduse Photos seaded ja seejärel Varundamine ja sünkroonimine.

- Keela varundamine ja sünkroonimine.

See seade tühistab teie seadmete sünkroonimise ja tagab, et saate pilvesalvestusruumi vabastada ilma telefonis või tahvelarvutis midagi kustutamata. See töötab ka vastupidi.
Kui soovite kustutada üksikuid fotosid, avage foto, mida soovite kustutada, ja klõpsake paremas ülanurgas prügikasti ikooni. See toiming saadab pildid prügikasti.
Võimalike probleemide vältimiseks soovitame Google'i fotode vaatamisel ja muudatuste tegemisel kasutada brauserina Google Chrome'i.
Märkus Chromebooki kasutajatele – Alates 2019. aastast ei sünkroonita enam teenust Google Photos ja Google Drive. See tähendab, et te ei pääse oma Chromebookis Google Drive'i otsetee kaudu teenusele Google Photos juurde. Seega peate kasutama brauserit ja juurdepääsu photos.google.com oma piltide kustutamiseks.
Kuidas kustutada kõik Google'i fotod Windowsi, Maci, Linuxi või Chromebooki abil
Kõigi Google'i fotode arvutist kustutamise protsess on sama, olenemata sellest, kas kasutate Windowsi, Maci, Linuxi või Chromebooki. Saate seda teha mis tahes brauseris, nii et juhised toimivad igas OS-is. Parim on kustutada pilte rühmade kaupa, kuid võite proovida kustutada kõik pildid/videod korraga. Väiksemate üksuste rühmade kustutamine hoiab ära juhuslikud stsenaariumid, mille puhul kaotate valikujuhise ja peate otsast alustama.
Märge: Kui jääte esiletõstmise ja kustutamise käigus kuidagi jänni, klõpsake viimati märgitud üksusel tõstuklahvi ja seejärel uuesti tõstuklahvi, et see uuesti valida. Sealt saate jätkata kerimist ja esiletõstmist. Samuti võite klõpsata vasakpoolses ülanurgas valiku „[###] valitud” kõrval oleval X-il ja alustada uuesti.

Siit saate teada, kuidas kustutada kõik rakenduse Google Photos pildid Windowsi, Maci, Linuxi või Chromebooki abil.
- Logige oma Google'i konto mandaatidega sisse teenuse Google Photos veebisaidile.

- Valige 'Esimene pilt' vasakklõpsates seda – veenduge, et see oleks märgitud sinise ringiga linnukesega.

- Kerige lehte alla, kuni möödute mitmest reast/pildist. Hoidke all a 'Shift klahv' viimasel nähtaval pildil (tuleks esile tõsta sinisega) ja vasakklõpsake seda et valida kõik vahepealne vabastada a 'Shift klahv.' Kui see ei tõsta üksusi esile, kerige mõned üles ja korrake, kuni see ilmub.

- Kui olete jõudnud maksimaalse valikuni 3. sammus, kuid jätke need siiski maha, korrake seda protsessi, kuni olete valinud piisava hulga üksusi. Google jätab teie viimase toimingu meelde ja lisab seda teie edenedes.
- Kõigi piltide valimiseks , sõltub teie edu teie süsteemist ja teie Google Photos profiili andmetest. Ühe seansi jooksul jõudsime kuni 400-500 valitud pildi/videoni ja saime need kõik (1800+) teises. Kui see tõstab kõik sinisega esile, klõpsake nende valimiseks vasakklõpsake. Vastasel juhul peate tegema väiksemaid samme (sammud 3–4).

- Valikuline: saate ka hoia all a 'Shift klahv' üle esimese pildi, seejärel liigutage hiire/puuteplaadi kursor üle/üle teiste. Siiski ei saa te alla kerida enne, kui klõpsate kõigi esiletõstetud üksuste valimiseks hiire vasakut nuppu. See protsess on aeganõudev.

- Kui olete kõik pildid/videod või suur osa neist märkinud, klõpsake nuppu 'prügikasti ikoon' seejärel valige 'Teisalda prügikasti' märgistatud/esiletõstetud üksuste kustutamiseks.

Suurema hulga piltide valimise trikk on kerida alla olulisemates segmentides, kuni see ei tõsta esile viimast pilti ekraanil, kui puudutate klahvi Shift. Sealt kerite üles ja korrake tõstuklahvi puudutamist, kuni see juhtub. Seejärel hoiate all tõstuklahvi ja klõpsate nende valimiseks vasakklahvi ja jätkake protsessi, kuni olete kõik või suure osa pilte valinud.
Samuti iga pilt peab olema ekraanile laaditud (vähemalt osaliselt), et teenuses Google Photos saaksid üksusi esile tõsta. . Saate kiirendada allakerimist 100-ni või aeglustada kerimist ja kinnitada piltide laadimist, et jõuda üle 2000 või enamani. Kiirema Interneti ja kiirema seadmega saate kiiresti kerida kuni põhjani. Pärast seda protsessi saate need kustutada. Protsess seisneb katse-eksituse meetodis.
Kuidas kustutada kõik Google'i fotod Android-seadmest
Kõigi fotode kustutamiseks valimine võtab mobiilseadmetes veidi aega, eriti kui teil on suur raamatukogu. Kuna tahvelarvutites ja nutitelefonides pole hulgikustutamist ega valikut „Vali kõik”, peate valima iga pildi eraldi, kuid saate valida vähemalt rühmadena valimiseks päevad. Siin on meetod, mida saate kasutada.
- Käivitage 'Google Photos' rakendus oma nutitelefonis.

- Puudutage nuppu 'menüüikoon' (kolm punkti paremas ülanurgas), mitte brauseri kõige ülemine menüüikoon.

- Puudutage nuppu 'Vali fotod.'

- Valige fotod, mida soovite kustutada, või päev nende kõigi märkimiseks.

- Puudutage nuppu 'Teisalda prügikasti' kustutamise kinnitamiseks.

- Püsivaks kustutamiseks minge tagasi lehele 'Menüü' ja seejärel valige 'Prügikast.'

- Puudutage nuppu 'Prügikasti ikoon.'

- Valige 'Tühjenda prügikast' kinnitamise võimalus.

Kuidas kustutada kõik Google'i fotod iPhone'ist
Paljud iPhone'i kasutajad kasutavad ka teenust Google Photos ja põhjus on lihtne. Võrreldes iCloudiga pakub Google Photos rohkem tasuta salvestusmahtu. Samal ajal on täiendamine Google'i salvestusruumiga odavam.
Kui soovite teenuses Google Photos ruumi vabastada ja kasutate iPhone'i, kehtivad järgmised toimingud.
- Käivitage rakendus oma iPhone'ist.

- Puudutage nuppu Vabasta ruumi, mis asub kausta Prügikast all. See kustutab kõik teie fotod.

Alternatiivina valige käsitsi kõik oma kaustas olevad fotod. Seejärel puudutage fotode kustutamiseks prügikasti ikooni.
iphone 5 avamine

Kuigi see vabastab ruumi, pange tähele, et saate siiski taastada oma fotod kaustast Prügikast.
iPhone'i kasutajad võivad silmitsi seista teatud väljakutsetega. Näiteks fotode kustutamine rakendusest Google Photos võib need kustutada ka teie iCloudi salvestusruumist. Siiski peaksite saama teatise, mis küsib, kas olete toiminguga nõus.
Täiendavad KKK
Siin on mõned täiendavad vastused tavalistele Google Photos küsimustele, mis arvutite ja mobiilseadmete kasutajatel on.
Kuidas Google Photos kustutada?
Kui olete arvutikasutaja, peaksite olema prügikastiga tuttav. Kui midagi kustutate, ei kao see automaatselt. Paljud failid ja fotod satuvad prügikasti. See süsteem on kasulik, kuna see võimaldab teil vabastada salvestusruumi, kuid ka hiljem failid taastada.
Pääsete juurde prügikasti kausta ja saate kustutada kõik või ainult mõned fotod. Kuid olge ettevaatlik, kuna 60-päevane ajapikendusperiood ei kehti kausta ulatuses, vaid pildi kohta, mis põhineb individuaalsel kustutamise kuupäeval ja kellaajal.
Puudutage pilti, mida soovite taastada, ja seejärel nuppu Taasta. Teise võimalusena puudutage nuppu Kustuta, kui soovite loenduri vahele jätta ja pildi kohe lõplikult hävitada.
Kas minu Google Photos kustutatakse pärast kustutamist jäädavalt?
Kustutatud Google Photos satuvad prügikasti. Siiski ei saa te neid sinna lõputult jätta. Enne fotode igaveseks kaotamist on vaikimisi ajapikendus.
Google Photos hoiab kustutatud pilte prügikastis 60 päeva. 60 päeva pärast need kaovad. Loomulikult on igal pildil pärast selle prügikasti lisamist 60-päevane taasteperiood. Parim on kontrollida uut indikaatorite süsteemi, et näha, kui palju aega on jäänud iga pildi taastamiseks.
Pärast 60 päeva möödumist ei saa te neid fotosid enam taastada. See kehtib eriti siis, kui sünkroonite kõik oma seadmed. Kui te oma seadmeid ei sünkrooni, ei kao teenuses Google Photos millegi kustutamine seadmest, mida kasutasite fotode tegemiseks, pilti.
Viimased Mõtted
Kui te tõesti ei pahanda pildikvaliteedi kaotamise vastu, on teie Google Photos salvestusruum tõenäoliselt otsas. Varem või hiljem peate võib-olla silmitsi seisma tõsiasjaga, et salvestusruumi uuendamine on vajalik. Kuid mitte kõik ei taha sellele kulutada, hoolimata sellest, et Google pakub mõistlikke hindu.
Hea uudis on see, et saate alati kustutada mõned oma vanemad fotod või halvad kaadrid. Kui vajutada tuleb, saate kõik oma fotod mõne klõpsuga kustutada. Ja isegi kustutage need oma kapriisi järgi jäädavalt.
Nüüd, kui teate, kuidas teenuses Google Photos salvestusruumi vabastada, kas arvate, et protsessi saaks lihtsamaks muuta? Andke meile teada, kui leiate, et Google Photos on kasulik või eelistate muid pilvesalvestusvõimalusi. Samuti andke meile teada, kui teil tekib seadme sünkroonimisel ja fotode kadumisel ootamatuid probleeme.

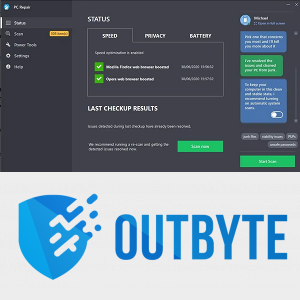






![Kuidas veergu kokku võtta Google'i arvutustabelites [mobiilirakendused ja töölaud]](https://www.macspots.com/img/smartphones/22/how-sum-column-google-sheets.jpg)
