Koosolekud Microsoft Teamsiga on mugav viis kolleegidega suhtlemiseks ilma, et kõik oleksid füüsiliselt ühes ruumis. Microsoft Teamsi koosolekuga saate liituda mitmesuguste seadmete abil ja sisselogimiseks on mitu võimalust.

Kui soovite liituda Microsoft Teamsi koosolekuga koodiga, kuid pole kindel, kuidas seda teha, on see artikkel teie jaoks. Näitame teile, kuidas liituda arvutis, iPhone'is, Androidis ja iPadis.
Kuidas liituda Microsoft Teamsi koosolekuga arvutis oleva koodiga
Kui vajate koosolekuga liitumiseks koodi, annab selle Teamsi host ja koodiga liitumine on suhteliselt lihtne. Microsoft Teamsile pääsete juurde arvuti abil, laadides alla Teamsi rakenduse või külastades Teamsi veebisaiti. Koosolekuga liitumiseks arvutis oleva koodi abil järgige alltoodud samme.
- Laadige alla ja installige Teamsi rakendus või avage veebibrauseris Teamsi veebileht. Kui Teamsi rakendus on juba installitud, avage lihtsalt rakenduse Teams ikoon.
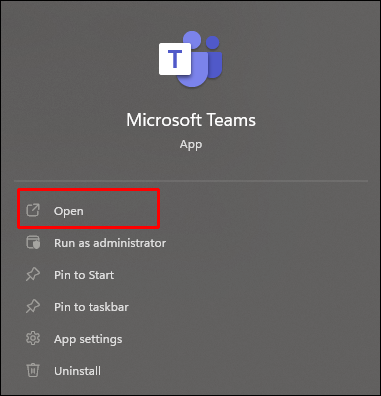
- Puudutage ekraani vasakus servas ikooni Meeskonnad ikooni.
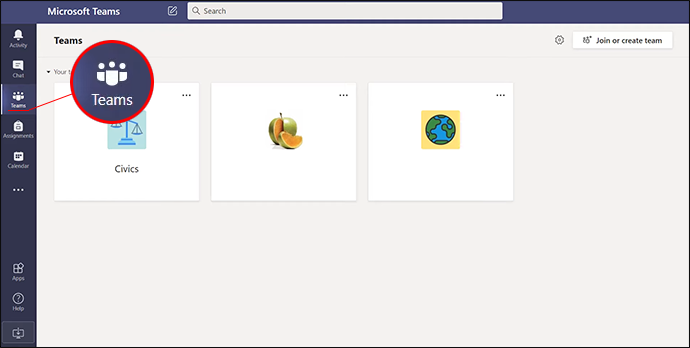
- Valige Liituge või looge meeskond .
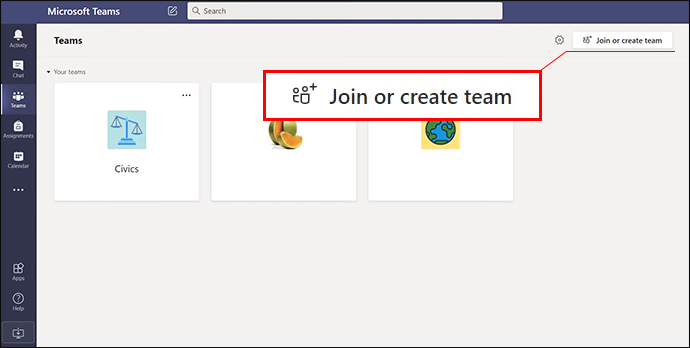
- Kleepige või tippige kood väljale Sisestage kood aken.
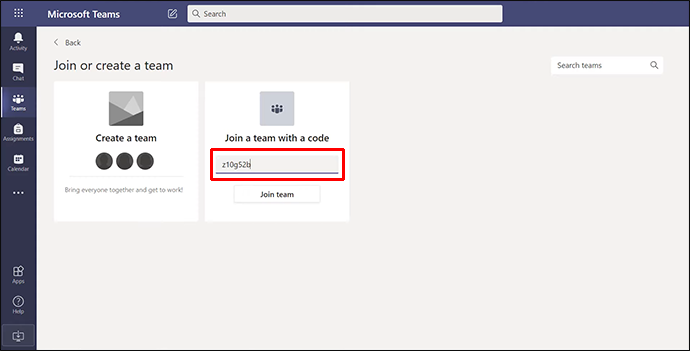
- Vajutage Liitu koosolekule sisenemiseks.
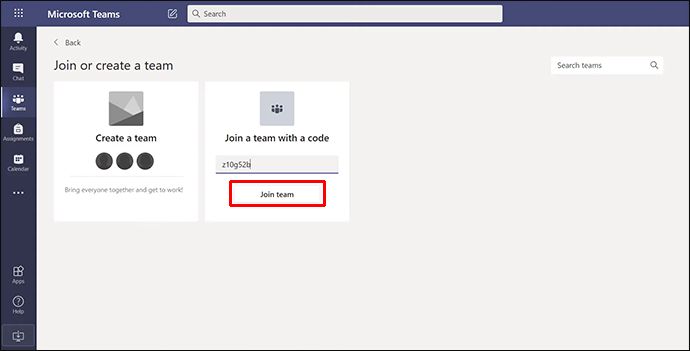
Kui koosolek on alanud, suunatakse teid automaatselt sellele. Kui ei, võidakse teid suunata fuajeesse ja võõrustaja lubab teid pärast koosoleku algust.
Samuti saate Teamsi koosolekuga liituda, puudutades kutset oma meilis või oma Teamsi kalendris. Puudutage lihtsalt kutselinki ja järgige ülaltoodud juhiseid.
Kuidas liituda Microsoft Teamsi koosolekuga iPhone'i koodiga
Mõnikord on koosolekuga liitumiseks vaja koodi, mille annab Teamsi host. Õnneks on protsess lihtne. Samuti saate oma iPhone'i kasutades liituda koosolekuga Microsoft Teamsis. Koosolekule pääseb juurde kas Teamsi rakenduse kaudu või veebibrauseri abil Teamsi veebisaidile minnes. Koosolekuga liitumiseks iPhone'is koodi abil järgige neid juhiseid.
- Laadige alla ja installige Teamsi rakendus või avage veebibrauseris Teamsi veebileht. Kui teil on rakendus, klõpsake ikooni Teams.
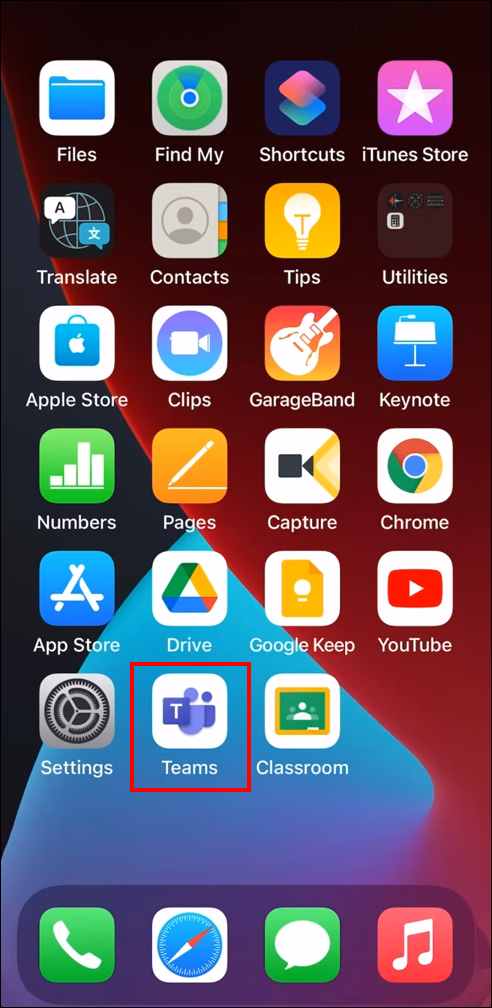
- Otsige üles ja puudutage Meeskonnad nupp, mis asub ekraani allservas.
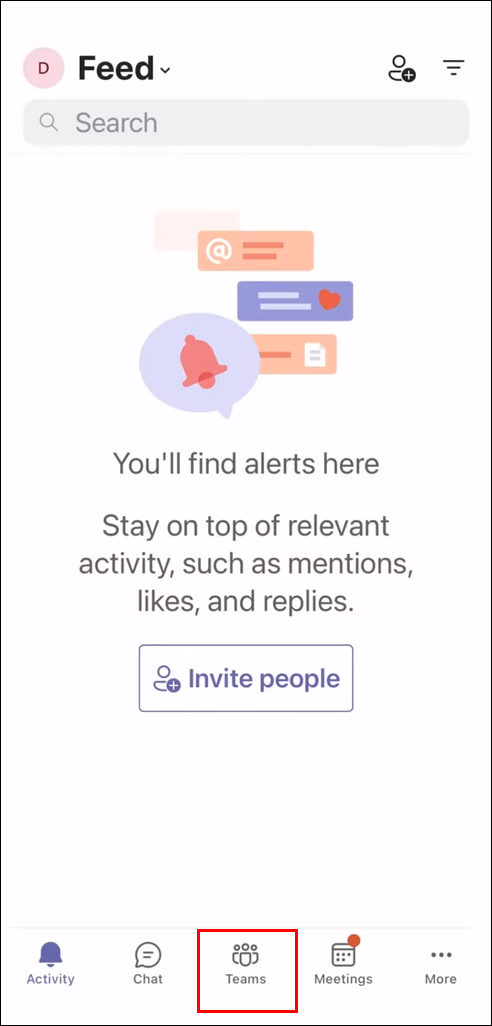
- Vali Liituge koodiga meeskonnaga .
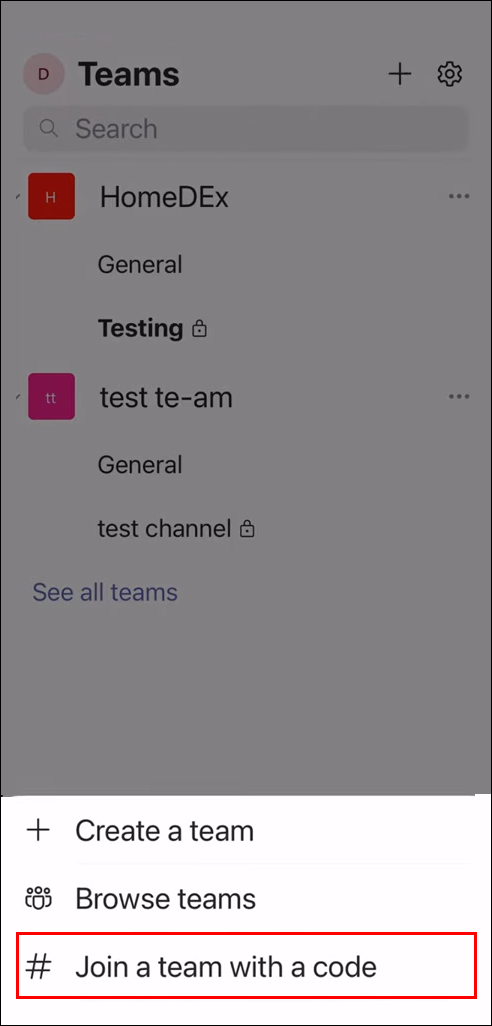
- Sisestage või kleepige kood aknasse.

- Klõpsake Liitu .

Kui koosolek on pooleli, suunatakse teid otse sellele. Kui see pole alanud, võidakse teid paigutada fuajeesse ja võõrustaja lubab teid koosoleku alguses.
Kui saite Teamsi koosolekukutse meili teel või see on teie Teamsi kalendris, pääsete koosolekule juurde, puudutades linki ja järgides ülaltoodud juhiseid.
Kuidas liituda Microsoft Teamsi koosolekuga Android-seadme koodiga
Mõnikord on koosolekuga liitumiseks vaja koodi ja selle annab korraldaja. Liitumise protsess on lihtne. Sarnaselt ülalkirjeldatud meetoditele pääsete Microsoft Teamsi koosolekule juurde oma Android-seadmega. Koosolekuga liitumiseks peate alla laadima rakenduse Teams ja seejärel järgima neid samme.
failide ülekandmine androidilt pc wifi-le
- Laadige alla ja installige rakendus Teams. Kui teil on see juba installitud, puudutage Teamsi ikooni.
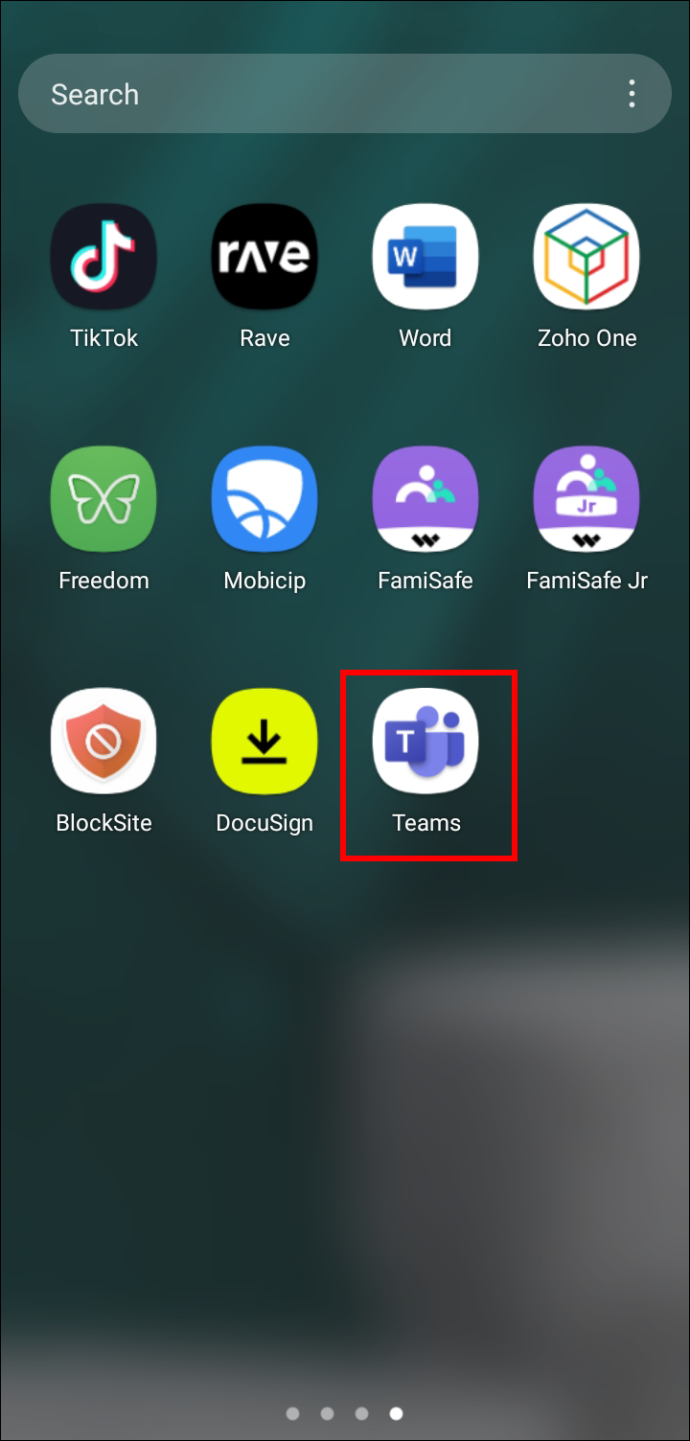
- Valige Meeskonnad nuppu, mis asub ekraani allosas.
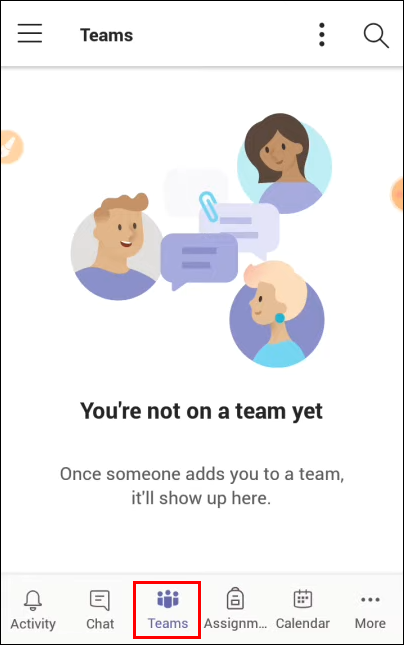
- Puudutage Liituge koodiga meeskonnaga .
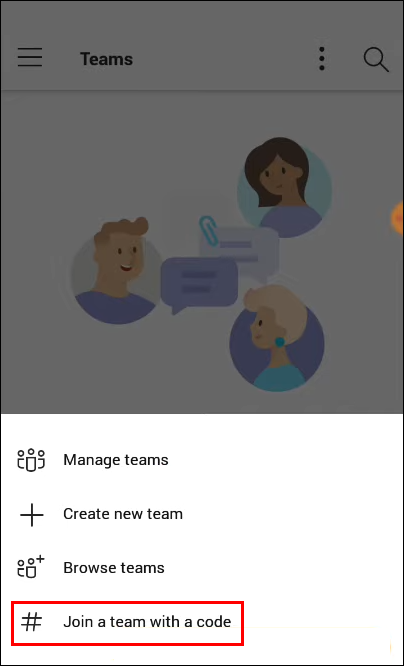
- Kleepige või tippige kood aknasse.

- Vali Liitu .

Teid suunatakse koosolekule, kui see on juba alanud. Kui olete varakult, võidakse teid paigutada fuajeesse ja võõrustaja lisab teid koosolekule, kui see algab.
Teamsi koosolekuga saate liituda ka siis, kui saite kutse meili teel või kui see on loetletud teie Teamsi kalendris. Puudutage lihtsalt kutselinki ja järgige ülaltoodud juhiseid.
Kuidas liituda koosolekuga Microsoft Teamsis iPadi koodiga
Kui teil on vaja koodiga koosolekuga liituda, on see suhteliselt lihtne protsess. IPadiga saate Teamsi koosolekuga liituda kas Teamsi rakenduse või veebibrauseri abil. Teamsi koosolekuga liitumiseks iPadi abil tehke järgmist.
ei saa ühendust jagatud kausta Windows 10-ga
- Laadige alla ja installige Teamsi rakendus või avage veebibrauseris Teamsi veebisait. Neile, kellel on Teamsi rakendus juba installitud, vajutage avamiseks Teamsi rakenduse ikooni.
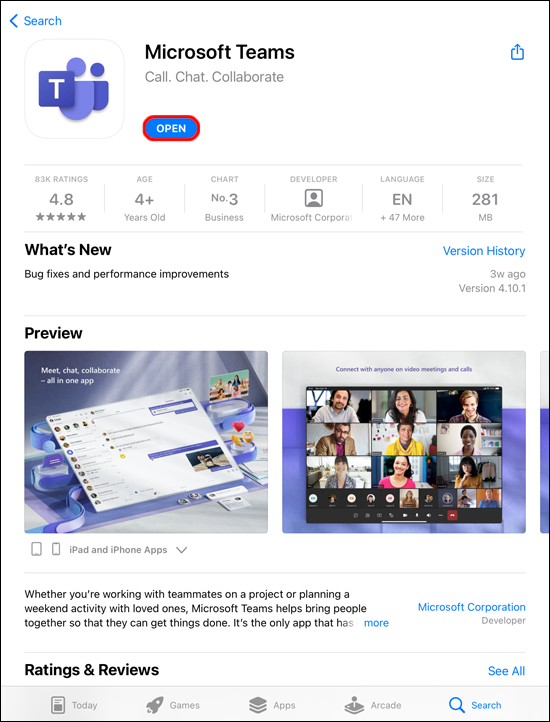
- Puudutage ekraani allosas ikooni Meeskonnad nuppu.
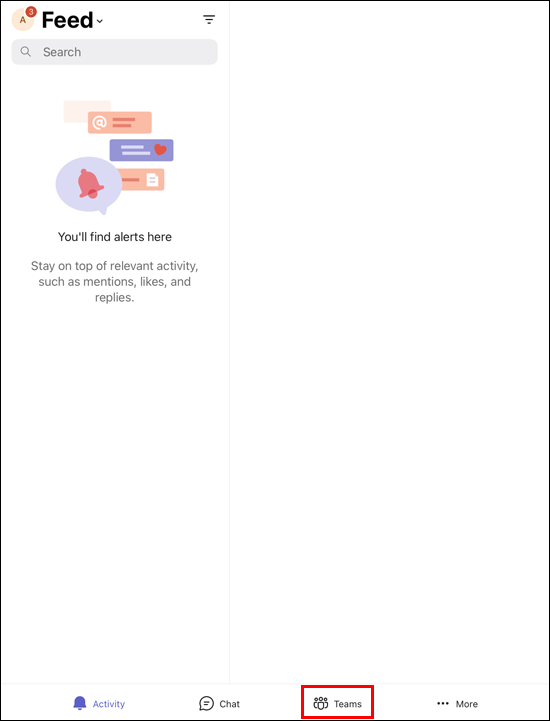
- Klõpsake Liituge koodiga meeskonnaga .
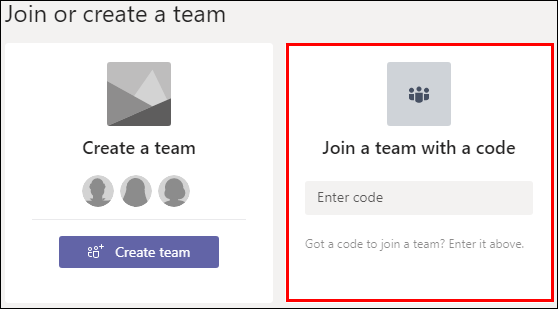
- Siin saate koodi kleepida või sisestada.
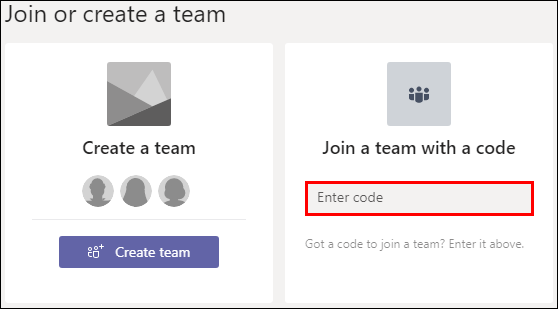
- Puudutage Liituge meeskonnaga .
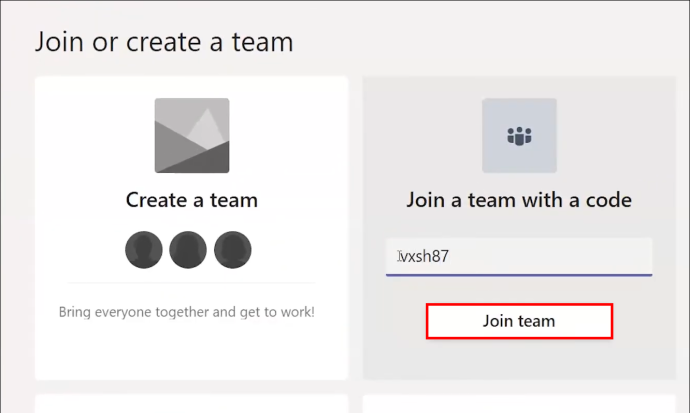
Kui Teamsi koosolek on pooleli, suunatakse teid automaatselt sellele. Kui see ei ole alanud, võidakse teid paigutada fuajeesse. Koosoleku korraldaja lisab teid pärast koosoleku algust.
Teid võib olla kutsutud Teamsi koosolekule, mille kutse saadeti teile meili teel. Koosolek võib olla loetletud ka teie tiimide kalendris. Koosolekuga liitumiseks puudutage lingil ja järgige ülaltoodud juhiseid.
KKK-d
Kas koosolekuga liitumiseks peab mul olema Teamsi konto?
Koosolekuga liitumiseks ei pea teil olema Teamsi kontot. Igaüks, kes korraldab Microsoft Teamsi koosolekut, saab kutsuda inimesi väljaspool oma organisatsiooni ja neil ei pea olema Teamsi rakendust. Koosoleku võõrustaja saab luua külaliskonto.
Kas ma saan liituda Teamsi koosolekuga kanalilt?
Jah. Kui koosolek toimub kanalis, navigeerige lihtsalt sellele kanalile ja valige 'Liitu'.
Kuidas seadistada eksprompt Teamsi koosolekut?
Teamsi koosoleku loomiseks kulub vaid paar lihtsat sammu. Kõik, mida vajate, on rakendus Teams või kasutage Teamsi veebilehte. Teamsis koosoleku loomiseks tehke järgmist.
1. Avage rakendus Teams või minge Teamsi veebisaidile.
2. Valige Teams ekraani vasakus servas Kalender .
3. Klõpsake paremas ülanurgas Kohtuge nüüd .
4. Andke oma koosolekule pealkiri ja valige, kas soovite kasutada videot või mitte, ja valige heliallikas.
5. Puudutage Liitu nüüd koosoleku alustamiseks.
6. Paremas ülanurgas, veidi all Inimesed , sisestage nende inimeste nimi või telefoninumber, kellel soovite osaleda.
7. Saate kleepida ka e-posti või SMS-i teel kutselingi, valides Kopeeri liitumisteave .
Kiire juurdepääs Microsoft Teamsi koosolekutele
Microsoft Teamsi koosolekuga koodiga liitumist saab teha mitmes erinevas seadmes. Liituda saate Teamsi rakenduse abil või brauseri abil Microsoft Teamsi veebisaidile navigeerides. Koosolekuga liitumiseks ei pea teil isegi Teamsi kontot olema. Kogu protsess on otsekohene.
kuidas inventuuri sisselülitamine sisse lülitada
Kas olete pidanud Microsoft Teamsi koosolekuga liitumiseks kasutama koodi? Kas järgisite selles artiklis kirjeldatud meetodeid? Andke meile teada allpool olevas kommentaaride jaotises.









