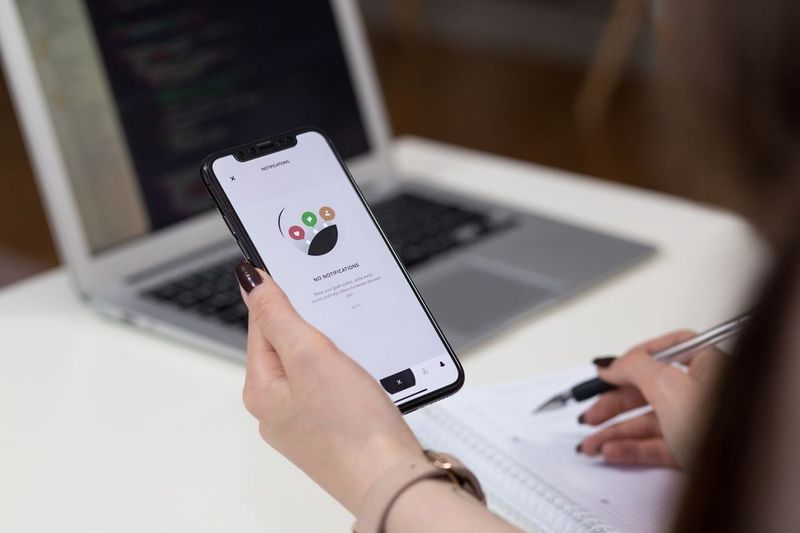Enamik LinkedIni värbajaid, kes soovivad eriteadmistega kandidaate, kasutavad nende tuvastamiseks sertifitseerimismärksõnu. Kui nad leiavad teie profiililt otsitud volikirjad, usaldavad nad teie võimeid rohkem. Et eristuda teistest tööotsijatest, peate teadma, kuidas värskendada oma profiili uusimate sertifikaatidega.

Kui te ei tea, kuidas oma LinkedIni profiilile sertifikaati lisada, näitab see artikkel teile, kuidas seda teha.
Sertifikaadi lisamine LinkedInis
Kuigi LinkedIn ei muuda sertifikaate kohustuslikuks, tunnistab see väärtust, mida need teie karjääriarengule annavad. Saate oma profiilile lisada nii palju sertifikaate, kui soovite, ja isegi lasta teistel spetsialistidel teid konkreetsete sertifikaatide saamiseks kinnitada.
Üldiselt jagunevad LinkedIni sertifikaadid kolme kategooriasse:
kuidas lisada päritolumänge auru
- Haridustunnistused: need on seotud formaalse hariduse saavutustega, sealhulgas diplomite, kraadide, magistri- ja doktorikraadidega.
- Valdkonnaspetsiifiline sertifikaat: need näitavad teie spetsialiseerumist konkreetses valdkonnas.
- Üldised sertifikaadid: need sertifikaadid ei kuulu kumbagi ülaltoodud kategooriasse, kuid näitavad teie oskusi teatud valdkonnas, näiteks suhtlemises või juhtimises.
Oma LinkedIni profiilile sertifikaadi lisamiseks toimige järgmiselt.
- Logige sisse oma LinkedIni kontole ja navigeerige paremasse ülanurka.
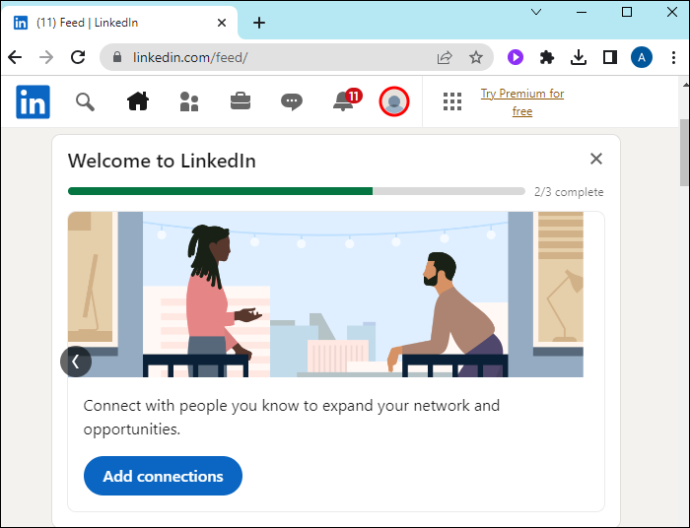
- Puudutage valikut 'Mina' ja valige rippmenüüst 'Kuva profiil'. See avab teie profiililehe.

- Kerige alla jaotiseni „Litsentsid ja sertifikaadid”. Kui te pole seda jaotist varem kasutanud, ei pruugi see teie profiilil ilmuda. Minge oma pealkirja all oleva lehe ülaossa ja puudutage nuppu „Lisa professionaalne jaotis”.

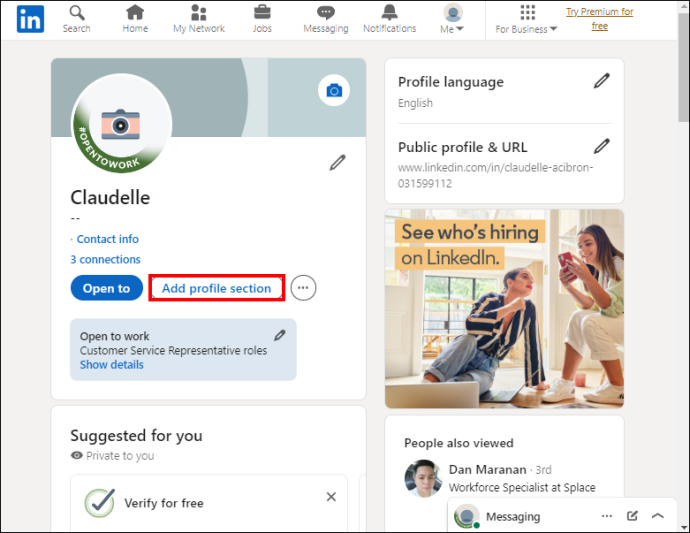
- Puudutage valikut „Soovitatav” ja valige „Litsentsid ja sertifikaadid”.
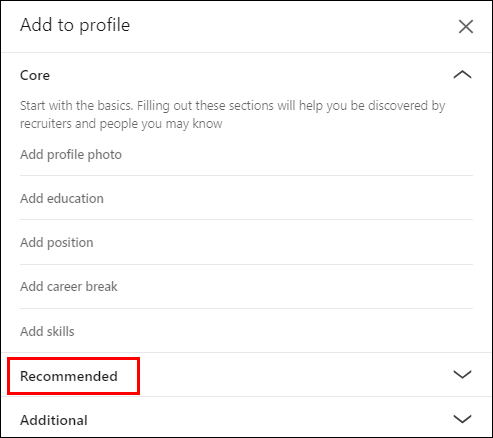

- Sisestage oma sertifikaadi nimi väljale „Nimi”. Sisestage nimevälja alla väljastanud organisatsiooni nimi ja valige see rippmenüüst. Pärast nime sisestamist kuvatakse rippmenüüs ainult LinkedIni lehega organisatsioonid.
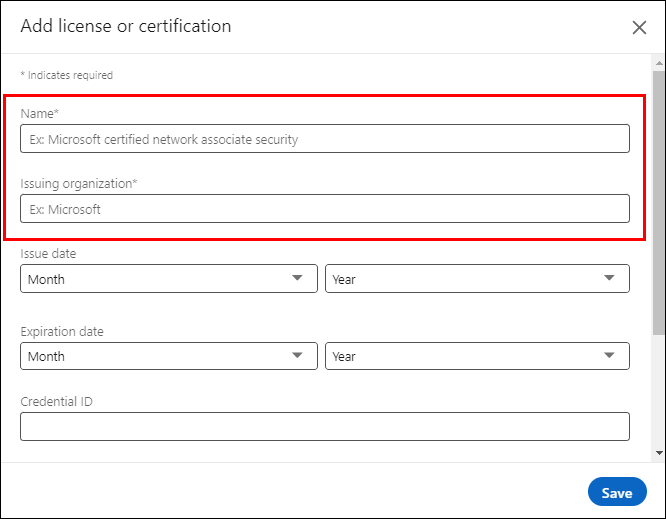
- Kui teie sertifikaadil ei ole aegumiskuupäeva, märkige ruut „See mandaat ei aegu” ja valige väljastamise kuupäev. Tühjendage märkeruut, kui teie sertifikaadil on aegumiskuupäev, ja sisestage väljastamis- ja aegumiskuupäev.
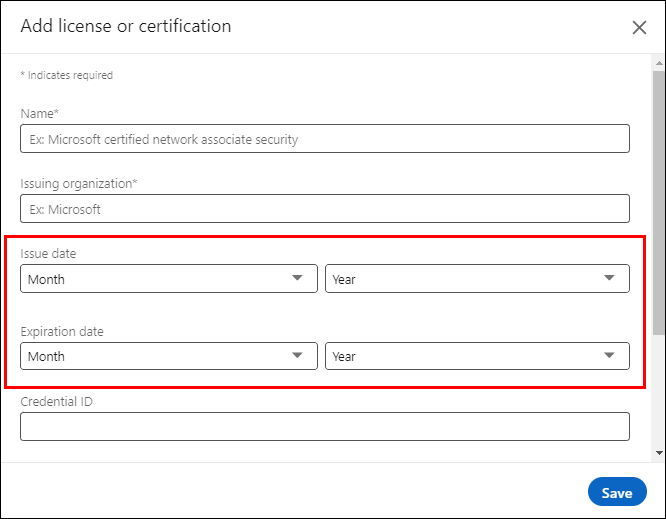
- Sisestage oma sertifikaadi ID jaotisesse „Mandaadi ID”, kui see on olemas.
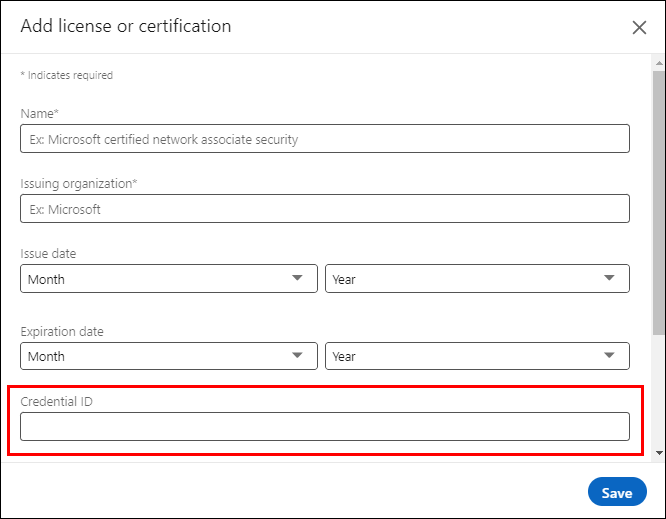
- Lõpuks kopeerige oma sertifikaadi link väljaandja veebisaidilt ja kleepige see väljale „Mandaadi URL”. Kui olete lõpetanud, puudutage nuppu Salvesta, teie sertifikaat peaks olema teie profiilil nähtav. Kui teie sertifikaat on PDF-vormingus, vaadake allolevast jaotisest, kuidas linki luua.
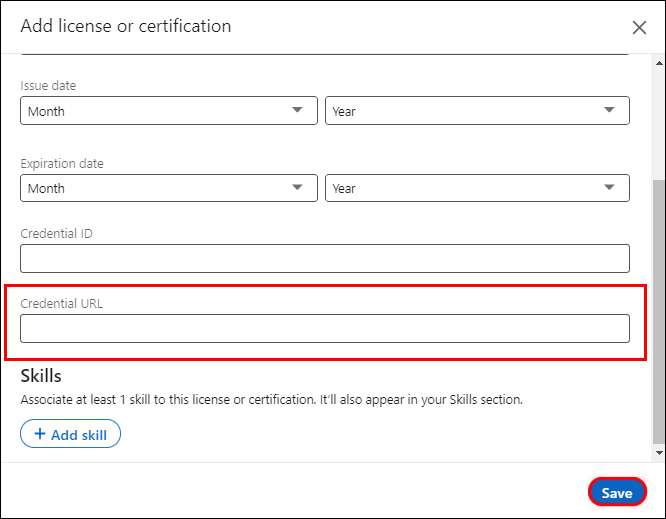
PDF-sertifikaatide lingi loomine
LinkedIn ei luba teil oma sertifikaati üles laadida, et tõestada, et olete selle teeninud. Selle asemel on litsentsi ja sertifikaatide lehel mandaadi URL-i jaotis, kus saate kellegi oma sertifikaati vaatama suunata. Kui teie sertifikaat on PDF või te ei pääse sellele juurde väljaandja veebisaidilt, looge link enne LinkedInis sertifitseerimisvormi täitmist.
Siin on järgmised sammud.
- Minge oma Google Drive'i kontole või registreeruge, kui teil seda pole.
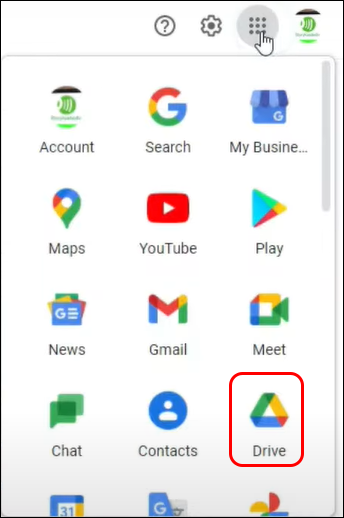
- Sisselogimisel laadige oma seadmest üles PDF-sertifikaat. Liikuge vasakule külgribale ja valige 'Uus'.
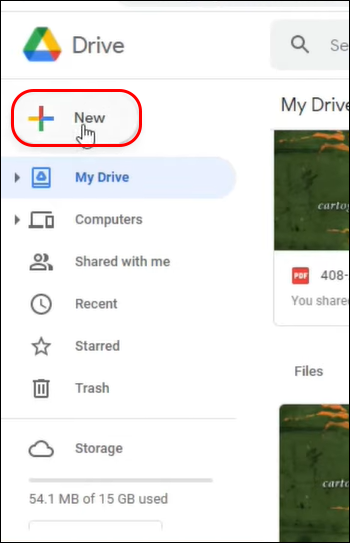
- Valige rippmenüüst 'Faili üleslaadimine'. See avab failiuurija, kust saate oma seadmes oma sertifikaadi asukoha leida.
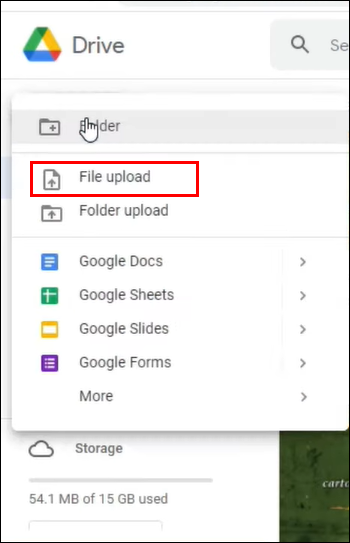
- Valige oma sertifikaat ja puudutage nuppu 'Ava', et see oma Google Drive'i teisaldada.
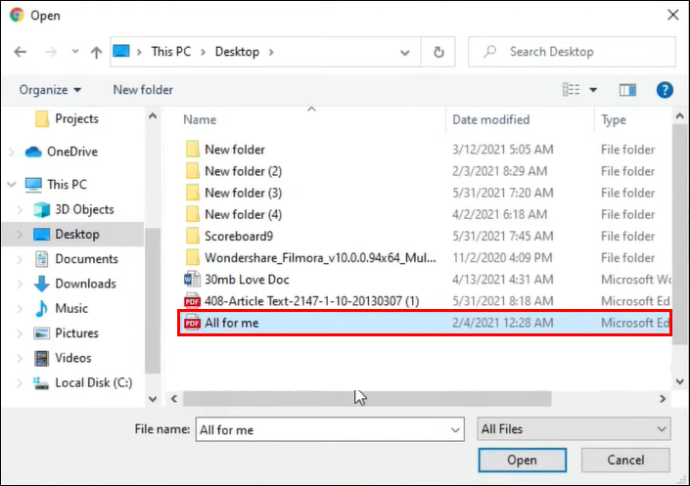
- Paremklõpsake sertifikaati ja valige 'Hangi link'. Avaneb hüpikaken, kust saate oma lingi kopeerida.
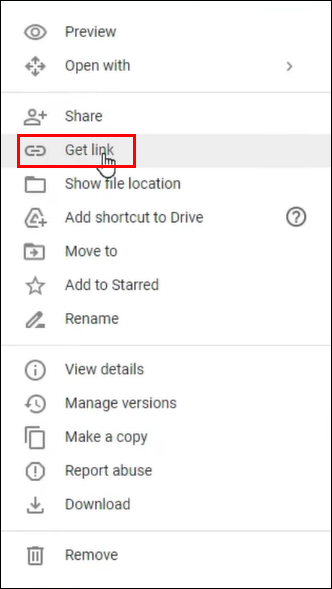
- Enne lingi kopeerimist puudutage valiku „Piiratud” kõrval olevat rippmenüüd ja valige „Igaüks, kellel on link”, et anda kõigile, kes teie profiili vaatavad, juurdepääs teie sertifikaadile.
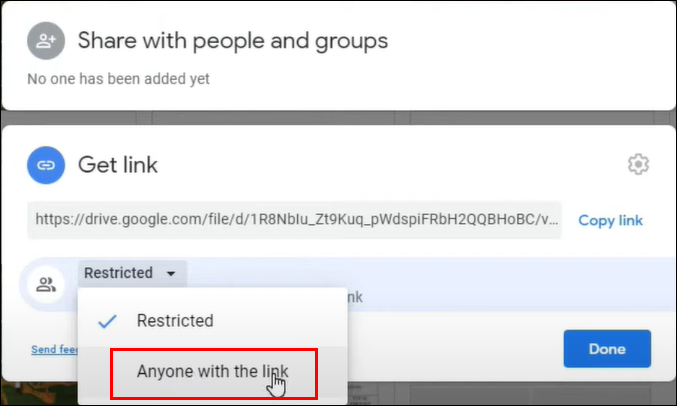
- Puudutage valikut 'Kopeeri link' ja kleepige see jaotisesse 'Mandaadi link'.
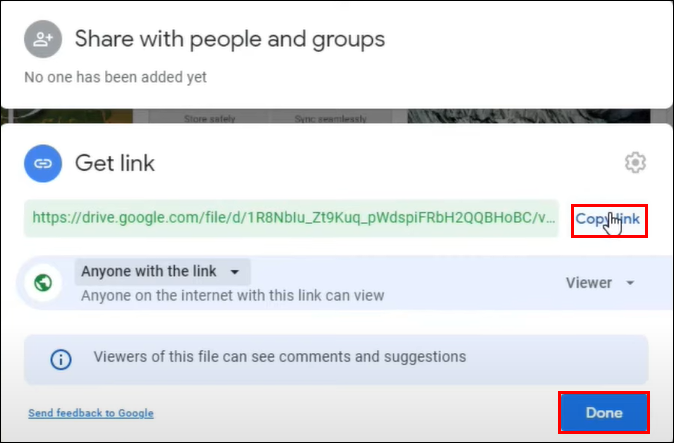
Kuidas lisada LinkedIn sertifikaati väljaandja platvormilt
Kui teenite mõne LinkedIni partneri sertifikaadi, saate selle nende lehelt oma profiilile lisada.
- Minge väljaandja lehel oma sertifikaadile ja otsige valikut 'Jaga'. See kuvatakse enamasti sertifikaadi all, kuid võib olenevalt platvormist erineda.
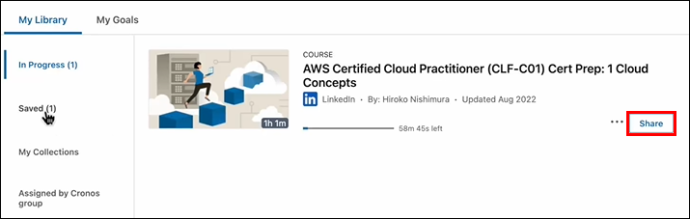
- Sertifikaadi LinkedIniga jagamiseks valige suvand 'LinkedIn'. Kui olete LinkedInist välja loginud, saate sisselogimisviipa.
- Pärast sisselogimist on teil kaks võimalust: jagada oma sertifikaati postitusena või lisada see oma profiilile. Valige 'Lisa minu profiilile'.
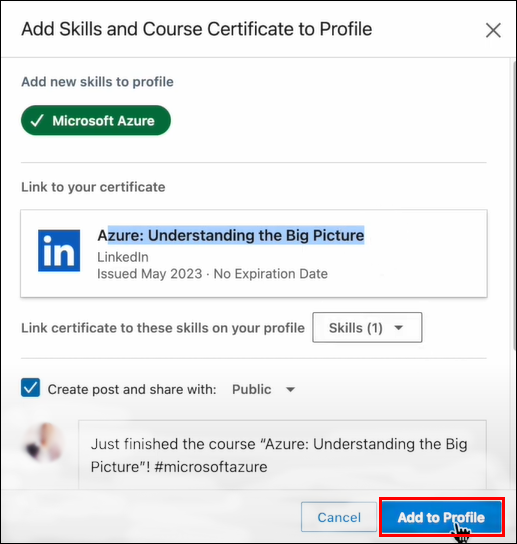
- Ülaltoodud samm avab automaatselt lehe „Litsents ja sertifikaadid”. Algselt täidetakse teie sertifikaadi üksikasjad automaatselt, kuid nüüd sisestate need käsitsi, nagu eespool selgitatud.
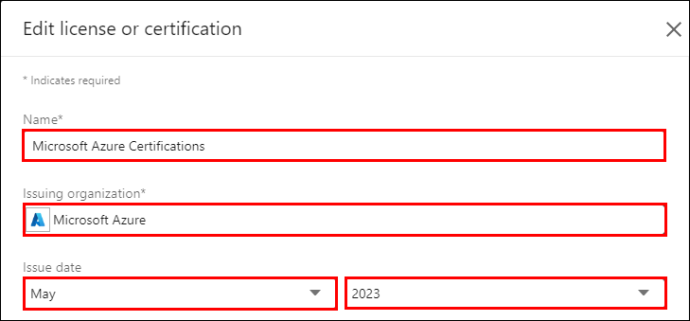
- Kui olete lõpetanud, puudutage nuppu 'Salvesta'.
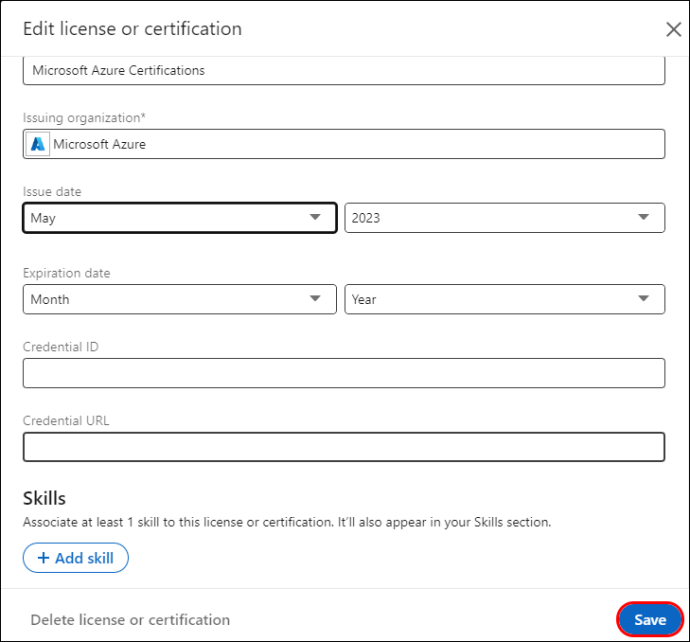
Kuidas lisada oma profiilile LinkedIni sertifikaate
Lisaks tervikliku platvormi pakkumisele, mis ühendab professionaale, edendab LinkedIn ka pideva õppimise kultuuri. See pakub sertifitseerimiskursusi, et hoida spetsialiste kursis valdkonna suundumuste ja parimate tavadega.
Kui teenite ühe LinkedIni sertifikaatidest, saate selle oma profiilile lisada järgmiselt.
- Logige sisse oma LinkedIni kontole ja puudutage paremas ülanurgas 'Õppimine'. See viib teid teie kursustele.
- Lõppenud kursustele juurdepääsemiseks liikuge vasakpoolsel külgribal jaotisesse „Õpiajalugu”.
- Valige sertifikaat, mille soovite oma LinkedIni profiilile lisada.
- Kui see avaneb, valige 'Lisa LinkedIni profiilile'.
- Uues aknas puudutage kinnitamiseks nuppu 'Lisa profiili'.
- Värskendage oma LinkedIni kontot ja puudutage paremas ülanurgas valikut 'Mina'. Valige 'Kuva profiil'.
- Kerige jaotiseni 'Litsentsid ja sertifikaadid' ja teie LinkedIni sertifikaadi üksikasjad kuvatakse. Kui klõpsate 'Kuva mandaadid', suunab link teid sertifikaati vaatama.
LinkedIni profiili sertifikaadi muutmine või kustutamine
Kui soovite oma sertifikaadi üksikasju värskendada või selle kustutada, toimige järgmiselt.
- Avage oma LinkedIn profiil ja kerige jaotiseni 'Litsentsid ja sertifikaadid'.

- Kõigi sertifikaatide redigeerimisrežiimi lubamiseks puudutage paremal olevat ikooni 'Pliiats'.
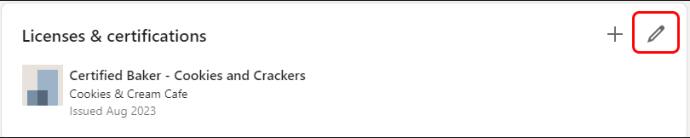
- Valige sertifikaat, mida soovite muuta, ja puudutage ikooni 'Pliiats'.
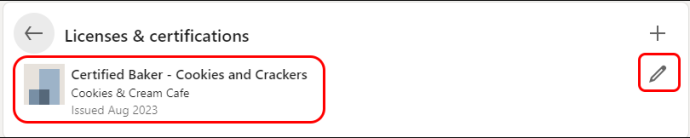
- Muutke soovitud jaotisi ja puudutage nuppu Salvesta. Ja vastupidi, kui soovite sertifikaadi kustutada, puudutage vasakus alanurgas valikut „Kustuta litsents või sertifikaat”.
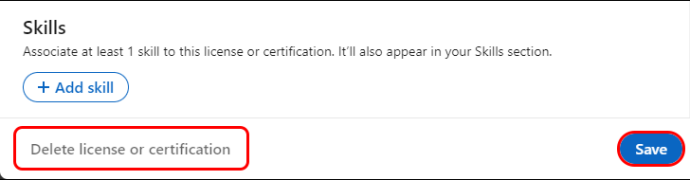
KKK-d
Kas mul on kontroll selle üle, kuidas mu sertifikaadid ilmuvad?
LinkedIn ei paku võimalust oma sertifikaate vastavalt soovile ümber korraldada. See tellib need automaatselt ja need, millel pole aegumiskuupäeva, kuvatakse ülaosas. Allpool kuvatakse need, millel on aegumiskuupäev, alates kaugeimast kuni lähima aegumiskuupäevani.
Mis saab siis, kui mu sertifikaat pole ühegi organisatsiooniga seotud? Kas ma saan selle oma LinkedIni profiilile lisada?
Saate oma LinkedIni profiilile lisada mis tahes sertifikaadi, et näidata oma ülekantavaid oskusi. Minge litsentsi ja sertifitseerimise jaotisesse ja sisestage oma sertifikaadi teave. Looge kindlasti mandaadi URL, et suunata vaatajad kinnitamiseks teie sertifikaadi juurde.
Mida peaksin tegema, kui ma ei leia LinkedIni rippmenüüst väljastanud organisatsiooni?
Kui väljastanud organisatsiooni ei kuvata rippmenüüs, pole sellel LinkedIni lehte. Jätkake ja sisestage õige nimi. Kuigi tühi logoriba muudab teie sertifikaadi vähem atraktiivseks, ei saa te luua organisatsiooni lehte ilma administraatoriõigusteta. Siiski saate taotleda väljastanud organisatsioonilt LinkedIni lehe loomist.
Täiustage oma profiili sertifikaatidega
Ärge alahinnake teie sertifikaatide potentsiaali LinkedInis. Olenemata sellest, kas olete akadeemiline või mitte, võivad need aidata teil avada uusi võrgustike loomise võimalusi ja sillutada teed kiiremale karjäärikasvule. Seega, kui teenite mõne asutuse sertifikaadi, minge oma LinkedIni ja lisage see ülaltoodud meetodite abil oma profiilile.
Mitu LinkedIn profiili sertifikaati teil on? Kas olete pärast nende lisamist positiivset mõju avaldanud? Rääkige meile allpool olevas kommentaaride jaotises.