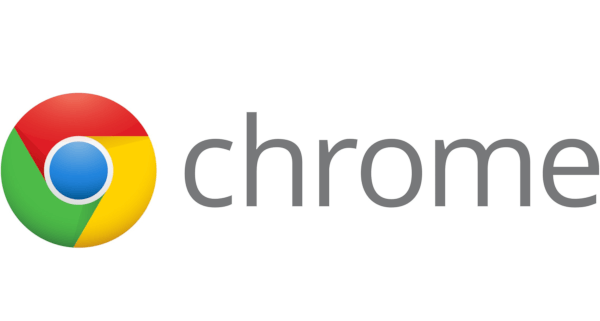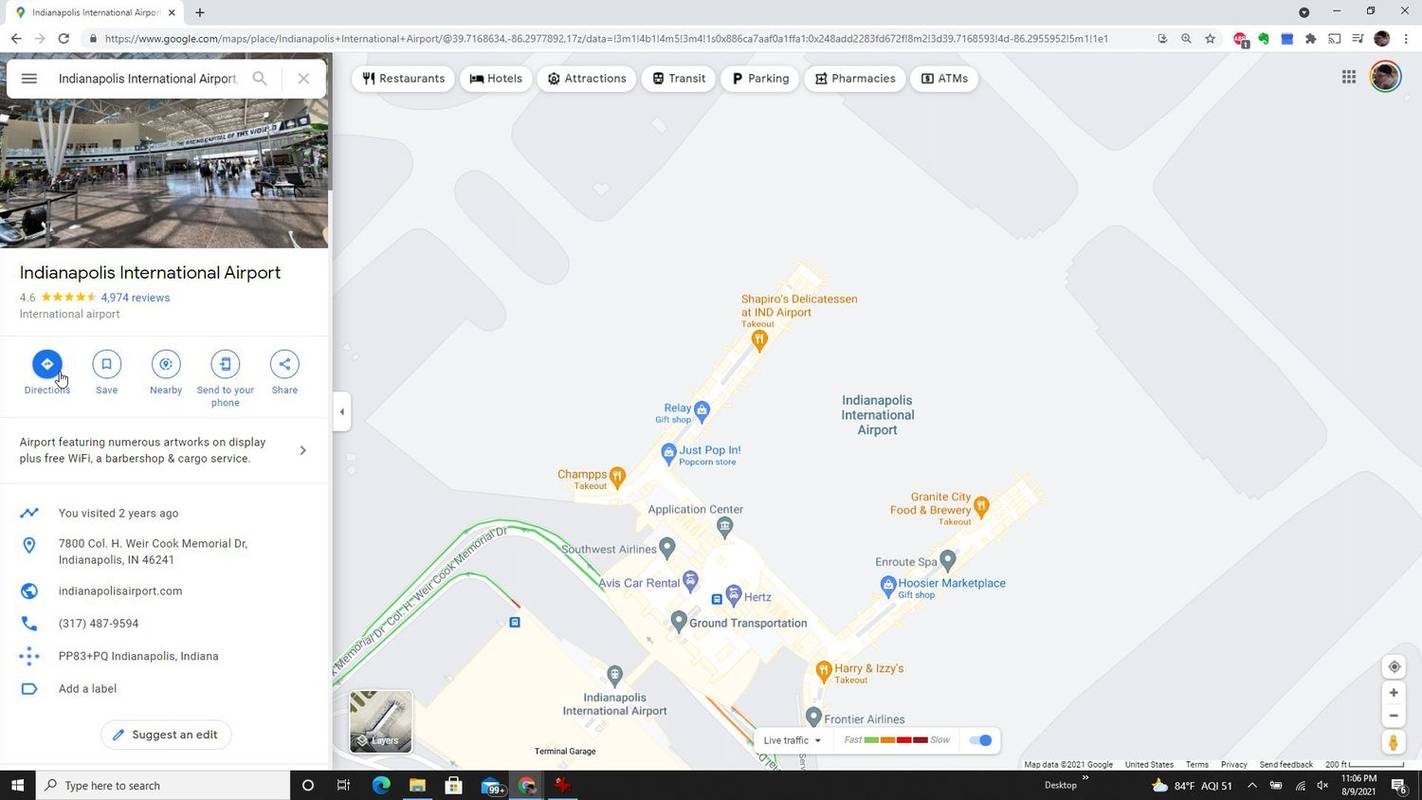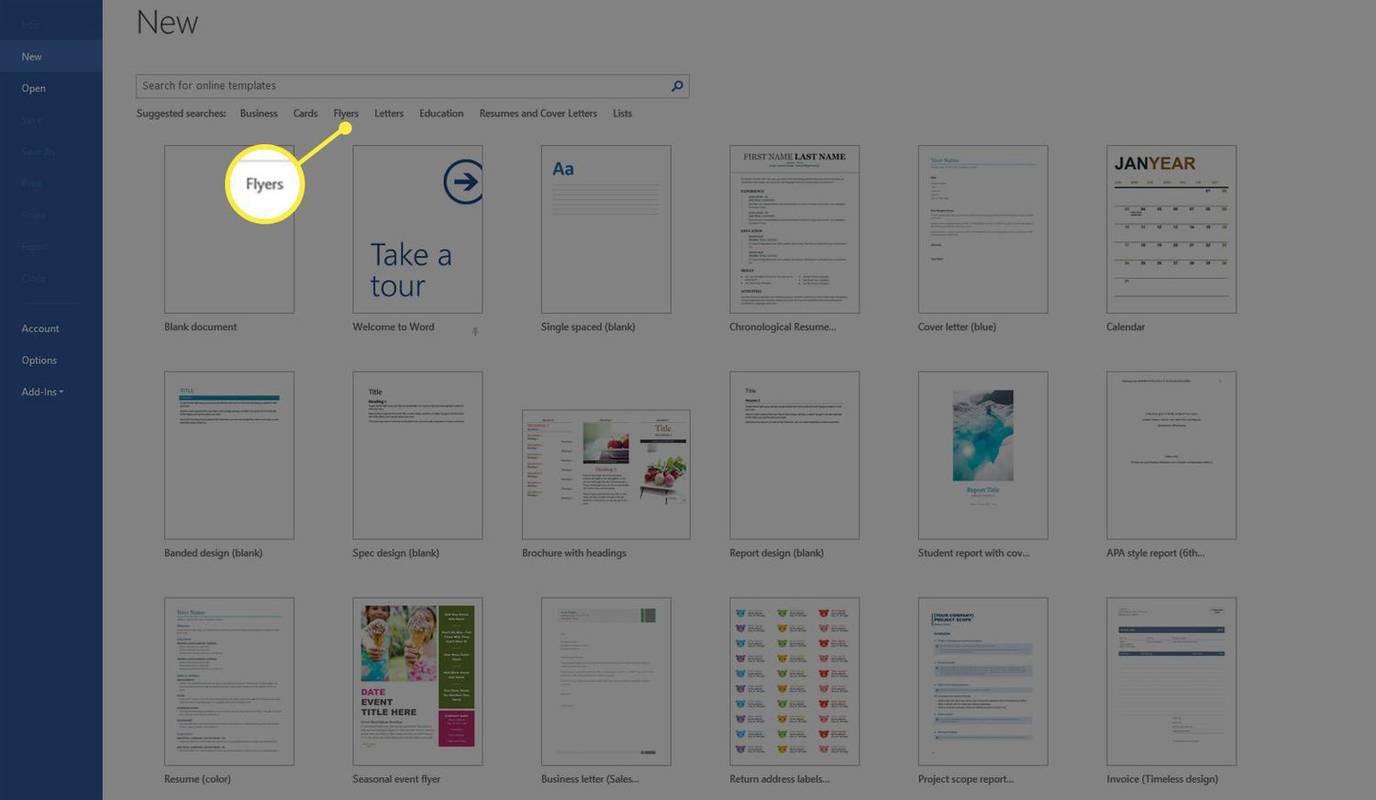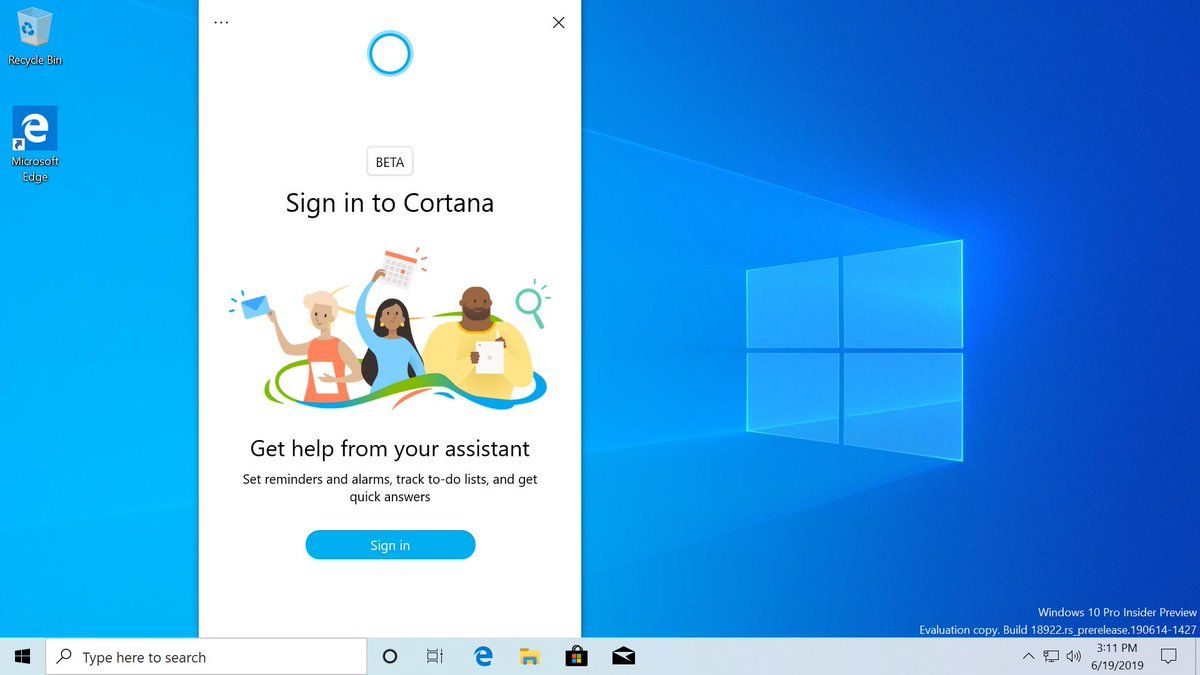Instagramis rullide tegemiseks laadivad kasutajad tavaliselt videoid üles või salvestavad uusi otse rakenduses. Paljud Instagrami kasutajad aga ei tea, et saate oma rullidele lisada ühe või mitu fotot ja teha slaidiseansi. Lisaks saate isegi oma Instagrami rullidel videoid piltidega kombineerida ja luua suurejoonelisi projekte.

Selles artiklis näete, kuidas lisada fotosid Instagrami rullidele erinevates seadmetes.
Kuidas iPhone'is Instagrami rullidele fotosid lisada
Enne Instagramis rullide tegemist veenduge, et kõik fotod, mida soovite lisada, on juba teie galeriis. Kui soovite kasutada vanu fotosid, mille olete teinud kuid või aastaid tagasi, võib Instagramil olla probleeme nende fotode laadimisega ja rakendus võib kokku kukkuda. Selle vältimiseks ja aja säästmiseks leidke need fotod üles ja lisage need oma lemmikute hulka või tehke neist ekraanipilte. Nii kuvatakse rakendusest Galerii avamisel piltide eelvaade kausta „Viimased” ülaosas.
google play pood tulepulgal
Veel üks asi, mida kontrollida, on see, kas teil on rakenduse uusim versioon või ei saa te seda teha. Fotode lisamiseks oma iPhone'i Instagrami rullidele peate seda tegema.
- Ava 'iPhone Instagrami rakendus.'
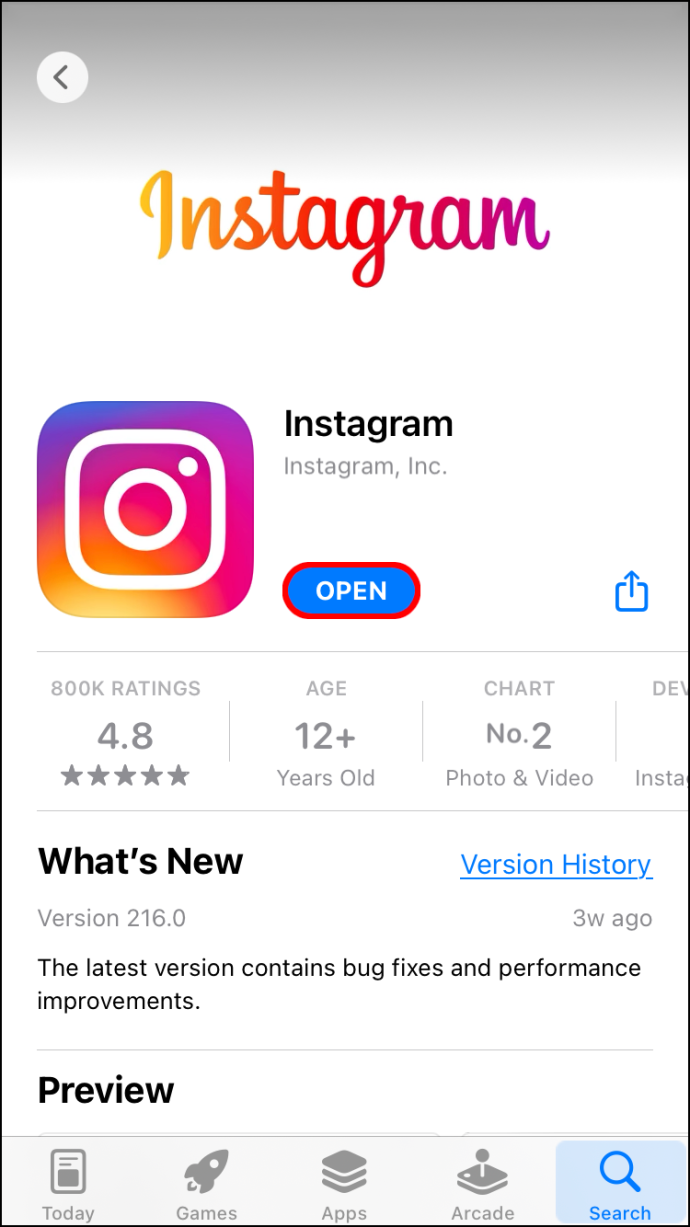
- Puudutage nuppu '+' ikooni ekraani ülaosas.
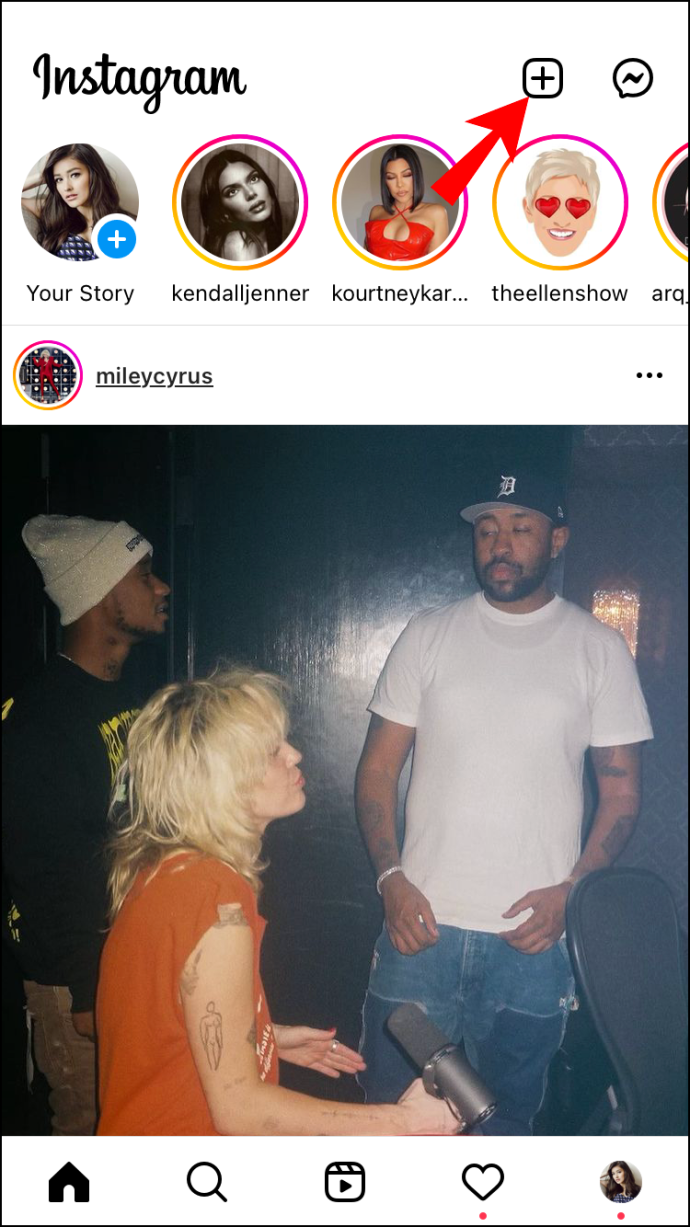
- Valige 'Rull' rippmenüüst.
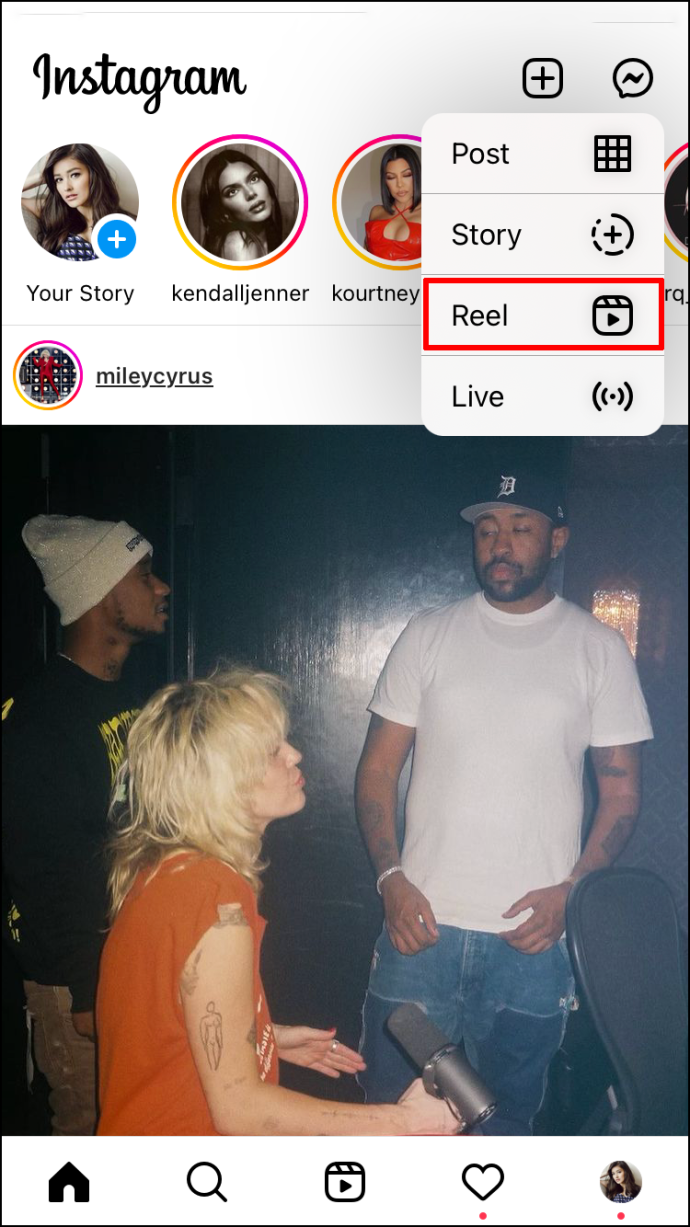
- Mine lehele 'Galerii' pisipilt vasakus alanurgas.
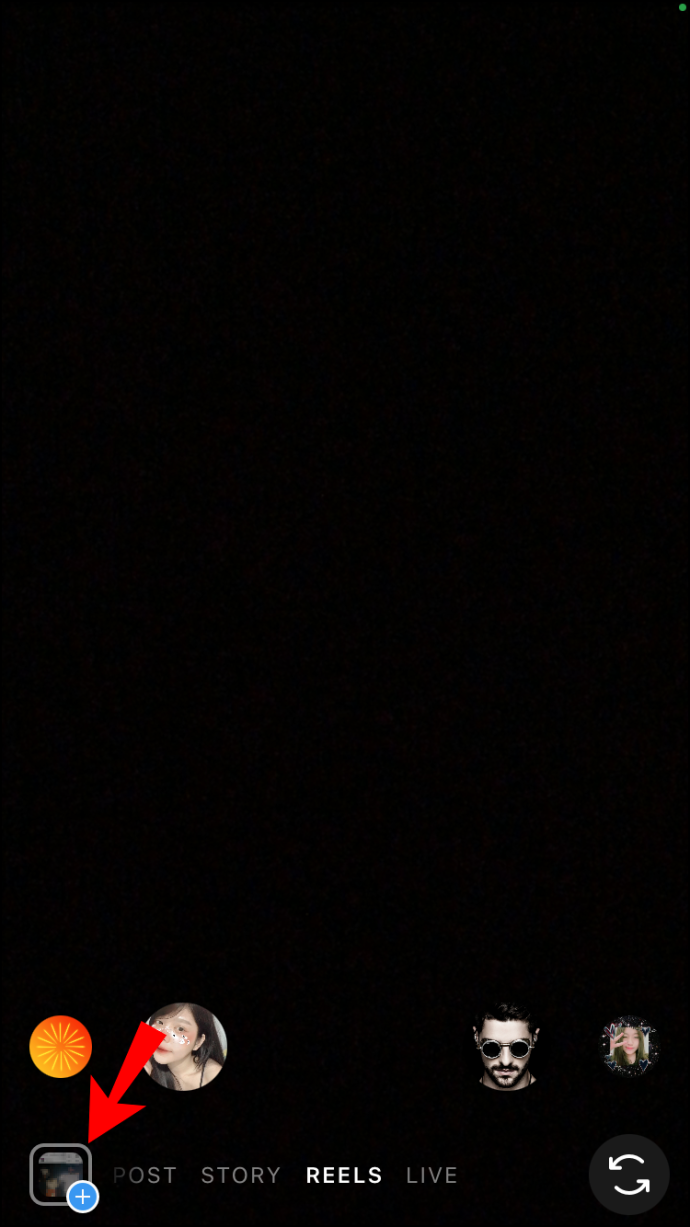
- Valige üks foto.
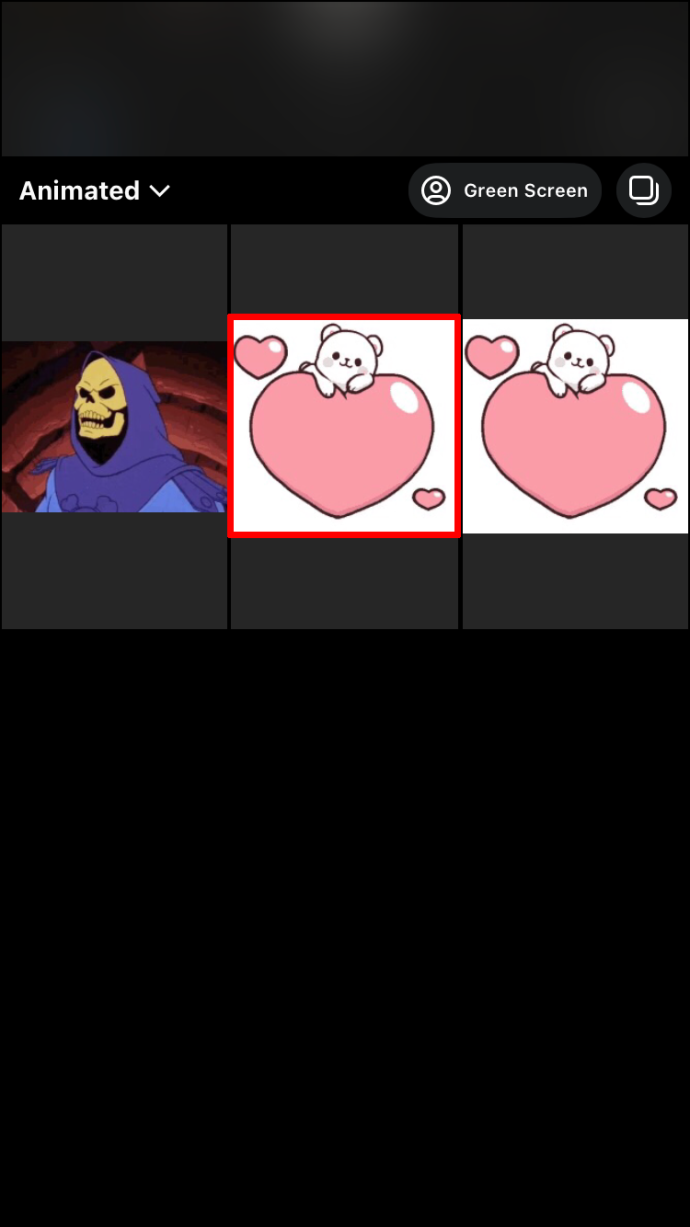
- Liigutage liugurit, et määrata, kui kaua see rullidel püsib. See võib kesta ühest kuni viie sekundini.

- Puudutage nuppu 'Lisama' valik paremas ülanurgas.

- Naaske oma galeriisse ja valige mõni muu foto.
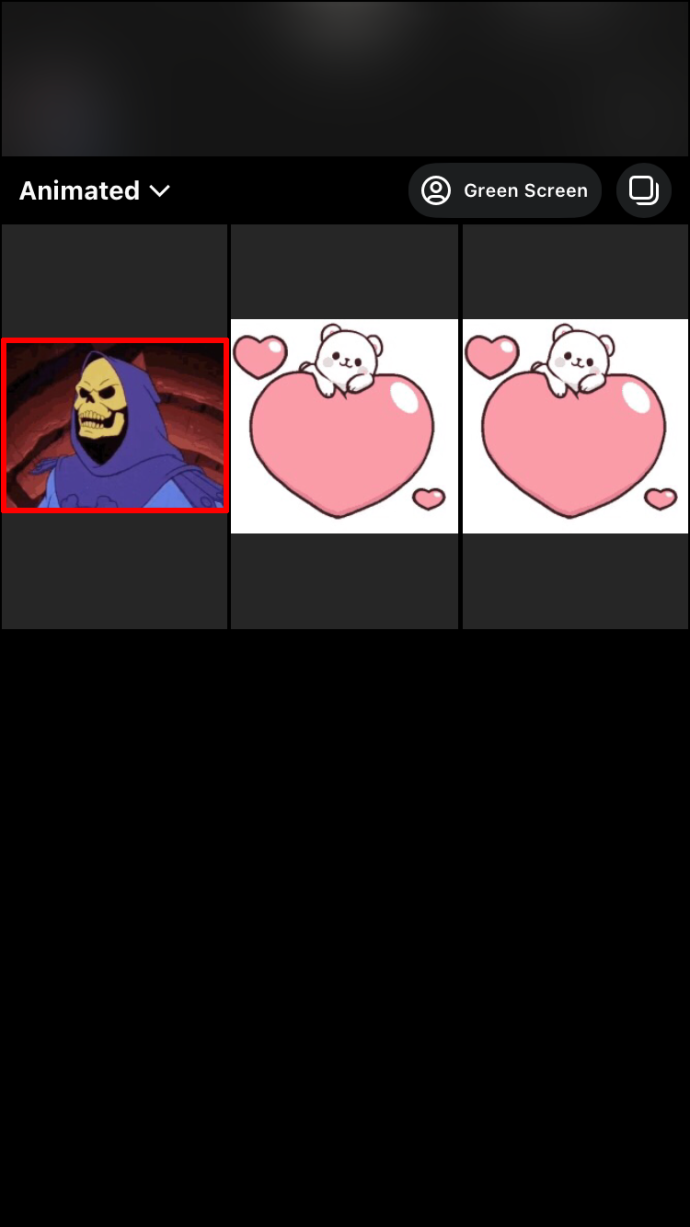
- Korrake samu samme kõigi fotode puhul, mida soovite oma rullidele lisada.
- Valige 'Järgmine' nuppu, et näha eelvaadet ja veenduda, et kõik on paigas.
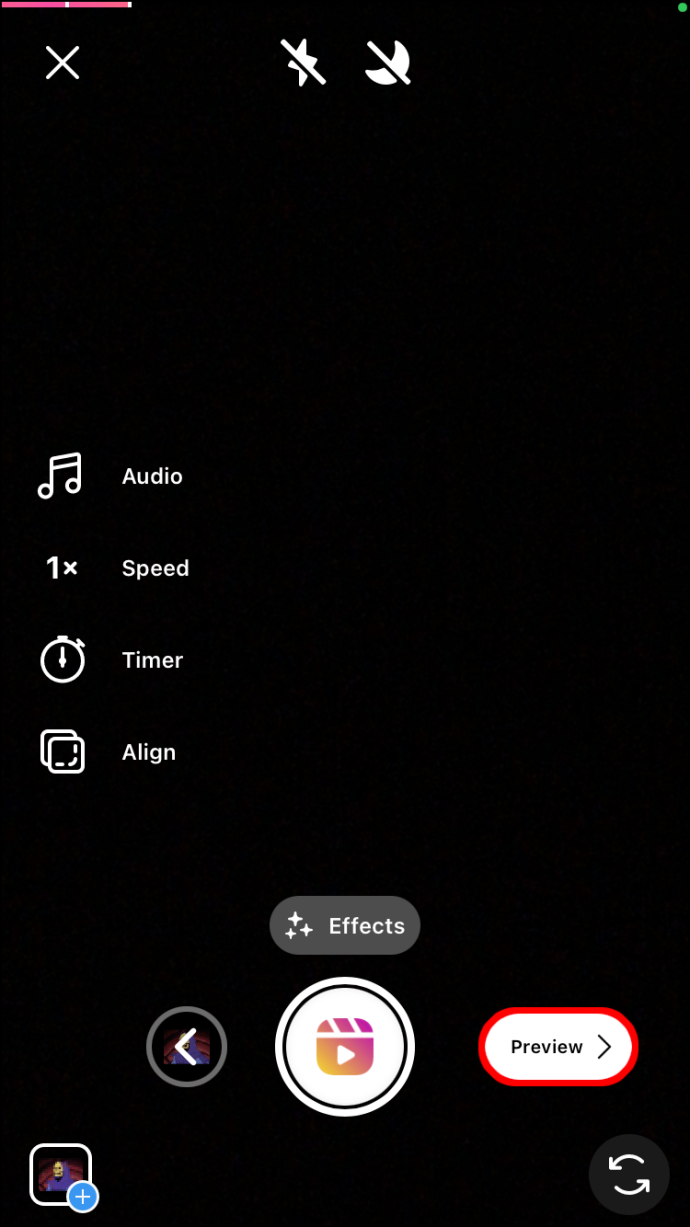
- Kui olete lõpetanud, puudutage ikooni 'Järgmine' nuppu ekraani allosas.
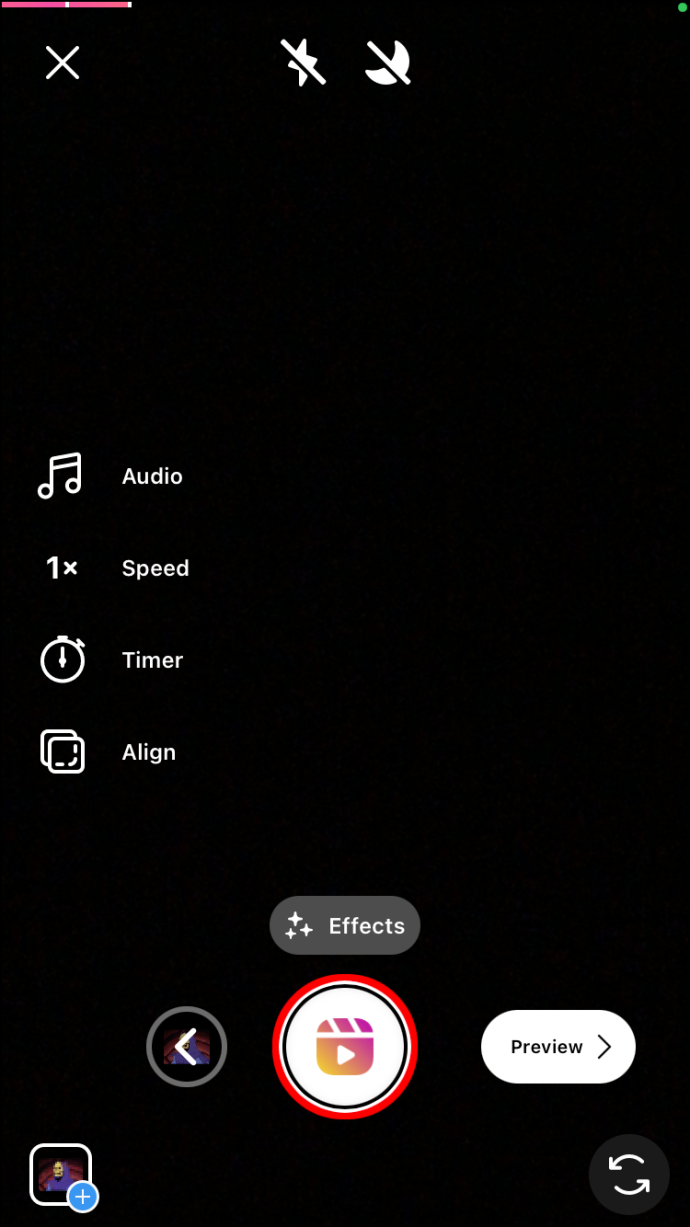
- Soovi korral lisage pealkiri ja seejärel valige ekraani allservast 'Salvesta mustand' või 'Jaga'.
Kui soovite lisada mitu fotot, peate seda tegema ükshaaval. Neid kõiki korraga lisada pole võimalik.
Fotode arv, mida soovite oma rullidele lisada, sõltub nende kestusest. Instagrami rullid võivad kesta 15, 30 ja 60 sekundit. Näiteks kui soovite, et teie rullid kestaks 30 sekundit ja iga foto kolm sekundit, saate lisada kümme fotot.
Samuti on teil võimalus iga fotot pärast rullidele lisamist kärpida. Kui soovite, et nad jääksid videosse lühemat aega või teeks ruumi rohkematele fotodele, saate muudatusi teha hiljem.
Kuidas Android-seadmes Instagrami rullidele fotosid lisada
Fotode lisamiseks oma Android-seadme Instagrami rullidele toimige järgmiselt.
- Käivitage rakendus oma Android-seadmes.
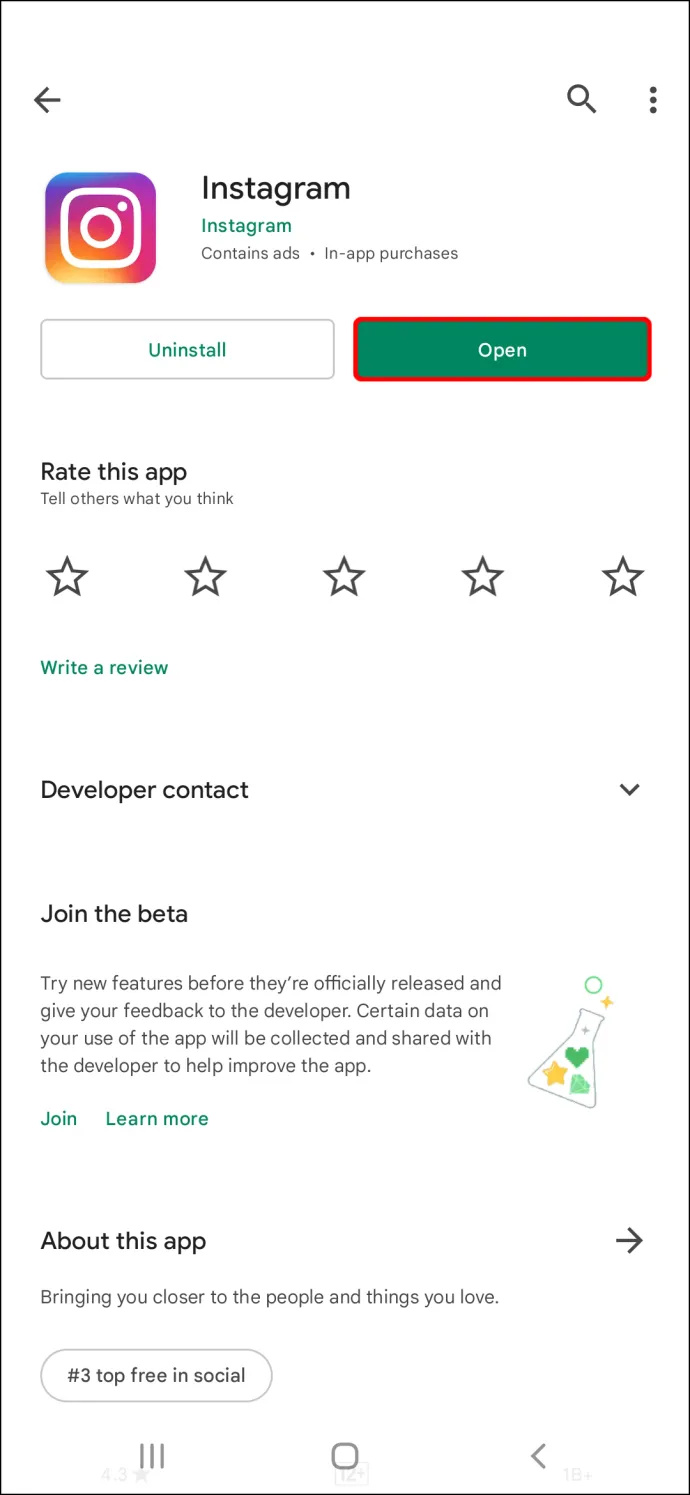
- Puudutage allosas ikooni '+'.
- Valige allosas kuvatavatest suvanditest 'Reel'.
- Navigeerige lehele 'foto' ikooni vasakus alanurgas.
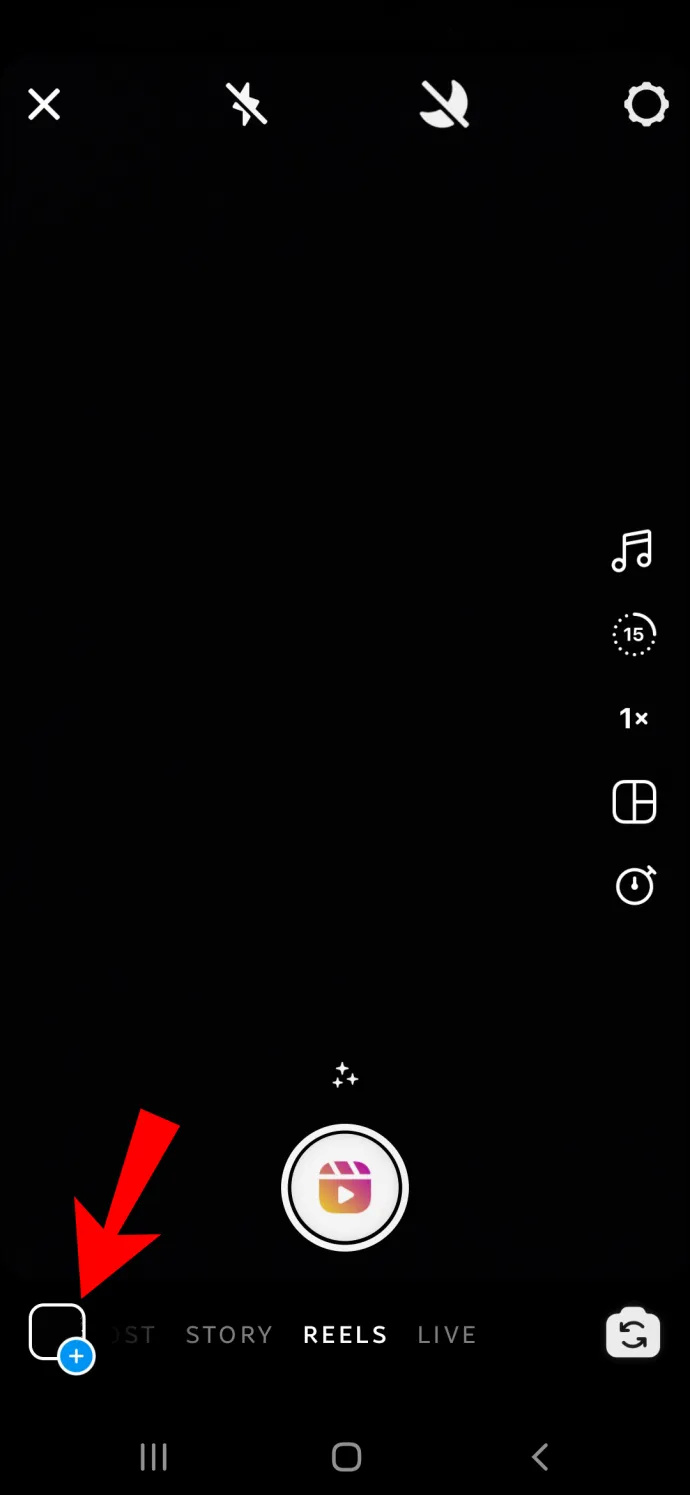
- Otsige üles foto, mille soovite oma rullidele lisada.

- Liigutage allosas olevad liugurid soovitud pikkusesse ja asendisse.

- Puudutage 'Lisama' paremas ülanurgas, et see rullikule salvestada.

- Korrake samu samme kõigi fotode puhul, mida soovite lisada.
- Tulemuste eelvaate kuvamiseks ja nende õige korraldamise tagamiseks puudutage nuppu 'Järgmine'.
- Redigeerige pilte mis tahes viisil.

- Puudutage nuppu 'Järgmine' nuppu all paremas jaotises.
- Soovi korral lisage pealdis, seejärel jagage seda jaotises Reels, puudutades 'Jaga' või valige 'Salvesta mustand' ja avaldage see hiljem.
Kui lähete vahekaardile „Eelvaade”, saate redigeerida iga fotot nagu mis tahes Instagrami lugu. Näiteks saate lisada kõne, laulu, efekte, kleebiseid, teksti ja palju muid loomingulisi funktsioone.
Kuidas arvutis Instagrami rullidele fotosid lisada
Kuigi Instagram võimaldab teil oma arvutisse fotosid ja lugusid postitada, on rullide lisamine muust kui mobiilirakendusest peaaegu võimatu. Lisaks ei saa te seda kasutada Instagrami veebisait fotode lisamiseks oma rullidele.
Kui te ei pääse praegu oma mobiilseadmele juurde, kolmanda osapoole rakendus on ainus viis oma arvutis fotodega Instagrami rullide tegemiseks . See võib olla mis tahes videotöötlusrakendus, kuna teete slaidiseansi.
Näiteks on rakendus, mida saate kasutada slaidiseansi tegemiseks MiniTool Movie Maker . Rakendus on tasuta ja seda on lihtne kasutada. Kõik, mida pead tegema, on importida kõik fotod arvutist. Kui olete slaidiseansi teinud, eksportige see videovormingusse. Veenduge, et kasutate õigeid mõõtmeid ja vertikaalset vaadet. Nüüd on aeg postitada see Instagrami rullidena.
kuidas saad kaardi minecraftis
Kuigi te ei saa rullikuid otse Instagrami veebisaidile postitada, võimaldab Chrome'i laiendus teil seda teha. Seda nimetatakse Nõuda Instagrami veebiabi ja see võimaldab teil oma arvutis oma Instagrami mobiilivaatest juurde pääseda.
Rullide postitamiseks oma arvutis Chrome'i laiendusega Instagrami toimige järgmiselt.
- Avatud 'Google Chrome'.
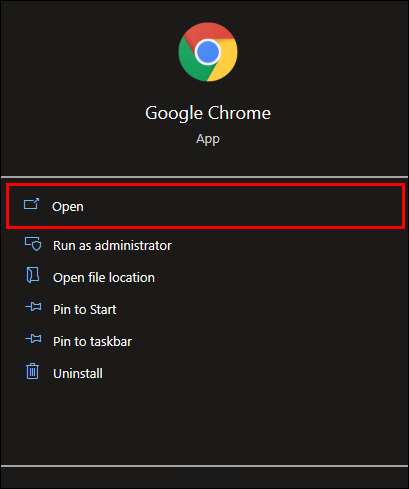
- Külastage Chrome'i veebipood .
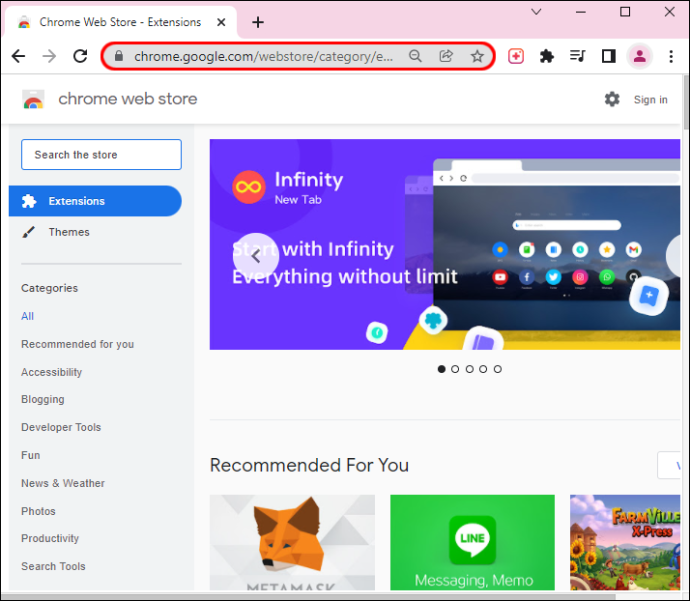
- Otsima ' Nõuda Instagrami veebiabi .”
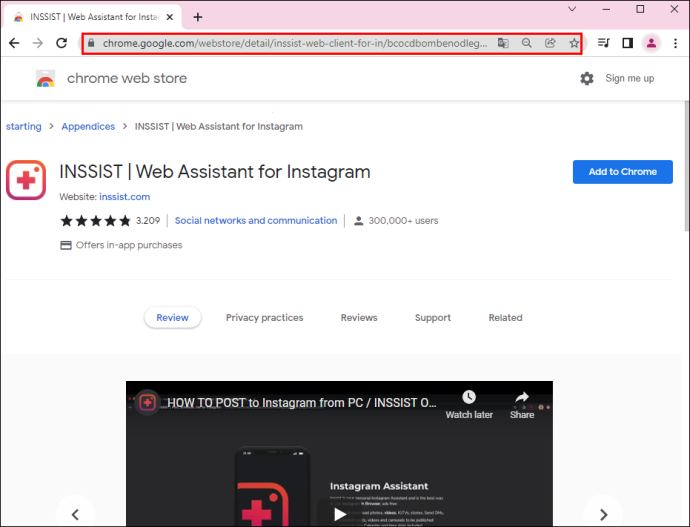
- Klõpsake nuppu 'Lisa Chrome'i' nuppu.
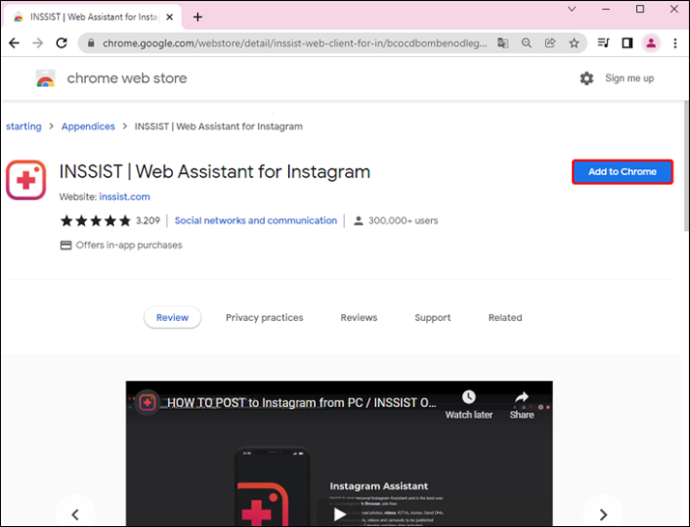
- Vali 'Lisa laiendus' hüpikaknas.
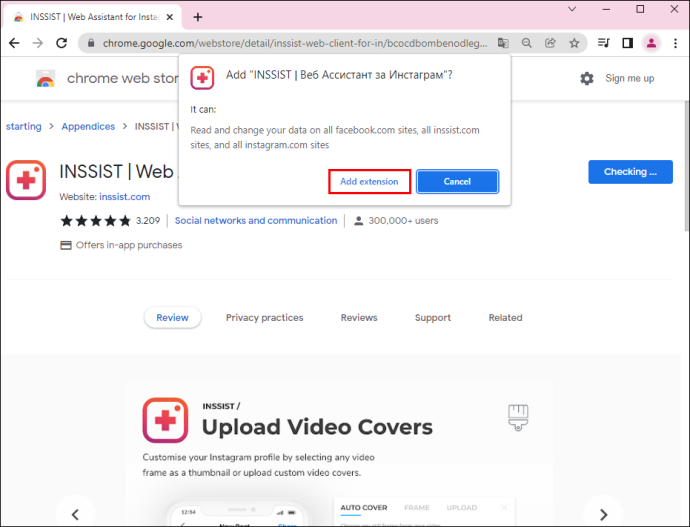
- Minema Instagram .
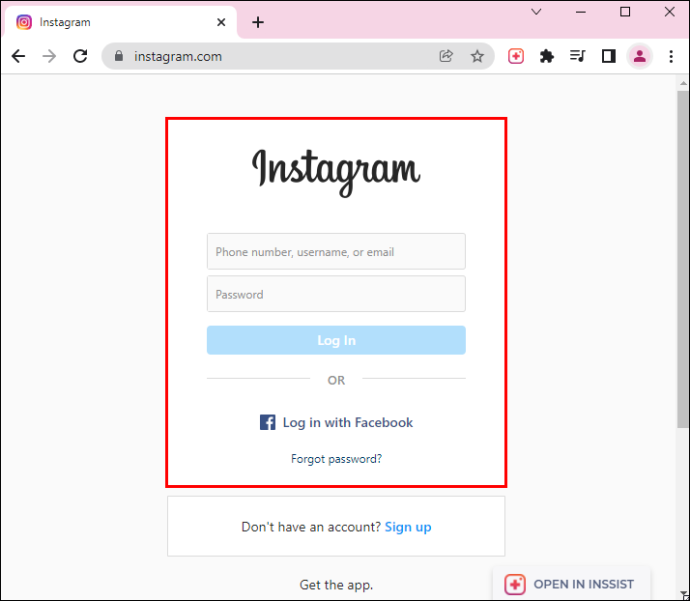
- Klõpsake nuppu “Inssist” ikooni ekraani paremas ülanurgas.
- Valige 'OK lähme' nuppu järgmisel lehel. Teie mobiilivaate Instagram avaneb teises aknas.
- Jätkake jaotisega '+' ikooni ekraani allservas.
- Vali 'Uus rull' hüpikmenüüst.
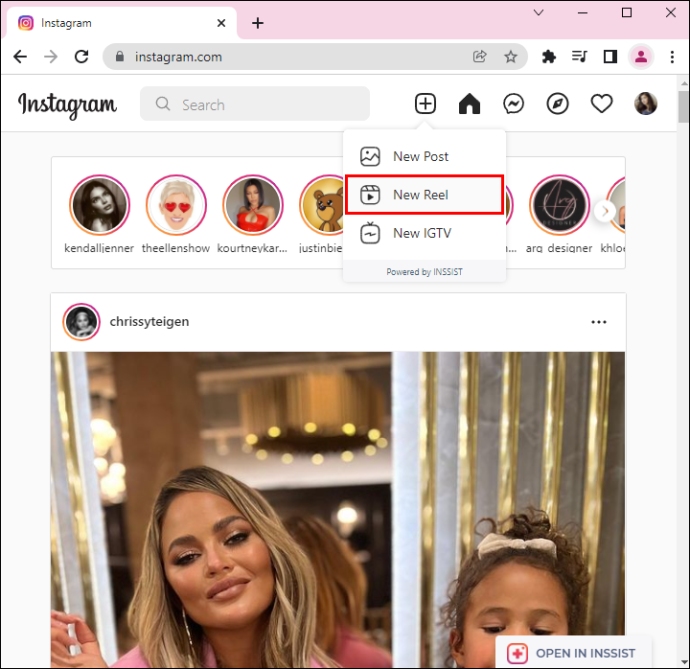
- Laadige video oma arvutist üles.
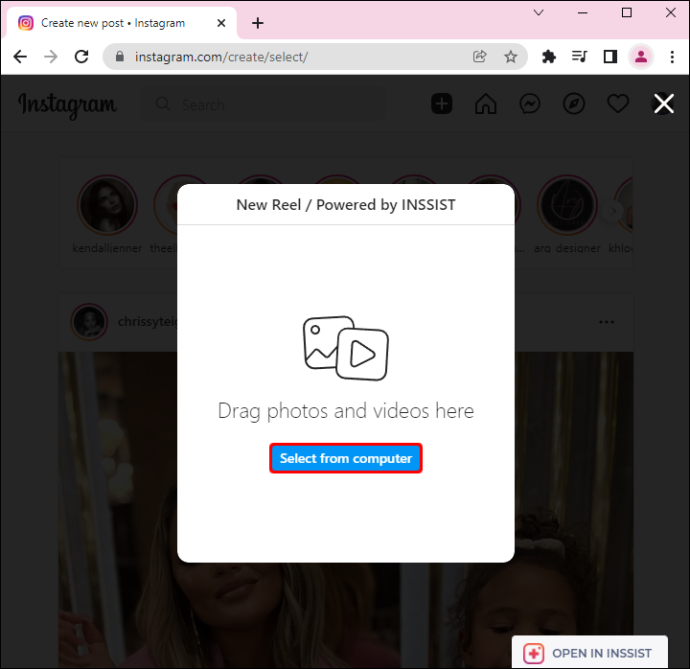
- Valige 'Avatud' ja siis 'Järgmine.'
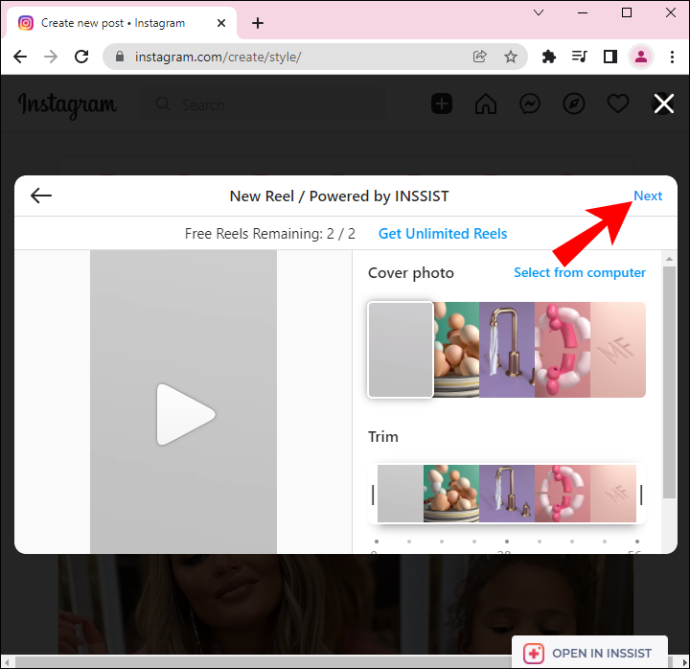
- Kliki 'Jaga' järgmisel ekraanil.
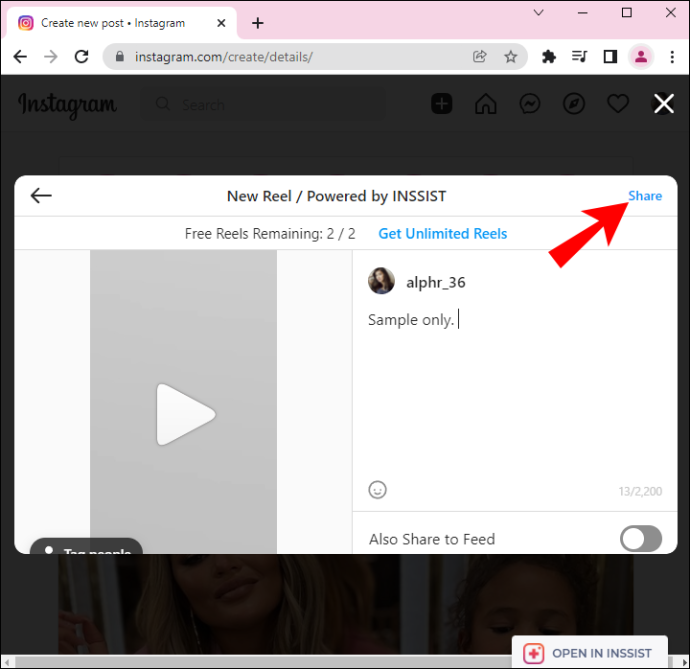
Kahjuks on see praegu ainus viis Instagrami rullide postitamiseks arvutist.
Saate oma Instagrami rullikutega tõeliselt loominguliseks muutuda. Saate mitte ainult lisada fotosid, vaid saate neid ka redigeerida ja teha fantastilise slaidiseansi. Siiski on parem teha seda mobiilseadmes või iPadis, kuna see säästab palju aega ja vaeva.