Kas proovite žongleerida mitme asjaga korraga ja vajate paremat organiseerimisviisi? Google'i kalender koondab kõik teie tulevased sündmused ühte kohta, et saaksite oma töö- ja eraasju tõhusalt hallata.

Google'i kalender võimaldab teil ka külalise valikuliseks muuta. Erinevalt kohustuslikest külalistest peavad valikulised külalised vastama ja sündmust ei lisata automaatselt oma kalendrisse.
See artikkel näitab, kuidas lisada Google'i kalendri sündmustele valikulisi külalisi.
Lisage sündmuse loomisel valikuline külaline
Sündmuse loomise ajal saate lisada valikulisi külalisi. Tehke järgmist.
- Valige 'Loo uus sündmus' ja ilmub hüpikaken.
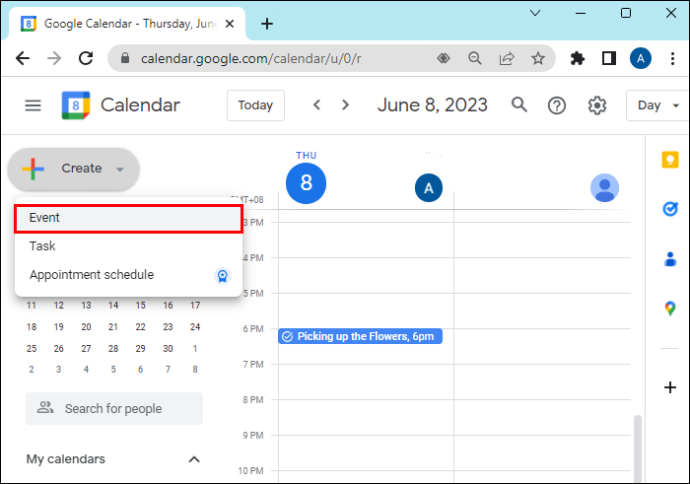
- Lisage sündmuse üksikasjad.
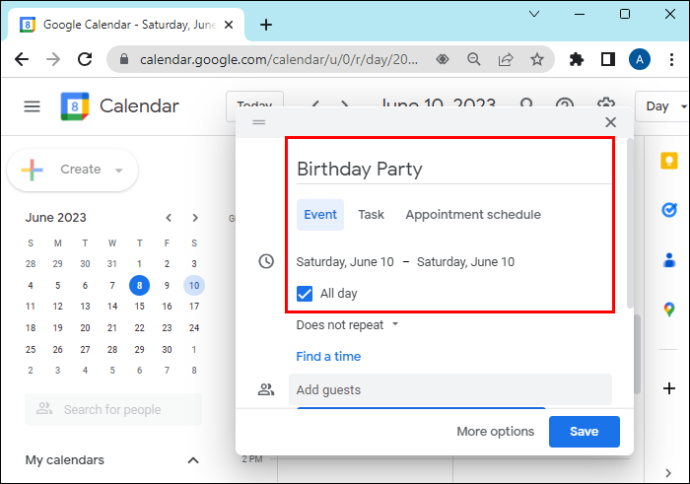
- Lisage osalejaid, valides nad oma kontaktide hulgast või sisestades nende e-posti aadressid.
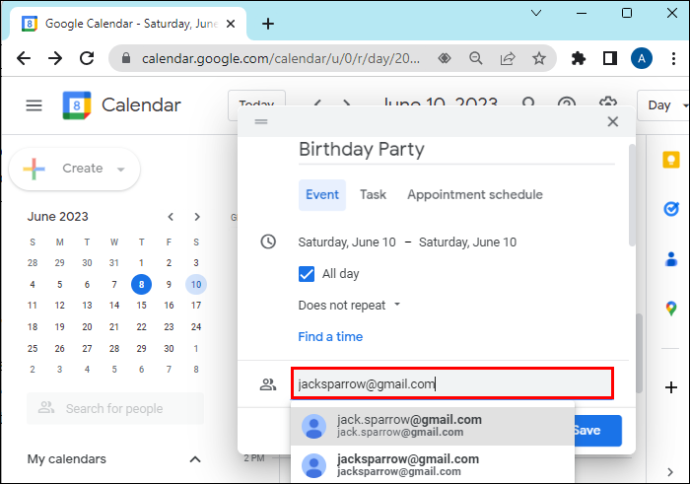
- Hõljutage kursorit külaliste loendis või puudutage külalise nime või e-posti aadressi.
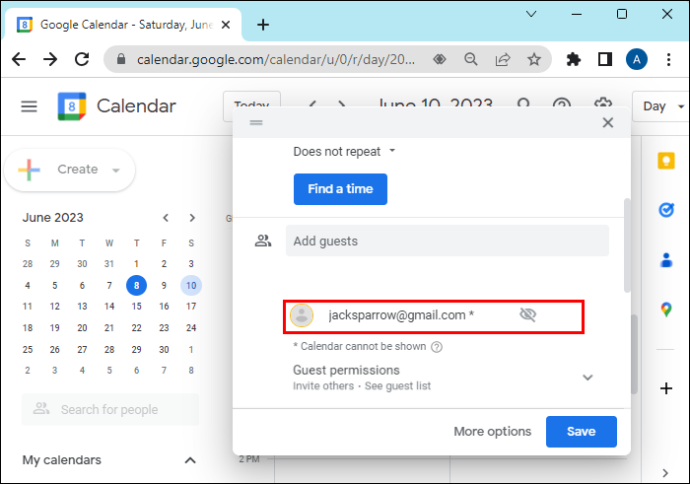
- Klõpsake halli inimese ikoonil, et märkida ta valikuliseks külaliseks.
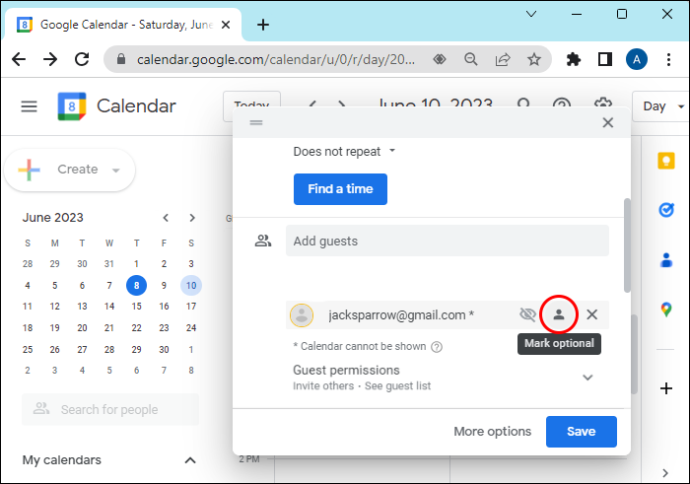
Pärast sündmuse loomist lisage valikuline külaline
Kui soovite pärast sündmuse loomist lisada valikulise külalise, järgige neid juhiseid.
magama cmd aknad 7
- Valige üksikasjade akna avamiseks sündmus oma Google'i kalendris.
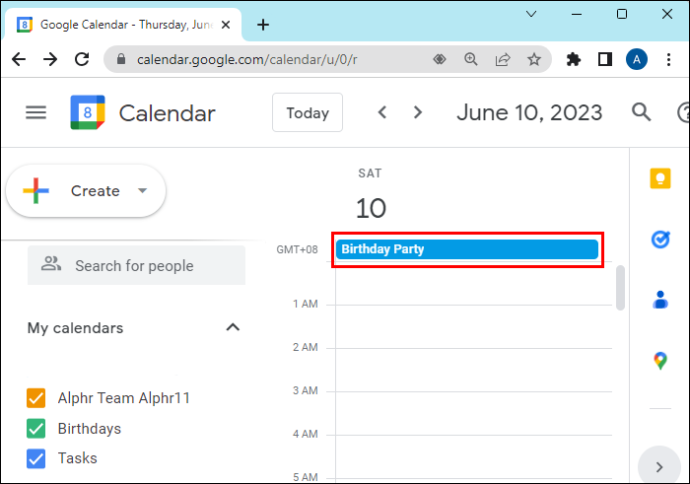
- Sündmuse muutmiseks valige pliiatsiikoon.
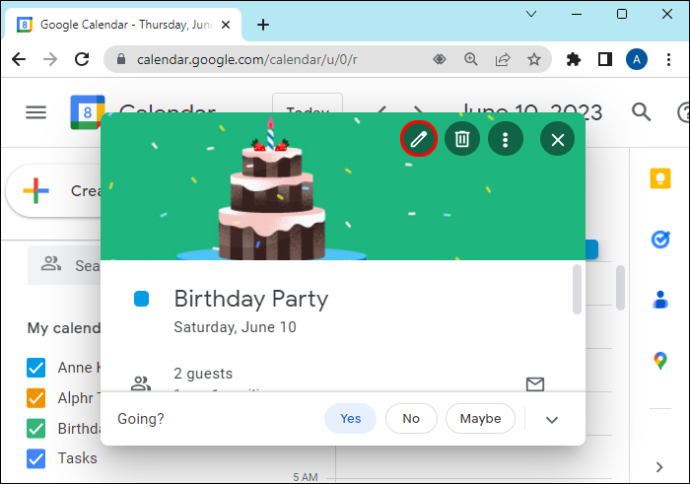
- Jaotises „Külalised” valige osaleja, kelle soovite valikuliseks muuta.
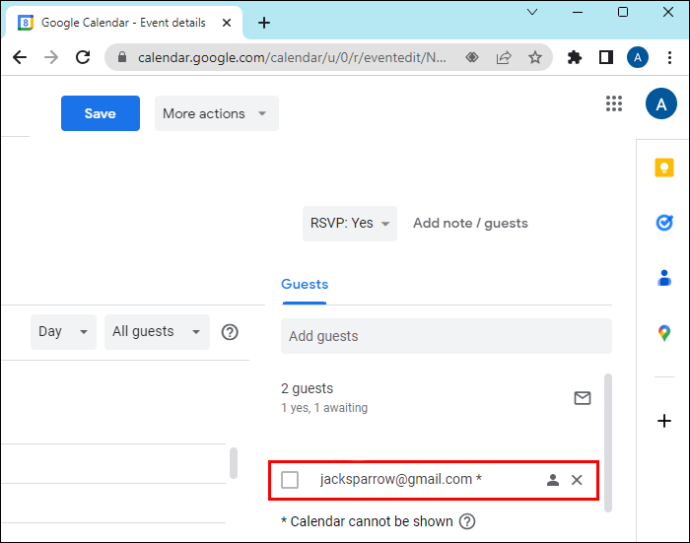
- Klõpsake täidetud isikuikoonil. Külalise nime all peaks olema valik „Valikuline” ja ikoon on valge.
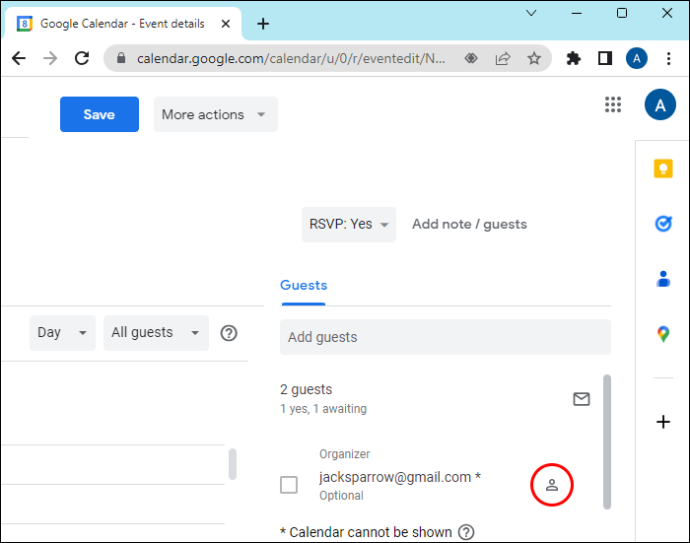
- Rakendamiseks valige ülaosas 'Salvesta'.
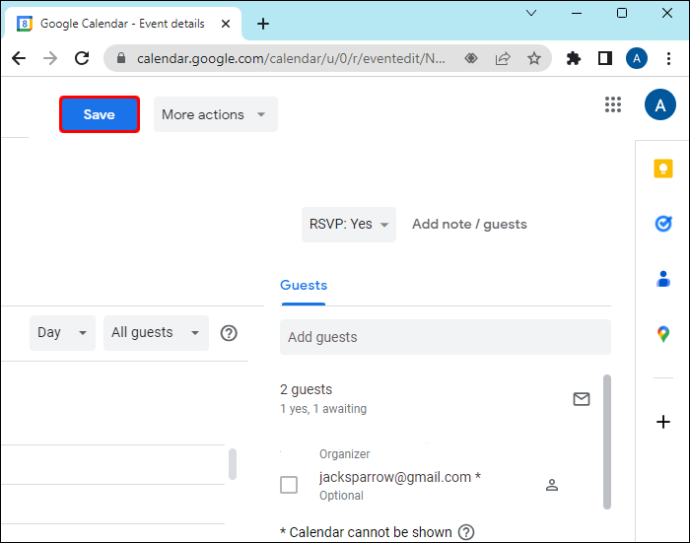
Lisage oma arvutist Google'i kalendrisse valikuline külaline
Järgige järgmisi samme, et lisada arvutist Google'i kalendrisse valikuline külaline.
- Minema Google'i kalender teie brauseris.
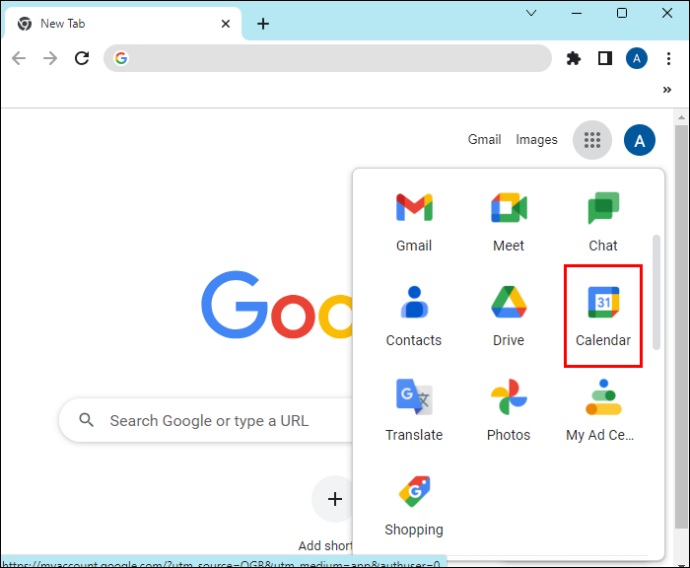
- Valige ajakavast sündmus, mida soovite muuta.
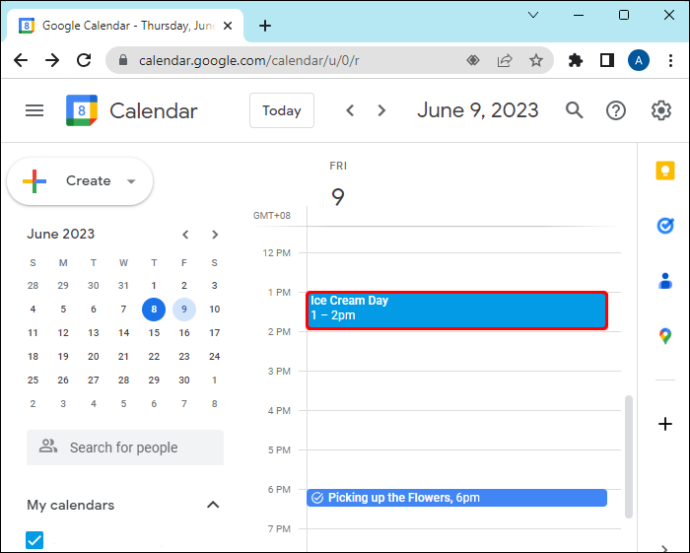
- Otsige paremalt üles 'Külalised' ja alustage külalise nime tippimist.
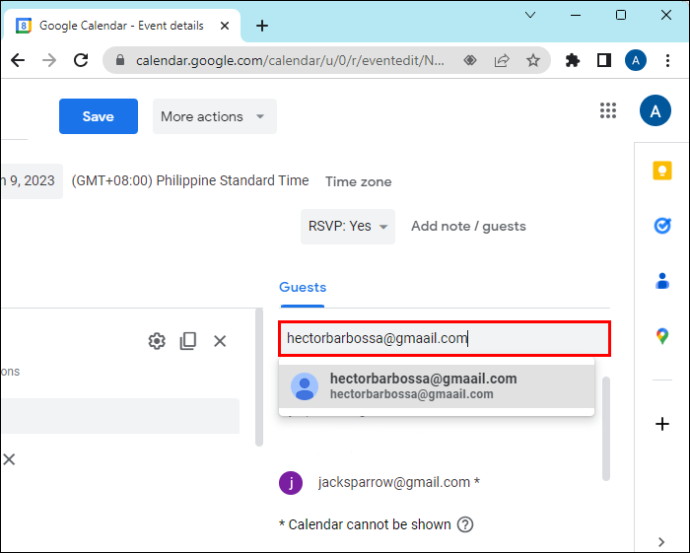
- Valige külaliste loendist uus osaleja.

- Vajutage täidetud külalisikooni, et muuta need valikuliseks.
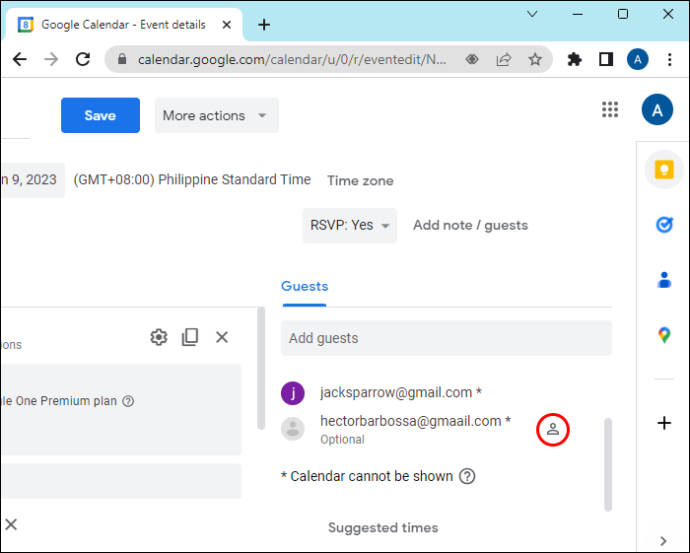
Külalisel peaks tema nime all olema olek „Valikuline” ja mõnda aega profiiliikooni.
Kuidas luua uut kalendrit
Saate luua kalendreid, et jälgida mitut tüüpi sündmusi. Uue kalendri saate luua ainult brauserist, kuid mitte rakendusest Google Calendar. Kui kalender on loodud, leiate selle brauserist ja rakendusest.
Uue kalendri loomiseks brauserist peate esmalt minema aadressile Google'i kalender ja logige sisse oma kontole. Pärast seda peate tegema järgmist.
- Klõpsake teiste kalendri(te) kõrval olevat allanoolt.
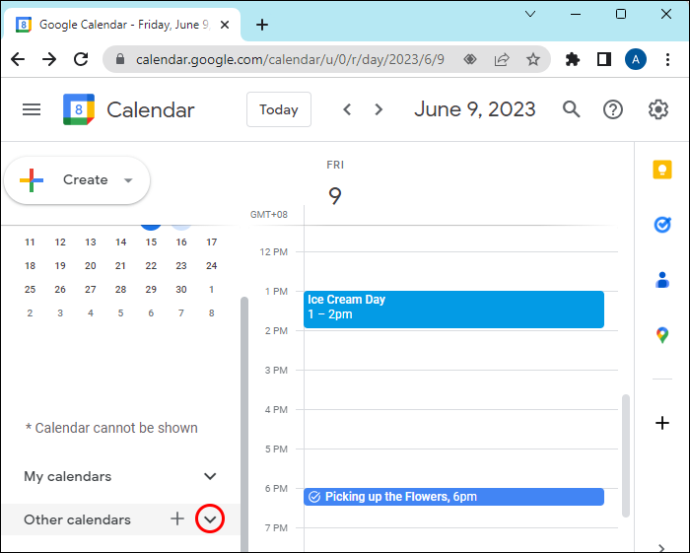
- Klõpsake menüüs 'Lisa URL-i järgi'.
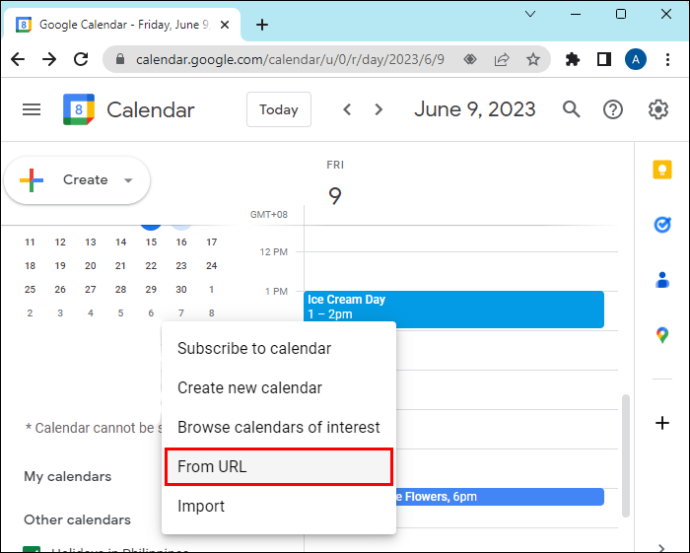
- Sisestage aadress kasti.
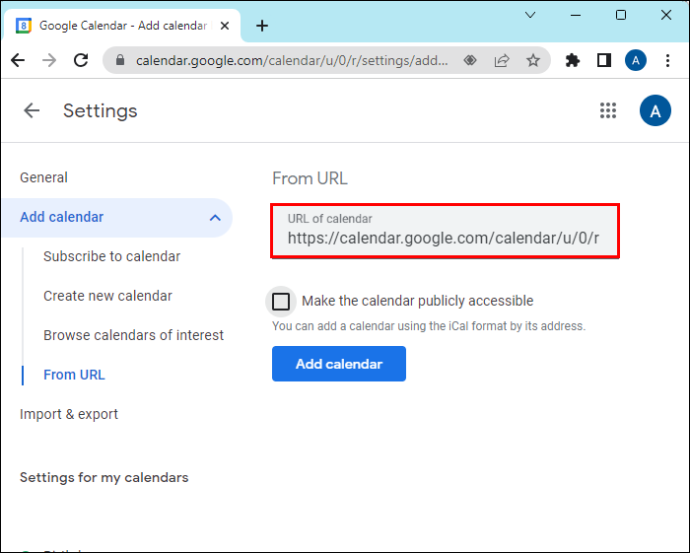
- Valige 'Lisa kalender'. Vasakus servas on kalendrite loend ja teie uus kalender lisatakse sellele.
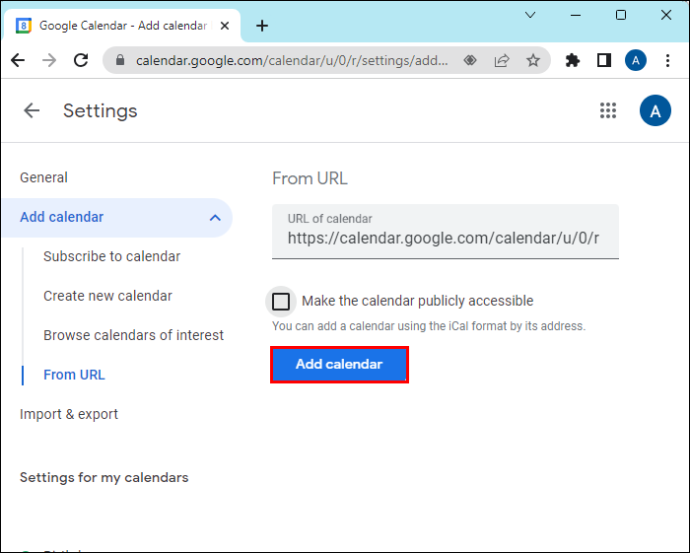
Kuidas lisada jagatud kalendrit Google'i kalendrisse
Inimesed saavad teiega oma kalendreid jagada ja teie saate need oma Google'i kalendrisse lisada. Järgmised juhised ütlevad teile, kuidas:
- Klõpsake saadud meilis lingil „Lisa see kalender“.
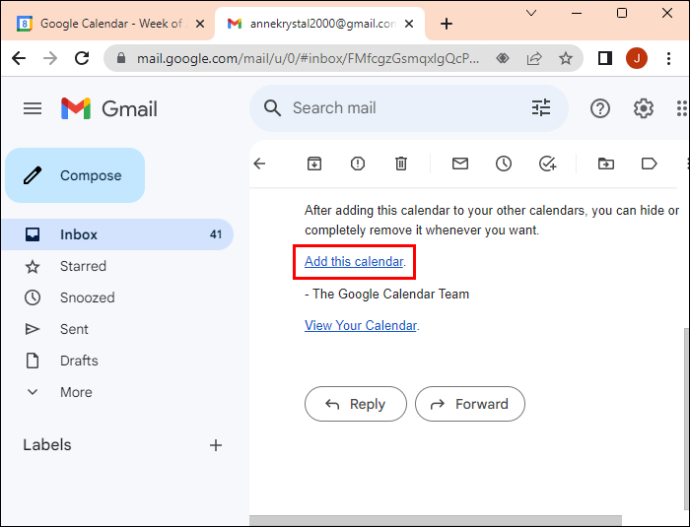
- Kui Google'i kalender avaneb, kuvatakse teie valiku kinnitamiseks hüpikaken. Klõpsake nuppu 'Lisa'.
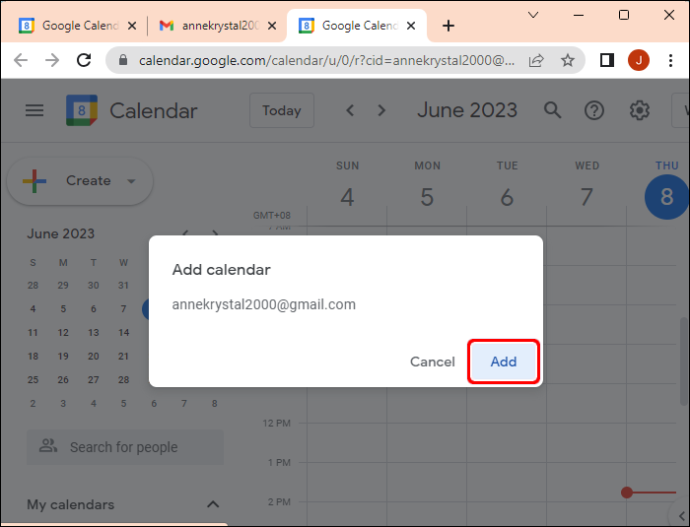
Kuidas muuta kohustuslikust külalisest valikuliseks
Mõnikord juhtub, et keegi, kes on kohustatud üritusel osalema, ei ole üldse nõutav. Nii saate muuta osaleja kohustuslikust külalisest valikuliseks külaliseks.
- Valige sündmus, mida soovite muuta.
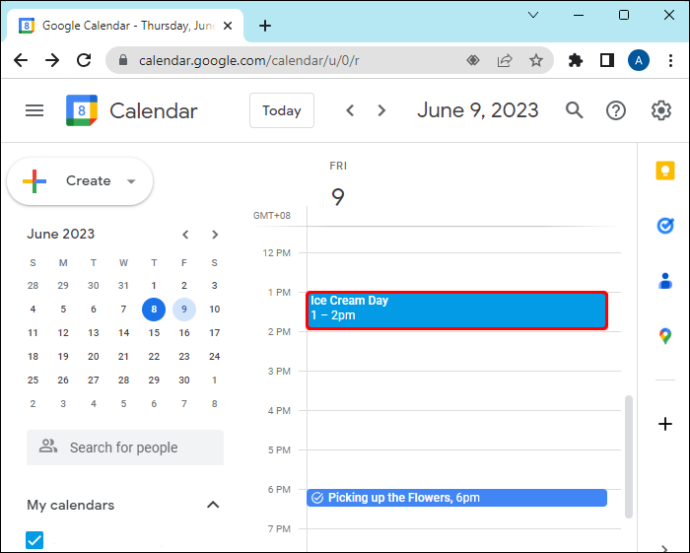
- Otsige loendist üles külaline, kelle peate valikuliseks muutma.

- Klõpsake isiku nimel ja seejärel valikul valikuline.
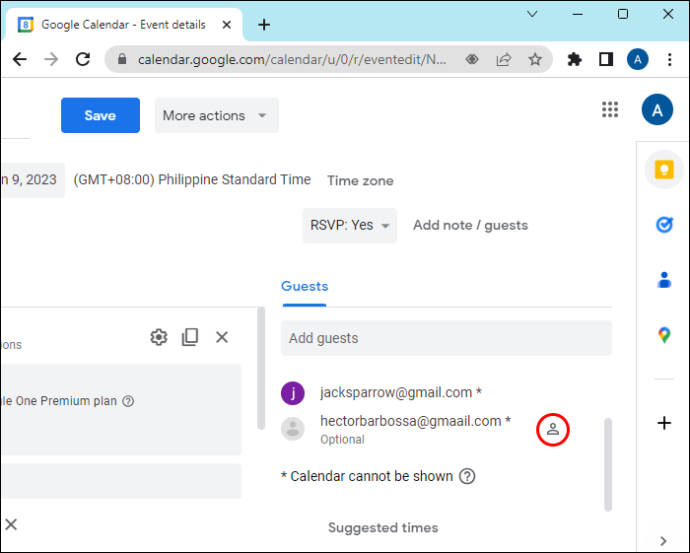
Kuidas eemaldada keegi valikulisest loendist
Kui teil on vaja kedagi valikulisest külaliste loendist eemaldada, järgige alltoodud samme.
- Valige selle isiku nimi, kelle soovite eemaldada.

- Klõpsake nende nime kõrval nuppu 'Eemalda'.
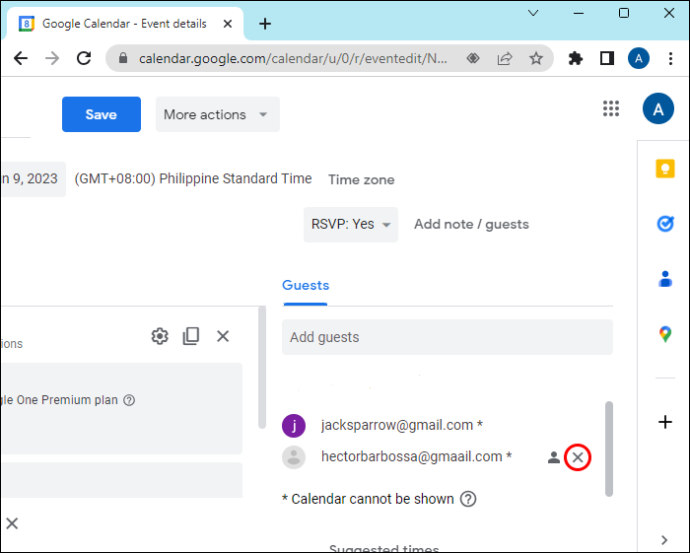
Mida teised kasutajad näevad
Kui muudate külalise üritusel osalemise valikuliseks, kuvatakse tema nime all sõna valikuline ja kõik teised külalised peavad osalema. Vabatahtlikud külalised saavad taotleda ka ürituse jaoks uut aega.
KKK-d
Mis vahe on kohustuslikul ja valikulisel külalisel?
Kui teid nõutakse, peate üritusel osalema, kuid kui olete valikuline külaline, saate otsustada, kas soovite üritusel osaleda või mitte.
Kas saate lisada rohkem kui ühe kalendri?
kuidas teha spoilerit lahkhelil
Jah, saate luua mitu kalendrit, kuid rämpspostituse vältimiseks on soovitatav lühikese perioodi jooksul mitte lisada rohkem kui kuuskümmend kalendrit.
Kas kasutaja saab ürituste välistele külalistele saata piiranguid?
Saate saata 10 000 kutset lühikese aja jooksul (täpset ajavahemikku pole kunagi täpsustatud), enne kui teie võime väliseid kutseid saata piiratakse.
Kas saate sündmusi erinevatest kalendrirakendustest või oma Google'i kontolt Google'i kalendrisse üle kanda?
Jah, sa saad. Saate luua Google'i kalendri konto mis tahes e-posti aadressil. Teil ei pea olema Gmaili kontot.
Kas saate kutsuda külalise, kes ei kasuta Google'i kalendrit?
kuidas alla laadida kõik instagrami fotod
Saate kutsuda inimesi, kes ei kasuta Google'i kalendrit, sisestades nende e-kirja nende lisamisel. Saate kutsuda inimesi ka teiste Google'i gruppide kaudu ja kalendrikutsed meili teel edasi saata.
Valikuline külaline
Külaliste nimekiri on iga plaanitava sündmuse üks olulisemaid osi. Google'i kalender on lihtne viis nende külaliste jälgimiseks, võimaldades teil valida, kas nad peavad osalema või anda neile võimaluse osaleda ja vastata.
Kas olete kasutanud valikulise külalise lisamiseks Google'i kalendrit? Kas Google'i kalendri liides vajab midagi? Rääkige meile oma kogemustest allpool olevas kommentaaride jaotises.









