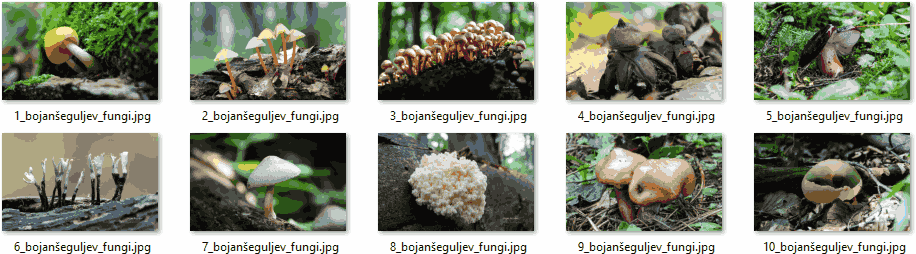Kui Google'i dokumendi igal lehel on sama jalus, ei ole vaja palju muuta. Tõenäoliselt kasutate jalust lehekülgede nummerdamiseks, et dokument oleks korrastatud.

Aga mis juhtub, kui soovite lisada Google Docsi jaluse ainult ühele lehele? Selleks on vaja veidi peenhäälestada. Kuid ärge muretsege, see protsess on suhteliselt lihtne ja ei võta teie ajast rohkem kui 30 sekundit.
Selles artiklis anname kõik vajalikud juhised. Lisaks saate teada, kuidas leida Google Docsis leheküljenumbreid ja kasutada samas dokumendis erinevaid päiseid.
Kuidas lisada jalus ainult ühele lehele Google'i dokumentides
Google Docsis eraldi jaluse lisamise väljaselgitamine võtab aega. Mitte nii kohandamissõbralike paigutussätete loopimine ja pööramine ei aita. Põhimõtteliselt, kuna selle rakenduse erinevatele lehtedele pole võimalik eraldi jalust lisada.
Õnneks on võimalus sellest mööda hiilida. See hõlmab sektsiooni katkestuse sisestamist.
Google Docsi jaotiste katkestused
Lõikevahed on kasulikud, kui soovite jagada töötava dokumendi mitmeks osaks. Seda seetõttu, et kõik Google Docsi leheküljed jagavad vaikimisi sama vormingut – veerised, leheküljenumbrid, jalused, päised.
Kui soovite mõnda neist elementidest muuta, peate sisestama jaotise katkestuse. Nii toimib iga jaotis eraldi dokumendina ja saate seal muuta mis tahes soovitud elementi. Sel põhjusel näitame teile esmalt, kuidas sisestada jaotise katkestus, mis viib meid otse jaluse lisamiseni ainult ühele Google Docsi lehele.
Järgige allolevaid samme, et lisada jaotise katkestus ja seejärel kohandada jalust.
- Käivitage Google Docs ja avage fail, mida soovite redigeerida.

- Otsige üles leht, kuhu soovite jaluse lisada.
- Asetage kursor eelmise lehe lõppu, vahetult pärast viimast lauset. Pidage meeles – eelmine leht, mitte see, millele soovite jaluse lisada (praegune).

- Kliki Sisestage ülemises menüüs.

- Valige rippmenüüst Katkesta valik ja seejärel klõpsake nuppu Lõigu paus (järgmine leht) .

- Nüüd näete, et kursor liikus järgmisele lehele. Võimalik, et näete ka eelmise lehe lõpus reavahetust.

- Liikuge lehe allossa, kuhu kursor läks, ja klõpsake jalusel.
- Ilmuvate jaluse valikute hulgast eemaldage kindlasti märge Link eelmisele valik. See seab teie jaluse käituma eraldi dokumendina – saate seda vormindada mis tahes viisil.

- Lisage jalusele sisu. Kui olete lõpetanud, vajutage märksõna sulgemiseks nuppu Esc.

Olete nüüd kohandanud ühe lehe jaluse sätteid. Saate kerida üles ja näha, et praeguse ja eelmise lehe jalused on erinevad. Järgmisel lehel jääb teie jalus aga samaks. Peate need toimingud uuesti üle vaatama ja neid vastavalt vajadusele igal lehel rakendama.
Märge: Kui näete pärast 6. toimingu rakendamist jaotise katkestusjoont, saate selle peita, tehes järgmist.
- Suunduge tippu Google Docs menüü ja klõpsake nuppu Vaade .

- Tühjendage märkeruut Kuva jaotise katkestused valik.

Nüüd ei saa te enam jaotiste katkestusi näha.
Täiendavad KKK-d
Siin on mõned küsimused, mis võivad olla kasulikud seoses Google Docsi jaluse kohandamise sätetega.
Kuidas lisada Google Docsi jalust
Jaluse sisestamine Google Docsi on nii lihtne, kui see kõlab. See tööriist võib olla üsna mugav teie lehele teabe lisamiseks või lehenumbrite lisamiseks.
Google'i dokumenti jaluse lisamiseks järgige neid lihtsaid samme.
• Käivitada Google Docs arvutis ja avage uus või olemasolev dokument.

• Klõpsake nuppu Sisestage jaotist ülemisest menüüst.

• Minge lehele Päis ja jalus jaotist ja valige Jalus valik.

See loob nüüd kõigile teie Google Docsi lehtedele uue jaluse.
Teine võimalus jaluste lisamiseks on klaviatuuri otseteed.
Windowsi puhul hoidke all nuppe Ctrl ja Alt, seejärel vajutage klahvi 'o' ja seejärel klahvi 'f'.
Maci puhul hoidke juht- ja käsunuppu all, vajutage klahvi 'o' ja seejärel klahvi 'f'.
Need käsud loovad uue jaluse või liiguvad olemasolevatele.
Kuidas leida lehenumbrit Google Docsist?
Pikemate dokumentidega töötamisel on oluline lehtede korrastamine neile numbreid lisades. Google Docs ei nummerda lehti kirjutamise ajal automaatselt, seega peate selle funktsiooni käsitsi aktiveerima.
Ainus viis, kuidas saate vaikimisi leheküljenumbreid näha, on kasutada ekraani paremal asuvat keritavat külgriba. Kui te oma dokumenti sirvite, näete ribal väikest musta kasti leheküljenumbriga, millel praegu olete. Näete midagi sellist nagu '5 17-st', mis tähendab, et olete seitsmeteistkümnest olemasolevast leheküljest viiendal lehel.
Dokumendile leheküljenumbrite lisamiseks, et need oleksid paberil nähtavad, toimige järgmiselt.
• Avage Google'i dokument, millele soovite leheküljenumbreid lisada.
• Liikuge ülemisse menüüsse ja klõpsake jaotisel „Lisa”.
• Kui hõljutate kursorit jaotise „Leheküljenumbrid” kohal, kuvatakse mõned valikud. Valige nelja saadaoleva paigutuse vahel, kuidas soovite numbreid lehel kuvada.
• (Valikuline) Vormindage numbrid paksus kirjas, allakriipsutades või kasutades mõnda muud soovitud teksti redigeerimisvalikut.
Kuidas kasutada Google Docsis erinevaid päiseid
Nii nagu jaluste puhul, pole ka Google Docsil valikut, mis võimaldaks teil dokumendi erinevatel lehtedel olla erinevad päised. Seetõttu peate rakendama samme, mis esmalt lisavad kahe lehe vahele jaotise katkestuse ja seejärel uue päise. Jaotise katkestus 'murdab' teie dokumendi vormingusätted ja võimaldab teil neid igal juhul muuta.
Järgige allolevaid samme, et lisada jaotise vahe ja seejärel kohandada oma päist.
• Käivitage Google Docs ja avage fail, mida soovite muuta.

• Otsige üles leht, millele soovite päise lisada.
• Asetage kursor eelmise lehe lõppu, vahetult pärast viimast lauset. Pidage meeles – eelmine leht, mitte see, millele soovite päise lisada (praegune).

• Kliki Sisestage ülemises menüüs.

• Valige rippmenüüst Katkesta valik ja seejärel klõpsake nuppu Lõigu paus (järgmine leht) .

• Nüüd näete, et kursor liikus järgmisele lehele. Võimalik, et näete ka eelmise lehe lõpus reavahetust.
kuidas androidis kõneposti kustutada

• Liikuge lehe allossa, kuhu kursor läks, ja klõpsake päisel.
• Ilmuvate päise valikute hulgast eemaldage kindlasti märge Link eelmisele valik. See seab teie päise käituma eraldi dokumendina – saate seda vormindada mis tahes viisil.

• Lisage oma päisesse sisu. Kui olete lõpetanud, vajutage märksõna sulgemiseks nuppu Esc.

Kas jalus võib igal lehel olla erinev?
Kui järgite ja kordate juhiseid jaotises 'Kuidas lisada jalus ainult ühele lehele Google'i dokumentides', saate määrata jalused igal lehel erinevaks.
Peate sisestama jaotise katkestuse, mis võimaldab teil kõigepealt oma dokumendis vormindada. Seejärel peate oma olemasoleva jaluse lisama või muutma ning seejärel kordama neid samme iga lehe puhul.
Kui teil on palju lehti ja igal neist peab olema eraldi jalus, võib see veidi aega võtta. Kuid praegu on see ainus viis sellest mööda minna.
Google'i dokumentide kohandamine vastavalt teie vajadustele
Jaluse ja päise paigutuse seadete kaudu ei saa Google Docsis ainult ühele lehele jaluseid lisada. Õnneks on siin olemas lahendus, mida oleme eespool kirjeldanud. Kõik, mida pead tegema, on sisestada jaotise katkestus, mis võimaldab muuta lehe vormingut, nagu oleks see eraldi dokument. Seejärel lisage jalusesse sisu ja oletegi valmis.
Samuti olete õppinud, kuidas oma päiseid samal viisil kohandada. Nüüd ei pea te kulutama aega, et välja mõelda, kuidas jaluseid ja päiseid iga lehe jaoks erinevalt määrata.
Kas leiate, et jaluste lisamine ainult ühele lehele on kasulik? Ja kuidas on päistega? Andke meile teada allpool olevas kommentaaride jaotises.