10. mai 2020. aasta Windows 10 värskenduses tutvustas Microsoft uut funktsiooni nimega 'Riistvaraliselt kiirendatud GPU ajastamine'. Valikulise funktsioonina pole see Windows 10 ega Windows 11 puhul vaikimisi sisse lülitatud, mis tähendab, et kui soovite selle eeliseid kasutada, peate selle ise aktiveerima.

See toob kaasa kaks lihtsat küsimust – mis on riistvarakiirendusega GPU ajastamine ja kuidas seda sisse lülitada?
Mis on riistvaraliselt kiirendatud GPU ajastamine?
Sellele küsimusele vastamiseks peate mõistma GPU ajastamise põhitõdesid. 2006. aastal tutvustas Microsoft Windows Display Driver Model 1.0 (WDDM), mis tõi endaga kaasa GPU ajastamise kontseptsiooni. Enne ajakava olemasolu said rakendused esitada GPU-le nii palju taotlusi, kui nad soovisid, mis sageli põhjustas logimist, mis kahjustas süsteemi jõudlust. Mõelge sellele nagu kümmekond inimest, kes üritavad korraga samast uksest sisse pääseda, ja saate aru, miks selline ajakava puudumine oli selline probleem.
WDDM-i käivitamisel võeti kasutusele organisatsioonilised tööriistad, mis seadsid GPU-le automaatselt prioriteediks ja ajastavad päringud. Aastatel 2006–2020 läbis WDDM palju arenguid, kusjuures iga muudatus lisab uusi funktsioone, et võtta arvesse uute arvutite keerukust. Lõpuks muutus WDDM-i uute funktsioonide lisamine ebapraktiliseks ja ressursimahukaks, mistõttu oli vaja kasutusele võtta uus ajastamise vorm.
Nii tuli Microsoft välja riistvarakiirendatud GPU ajakavaga.
Eeldades, et teie seadmel on õige riistvara (ja sobivad draiverid), suudab riistvarakiirendusega GPU ajastamine enamiku WDDM-i poolt varem käsitletud ajakavadest teie GPU enda põhjal ajastamisprotsessorile maha laadida. Microsoft määratleb selle muudatuse sarnasena maja vundamendi taastamisega, kui te veel majas elate, kuna see muudab sisuliselt viisi, kuidas teie arvuti GPU-le esitatud päringuid ajastab.
Mida on vaja riistvarakiirendatud GPU ajastamise lubamiseks?
Kahjuks ei saa kõik Windows 10 või Windows 11-ga seadmed kasutada riistvaraliselt kiirendatud GPU ajastamist. Selle funktsiooni kasutamiseks on vaja õiget riistvara ja draiverite kombinatsiooni.
Asjade riistvara poolel on teil vaja üsna ajakohast graafikakaarti, näiteks neid, mida leidub tänapäevastes mänguarvutites. Seda funktsiooni võivad kasutada kõik AMD 5600 või uuemad mudelid, samuti NVIDIA GTX 1000 või uuemad kaardid. Siiski on kõige parem uurida oma graafikakaarti eraldi, enne kui proovite aktiveerida riistvarakiirendusega GPU ajastamist.
Lisaks riistvarale peavad teil olema installitud Windows 10 või 11 (see tähendab, et Windows 9 või vanema versiooni ajakava ei muutu) koos sobivate draiveritega. Funktsiooni kasutamiseks on vaja draiverit WDDMv2.7 või uuemat, mis on kaasas Windowsi 10. mai 2020 värskendusega.
Pange tähele, et draiveri ja mitteühilduva graafikakaardi olemasolu tähendab, et te ei saa aktiveerida riistvarakiirendatud GPU ajastamist, sama kehtib ka siis, kui teil on ühilduv graafikakaart, kuid te pole draiveri hankimiseks Windowsi versiooni värskendanud.
Riistvarakiirendatud GPU ajastamise sisselülitamine Windows 10-s
Eeldusel, et teil on ühilduv graafikakaart ja sobivad draiverid, saate Windows 10 riistvarakiirendatud GPU ajastamise aktiveerida kahel viisil.
Kasutage Windowsi sätteid
Lihtsaim viis funktsiooni aktiveerimiseks on teha seda Windowsi sätete kaudu:
- Klõpsake töölaual nuppu 'Start' ja minge jaotisse 'Seaded'.
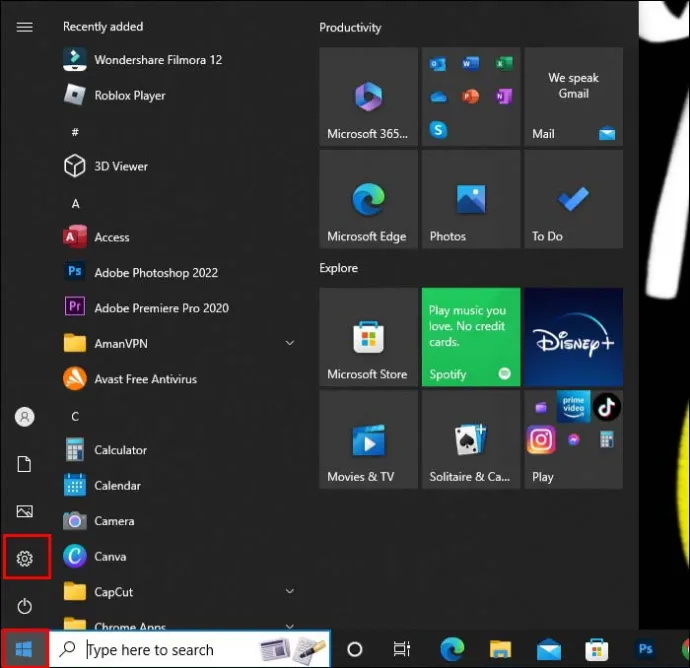
- Valige 'Süsteem', et kuvada vasakus servas menüü.
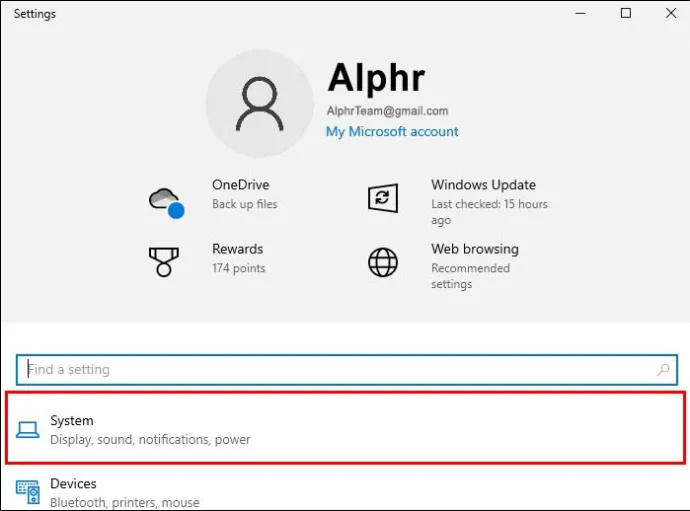
- Mille hulgast valite 'Kuva'.
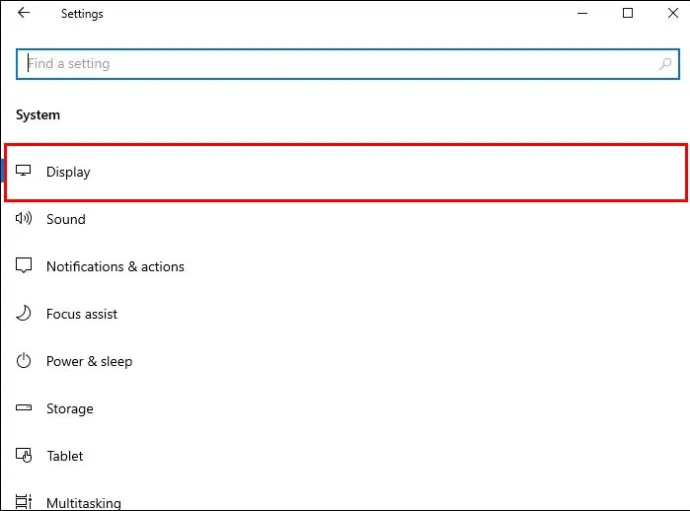
- Liikuge jaotisse 'Mitu kuva' ja klõpsake linki 'Graafika sätted'.
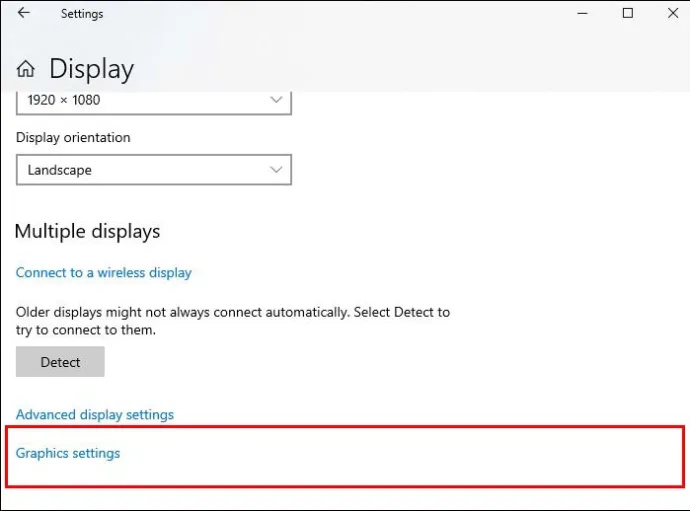
- Peaksite nägema lülitit valiku „Riistvarakiirendatud GPU ajastamine” kõrval, mille saate pärast muudatuse tegemist sisse või välja lülitada ja arvuti taaskäivitada.
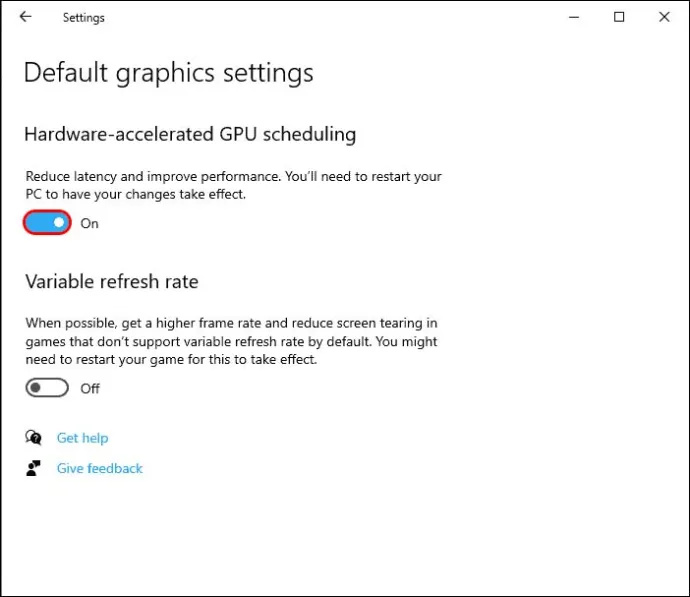
Taaskäivitamisel võib teie seadme laadimine uue seadega kohanemisel veidi kauem aega võtta.
Kasutage registriredaktorit
Võimalik, et te ei leia Windowsi seadete menüüst valikut Riistvarakiirendatud GPU ajastamine. Kui see nii on, on tõenäoline, et teil pole sobivat värskendust installitud või Windows 10 tuvastab, et teie graafikakaart ei ühildu selle funktsiooniga. Kui olete kindel, et teie kaart on ühilduv ja soovite Microsofti sisseehitatud riistvarakiirendatud GPU ajastamise meetodist mööda hiilida, saate selle aktiveerimiseks kasutada registriredaktorit.
- Klõpsake nuppu 'Start' ja tippige otsinguribale 'registriredaktor'.
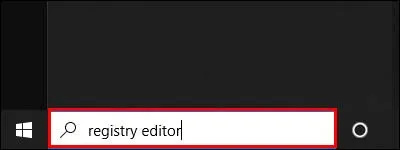
- Vajutage nuppu 'Käivita administraatorina'.
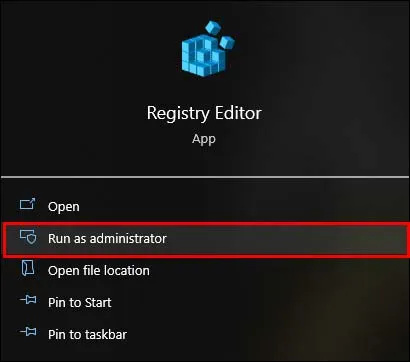
- Minge jaotisse „HKEY_LOCAL_MACHINE”, seejärel klõpsake „System” ja seejärel „CurrentControlSet”.
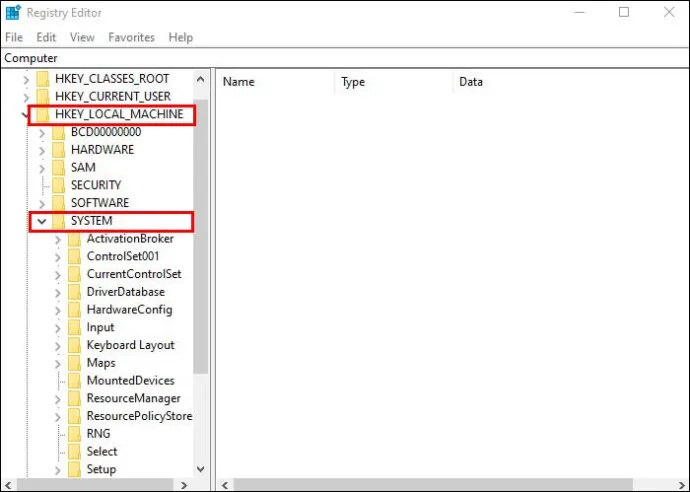
- Valige faili rippmenüüst 'Juht', seejärel klõpsake 'GraphicsDrivers'.
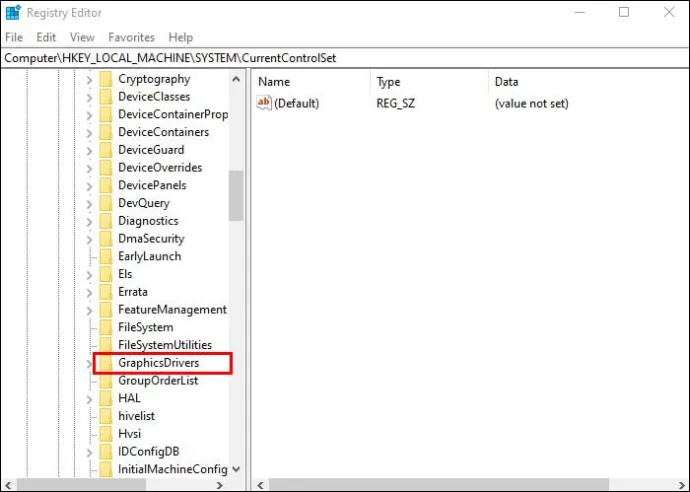
- Otsige ekraani paremas servas failide loendist üles 'HwSchMode' ja avage see.
- Avanevas hüpikaknas määrake 'Base' väärtuseks 'Kuueteistkümnendsüsteem' ja 'Väärtuse andmed' väärtuseks 2.
- Muudatuste automaatseks salvestamiseks klõpsake nuppu 'OK'.
- Taaskäivitage arvuti.
Pärast selle muudatuse tegemist võib teie arvuti laadimine veidi kauem aega võtta, kuid see kohandub peagi ja laaditakse järgmiste taaskäivituste korral sujuvamalt.
Riistvarakiirendatud GPU ajastamise sisselülitamine Windows 11-s
Windows 11 kasutuselevõtt nägi üle riistvarakiirendatud GPU ajastamise funktsiooni, kuigi selle sisselülitamiseks peate kasutama teist meetodit:
- Hoidke all nuppu 'Windows' ja vajutage 'I', et avada rakendus 'Seaded'.
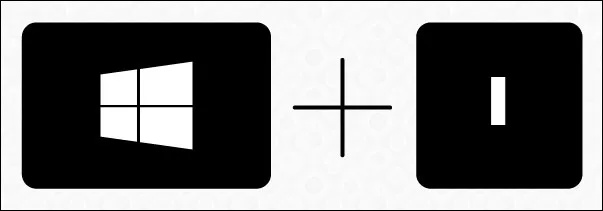
- Liikuge vasakpoolses menüüs jaotisesse 'Süsteem' ja valige 'Ekraan'.
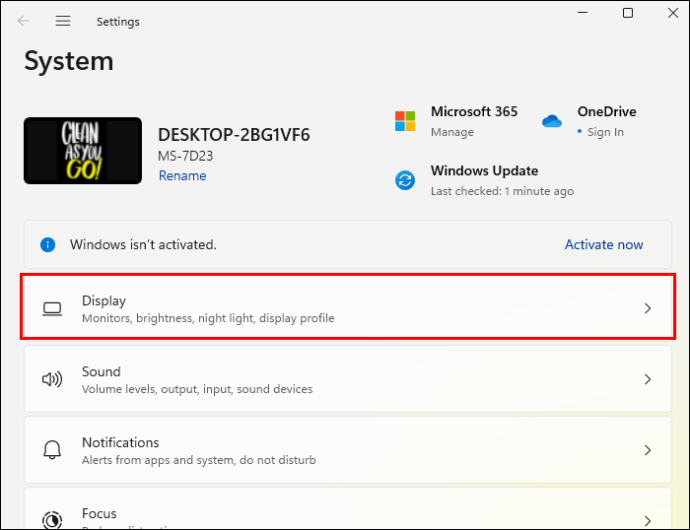
- Kerige alla jaotiseni 'Seotud sätted' ja klõpsake nuppu 'Graafika'.
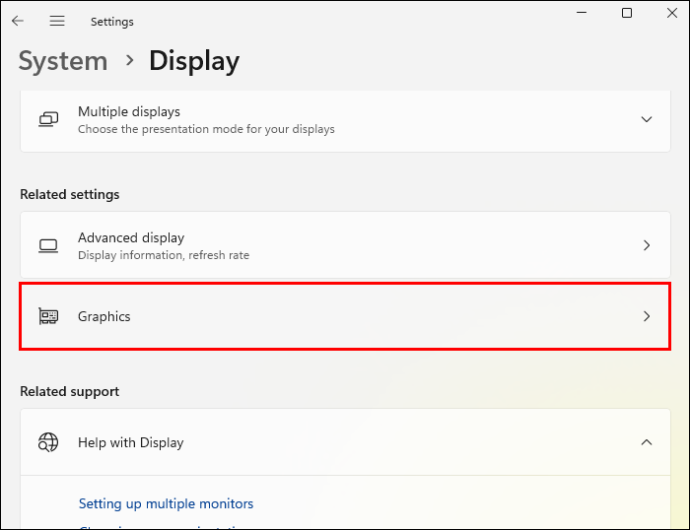
- Klõpsake linki 'Muuda graafika vaikesätteid'.
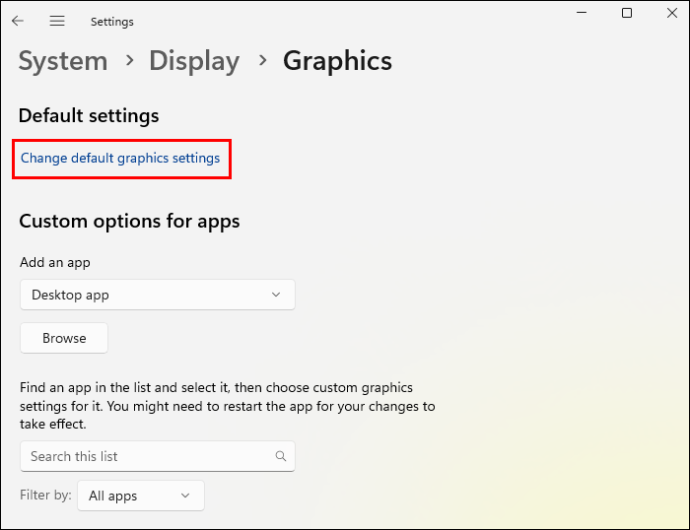
- Lülitage valiku „Riistvarakiirendatud GPU ajastamine” all olev lüliti sisse ja klõpsake viibas nuppu „Jah”.
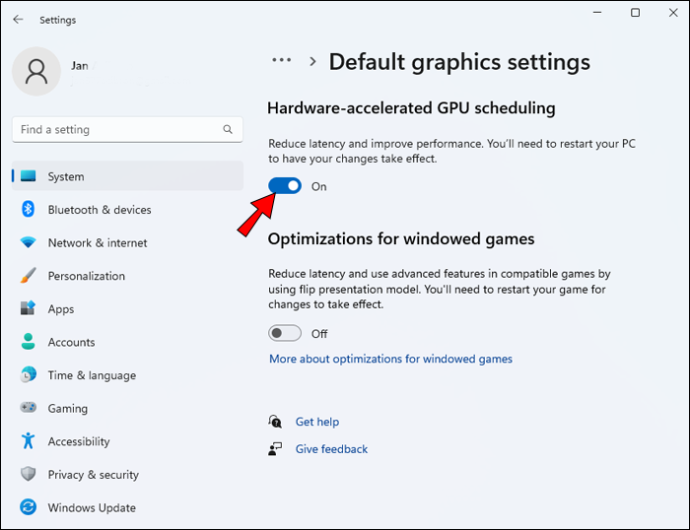
- Sulgege rakendus 'Seaded' ja taaskäivitage arvuti.
Kas riistvaraliselt kiirendatud GPU ajastamine on seda väärt?
Huvitav on see, et Microsoft ütleb, et riistvarakiirendatud GPU ajastamise sisselülitamisel ei näe te tõenäoliselt oma arvutis suuri funktsionaalsuse erinevusi (eeldusel, et kõik töötab õigesti). See funktsioon muudab lihtsalt seda, kuidas GPU päringuid töödeldakse, mis pole kohe ilmne, kui kasutate seadet igapäevaste toimingute jaoks.
Eelised tulevad mängu siis, kui hakkate tegema protsessorimahukamaid ülesandeid, näiteks mängima, ning järgmised on suurepärased põhjused funktsiooni proovida.
- Vähendage CPU kasutust – Ajastamise vastutuse üleandmine GPU-le tähendab, et teie CPU ei pea pidevalt looma kaadriandmeid, mida teie GPU tavaliselt nende päringute käsitlemiseks vajab.
- Vähendage sisendi viivitust - Iga millisekund viivitus refleksipõhises videomängus on aeg, mis võib muuta võidu või kaotuse vahel. Kuna teie GPU tegeleb kõigi graafilise töötlemise aspektidega, on nupuvajutuse ja vastava ekraanil kuvatava toimingu vahel väiksem viivitus.
- Alandage oma protsessori temperatuuri – Kuna CPU-le esitatakse vähem nõudmisi, mis on tingitud ajastamise vastutuse üleminekust, töötab teie protsessor kiiremini ja kauem ilma ülekuumenemiseta.
Kuigi need eelised on tipptasemel arvutimängude puhul silmatorkavad, peate arvestama riistvarakiirendusega GPU ajakavaga, mis suurendab teie GPU-le nõudlust. Energiatarve suureneb ja võite avastada, et teie arvuti hakkab tipptasemel seadetes graafikat kuvama, kui teie graafikaprotsessor oli juba enne funktsiooni aktiveerimist jõudmas maksimumini.
Planeerige asju teisiti
Riistvarakiirendatud GPU ajastamise funktsioon on mugav õnnistus mängijatele (ja teistele, kes kasutavad graafiliselt intensiivseid rakendusi), kuna see vähendab teie protsessori koormust. Siiski vajate riistvara, mis suudab seda funktsiooni kasutada, ja teil võib tekkida probleeme, kui proovite käivitada graafiliselt intensiivset rakendust, kuna teie GPU-le esitatakse rohkem nõudmisi.
kuidas eemaldada USB-lt kirjutuskaitse?
Siiski võib see olla mugav funktsioon neile, kes teavad, kuidas seda kasutada.
Kas olete keegi, kes võttis varakult kasutusele riistvarakiirendatud GPU ajastamise? Kas arvate, et sellest saab lähiaastatel GPU ajastamise standardmeetod? Andke meile teada allpool olevas kommentaaride jaotises.









