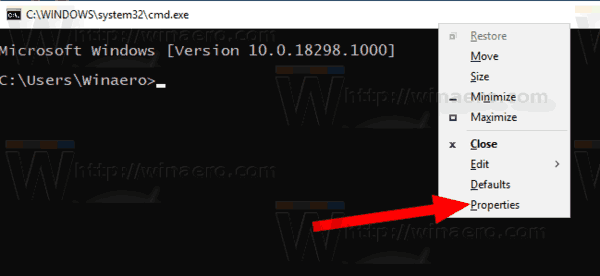Spotify on üks populaarsemaid muusika voogesituse teenuseid, millel on miljoneid kasutajaid kogu maailmas.

Aga mis siis, kui soovite oma Spotify sisu esitada USB-ühendusega Android-telefoni kaudu? Kas see on üldse võimalik?
Selles artiklis on kõik vastused.
Mängige Spotifyd Androidi USB kaudu
Spotify on populaarne oma laia muusikavaliku, hõlpsasti kasutatava rakenduse ja usaldusväärse teenuse tõttu. Kuna platvormil on üle 50 miljoni loo, leidub igaühele midagi. Lisaks on rakendusel puhas kasutajaliides, mis muudab uue muusika leidmise lihtsaks.
Kuid kas saate Androidis USB-kaabli kaudu Spotifyd mängida? Lühike vastus on jah, kuid ainult õige ühenduse korral.
Vajalik kaabli tüüp sõltub sellest, kas teie nutitelefonil on C-tüüpi USB- või mikro-USB-port. Näiteks kui teie telefonil on mikro-USB-port, vajate selle helisüsteemi või autostereoga ühendamiseks mikro-USB-kaablit. Teisest küljest, kui teie telefonil on C-tüüpi port (mida sageli nimetatakse USB-C-ks), vajate selle heliseadmega ühendamiseks ühilduvat C-tüüpi kaablit.
Mõne kaabli abil tuvastatakse teie Android-seade salvestusseadmena ja pääsete juurde ainult otse telefoni sisemisse failisüsteemi salvestatud failidele ja muusikale.
Kuidas mängida Spotifyd oma helisüsteemis USB-kaabli abil
Enne alustamist veenduge, et teil on järgmised asjad.
- Teie seadmele sobiv USB-kaabel.
- Teie Android-seadmesse installitud Spotify rakenduse uusim versioon.
Kui teil on kõik vajalikud elemendid, järgige neid juhiseid, et alustada muusika voogesitust Spotifyst oma helisüsteemi.
- Ühendage Androidi USB-kaabli üks ots telefoni või tahvelarvuti laadimisporti. Seejärel ühendage teine ots oma heliseadme USB-pessa.

- Avage rakendus Spotify ja valige lugu, album, esitaja või esitusloend. Valitud üksust hakatakse esitama kõigist kõlaritest, mis on teie Android-seadmega ühendatud.
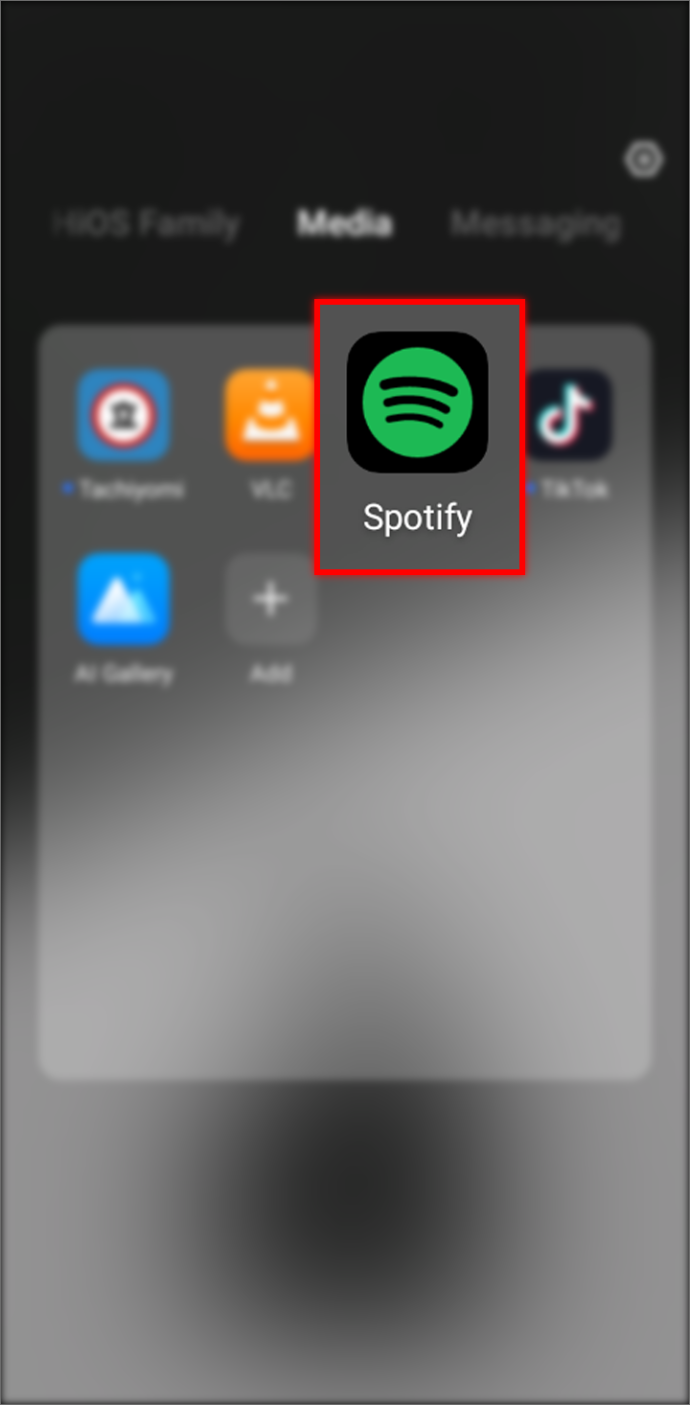
- Taasesituse juhtimiseks ilma rakendust iga kord avamata saate kasutada ühendatud kõlarite/heliseadme füüsilisi nuppe (kui need on saadaval). Veelgi suurema mugavuse huvides saate kasutada häälkäsklusi virtuaalse assistendi (nt Google Assistant, Siri, Alexa jne) kaudu.

Pidage meeles, et kuigi Spotify töötab AUX-portide kaudu (tuntud ka kui 3,5 mm), peab see heli esitamiseks kasutama AUX-väljundit. Seetõttu võite kasutada pigem AUX-AUX kaablit kui USB-AUX kaablit. Kuigi te ei mängi telefoni USB-pordi kaudu, peaks mängimine läbi 3,5 mm pordi toimima.
Kuidas mängida Spotifyd autos USB Androidi kaudu
Spotify kasutajate jaoks võib lemmikmuusika esitamine olla suurepärane viis sõidu ajal energia üleval hoidmiseks. Aga kui teie autol pole Bluetoothi ega lisaporti, kuidas saate muusikat sisse lülitada? Saate kasutada USB Android-seadmeid Spotify mängimiseks autos.
Vaatame, kuidas see töötab:
- Ühendage telefoni kaabli mikro-USB ots oma telefoni porti ja seejärel ühendage teine ots auto USB-porti. Sadama täpne asukoht võib olenevalt teie sõiduki margist ja mudelist erineda, seega lugege vajadusel oma kasutusjuhendit.

- Pärast kaabli mõlema otsa ühendamist võite näha oma Android-seadmes teadet, mis küsib, kas soovite lubada meediumiedastusrežiimi. Kinnitamiseks puudutage nuppu 'OK'.
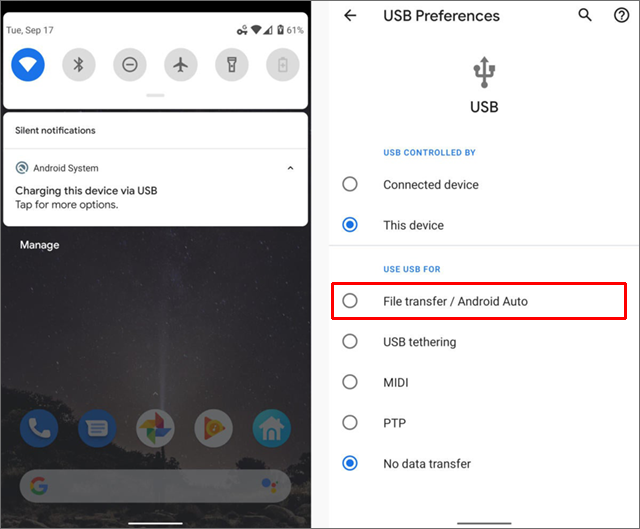
- Kui kõik on korralikult laaditud, võite alustada kuulamist. Valige soovitud lugu või esitusloend ja vajutage nuppu 'Esita'. Muusika hakkab nüüd teie auto kõlaritest voogesitama.
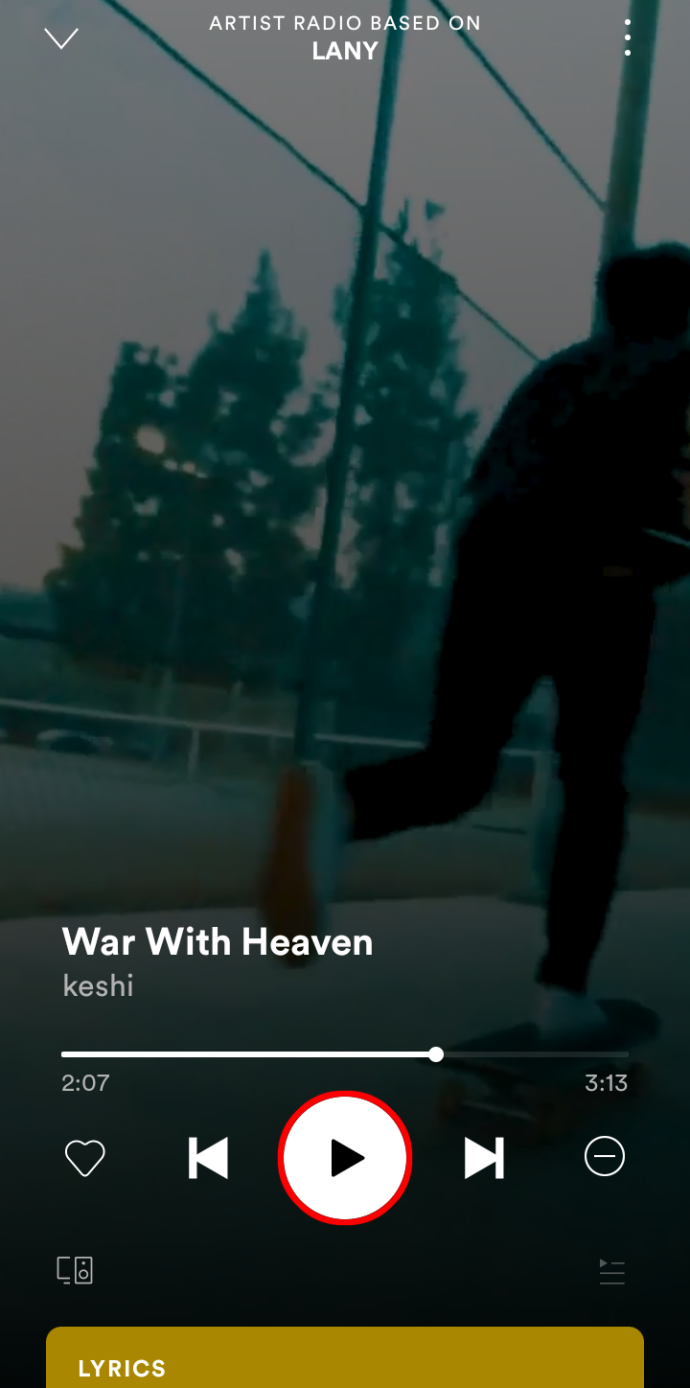
Boonusena on kõik tavalised juhtnupud – helitugevuse reguleerimine, lugude vahelejätmine jne – endiselt saadaval ka autostereo kaudu kuulates, nii et reguleerige neid vastavalt vajadusele. Pidage meeles, et kõik juhtimismuudatused peavad tulema rakendusest endast; neid ei saa teha teie auto armatuurlaua raadioliideses.
Kui teie autoraadiol pole USB-porti, saate lülituda 3,5 mm kaablile ja kasutada selle asemel telefoni heli (kõrvaklappide) väljundit.
kuidas teada saada, kas alglaadur on lukustamata
Kuidas mängida Spotifyd autos Android Auto kaudu
Kui teil on õnne, et teie autos on Android Auto stereosüsteem, on Spotify mängimine imelihtne:
- Logige oma Android-seadmes Spotify rakendusse sisse.
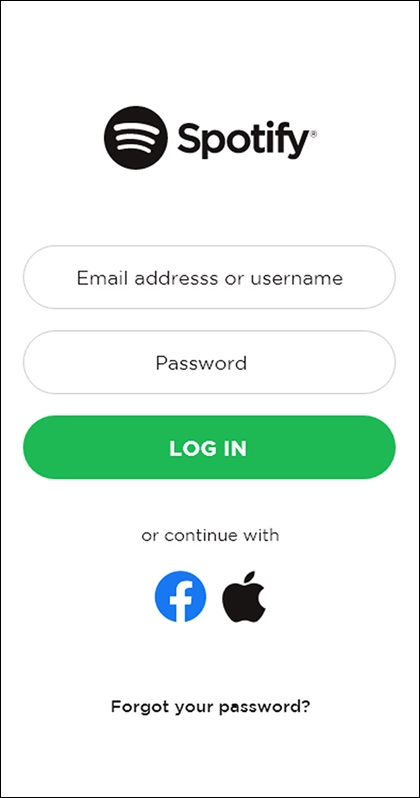
- Ühendage telefon standardse ühilduva USB-kaabli abil auto stereosüsteemiga.

- Avage oma telefonis Spotify ja esitage mis tahes lugu või taskuhäälingusaadet. Kui Spotify mängis juba telefoni ühendamisel, peaks see jätkama esitamist katkestusteta seni, kuni mõlemad seadmed on sisse lülitatud.
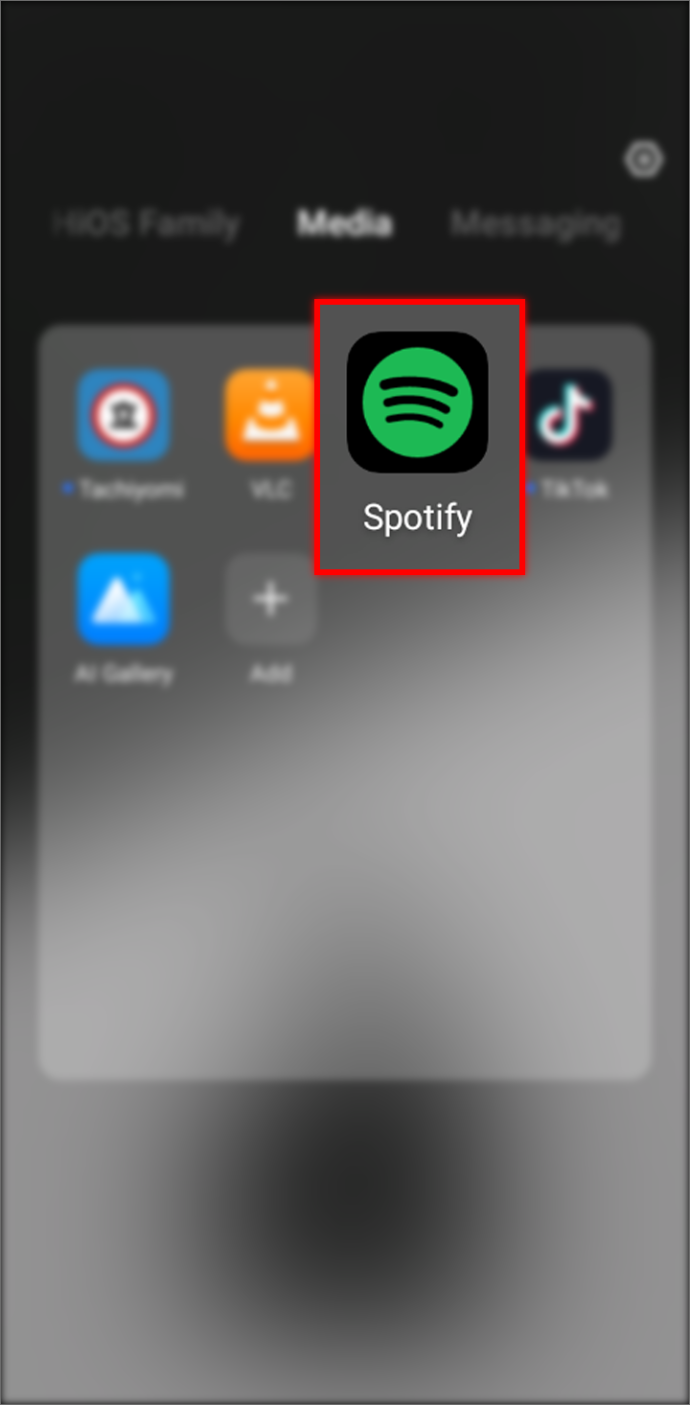
Ühenduvusprobleemide vältimiseks veenduge, et teie Android-telefonis töötaks Android 5 (Lollipop) või uuem versioon.
Mida teha, kui te ei saa Androidi USB kaudu Spotifyd mängida
Mõnikord võite kogeda seda masendavat hetke, kui teie Spotify esitusloend lihtsalt ei mängi, kuigi ühenduste osas tundub kõik korras. See võib olla uskumatult tüütu, eriti kui olete keset suurepärast jämmiseanssi.
Õnneks on mõned lihtsad toimingud, mida saate teha Android-seadmetes levinud Spotify taasesitusprobleemide tõrkeotsinguks ja lahendamiseks.
Värskendage oma seadmeid
Enne muude lahenduste proovimist on oluline veenduda, et nii Spotify rakendus kui ka teie mobiilseadme tarkvara kasutaksid uusimat saadaolevat versiooni.
Vananenud tarkvara võib põhjustada ühilduvusprobleeme, mis takistavad muusika voogesituse korrektset toimimist. Värskenduste kontrollimiseks avage Google Play pood ja otsige 'Spotify'. Kui värskendus on saadaval, laadige see alla ja installige see oma telefoni.
Kontrollige oma WiFi-ühendust
Teine asi, mida peaksite tegema, on kontrollida, kas teie Wi-Fi töötab korralikult. Nõrk või katkenud Wi-Fi-ühendus võib takistada Spotify esitamist USB-ühenduse kaudu.
Taaskäivitage rakendus Spotify
Mõnikord piisab asjade taaskäivitamiseks lihtsalt rakenduse taaskäivitusest. Selle tegemiseks Android-seadmes toimige järgmiselt.
- Avage „Seaded” > „Rakendused ja märguanded” > „Kuva kõik rakendused”.
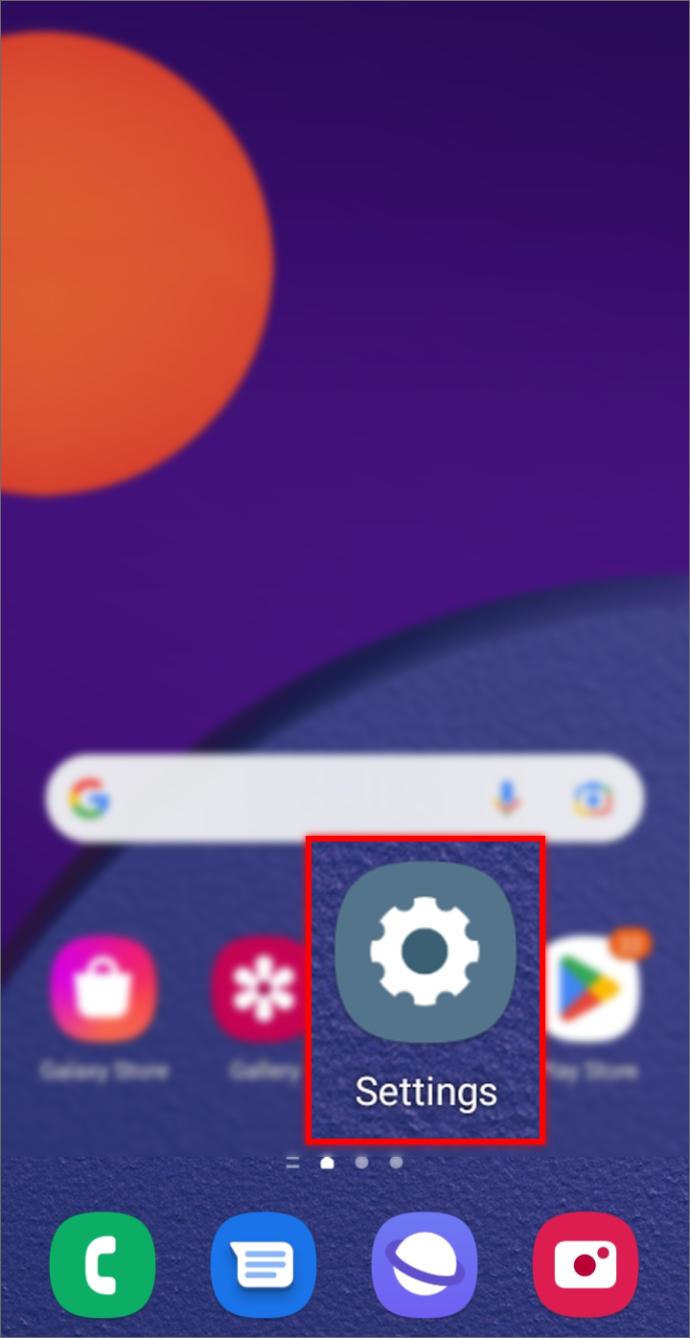
- Kerige alla, kuni leiate Spotify.
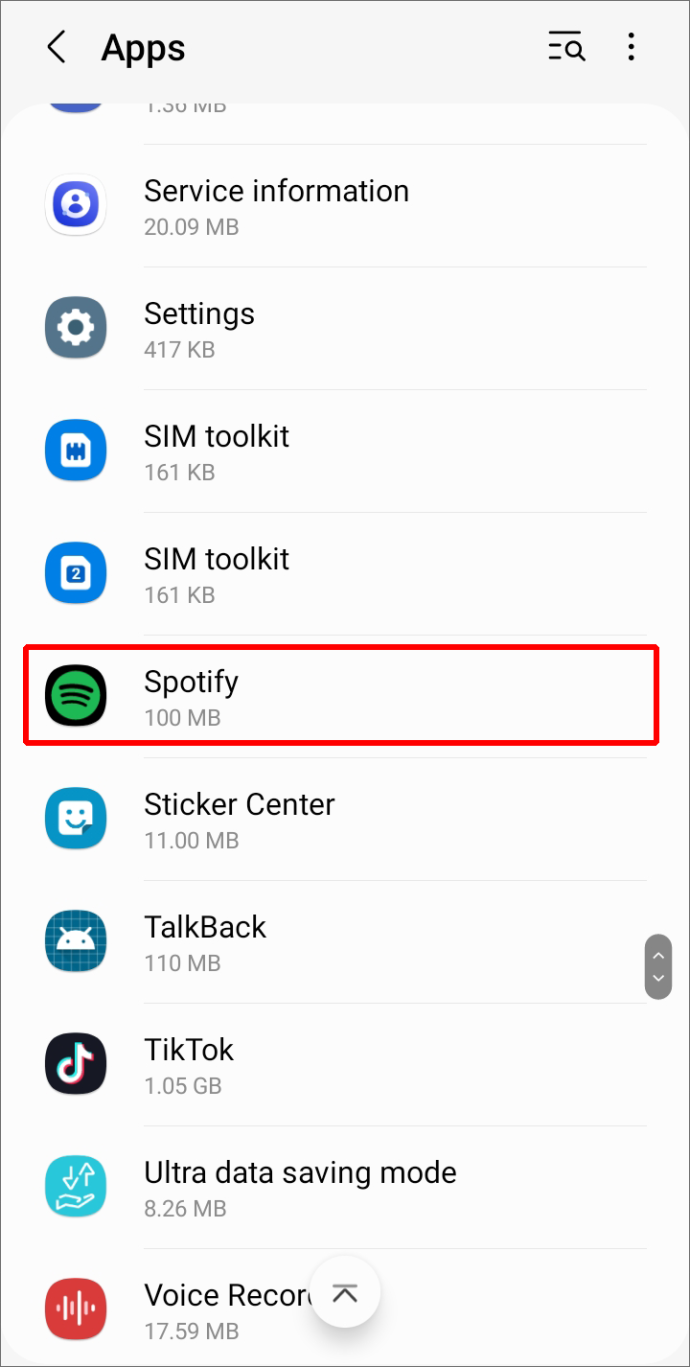
- Puudutage valikut 'Sundpeatus'.
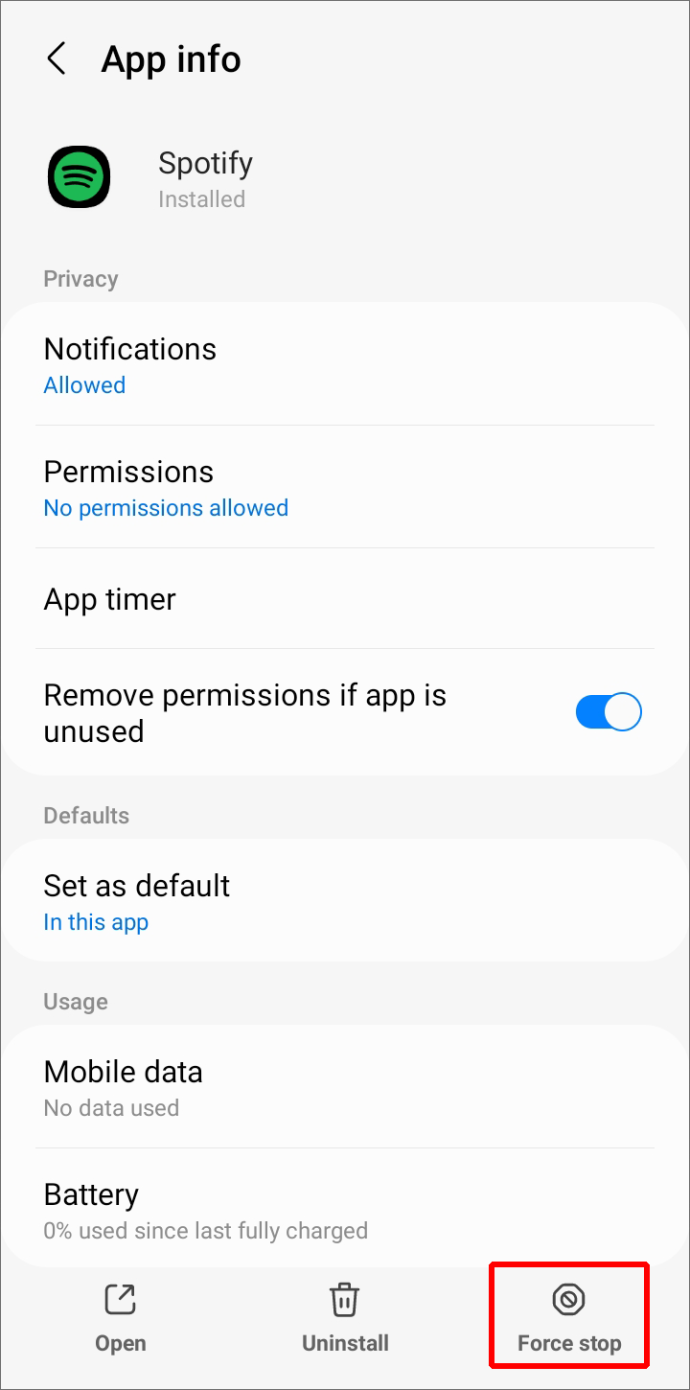
- Avage rakendus uuesti ja proovige uuesti Spotifyga ühendust luua.
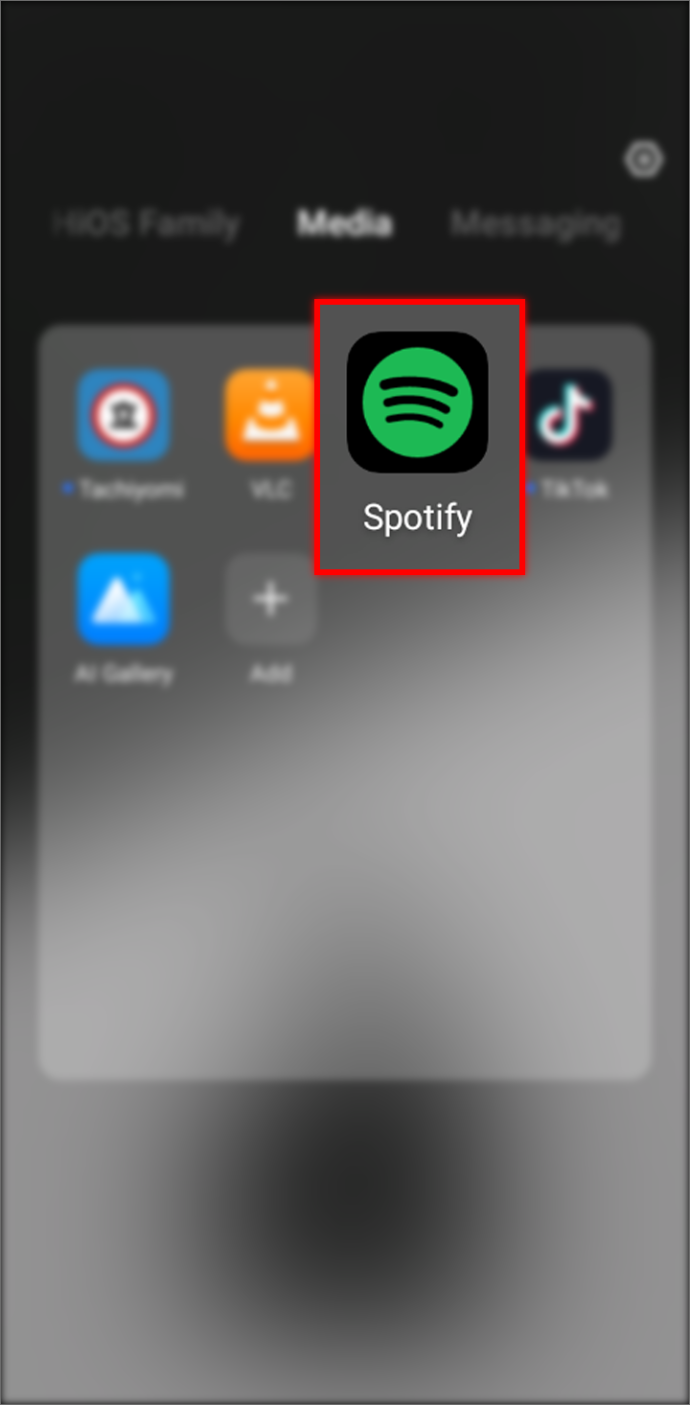
Sulgege kõik rakendused, mida ei kasutata
Liiga paljude programmide korraga käitamine võib Spotifys USB-esitusega probleeme vallandada.
Muude programmide sulgemiseks toimige järgmiselt.
- Avage „Seaded” > „Rakendused ja märguanded” > „Kuva kõik rakendused”.
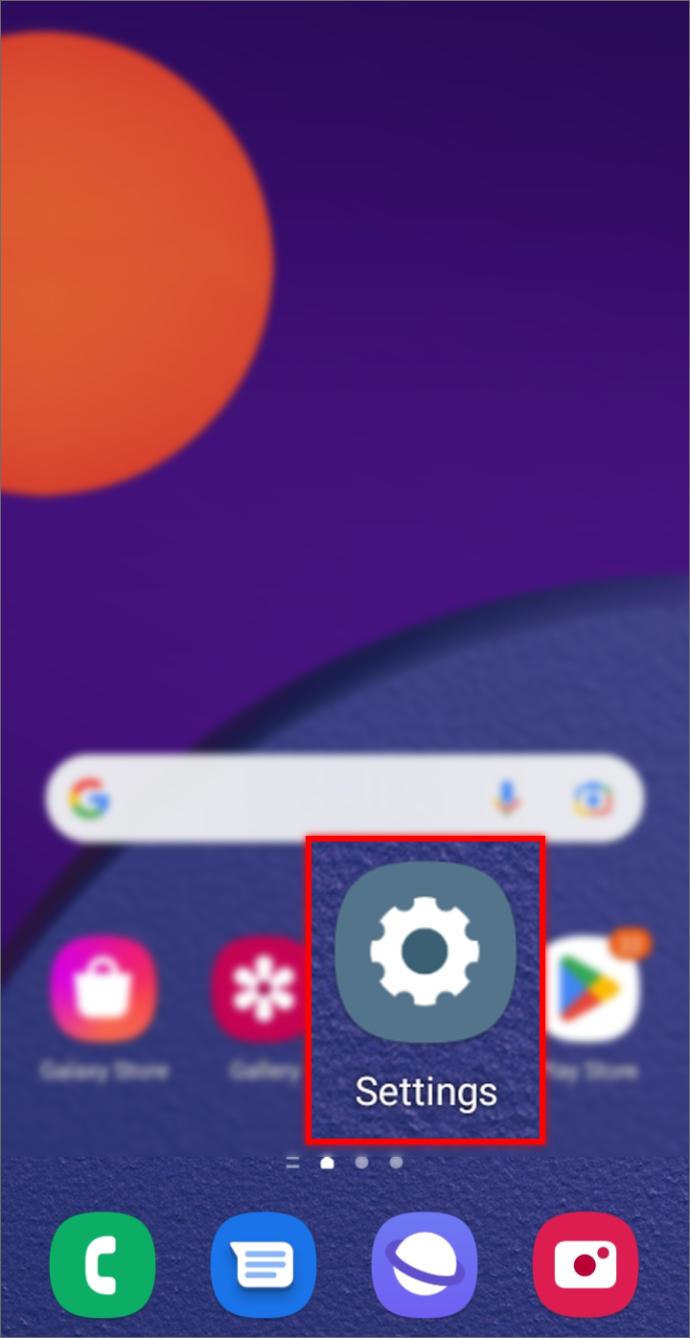
- Valige iga rakendus eraldi ja puudutage nuppu „Sundpeata”, kui need on avatud (te ei pea süsteemirakendusi sundpeatama).
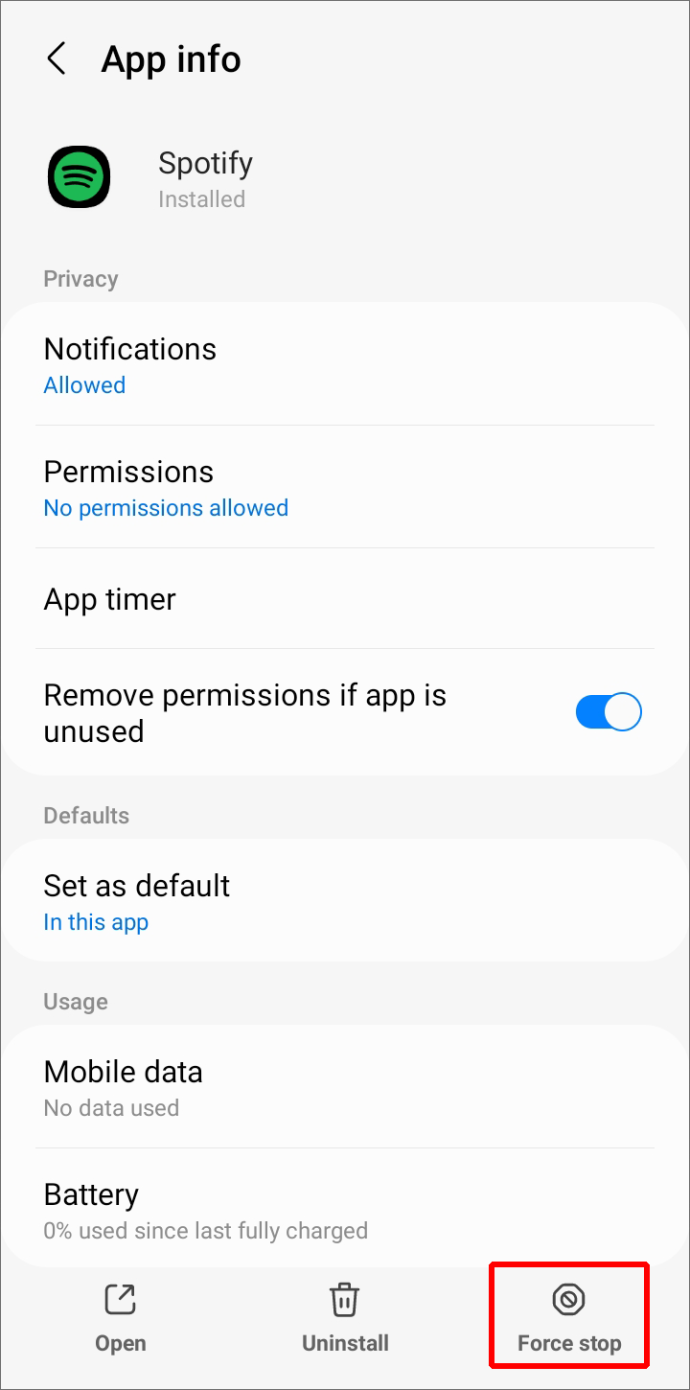
Proovige teist USB-kaablit
Kui ükski ülaltoodud lahendustest ei töötanud, tasub proovida teist USB-kaablit. Mõnikord võivad vigased kaablid häirida heli voogesitust välistest allikatest, näiteks nutitelefonidest või tahvelarvutitest.
Taaskäivitage seade
Kui kõik muu ebaõnnestub, proovige seade taaskäivitada. See aitab kõrvaldada kõik ajutised probleemid, mis põhjustavad probleeme Spotifyga USB kaudu ühendamisel.
kuidas vabaneda snapchati kiirest lisamisest
Pärast taaskäivitamist proovige uuesti ühendada ja vaadake, kas see töötab.
Asjad, mida peate kaablit valides silmas pidama
Isegi kui teie heli- või autostereosüsteem toetab USB-ühendusi, vajate siiski õiget USB-kaablit. Kasutatava kaabli valimisel peaksite eelnevalt kaaluma mitmeid asju.
Esiteks veenduge, et kaabel toetab kiiret andmeedastuskiirust (nt 10 Gbps).
Teiseks veenduge, et kaabel oleks sertifitseeritud tootja või kolmanda osapoole poolt, näiteks USB-IF sertifikaat või CE sertifikaat (Euroopa turgude jaoks).
Lõpuks veenduge, et kaabel on loodud spetsiaalselt mobiilseadmete jaoks. Üldkaablid ei pruugi sobida ja võivad põhjustada ühilduvusprobleeme, kui ühendate nutitelefonid väliste helisüsteemide või autostereosüsteemidega.
Jagage oma parimaid Spotify pealkirju või netisaateid sõprade ja perega
Kui tegemist on lemmikmuusika nautimisega, võib helikogemuse üle täielik kontroll muuta. Seetõttu on Spotify ühendamine USB-kaabli abil otse helisüsteemiga muusikasõprade jaoks nii ahvatlev valik.
See seadistus võimaldab kasutajatel loolt laulule vahele jätta ilma potentsiaalselt ebausaldusväärsele Bluetooth-ühendusele tuginemata ja pakub palju ühtlasemat helikvaliteeti kui alternatiivsed meetodid.
Ükskõik, kas jämmitate oma magamistoas või lõbustate sõpru järgmisel peol, USB kaudu kõlari kasutamine tagab, et kõik saavad kuulamiskogemust jagada ja oma lemmiklaule nautida.
Kas olete proovinud Spotifyd Androidi USB kaudu mängida, kasutades mõnda selles artiklis käsitletud meetodit? Kuidas läks?
Andke meile teada allpool olevas kommentaaride jaotises.