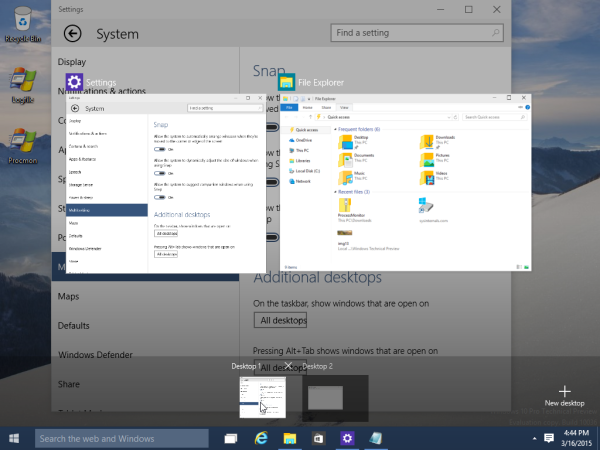Facebookil on palju funktsioone, mis aitavad teil sõprade ja perega hõlpsalt ühendust võtta. Kuid mõned neist jäävad sageli tähelepanuta. Näiteks võib postituse asukohamärgend olla peen viis oma kogemuste ja reiside ajaskaala loomiseks.

Asukohamärgend võib teie sõpru ja perekonda teavitada ka teie praegusest asukohast ning võimaldab teil näha, kas mõni teie sõber on läheduses. Asukoha lisamine postitusele võib suurendada ka selle nähtavust asukohapõhistes otsingutes ja lokaliseeritud lehtedel.
Saate muuta olemasoleva postituse asukohamärgendit või isegi selle eemaldada. Siit saate teada, kuidas saate selle funktsiooniga tegeleda.
Kuidas Facebooki postituses asukohti vahetada
On mõned põhjused, miks keegi võib Facebooki postituse asukohta muuta:
- Privaatsus: kasutaja võib soovida oma asukohta teatud inimeste või rühmade eest varjata.
- Täpsus: kasutaja võib olla kogemata märgistanud vale asukoha ja soovib seda parandada.
- Parem nähtavus: asukoha märgistamine võib muuta postituse selles piirkonnas elavatele inimestele nähtavamaks, nii et kasutaja võib postituse nähtavuse suurendamiseks asukohta muuta.
- Isiklik eelistus
Olemasolevate Facebooki postituste asukohamärgendi muutmiseks või muutmiseks arvutis järgige neid samme.
- Avage oma veebibrauser ja logige sisse oma Facebooki kontole.
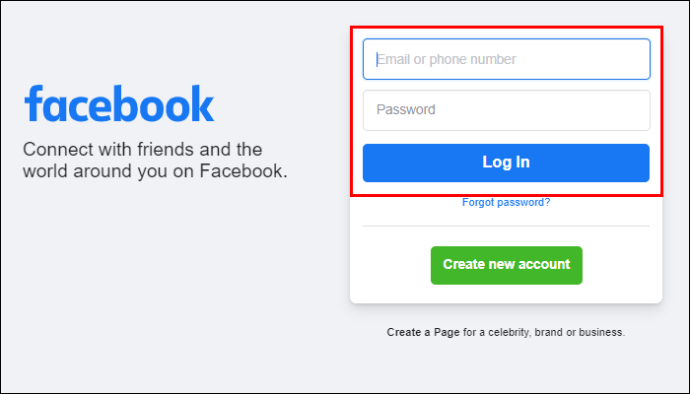
- Minge oma profiilile ja leidke postitus, mida soovite muuta.
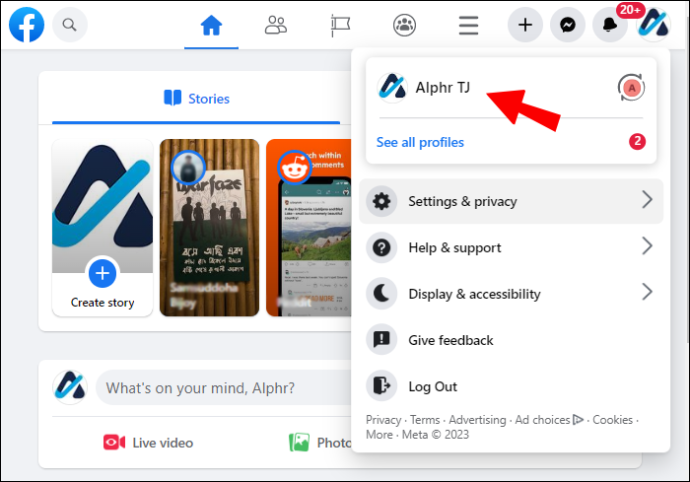
- Klõpsake postituse paremas ülanurgas kolmel punktil.
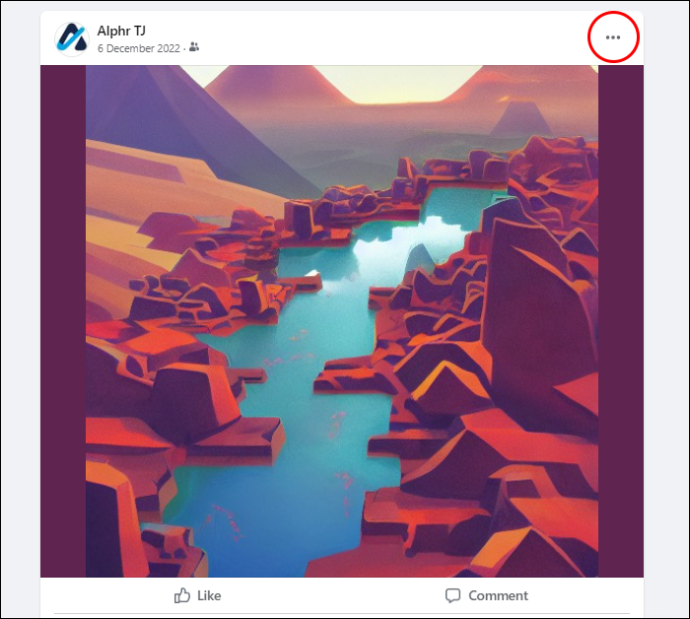
- Valige rippmenüüst 'Muuda postitust'.
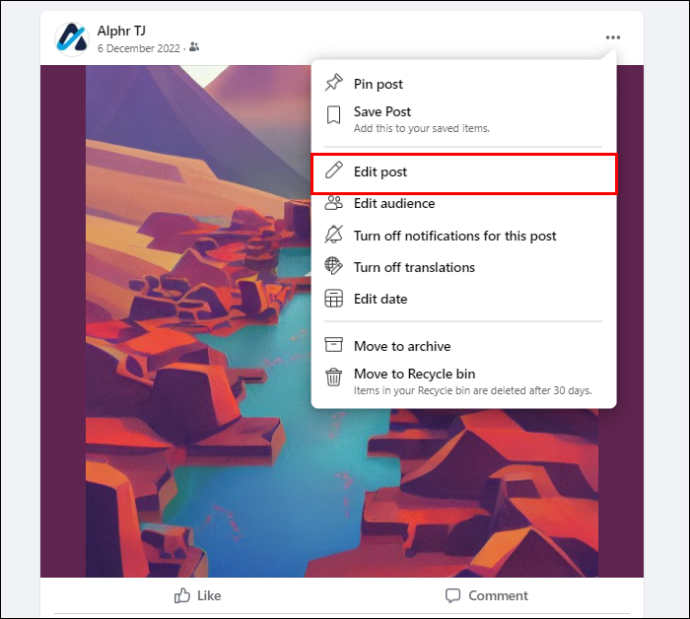
- Klõpsake kaardi nööpnõela ikoonil ja sisestage uus asukoht.
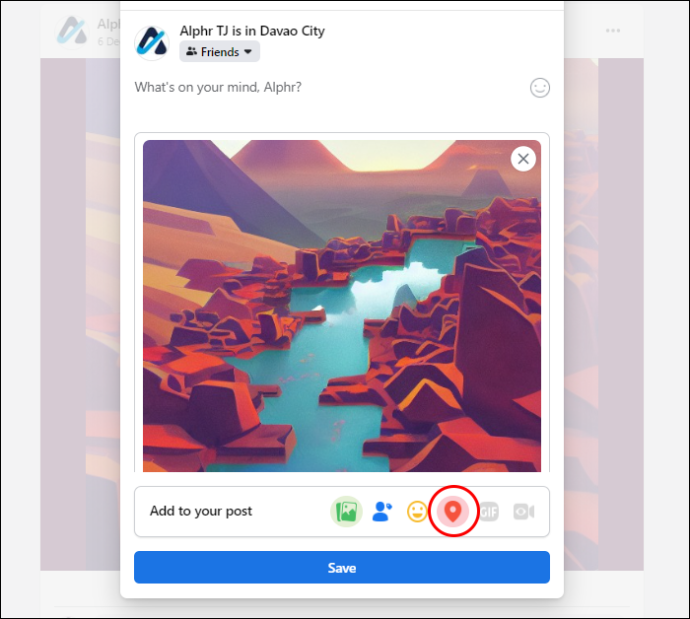
- Valige 'Salvesta'.
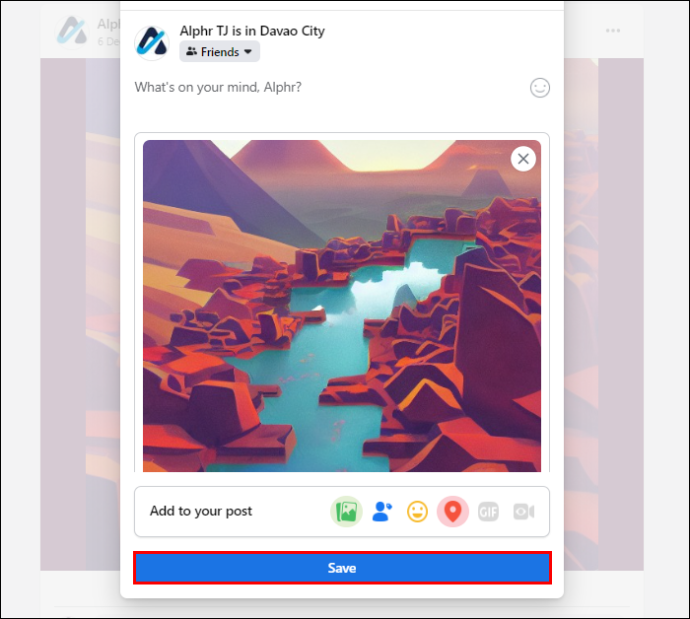
Ja siin on, kuidas seda oma mobiilseadmes teha.
- Avage Facebooki rakendus.
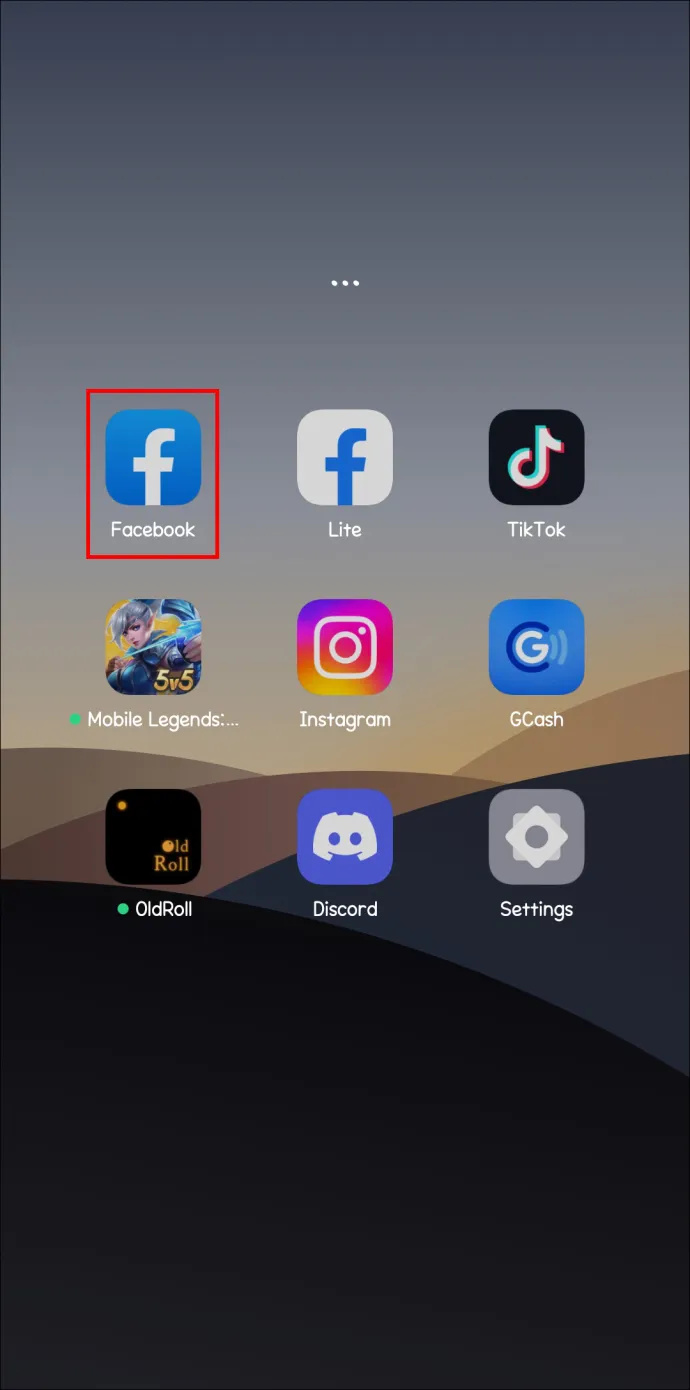
- Minge oma profiilile. Võite puudutada avalehel oma profiilipilti.
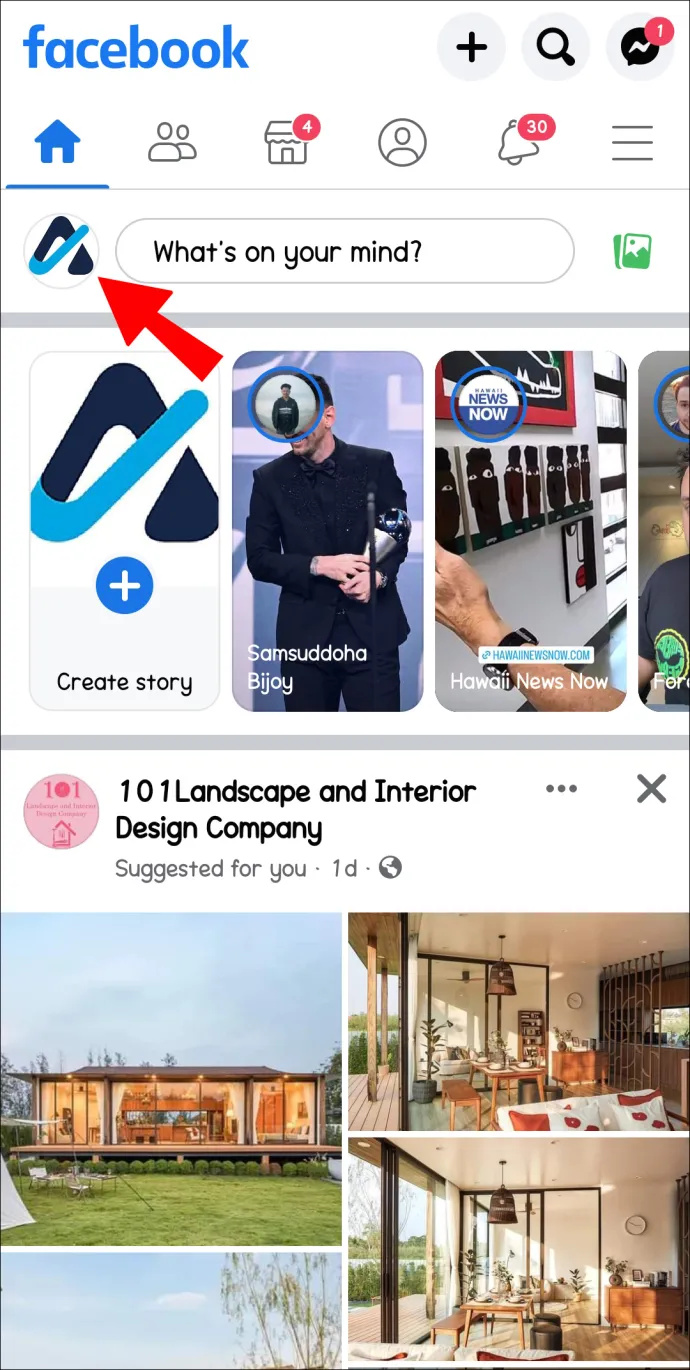
- Otsige üles postitus, mida soovite muuta.
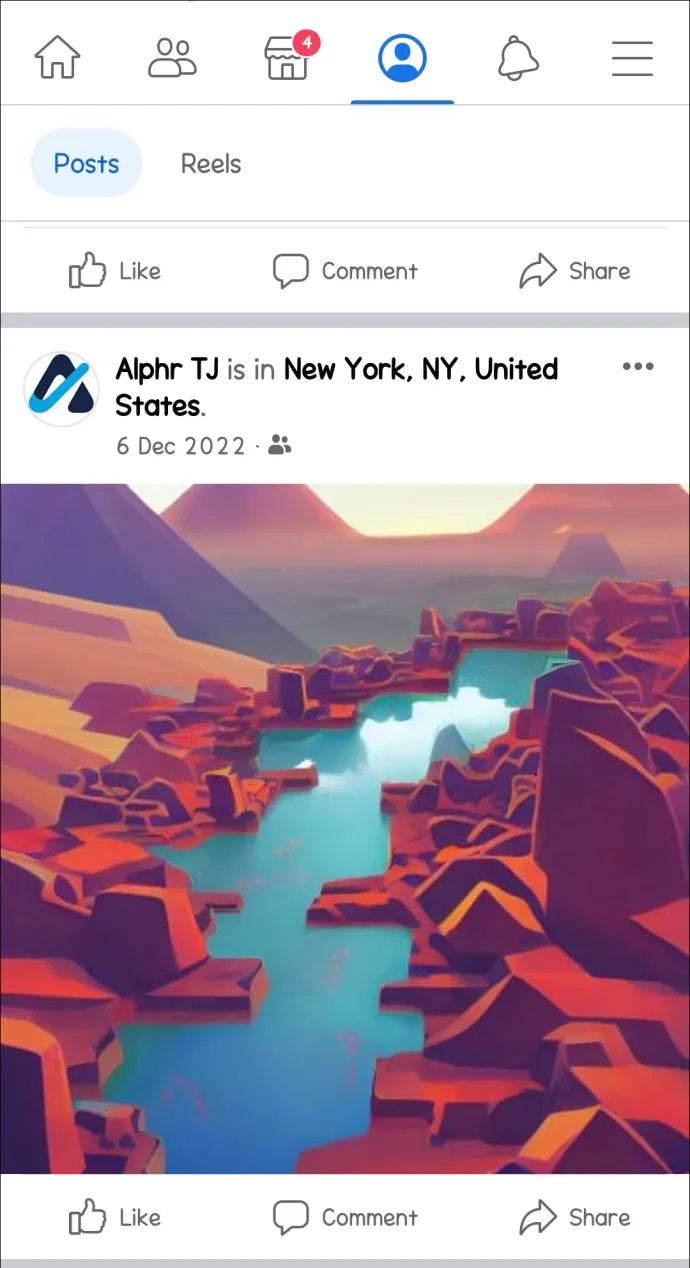
- Puudutage postituse paremas ülanurgas kolme punkti.
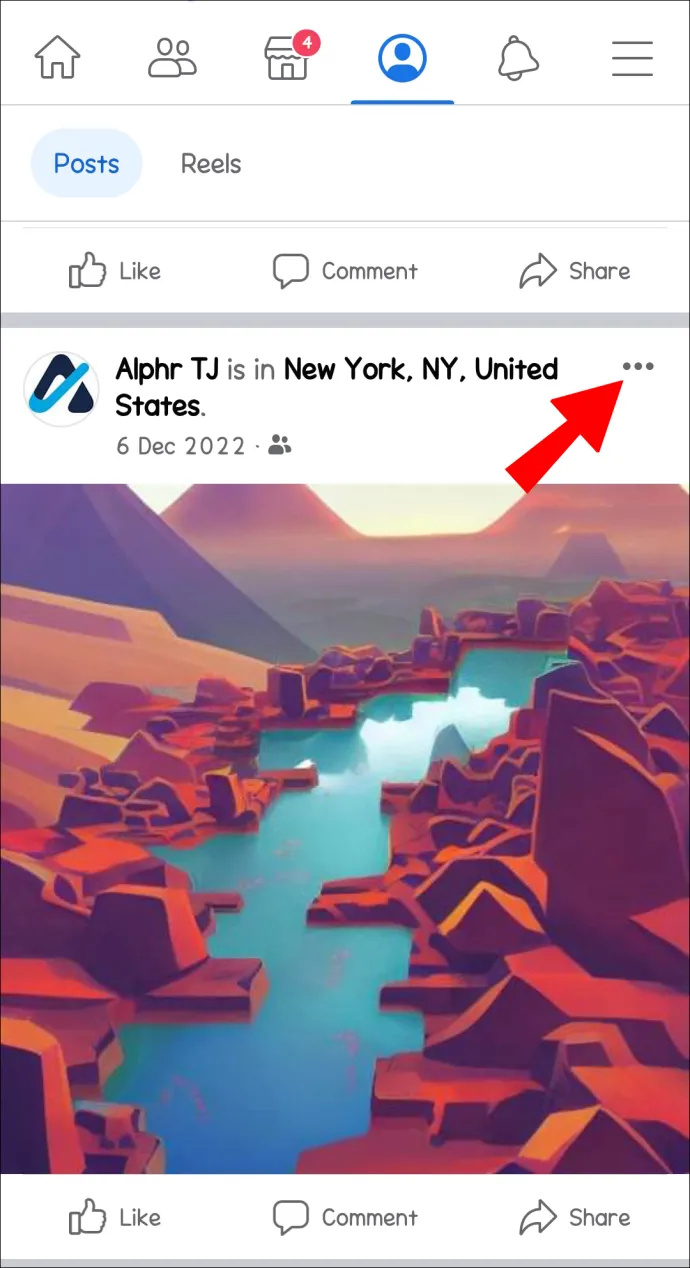
- Valige rippmenüüst 'Muuda postitust'.
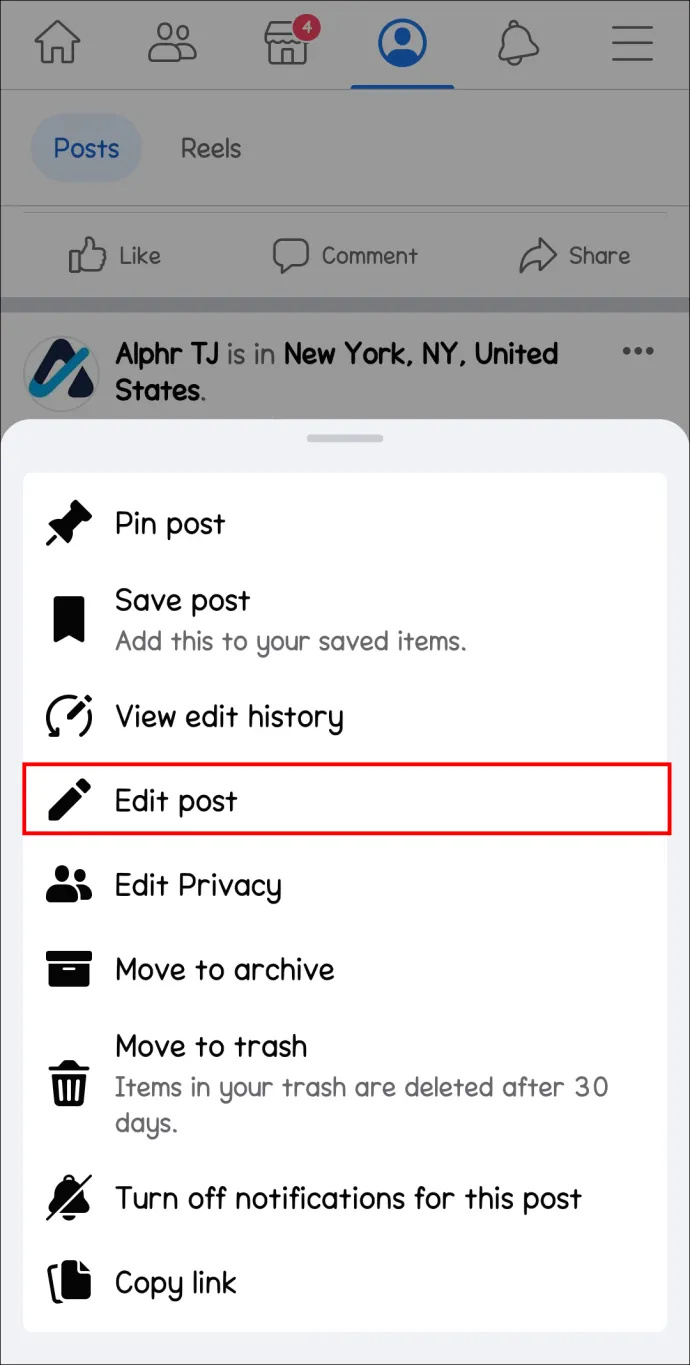
- Eemaldage praegune asukoht, puudutades asukoha nimest paremal asuvat kustutamisikooni.
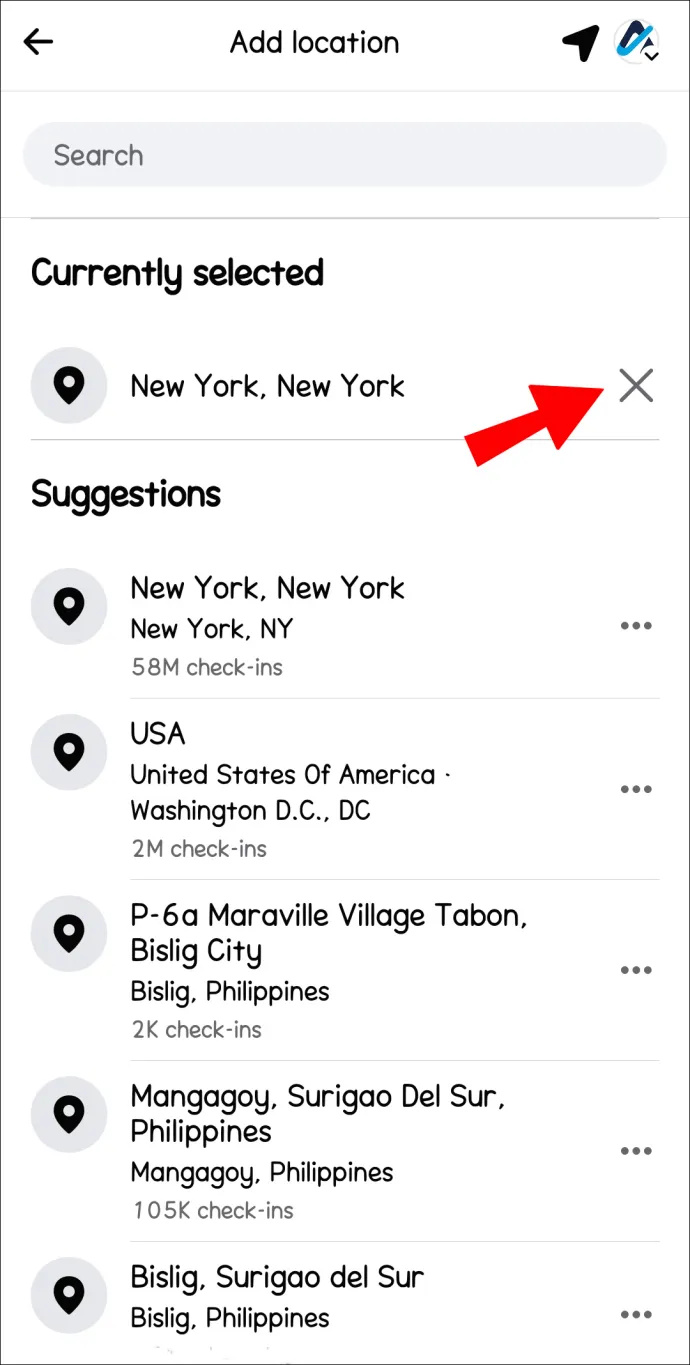
- Puudutage ekraani allosas kaardinõela ikooni.
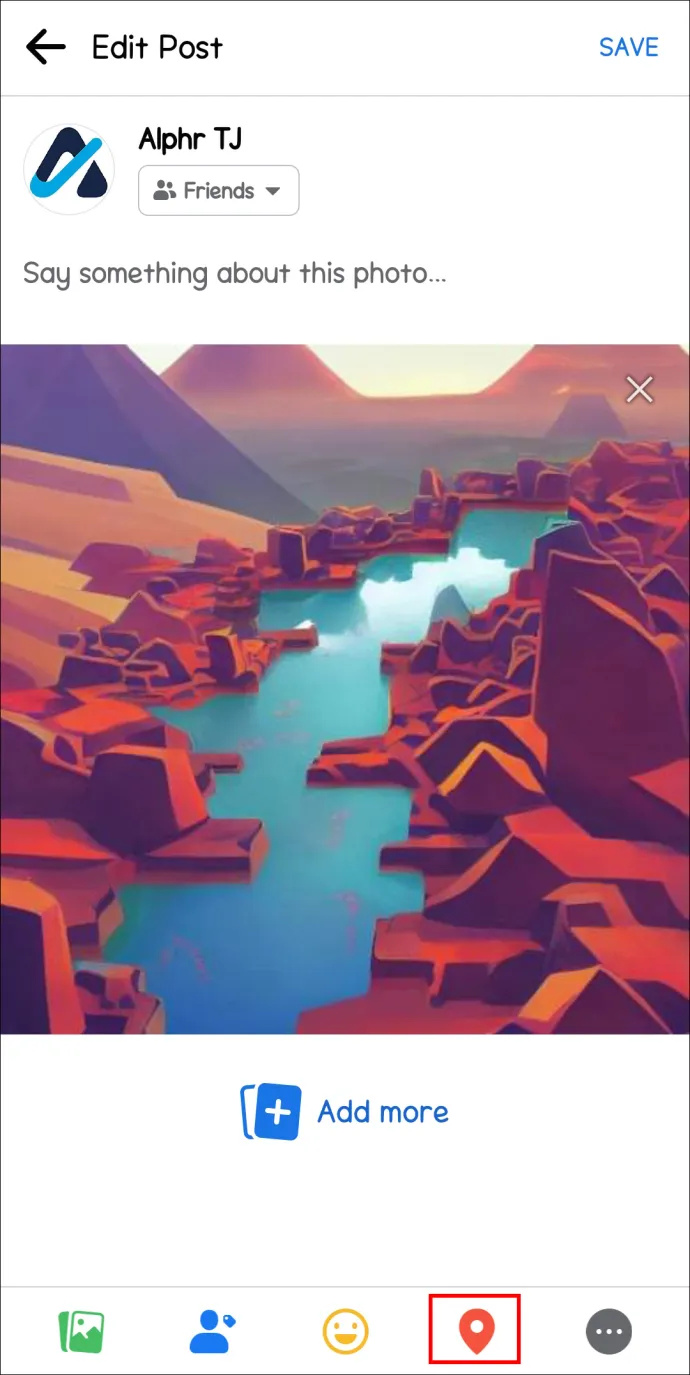
- Valige uus asukoht või tippige see välja.

- Puudutage nuppu 'Salvesta'.
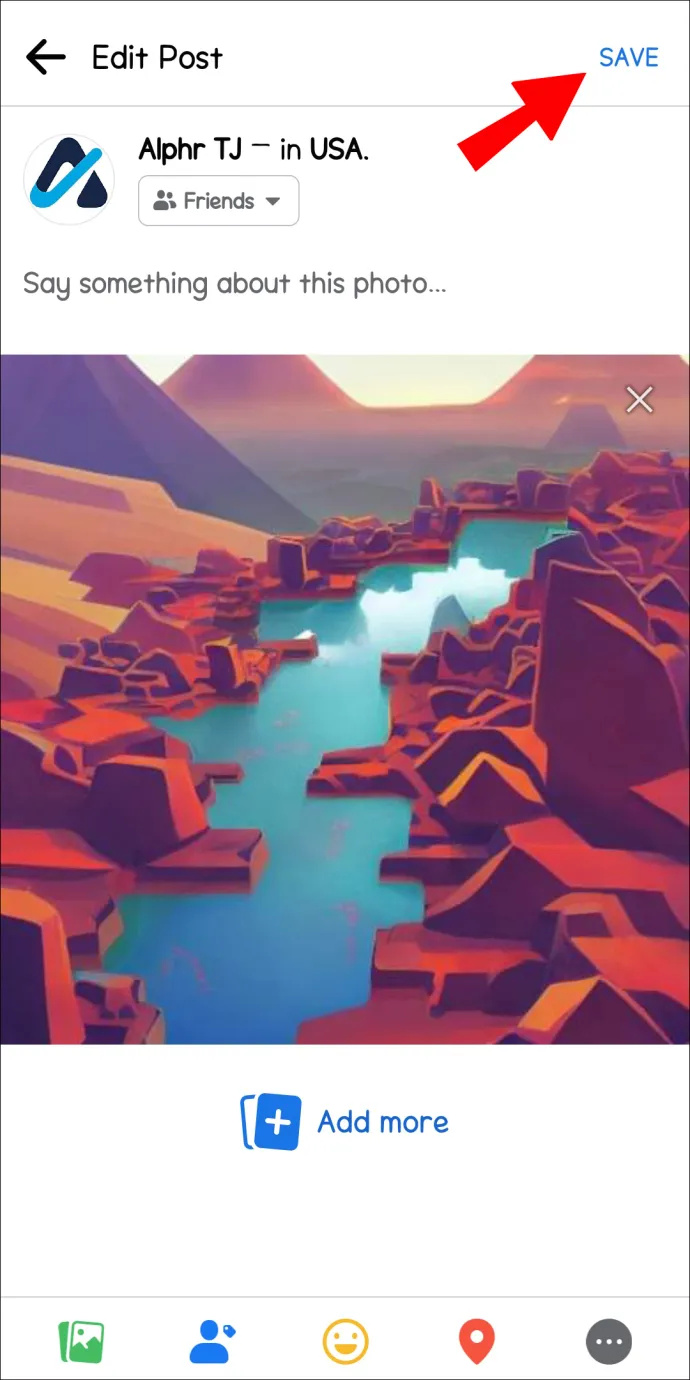
Kuidas Facebooki postitusele asukohta lisada
Kui mõned asukohaseaded on lubatud, saab teie nutitelefoni rakendus automaatselt asukohamärgendi lisada, kui sellest postitate. Kuigi see pole kõigi seadmete jaoks saadaval, saate postituse loomise ajal asukoha käsitsi lisada.
Arvuti puhul järgige neid samme.
- Avage oma veebibrauser ja logige sisse oma Facebooki kontole.
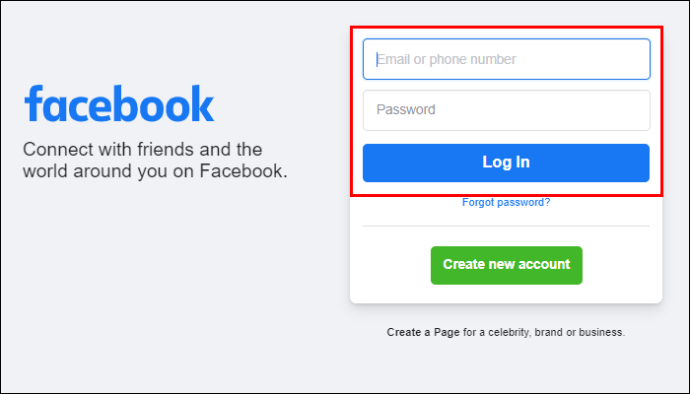
- Sisestage oma postitus väljale 'Mis teil meeles on?' tekstikast.
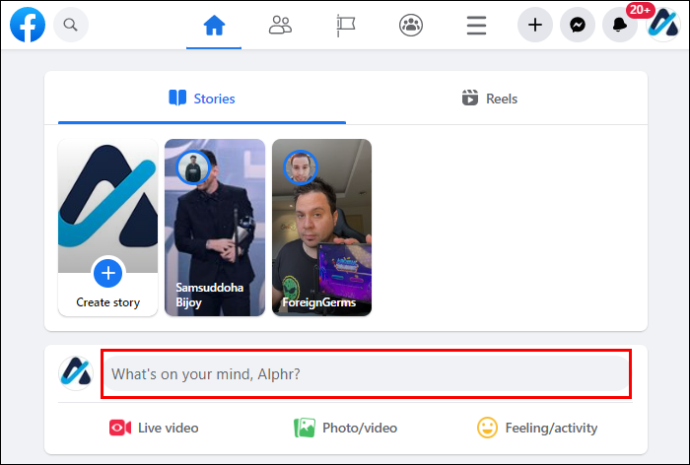
- Klõpsake nupul „Lisa asukoht”, mis on postkasti vasakus alanurgas asuv kaardinõela ikoon.
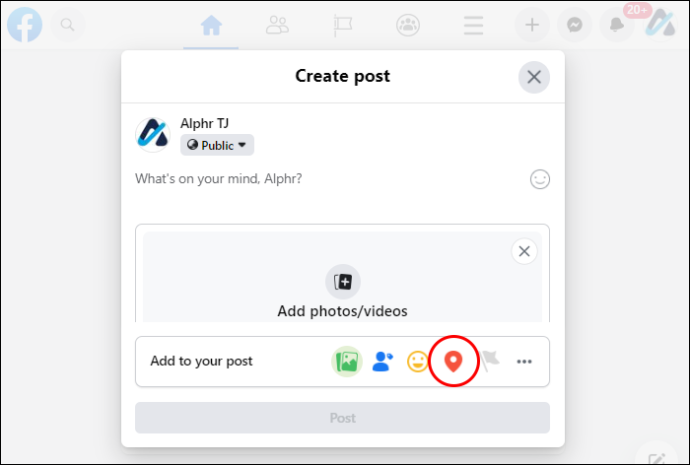
- Otsige asukohta, mille soovite lisada.
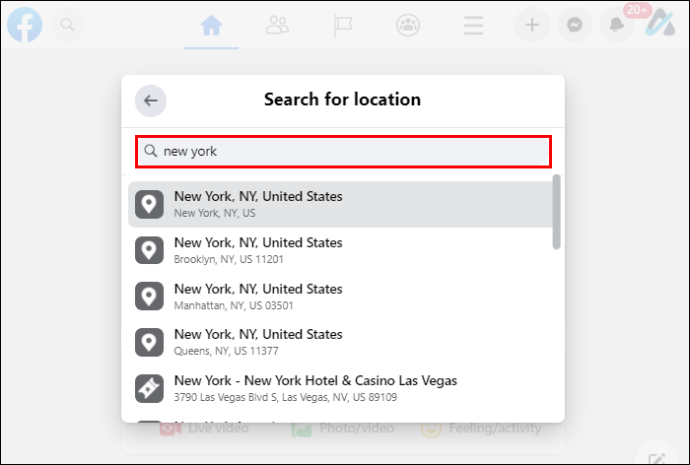
- Kui olete asukoha leidnud, klõpsake sellel, et see oma postitusele lisada.
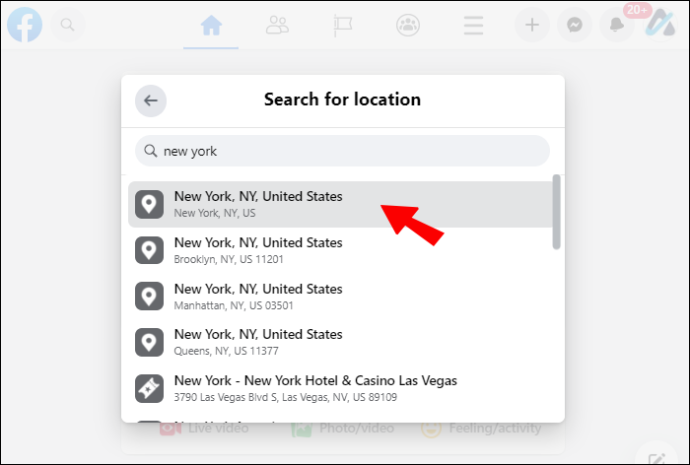
- Lisatud asukohaga postituse jagamiseks klõpsake nuppu 'Postita'.
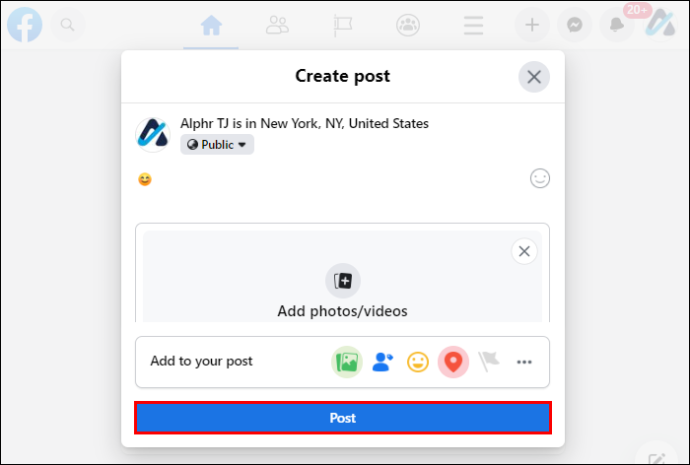
Samamoodi saate seda oma mobiilseadmes teha järgmiselt.
- Avage oma mobiilseadmes Facebooki rakendus.
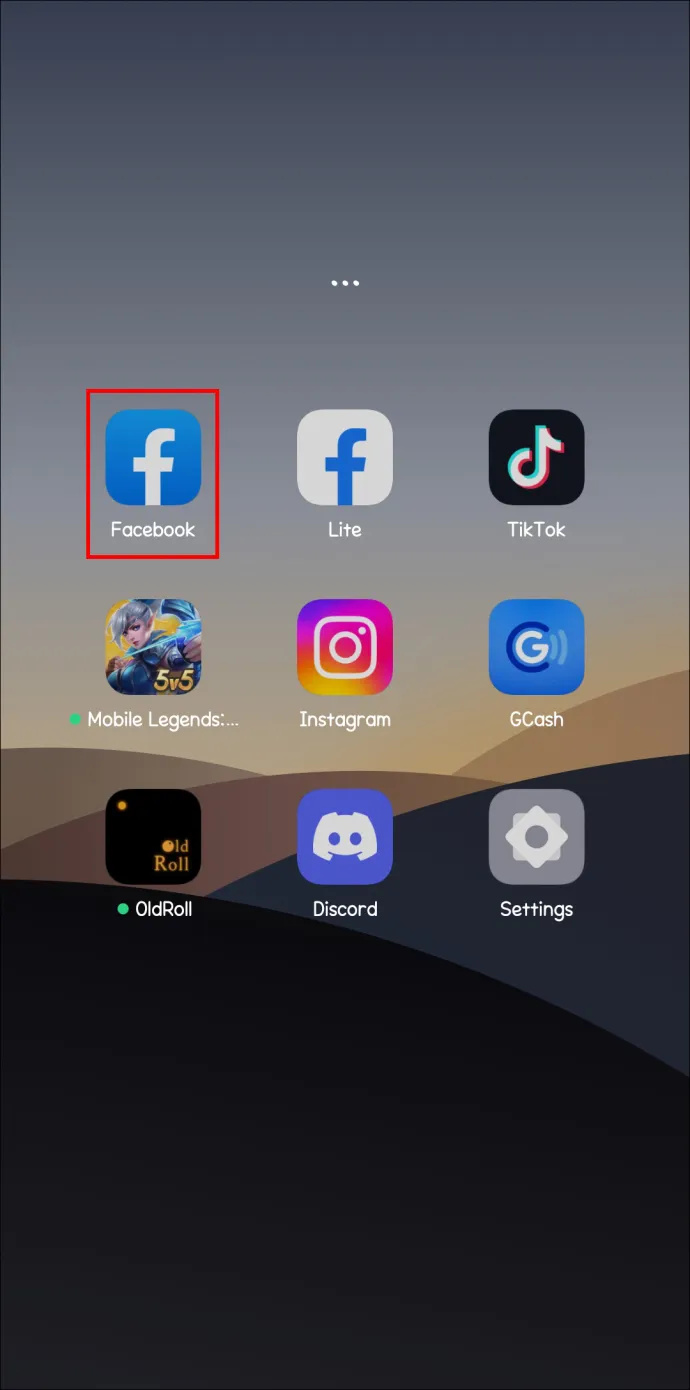
- Puudutage valikut 'Mis teil meeles on?' osa.
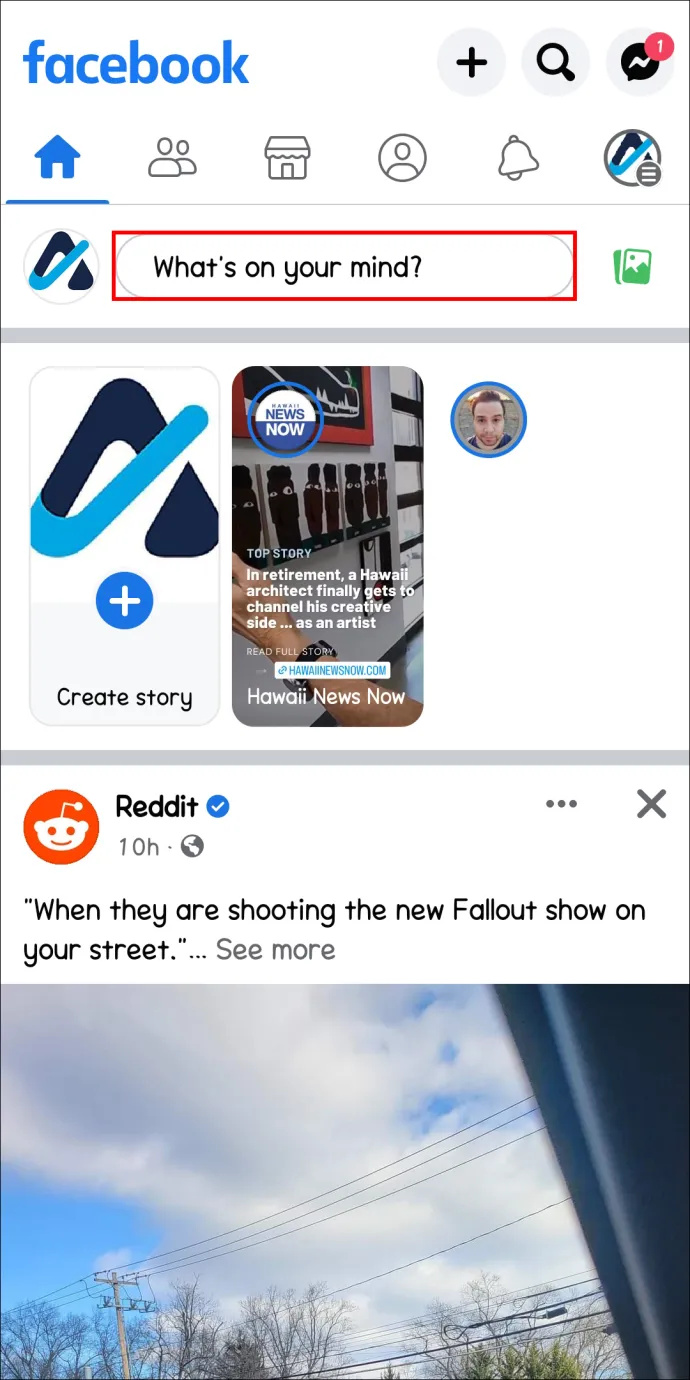
- Sisestage oma postitus.
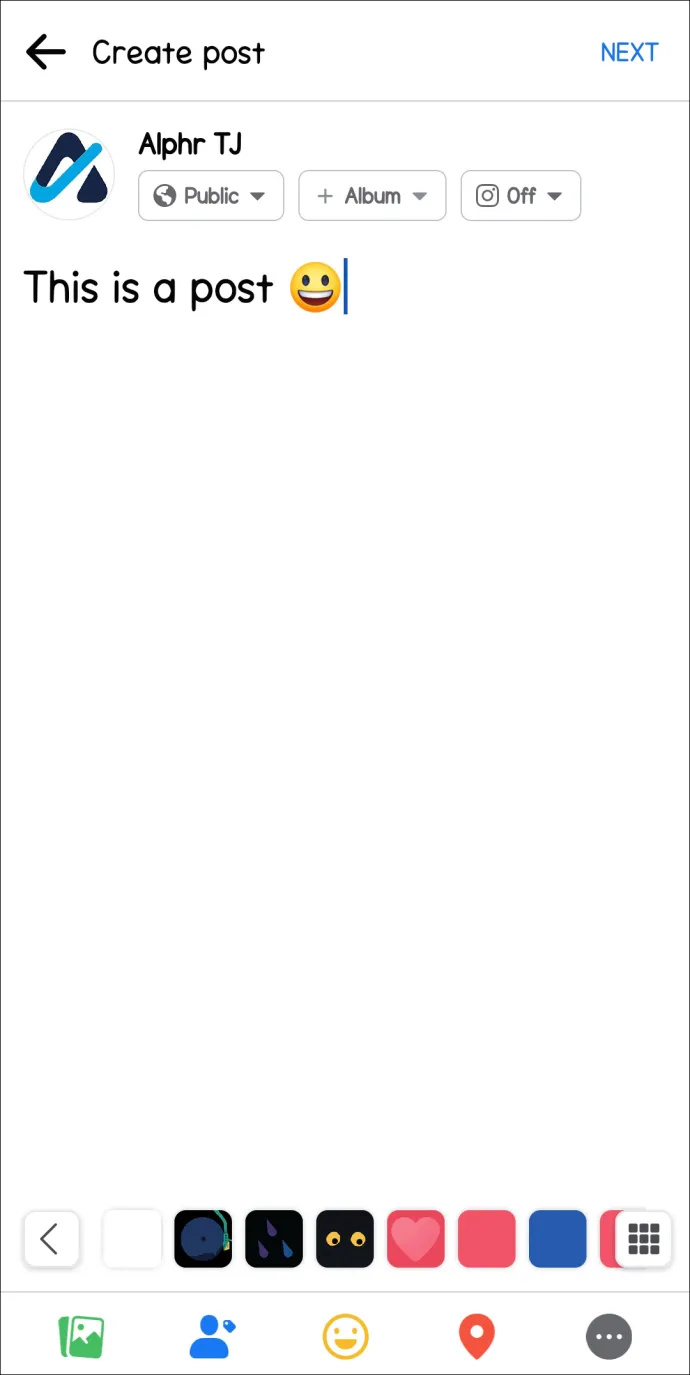
- Puudutage nuppu „Lisa asukoht”, mis on sinine nupp kaardi nööpnõela ikooniga.
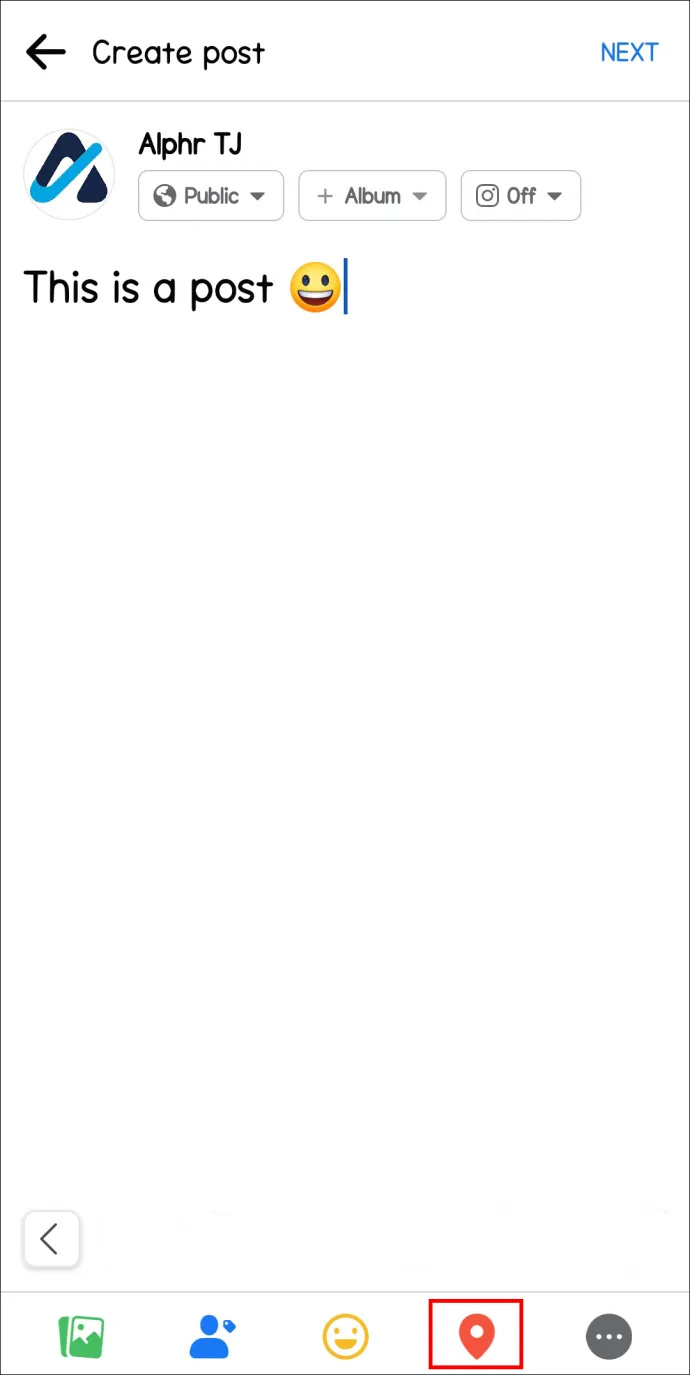
- Otsige asukohta, mille soovite lisada.
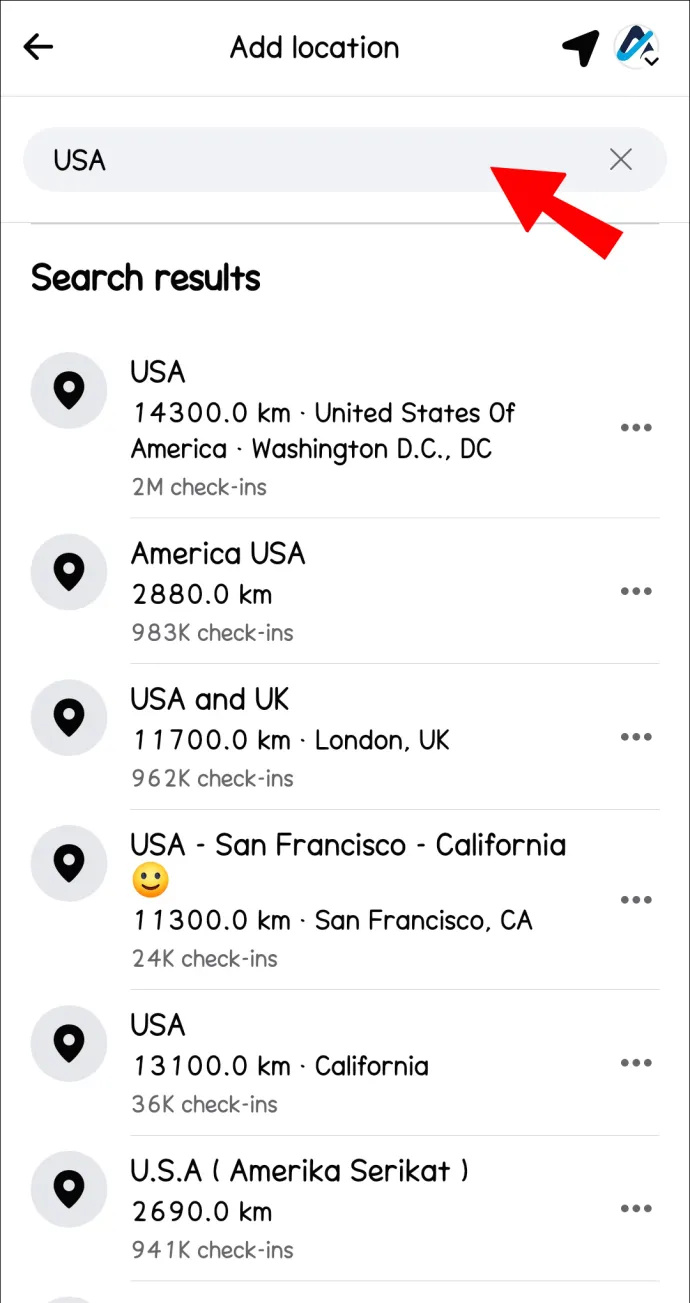
- Kui olete asukoha leidnud, klõpsake sellel, et see oma postitusele lisada.
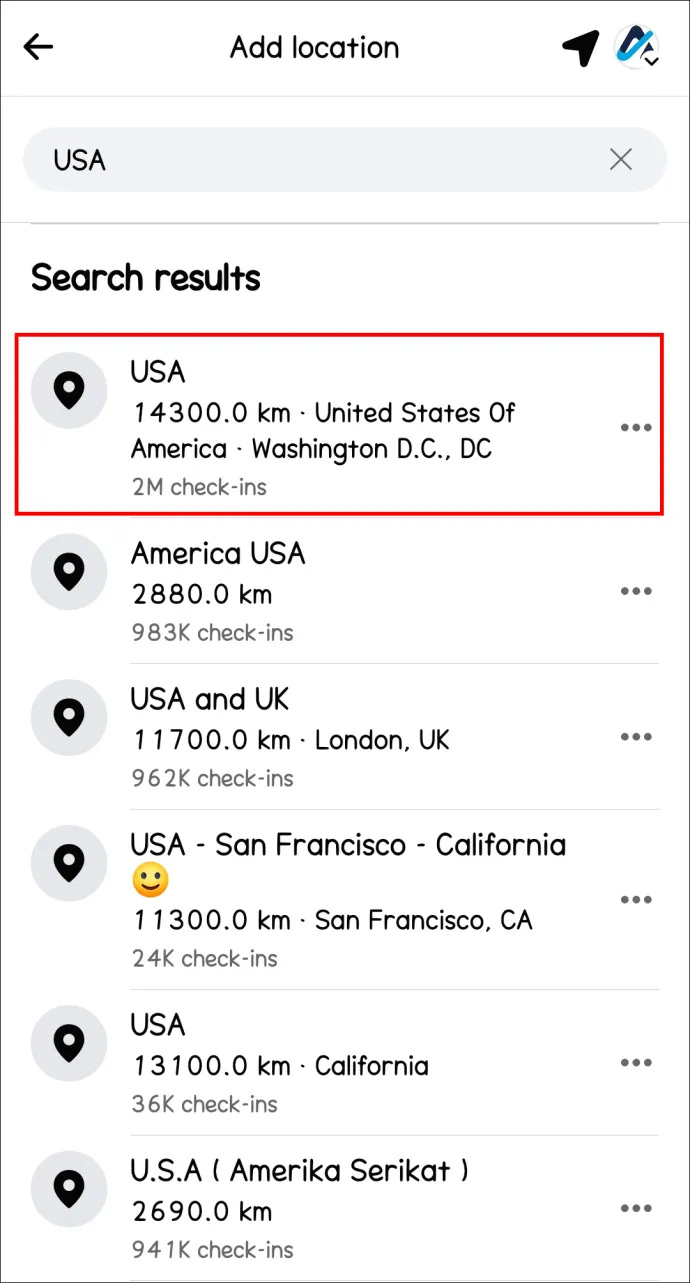
- Lisatud asukohaga postituse jagamiseks puudutage nuppu 'Jaga'.
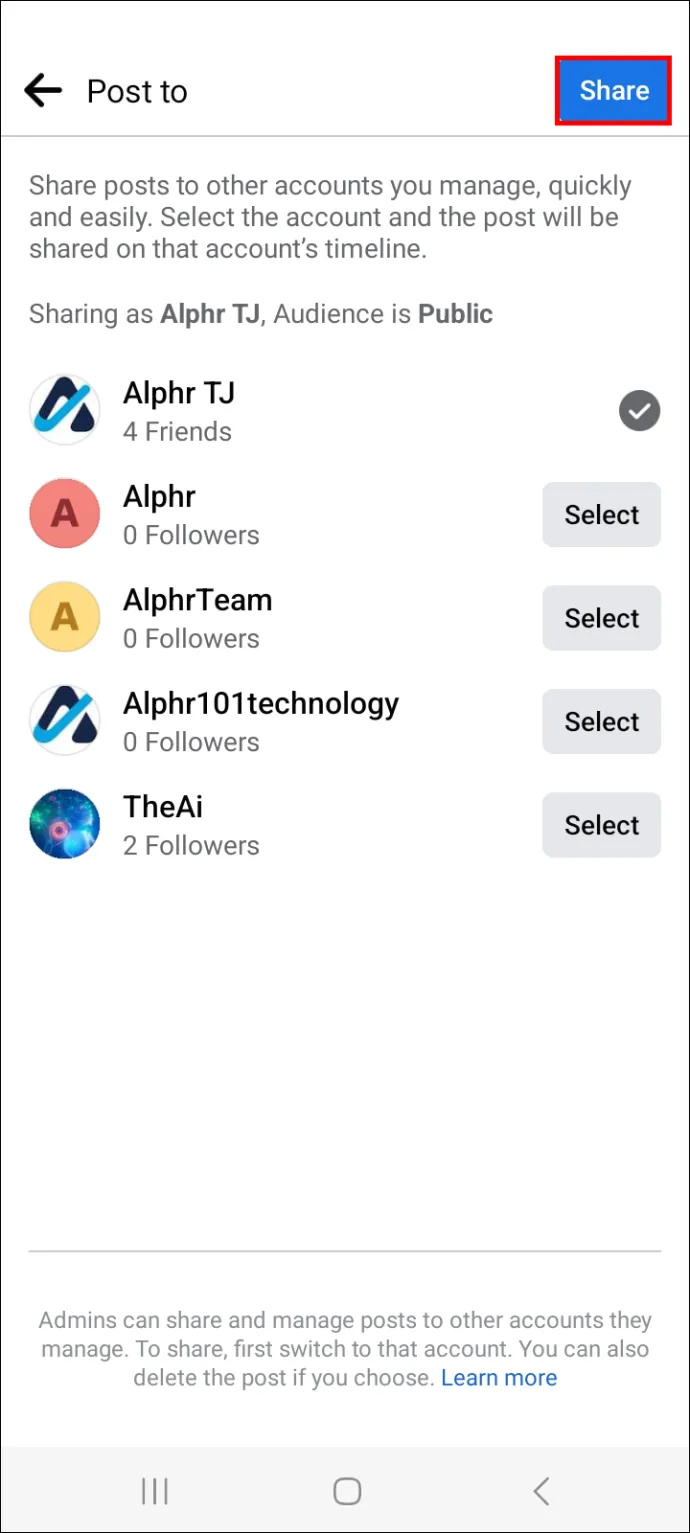
Kuidas Facebooki postitusele asukohta automaatselt lisada
Asukohateenuste lubamine Facebookis võimaldab platvormil teie postitustele ja lugudele automaatselt asukohateavet lisada. See võib aidata teistel kasutajatel teie postitusi ja lugusid avastada, kui nad otsivad konkreetse asukohaga seotud sisu. Saate selle ka keelata, kui soovite oma privaatsust kaitsta.
Sellegipoolest tuleb märkida, et see funktsioon töötab ainult mobiilirakenduses (Android ja iOS).
Järgige allolevaid juhiseid, et lubada Facebooki automaatne asukoha märgistamine Android-seadmetes.
- Navigeerige seadme avakuvale.
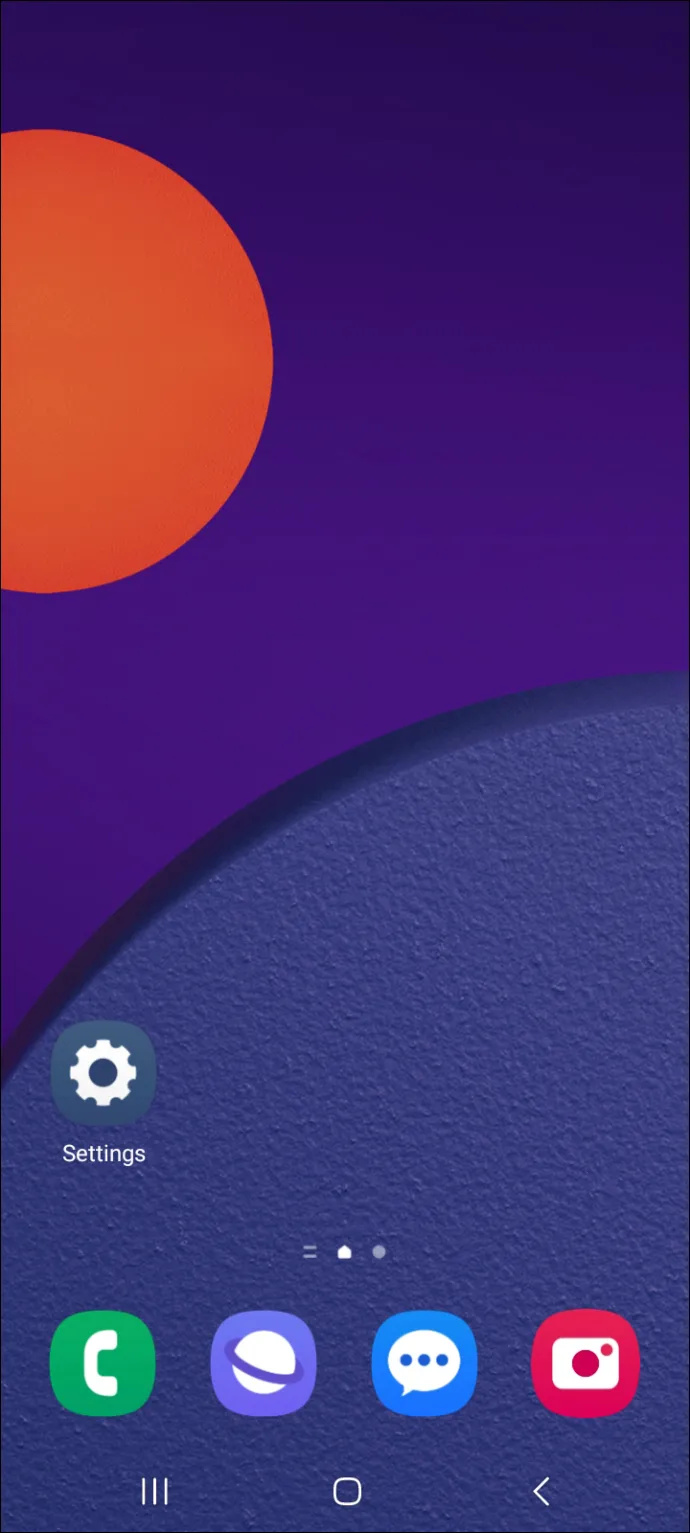
- Puudutage valikut 'Seaded'.
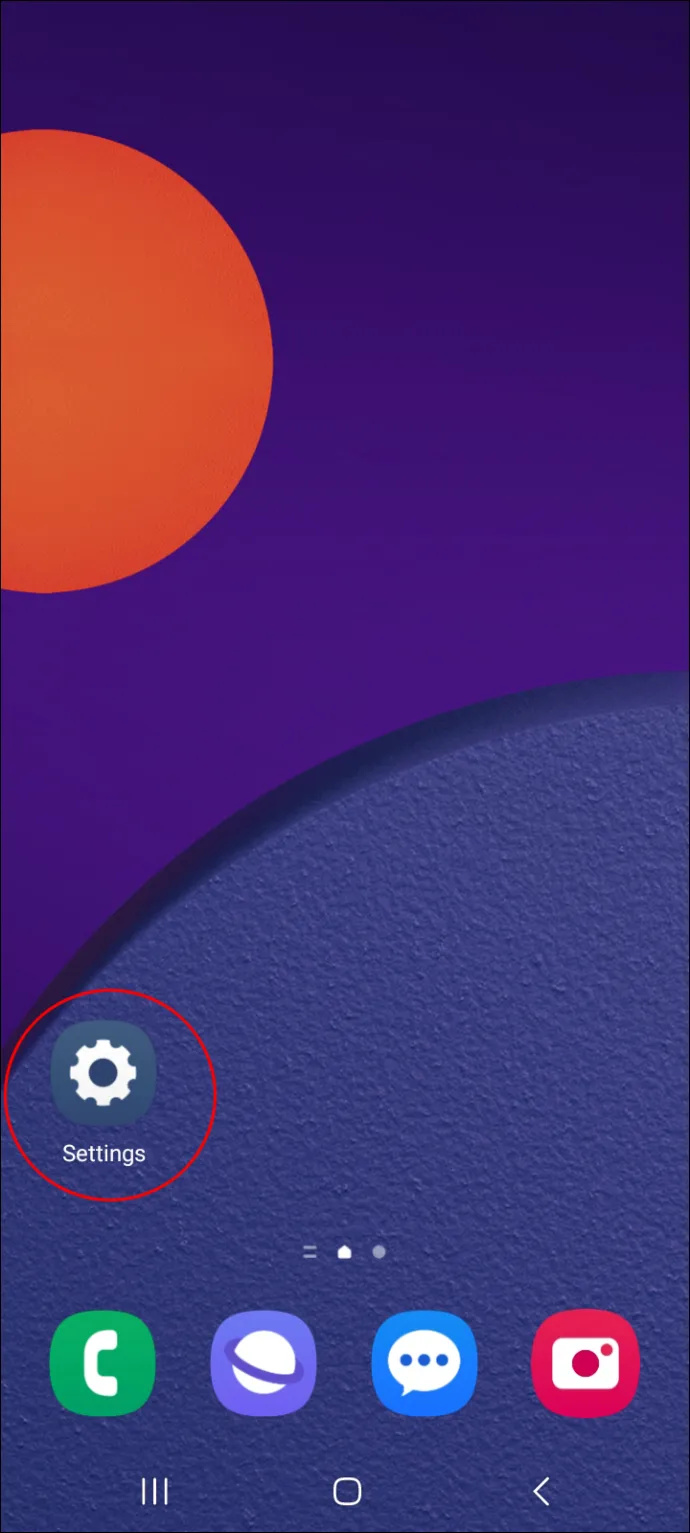
- Valige 'Rakendused'.
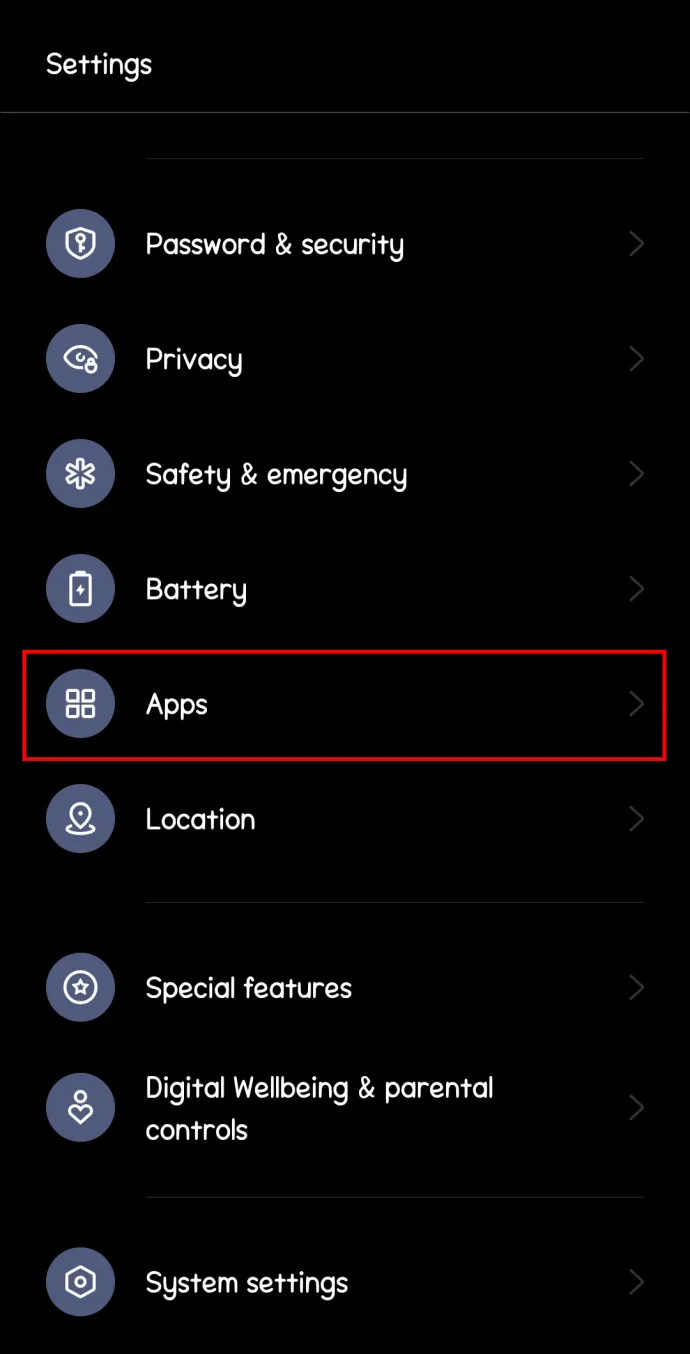
- Otsige rakenduste loendist üles „Facebook” ja puudutage seda.
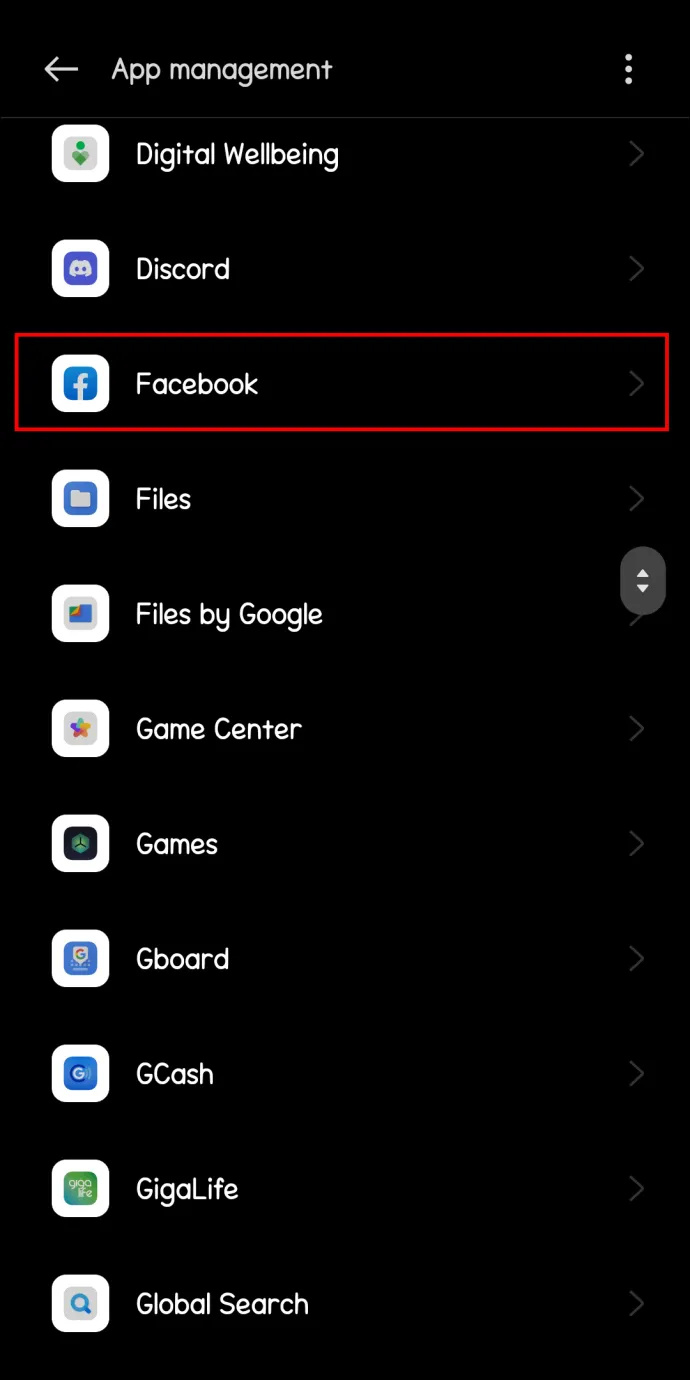
- Valige 'Luba'.
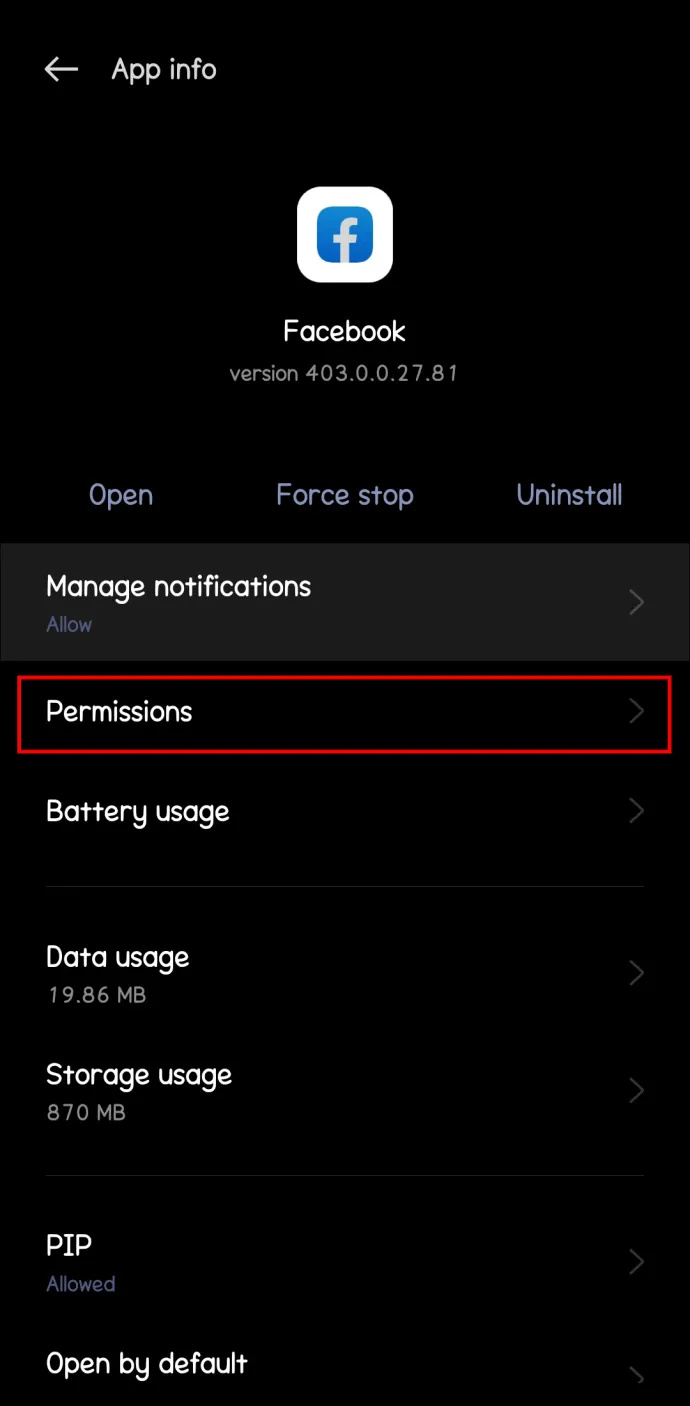
- Puudutage valikut 'Asukoht'.
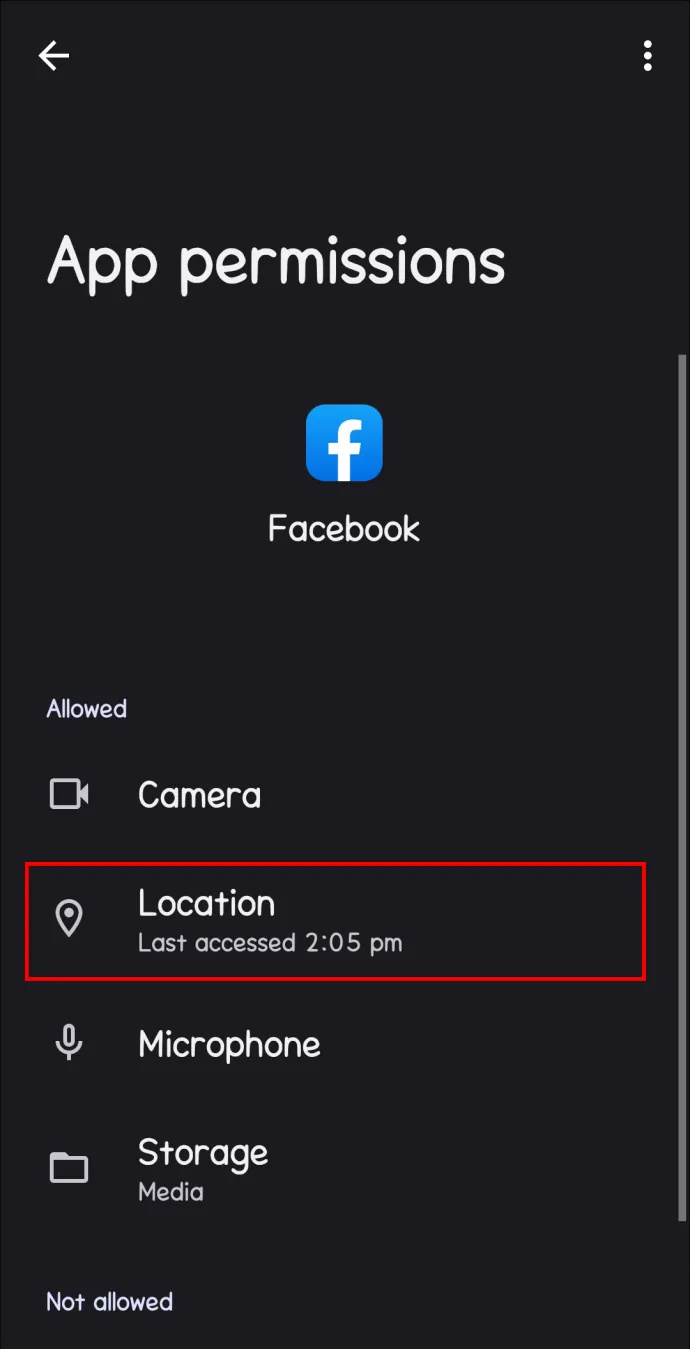
- Näete kolme valikuga hüpikmenüü. Valige 'Luba ainult rakenduse kasutamise ajal'.
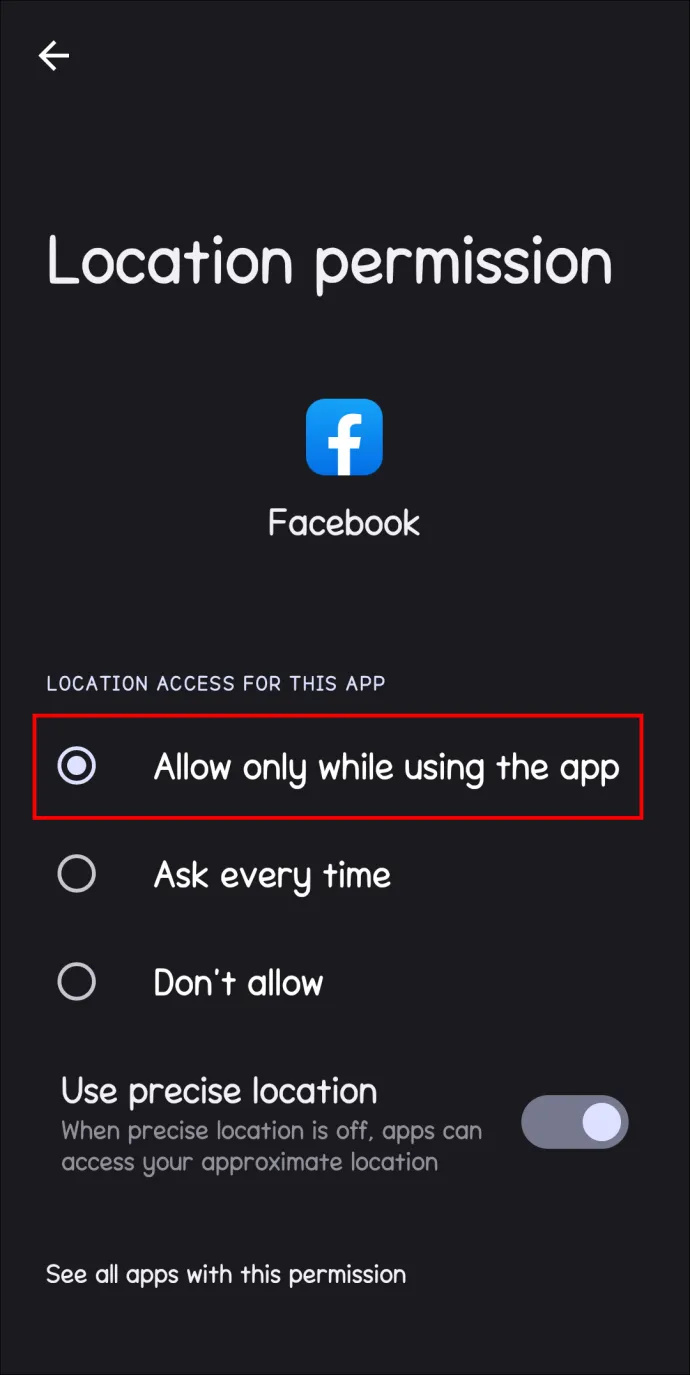
Kui valite valiku „Küsi iga kord”, küsib rakendus selle seansi jaoks asukohateenuste kasutamist alati, kui see käivitub.
Saate asukohateenused keelata, järgides ülaltoodud samme ja valides 7. sammus valiku „Ära luba” või „Mitte kunagi” (olenevalt OS-i versioonist).
Selle funktsiooni lubamine iOS-i seadmes on veelgi lihtsam.
- Liikuge oma seadme seadete juurde.
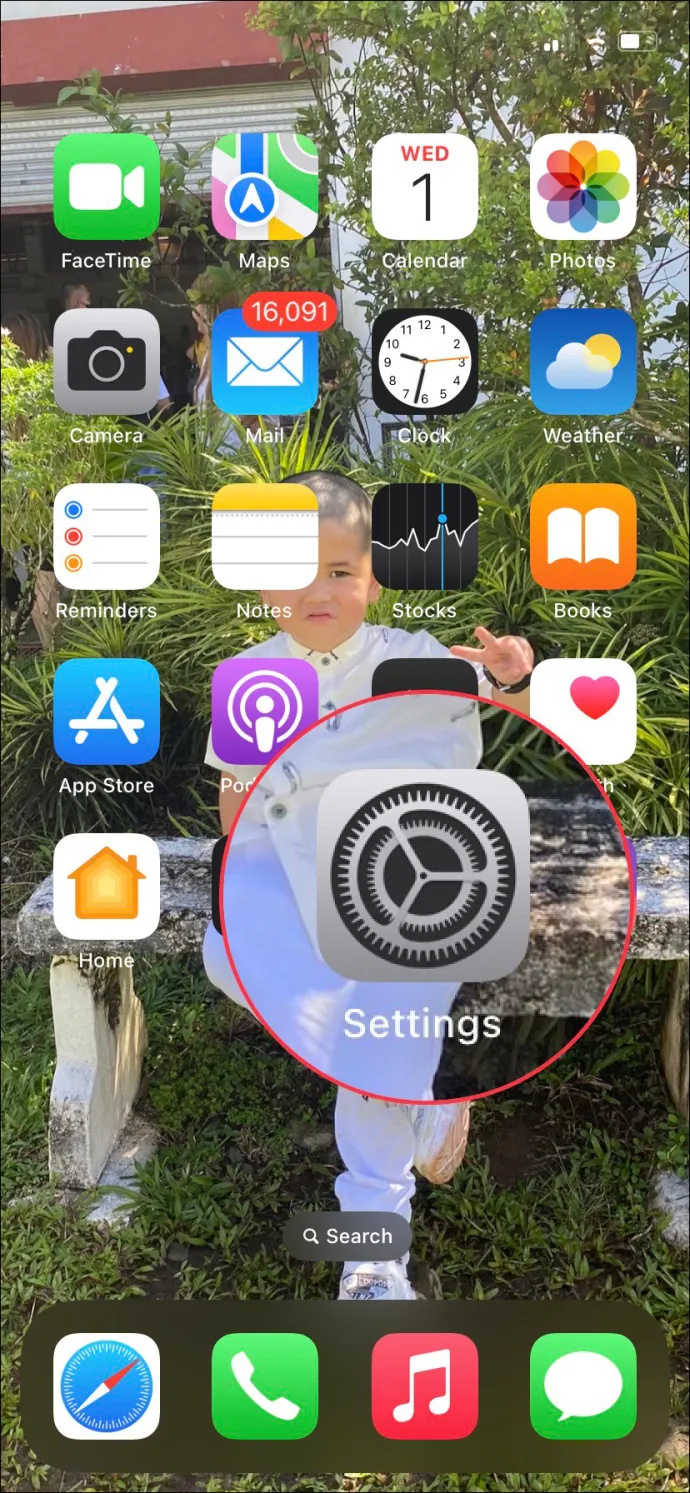
- Minge jaotisse 'Privaatsus ja turvalisus' ja valige 'Asukohateenused'.
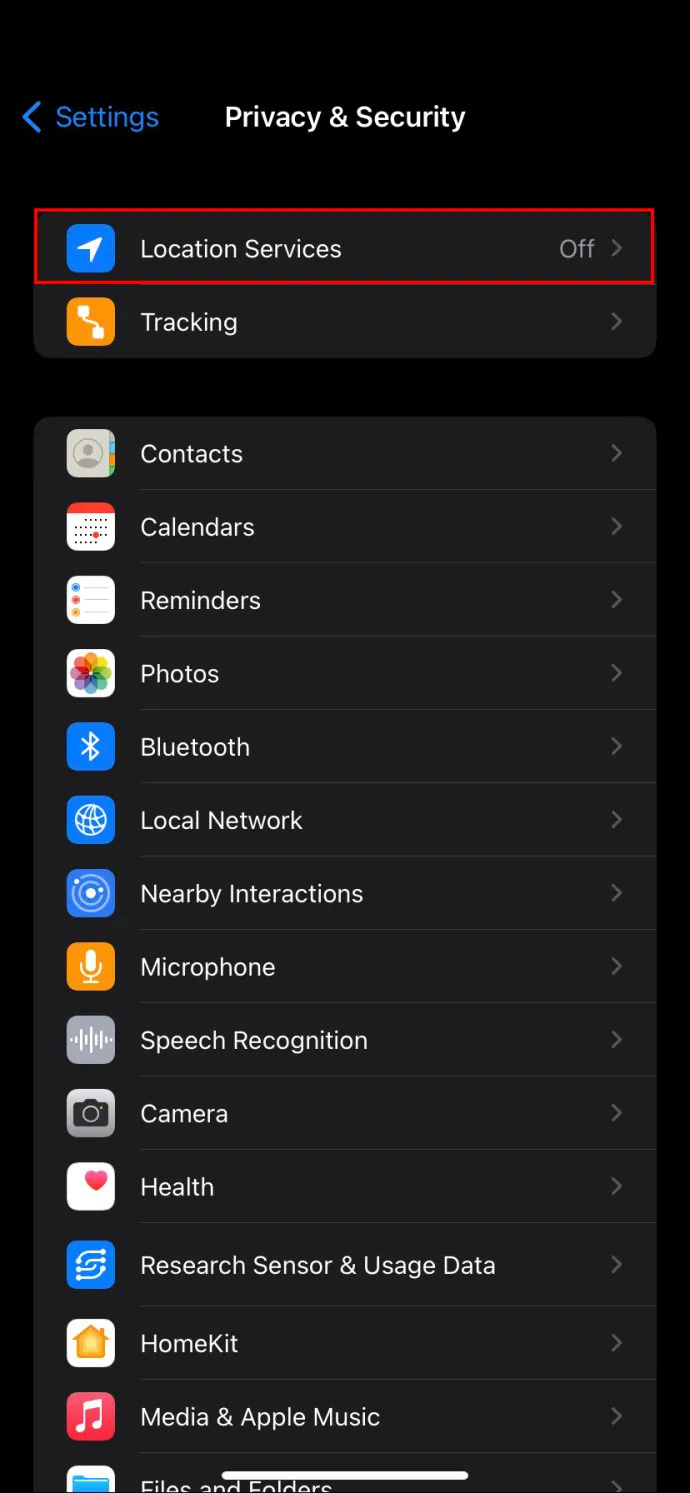
- Funktsiooni lubamiseks/keelamiseks libistage valiku „Asukohateenused” kõrval olevat lülitusnuppu.
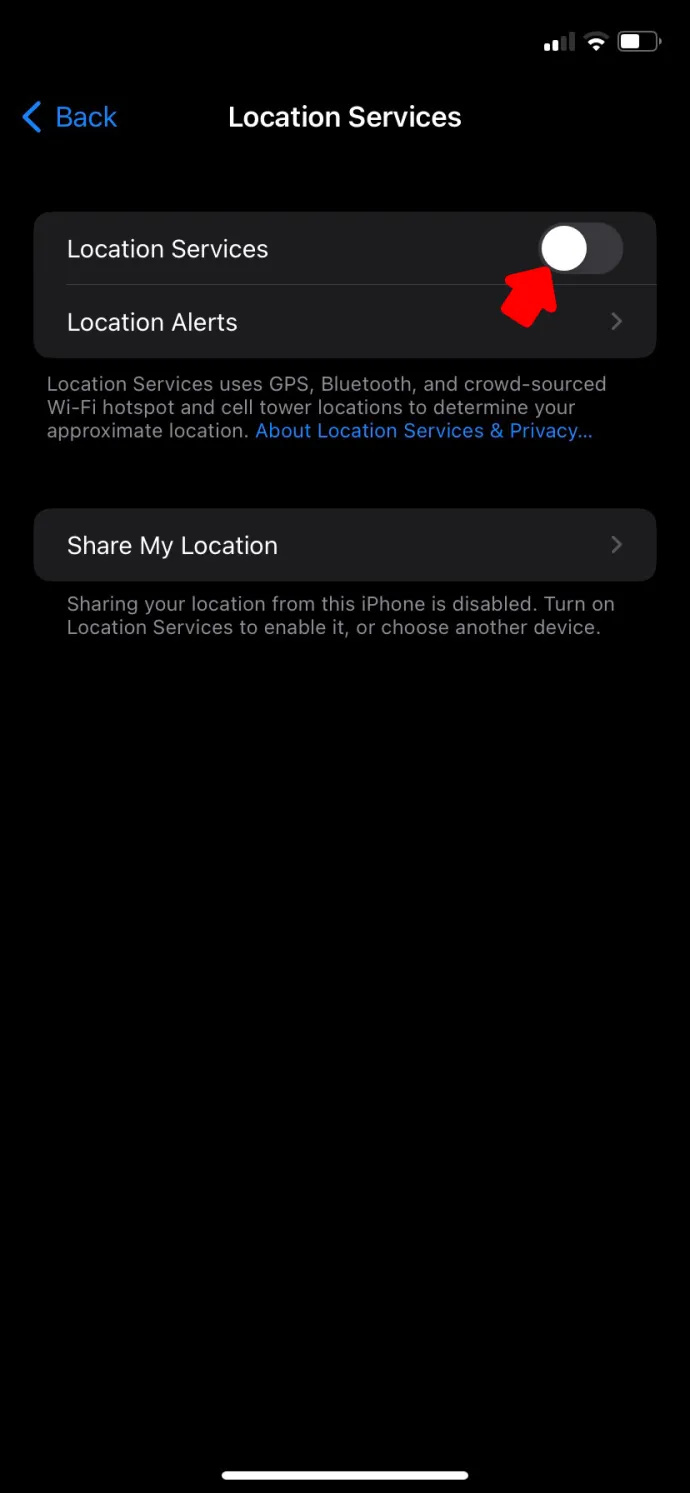
Kuidas eemaldada asukoht Facebooki postitusest
Kui olete privaatsuse pärast mures, saate asukohasildi oma Facebooki postitustelt eemaldada. See takistab teie asukohateabe jälgimist ega reklaamijate või muude kolmandate osapoolte kasutamist.
kuidas teada saada, kas teie graafikakaart on suremas
Samuti võiksite eemaldada asukohamärgendi lihtsalt seetõttu, et see pole täpne ega postituse jaoks asjakohane.
Järgmine juhend aitab teil asukoha arvutis Facebooki postitusest eemaldada:
- Avage oma veebibrauser ja logige sisse oma Facebooki kontole.
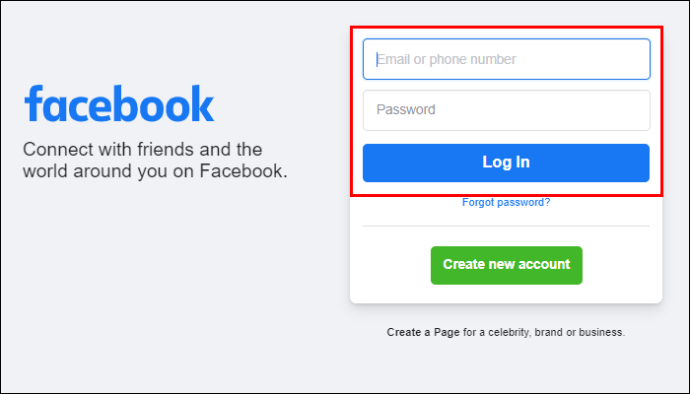
- Minge oma profiilile.
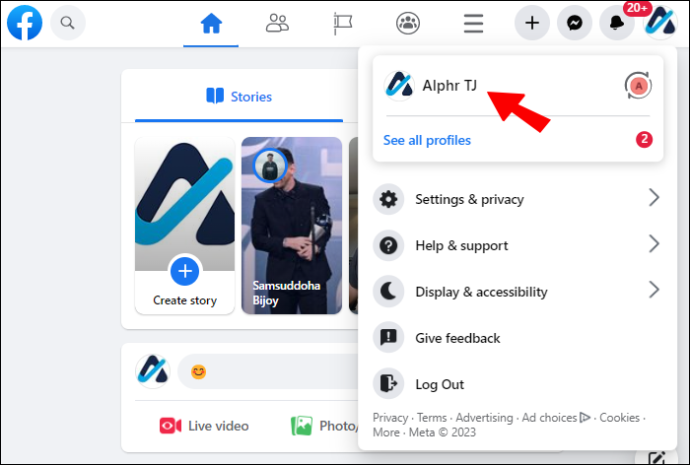
- Otsige üles postitus, millelt soovite asukohamärgendi eemaldada.
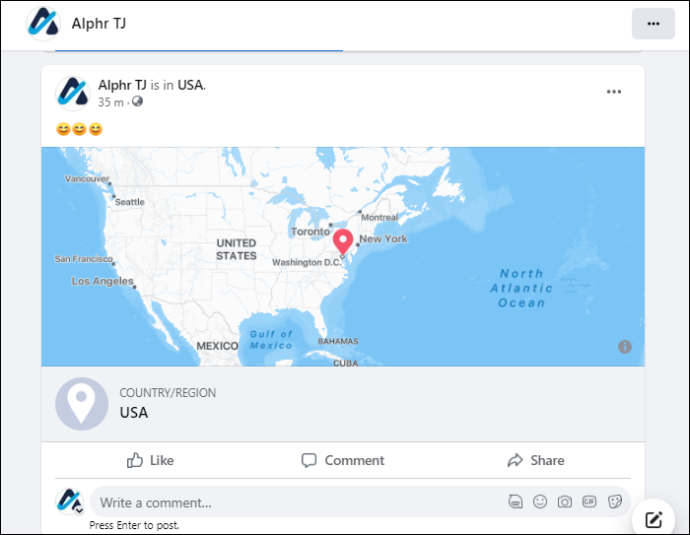
- Klõpsake postituse paremas ülanurgas kolmel punktil.
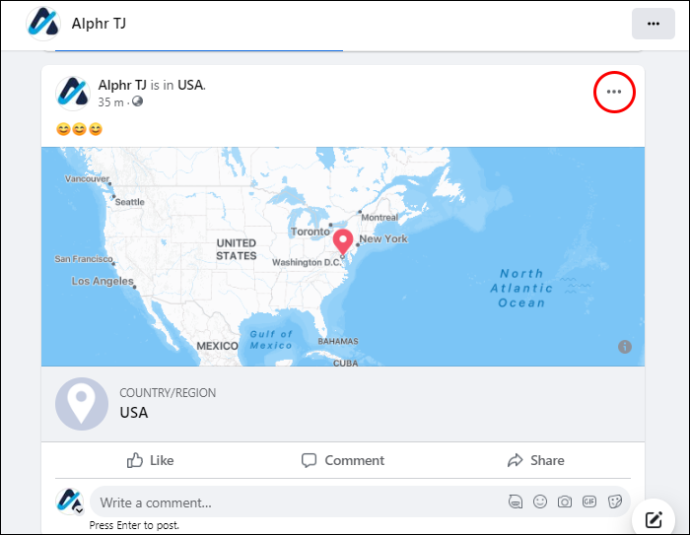
- Valige 'Muuda postitust'.
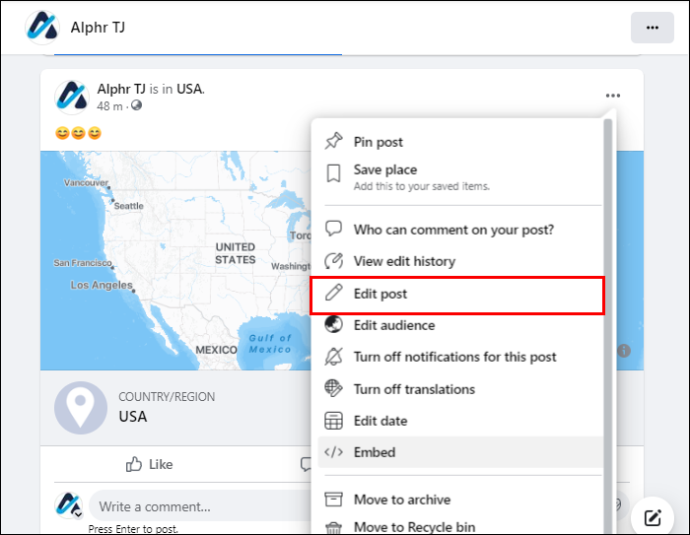
- Eemaldage asukoht, klõpsates asukohakaardi paremas ülanurgas.
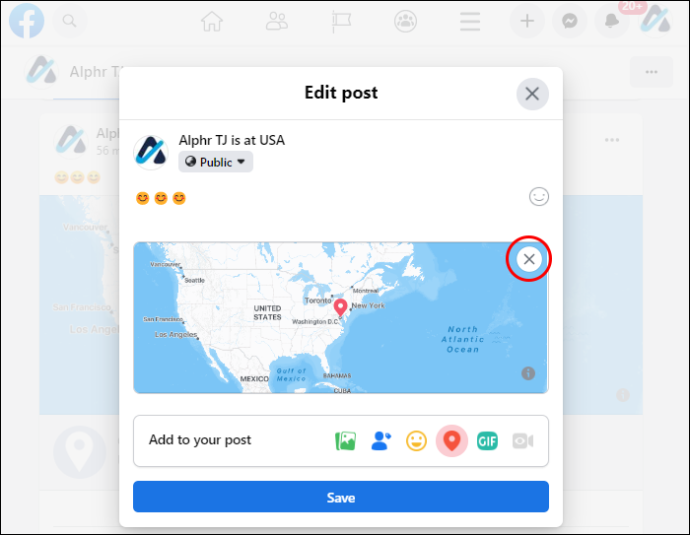
- Klõpsake nuppu 'Salvesta'.
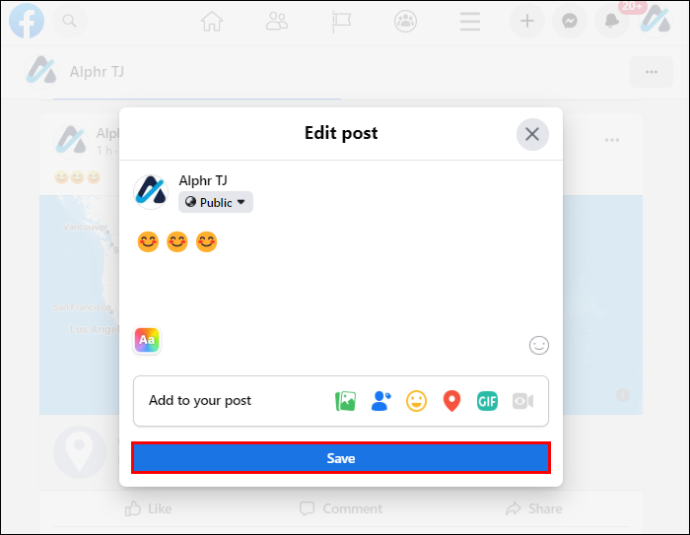
Asukoha eemaldamiseks oma postitusest mobiilseadme kaudu toimige järgmiselt.
- Avage oma mobiilseadmes Facebooki rakendus.
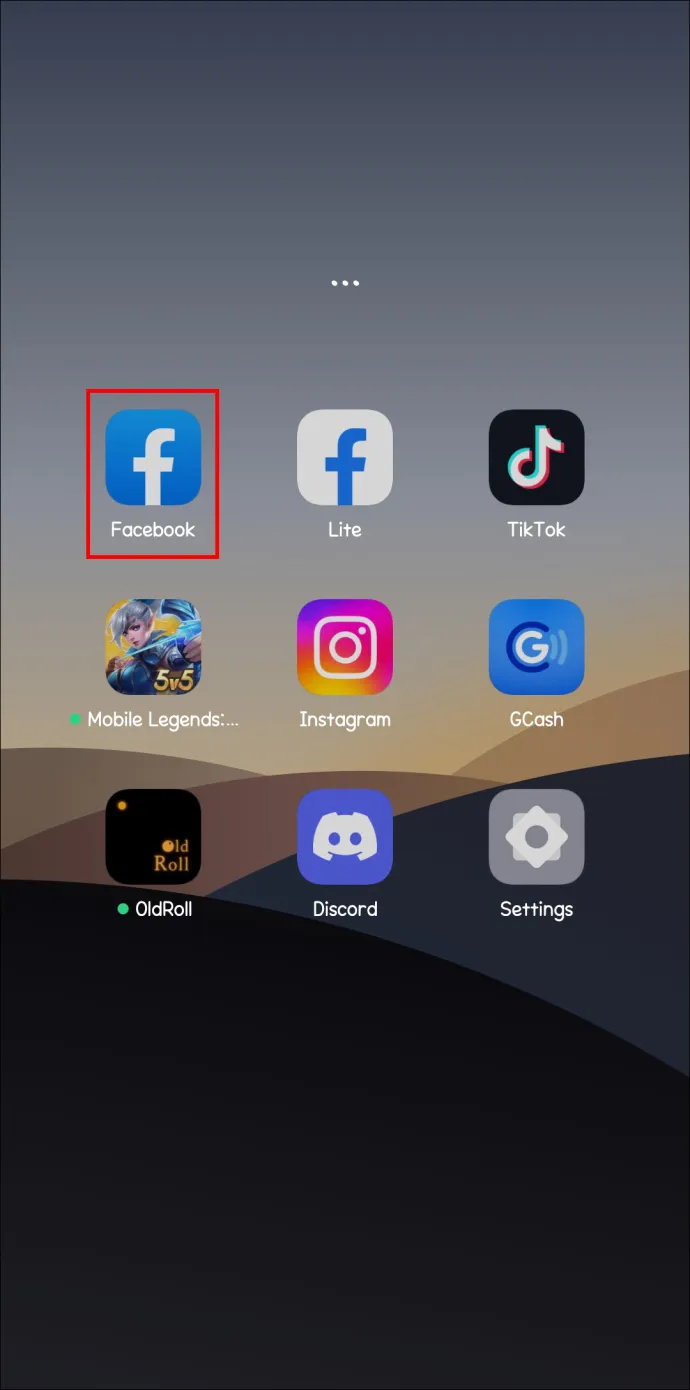
- Minge oma profiilile.
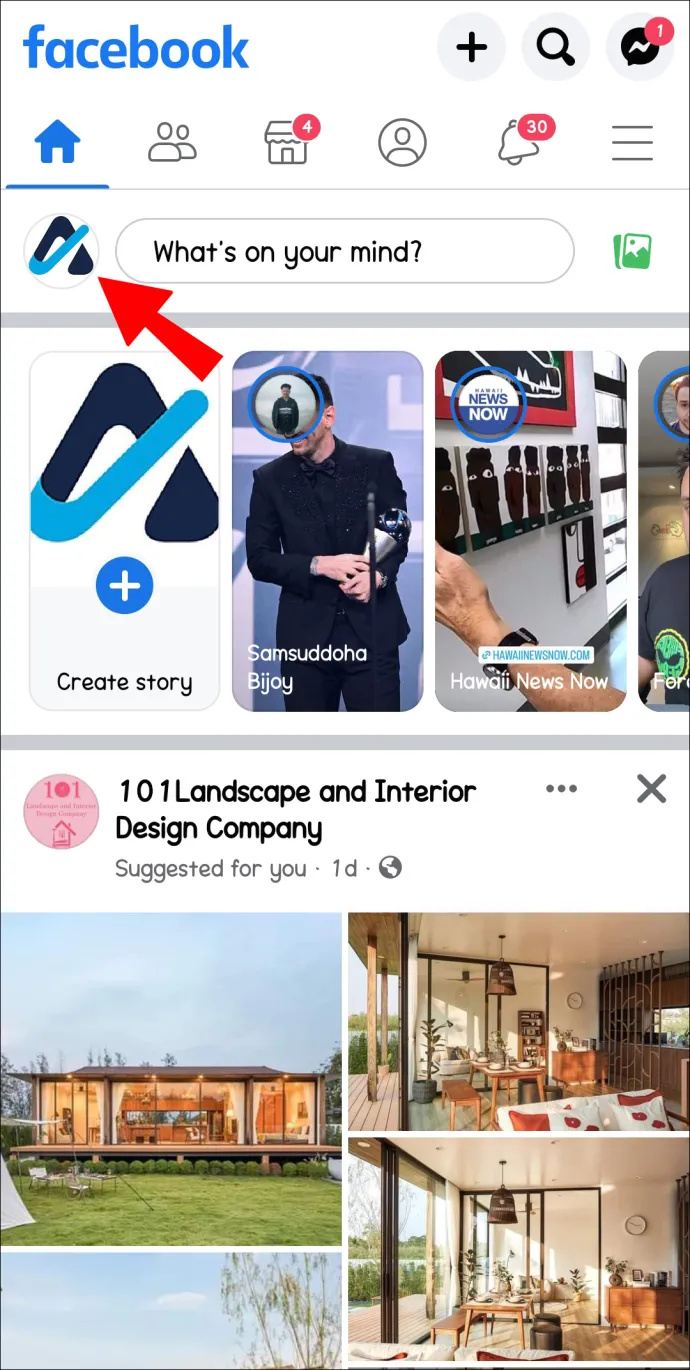
- Valige postitus, millelt soovite asukohamärgendi eemaldada.
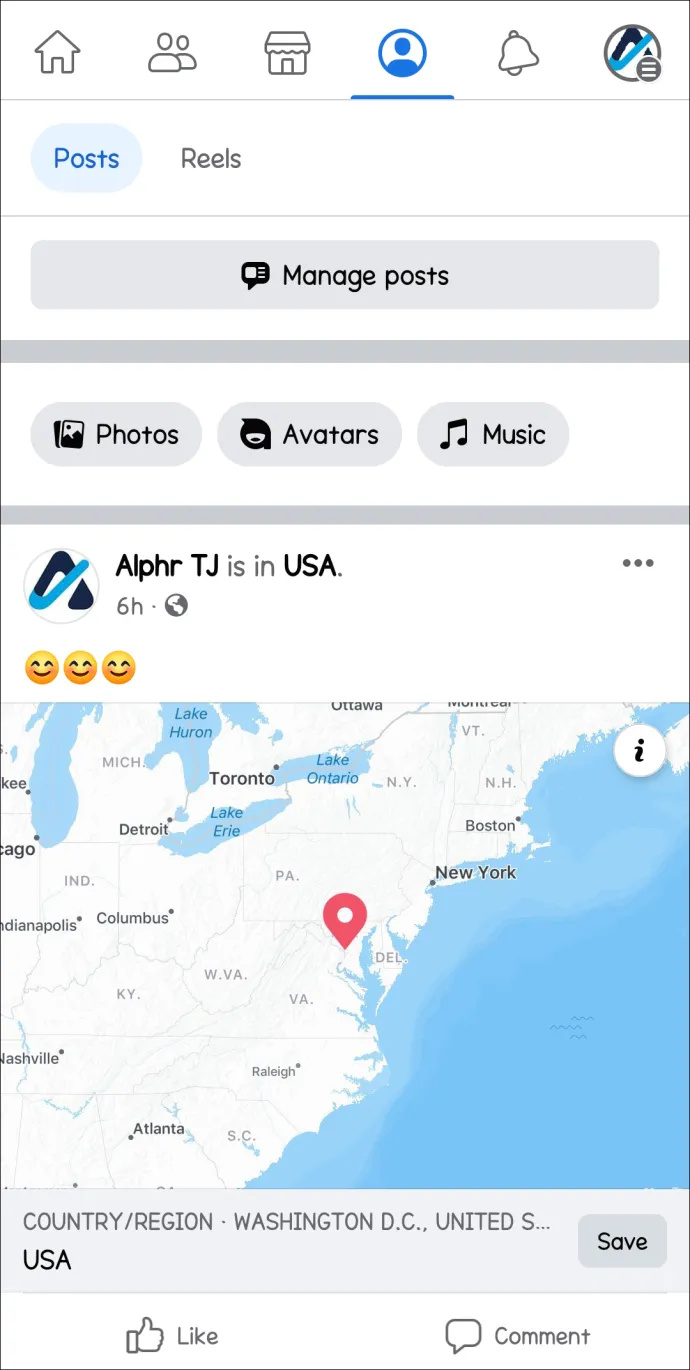
- Puudutage postituse paremas ülanurgas kolme punkti.
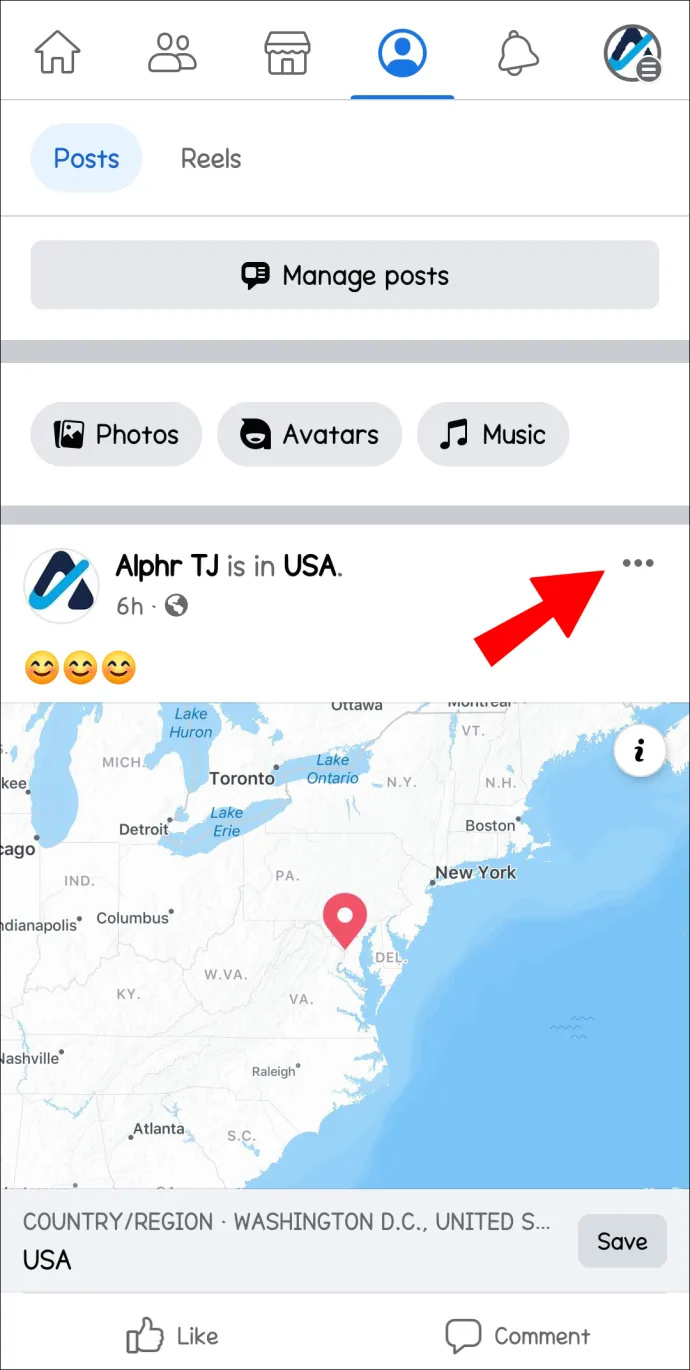
- Valige 'Muuda postitust'.
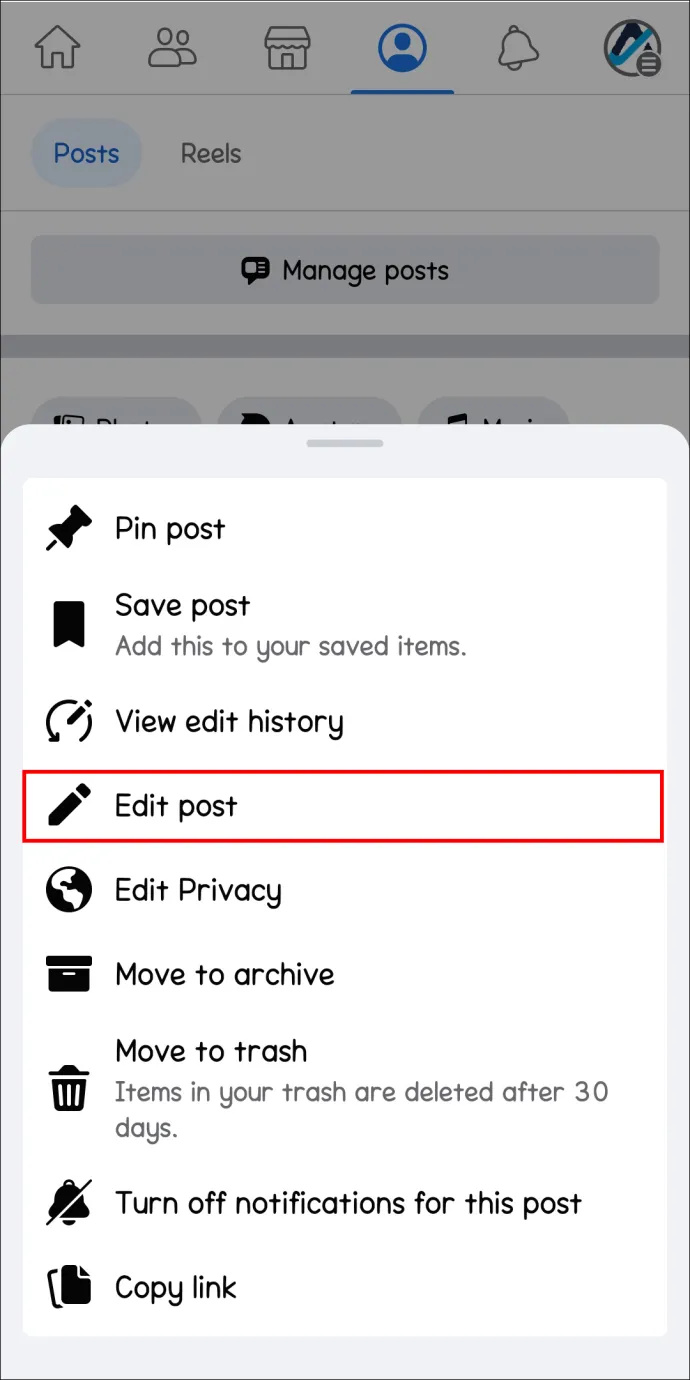
- Puudutage ekraani allosas kaardinõela ikooni.
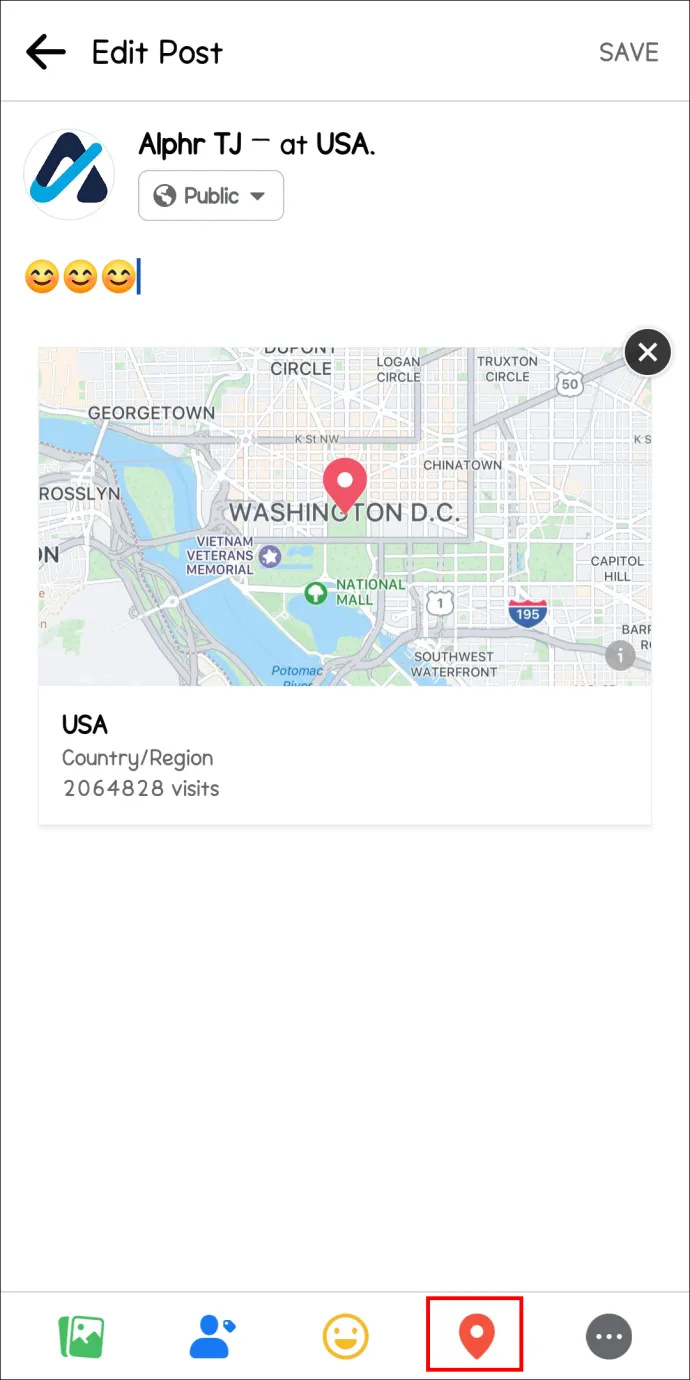
- Eemaldage praegune asukoht, puudutades asukoha nimest paremal asuvat kustutamisikooni.
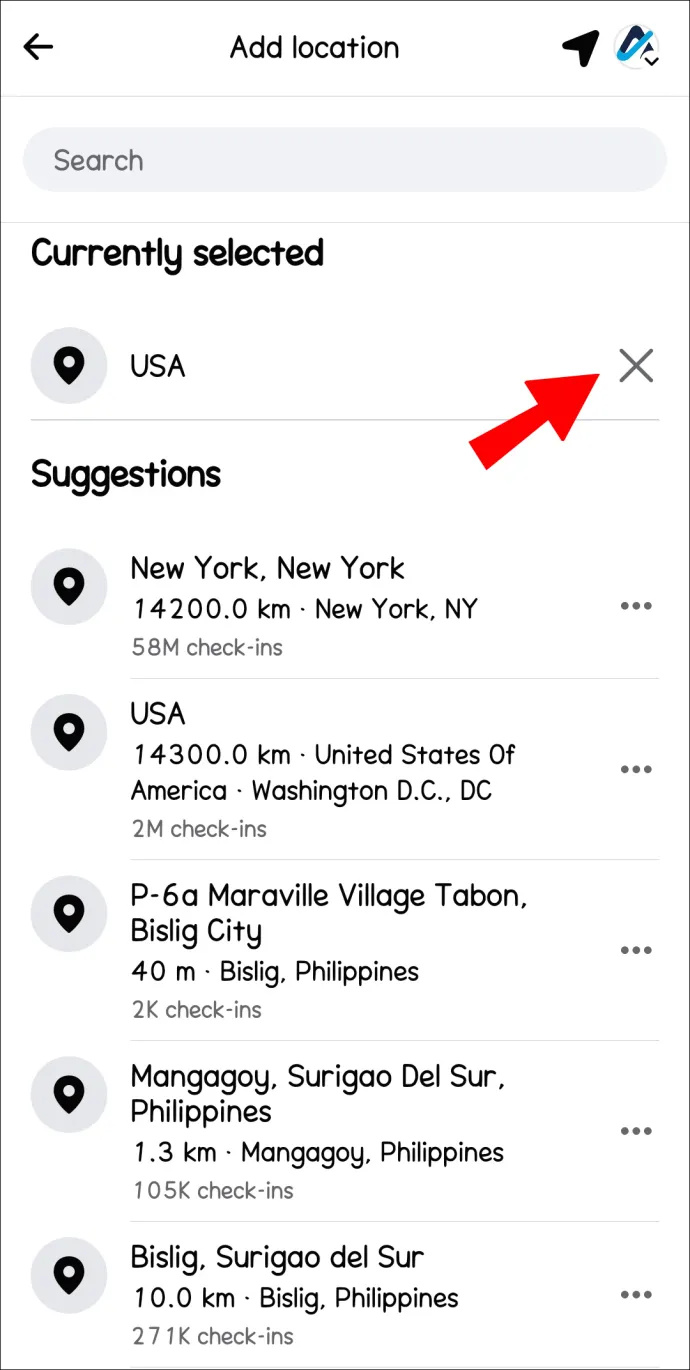
- Puudutage nuppu 'Salvesta'.
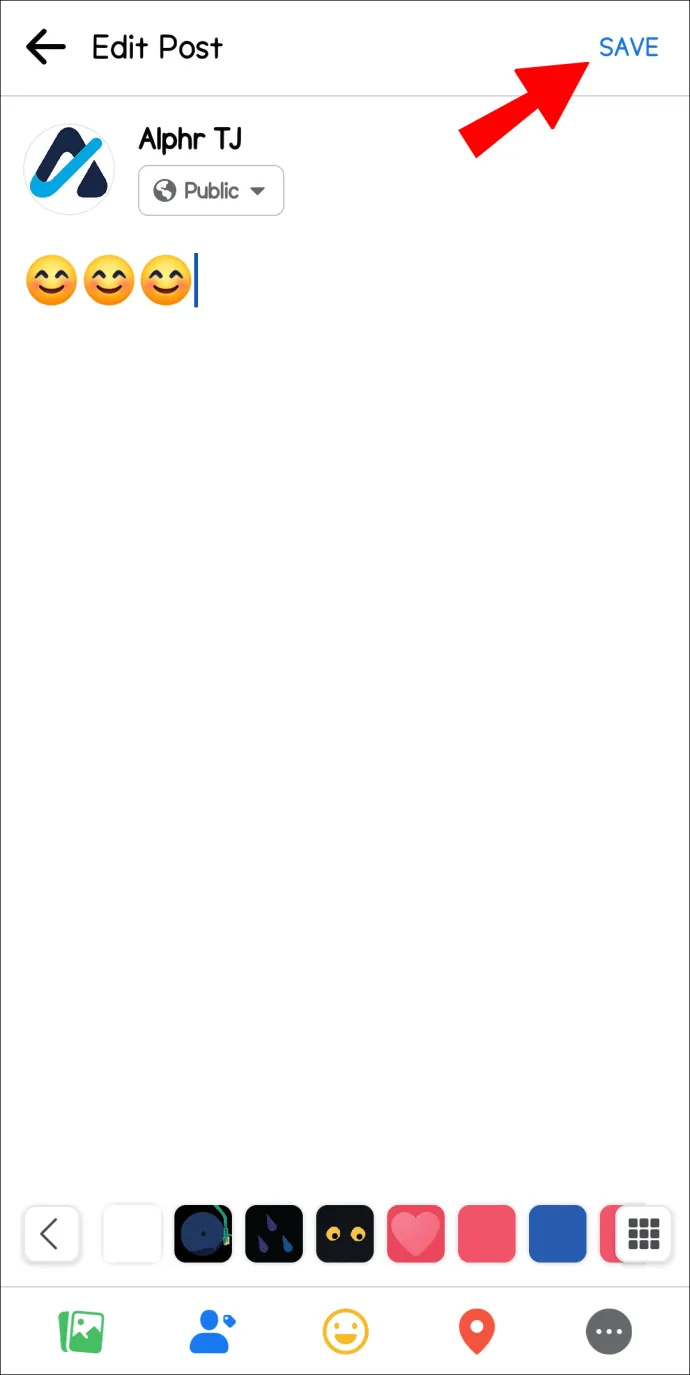
Pange tähele, et kui postitus on sisseregistreerimine, ei saa te asukohta eemaldada ja peate postituse kustutama.
Kuidas fotodelt asukohta eemaldada
Asukohamärgendeid saate eemaldada mitte ainult Facebooki postitustelt, vaid ka fotodelt. Seda saab aga teha ainult mobiilseadmes.
Asukoha eemaldamiseks fotodelt järgige neid samme.
- Avage oma mobiilseadmes Facebooki rakendus.
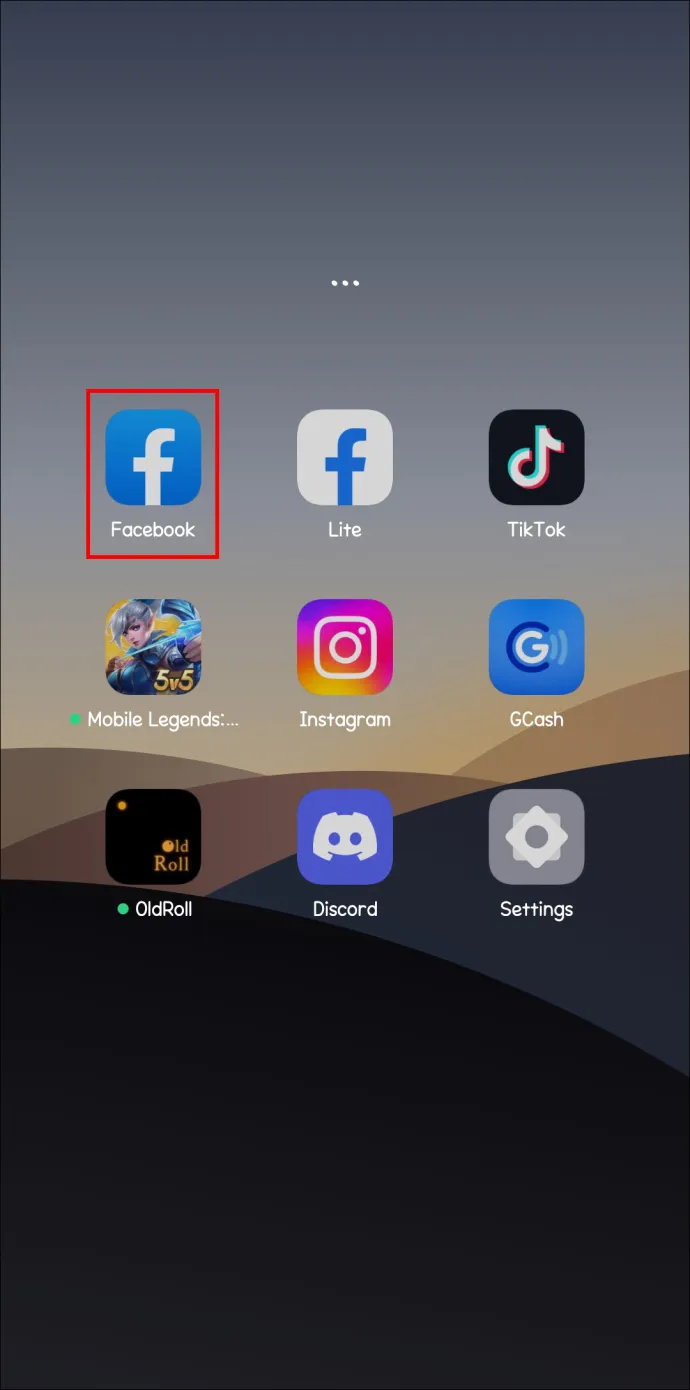
- Minge oma profiilile ja valige 'Fotod'.
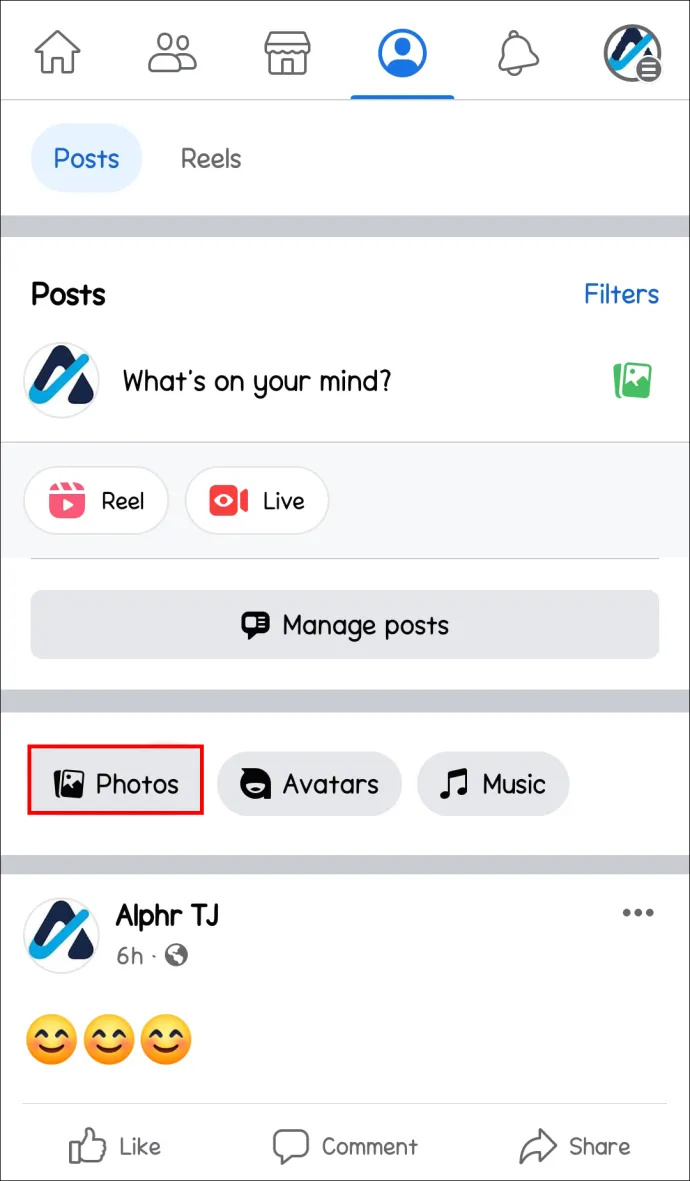
- Valige foto, mida soovite muuta.
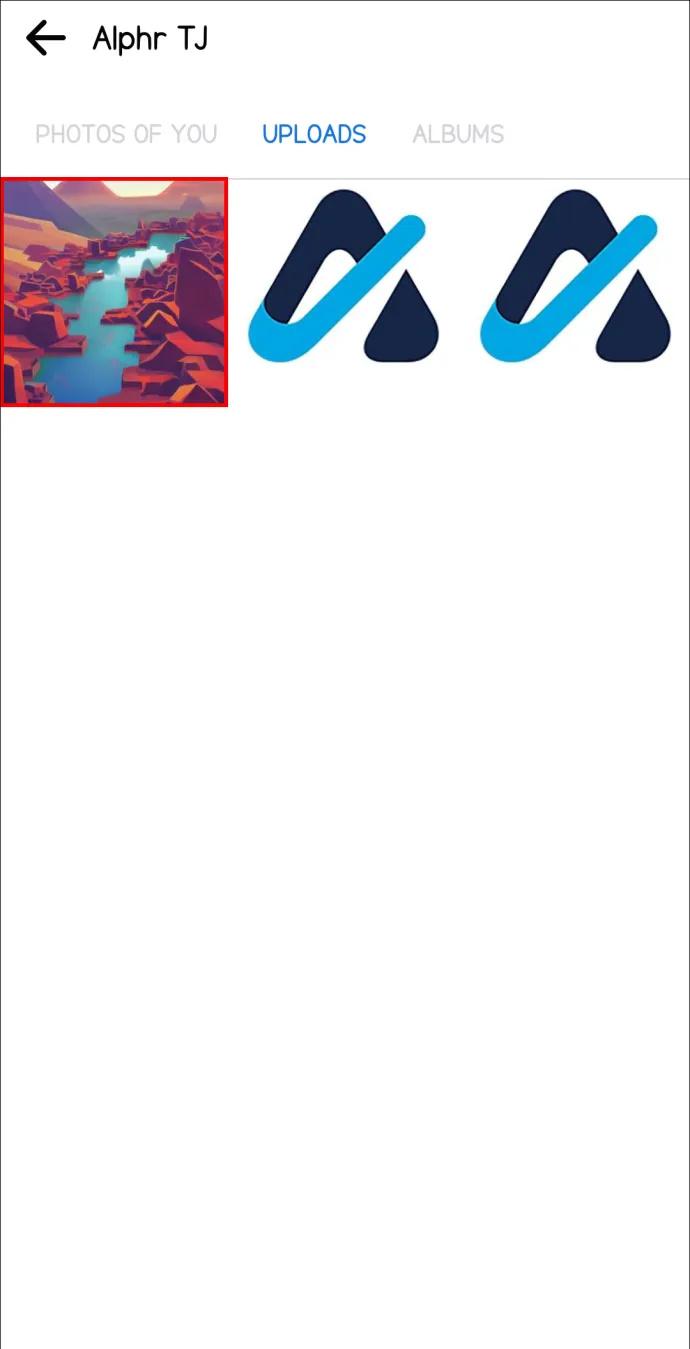
- Puudutage paremas ülanurgas kaardinõela ikooni. Siin saate oma asukohta eemaldada või muuta.
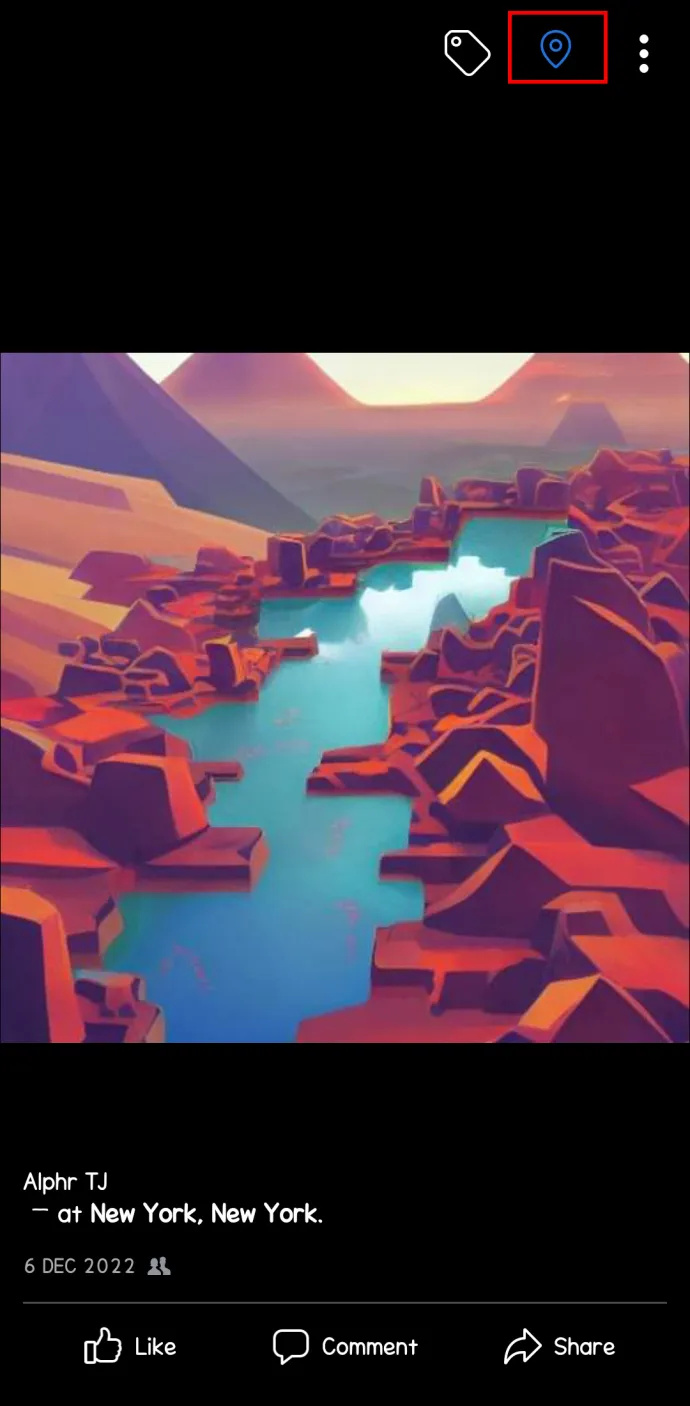
- Asukoha eemaldamiseks puudutage asukoha nime kõrval olevat nuppu X.
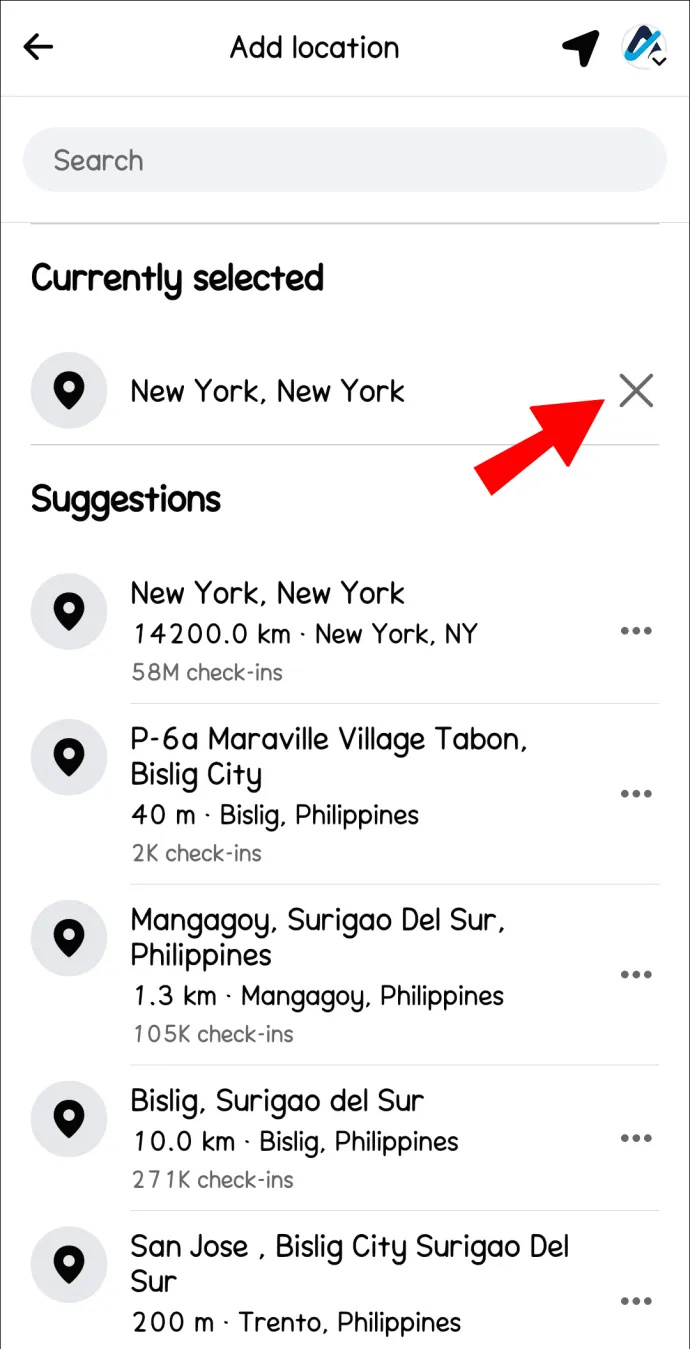
Facebook salvestab teie valiku automaatselt.
Facebooki asukohafunktsioonid: plussid ja miinused
Mõnel kasutajal võib olla Facebooki asukohafunktsioonide suhtes vastakaid tundeid, kuna nad leiavad, et funktsioonid on mõnel juhul kasulikud, kuid neil on ka kahtlusi nende suhtes.
Asukohafunktsioonid võimaldavad kasutajatel hõlpsasti oma asukohta pere ja sõpradega jagada, hõlbustades kohtumist või üksteise asukoha jälgimist. Ettevõtted saavad asukohafunktsioone kasutada ka oma toodete ja teenuste reklaamimiseks läheduses asuvatele kasutajatele, suurendades nähtavust ja potentsiaalselt müüki.
Teisest küljest võivad kasutajad olla mures privaatsusprobleemide pärast, mis on seotud oma asukohaandmete jagamisega Facebookis. Asukohafunktsioonid võivad võimaldada reklaamijatel soovimatut asukohapõhist sihtimist, mis võib mõne kasutaja arvates olla invasiivne või tüütu. Samuti on muret Facebookis jagatavate asukohaandmete õigsuse pärast, samuti andmete väärkasutamise võimaluse pärast kolmandate isikute poolt.
Kui sageli postitate Facebooki asukohapõhiseid postitusi? Mida arvate Facebooki asukohafunktsioonidest? Rääkige meile allpool olevas kommentaaride jaotises.