Kui olete mõelnud, kuidas oma Gmaili aadressi muuta, pole te ainus. See on tavaline küsimus. Kahjuks ei saa pärast Gmailis e-posti konto loomist seda enam muuta.

Siiski on midagi, mida saate teha, ja see sarnaneb Gmaili aadressi muutmisega. Kuigi te ei saa oma praegust Gmaili aadressi muuta, saate hõlpsalt luua uue ja seejärel oma vanalt kontolt kirjad uude edasi saata. Selles artiklis käsitleme, kuidas seda teha.
Kuidas luua uus Gmaili aadress arvutis või Macis
Nagu eespool mainitud, ei saa oma Gmaili aadressi muuta. Kui olete konto loonud, pole enam tagasiteed. Sellegipoolest saate luua uue konto ja seejärel suunata kõik uued sissetulevad meilid oma vanalt aadressilt uuele aadressile. See on natuke lahendus, kuid see on teie ainus alternatiiv.
Protsess on lihtne ja sammud on sarnased nii PC kui ka Maci jaoks. Esiteks käsitleme uue aadressi seadistamist. Seda saab teha järgmiselt.
- Avage brauseriaken ja liikuge lehele Google'i konto loomine lehel.
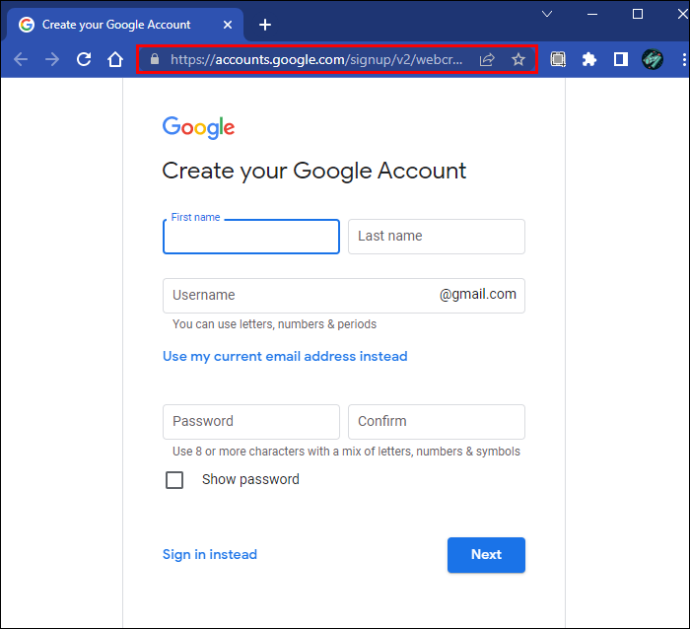
- Sisestage tekstiväljadele oma ees- ja perekonnanimi ning kasutajanimi. Teie valitud kasutajanimi on teie uus e-posti aadress.
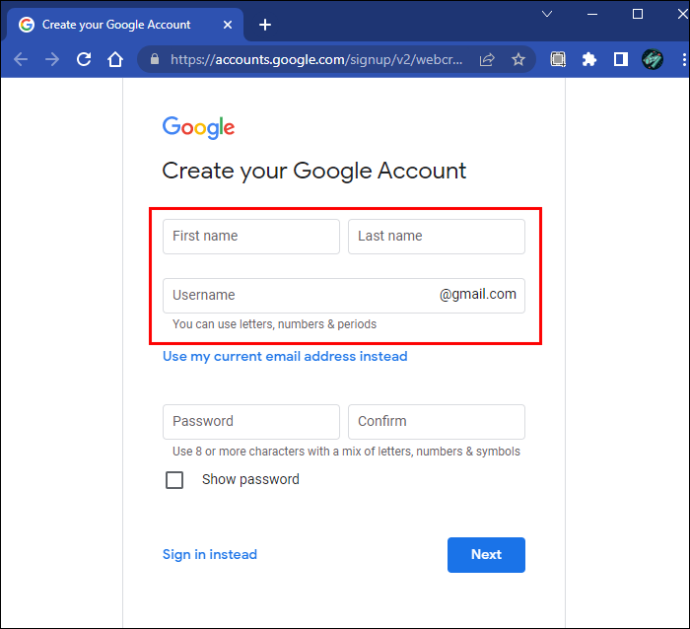
- Valige kordumatu parool ja tippige see kinnitamiseks uuesti.
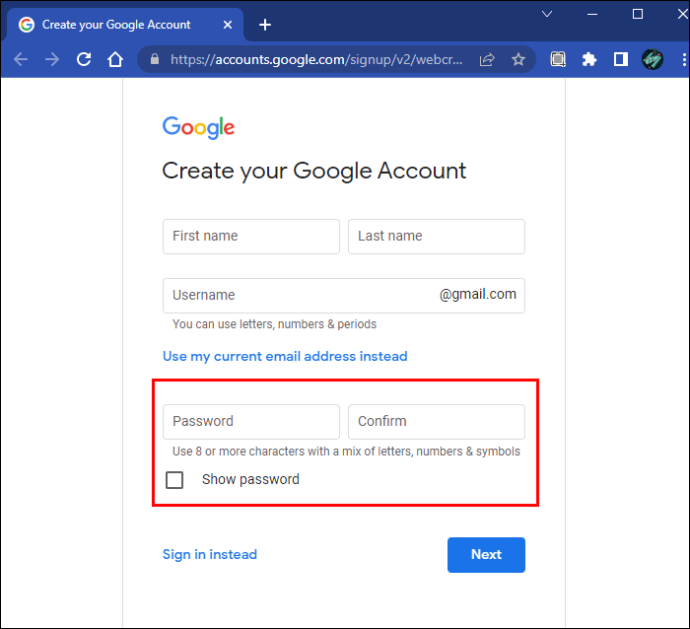
- Klõpsake sinist nuppu 'Järgmine'.
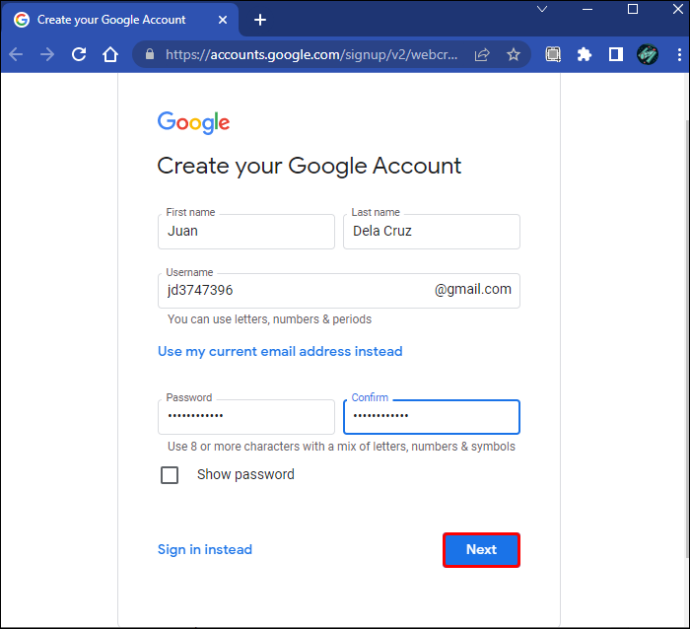
- Sisestage väljadele oma telefoninumber ja alternatiivne e-posti aadress. Neid mõlemaid kasutatakse konto turvalisuse tagamiseks ja neid ei näe keegi peale teie.
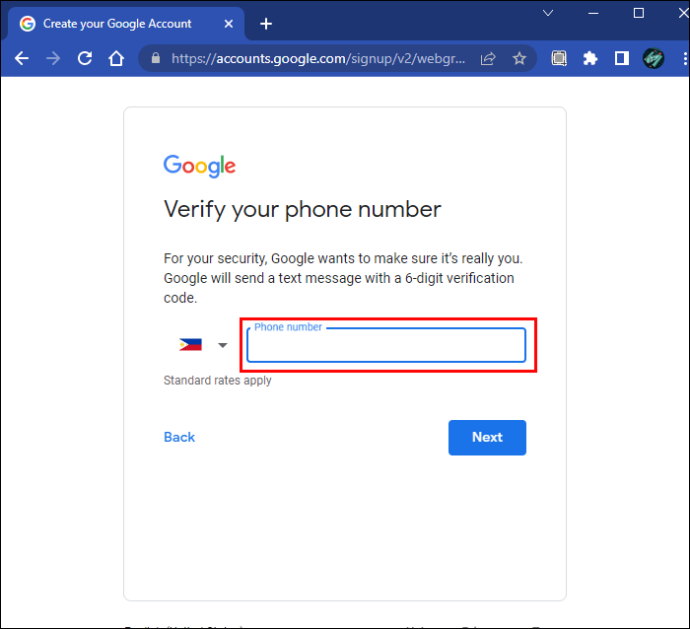
- Sisestage oma sünnikuupäev ja sugu ning vajutage sinist nuppu 'Järgmine'.
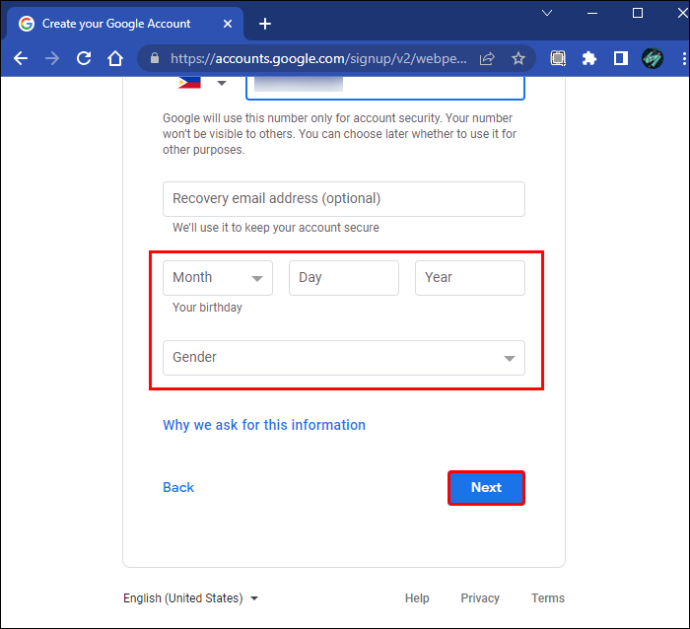
- Lugege läbi ja nõustuge teenusetingimustega ning puudutage nuppu 'Loo konto'.
Olete nüüd loonud uue Google'i konto. Teie valitud kasutajanimi on teie uus e-posti aadress, mille lõpus on '@gmail.com'. Nüüd, kui teil on täiesti uus Gmaili aadress, olete valmis oma meilid oma vanalt kontolt äsja loodud kontole edastama. Peate tegema järgmist.
- Minge brauseriga lehele Gmaili sisselogimine lehel.
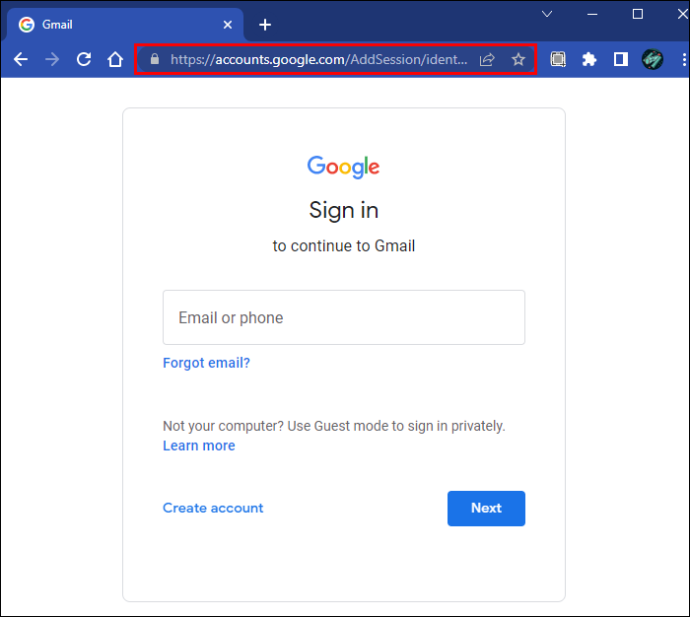
- Logige sisse oma vanale kontole, millelt soovite meile edastada, oma uuele kontole.
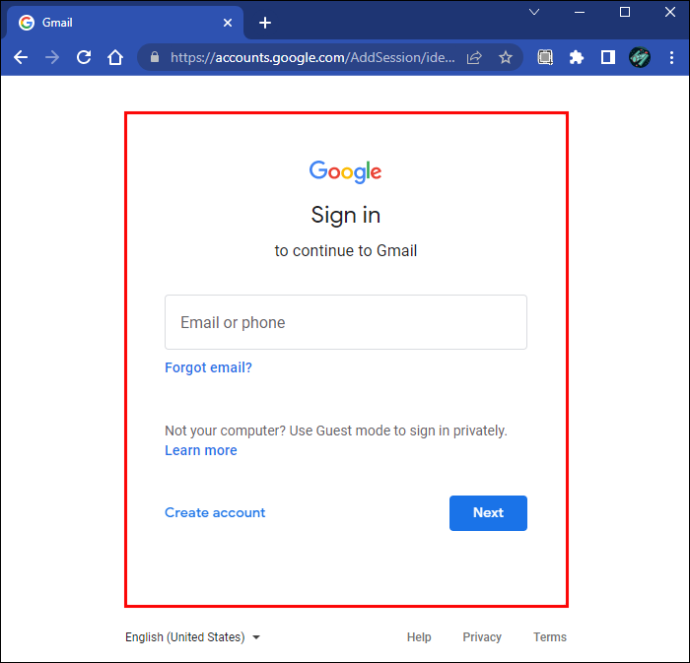
- Puudutage hammasrattaikooni ja minge jaotisse 'Seaded'.
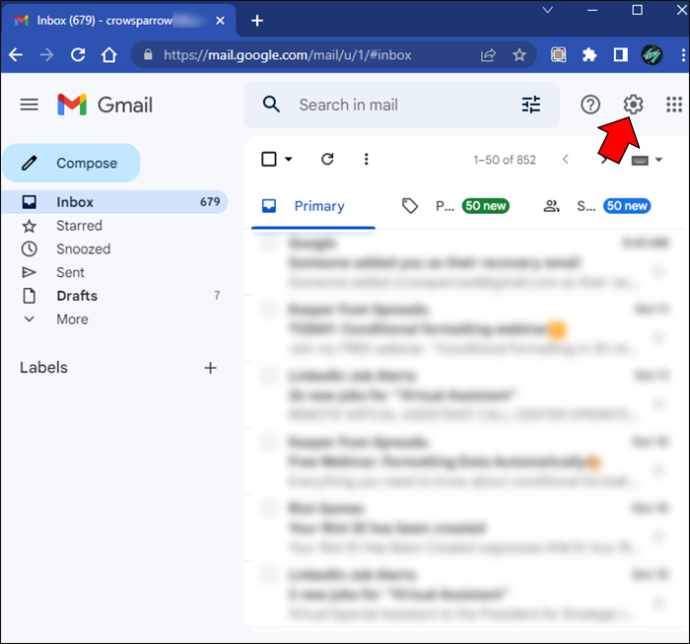
- Kasutades lehe ülaosas olevaid vahekaarte, klõpsake valikul „Edastamine ja POP/IMAP”.
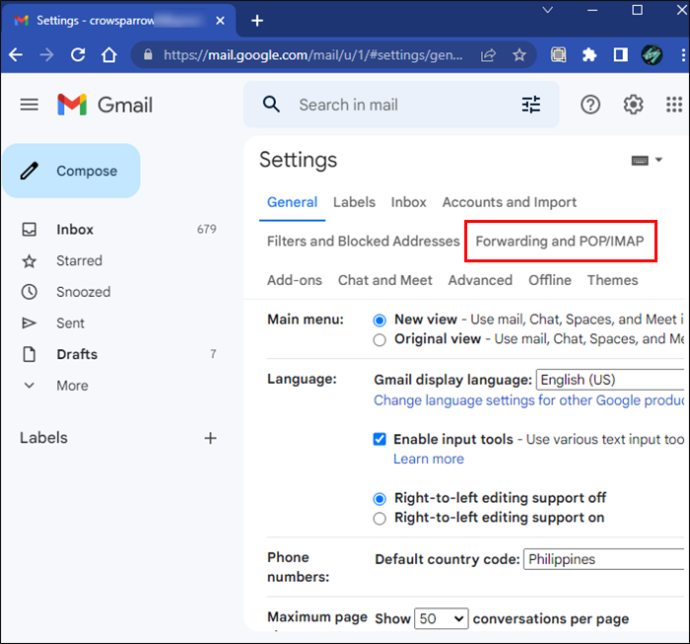
- Valige 'Lisa edasisuunamisaadress' ja sisestage äsja loodud uus e-posti aadress.
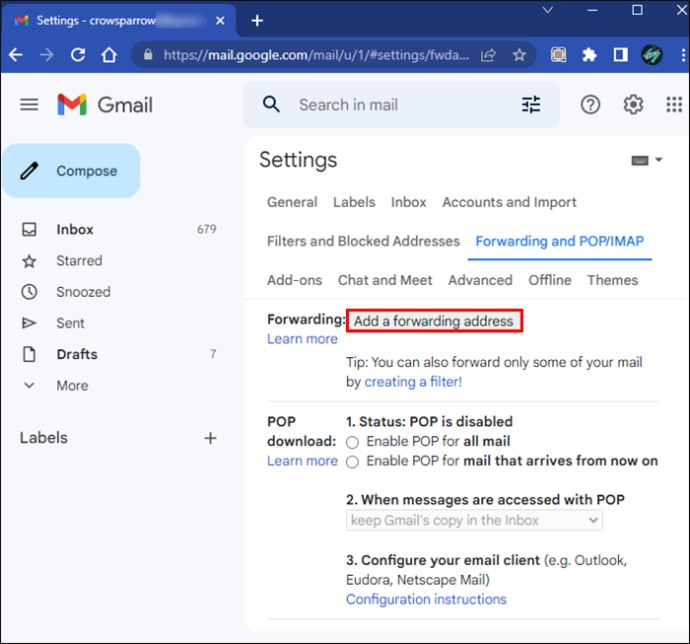
- Avage oma uus Gmaili meilikonto ja leidke kinnitusmeil. Avage see ja klõpsake kinnituslingil.
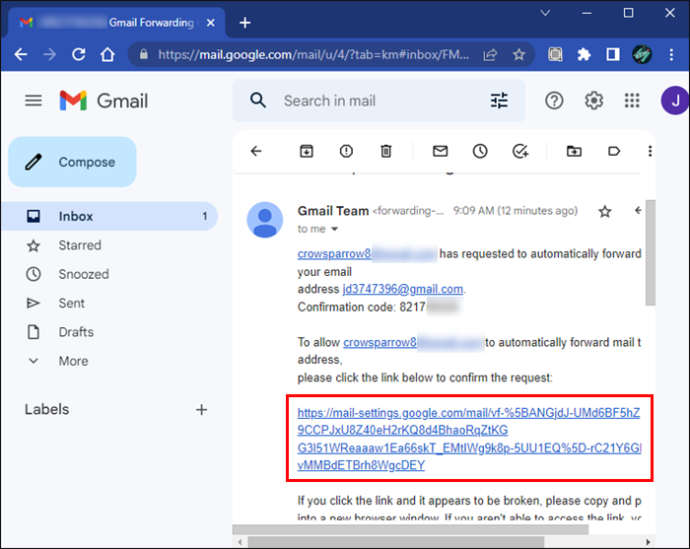
- Puudutage oma vanal Gmaili kontol valikut „Seaded”, värskendage brauserit ja valige „Edastamine ja POP/IMAP”.
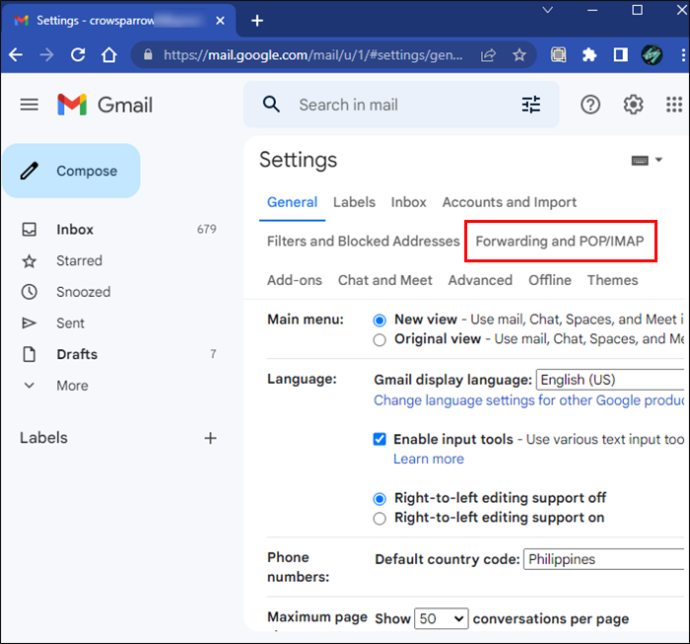
- Vajutage nuppu 'Edasta sissetulevate kirjade koopia aadressile'.
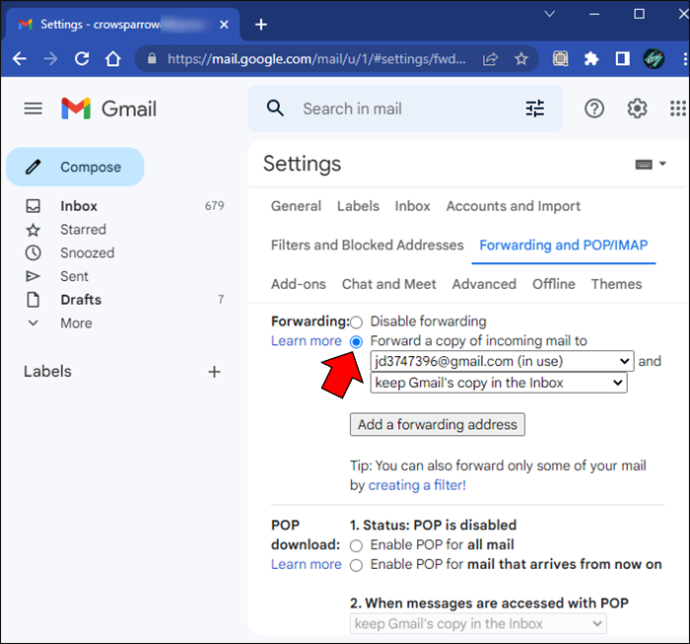
- Klõpsake nuppu 'Salvesta muudatused'.
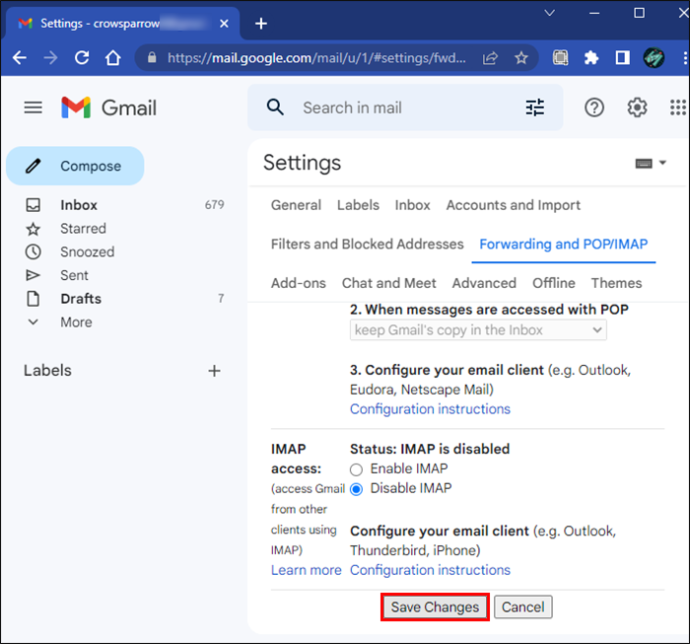
Kui protsess on lõppenud, olete just käskinud oma vanal Gmaili kontol saata kõik sissetulevad meilid teie loodud uuele meilikontole. Seda tehes ei pea te oma kontakte oma uuest e-posti aadressist teavitama. Kui saadate meili oma vanale aadressile, saadetakse see automaatselt edasi teie uuele aadressile.
Kuidas luua uut Gmaili aadressi Androidis või iPhone'is
Androidi ja iPhone'i kasutajad saavad rakenduse abil luua uue Gmaili aadressi. Kahjuks tuleb protsessi lõpuleviimine ja meiliedastusfunktsiooni lisamine teha lauaarvutis. Kui soovite luua uue Gmaili aadressi ja seadistada meiliedastuse, peate teise osa jaoks kasutama arvutit või Maci.
Androidiga
Uue Gmaili aadressi loomine Androidis saab teha kahel viisil. Seda saab teha oma telefoni seadete abil Gmaili uue konto loomise lehele pääsemiseks, kuid lihtsam viis on kasutada Gmaili rakendust. Seda tehakse järgmiselt.
- Käivitage Gmaili rakendus ja valige ekraani paremas ülanurgas ikoon 'Konto'.
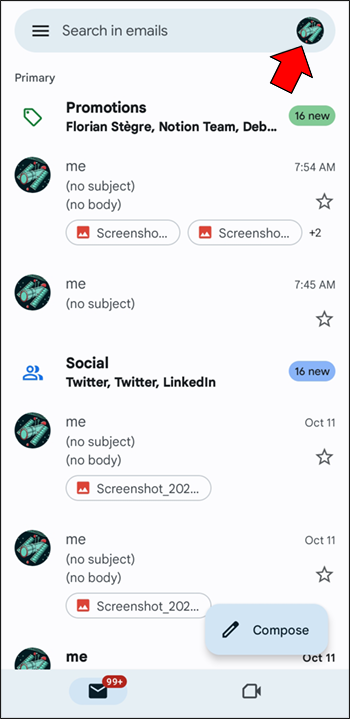
- Klõpsake 'Lisa teine konto' ja puudutage 'Google'.
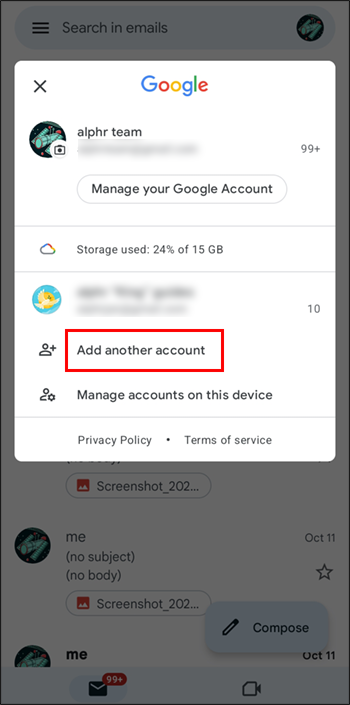
- Vajutage nuppu 'Loo' ja konto ning valige 'Enda jaoks'.
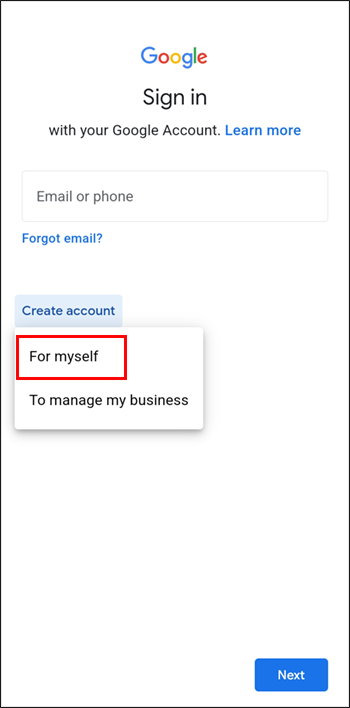
- Sisestage tekstiväljadele oma ees- ja perekonnanimi.
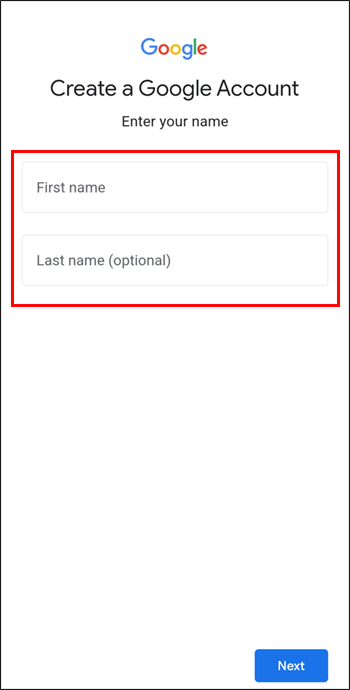
- Sisestage oma sünnipäev ja sugu ning seejärel vajutage nuppu 'Järgmine'.
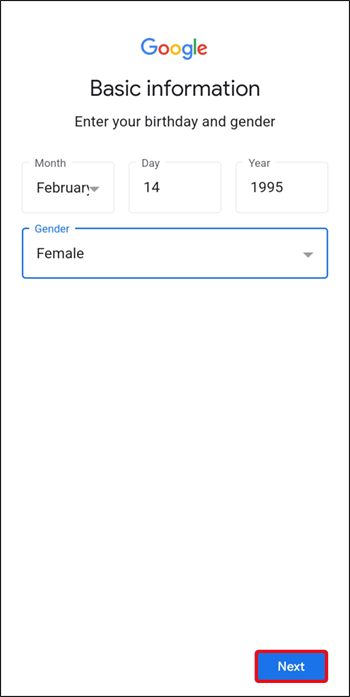
- Uue kasutajanime loomiseks sisestage see vastavasse tekstikasti ja klõpsake nuppu 'Järgmine'.
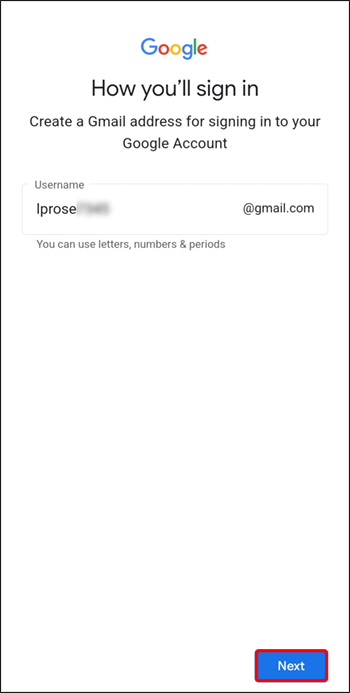
- Valige kordumatu parool ja klõpsake nuppu 'Järgmine'.
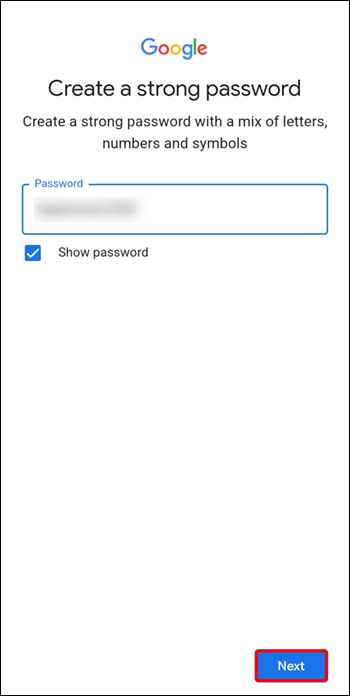
- Kui unustate oma parooli, saate lisada varutelefoninumbri. Selle valiku jaoks sisestage oma mobiiltelefoni number ja valige 'Jah, olen sisse lülitatud'.
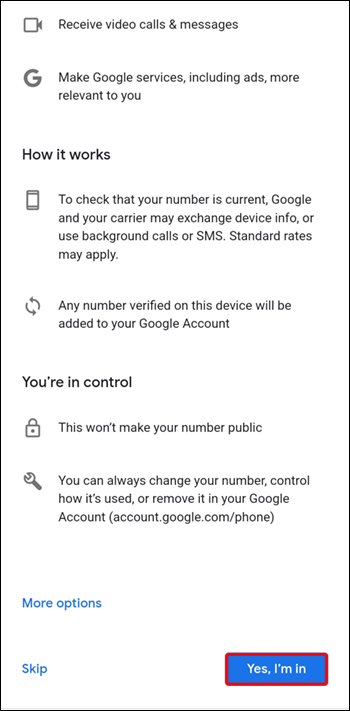
- Vaadake üle Google'i teenusetingimused ja valige 'Nõustun'.
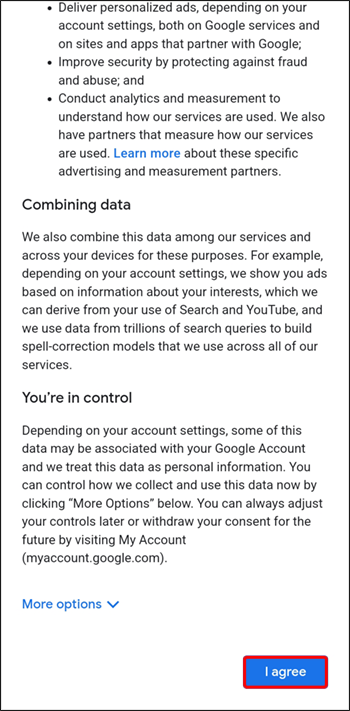
iPhone'is
Uue Gmaili aadressi loomine iPhone'i abil on lihtne. Peate tegema järgmist.
warframe kuidas klanni kutset vastu võtta
- Avage telefonis rakendus 'Seaded' ja valige 'Mail'.
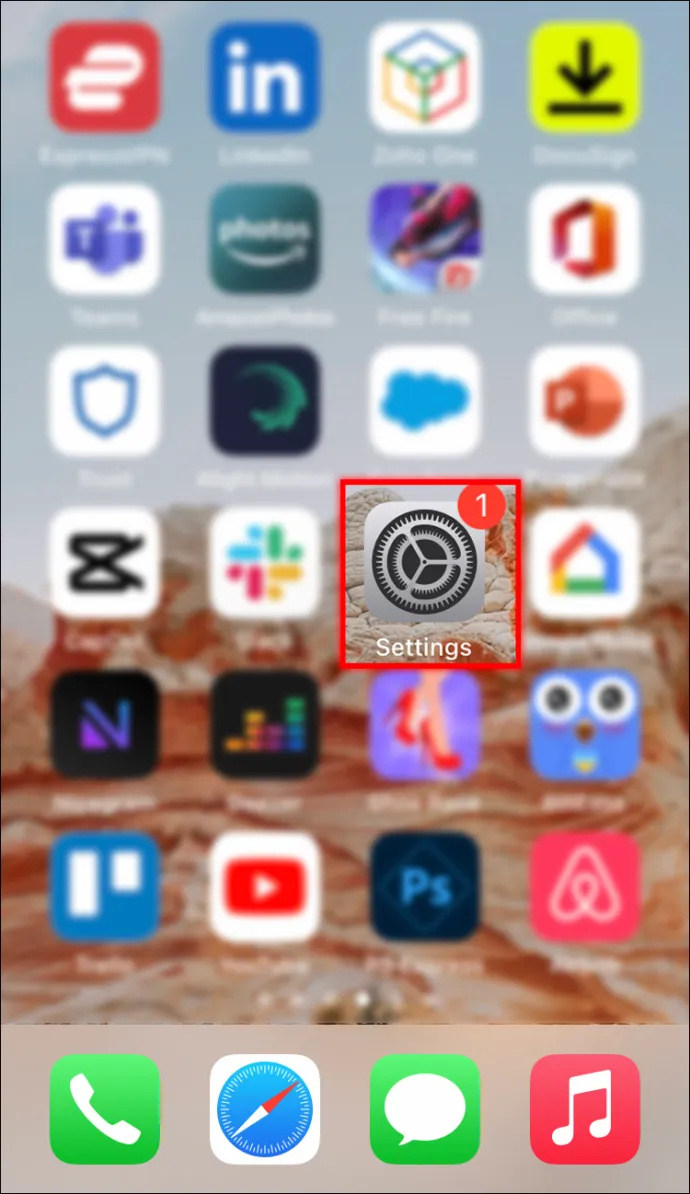
- Puudutage valikuid 'Kontod', 'Lisa kontod' ja seejärel 'Google'.
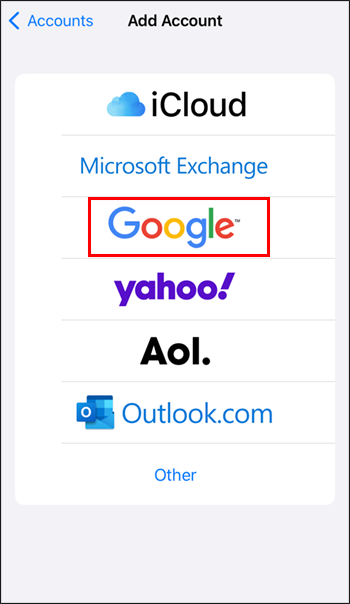
- Kui küsitakse, valige 'Jätka'.
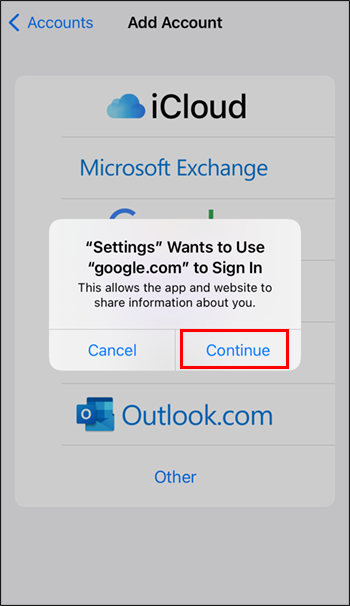
- Valige Google'i sisselogimiskuval 'Loo konto'.
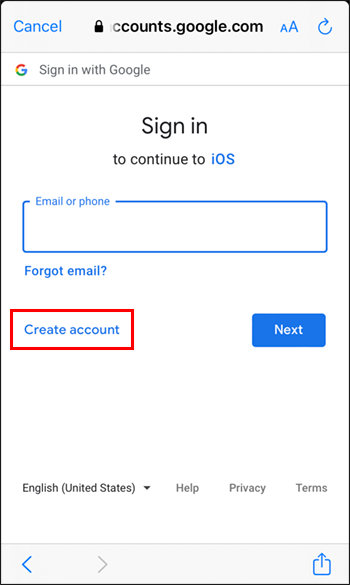
- Sisestage tekstiväljadele oma ees- ja perekonnanimi.
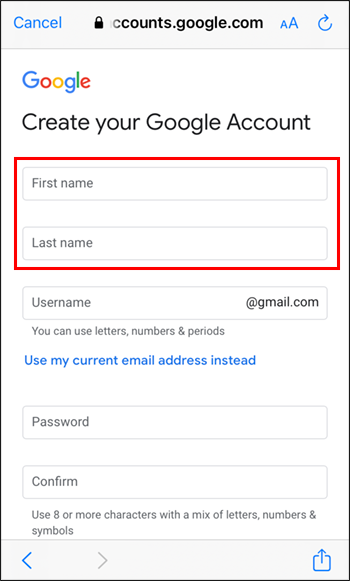
- Uue kasutajanime loomiseks tippige see vastavasse tekstikasti.
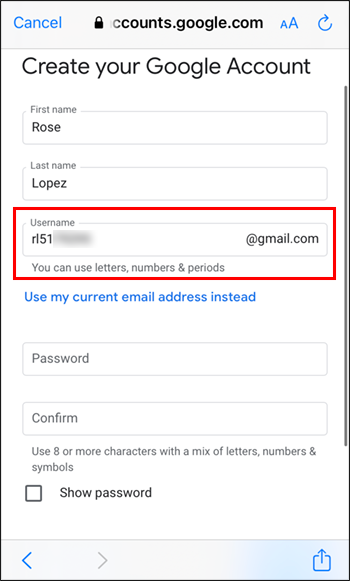
- Valige kordumatu parool, tippige see kinnitamiseks uuesti ja klõpsake nuppu 'Järgmine'.
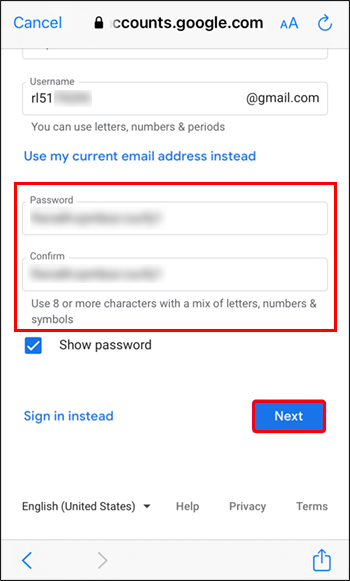
- Sisestage oma mobiiltelefoni number ja e-posti aadress, et seadistada taastesüsteem juhuks, kui unustate oma parooli. See samm on valikuline.
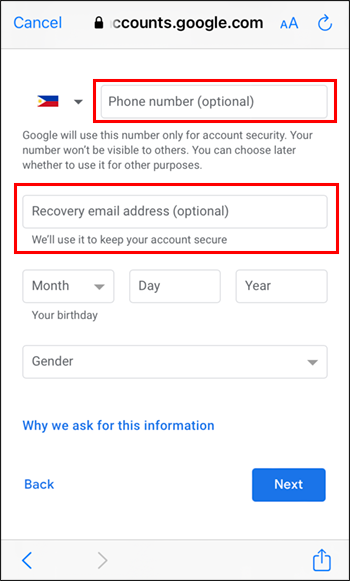
- Valige oma sünnikuupäev ja sugu ning klõpsake nuppu 'Järgmine'.
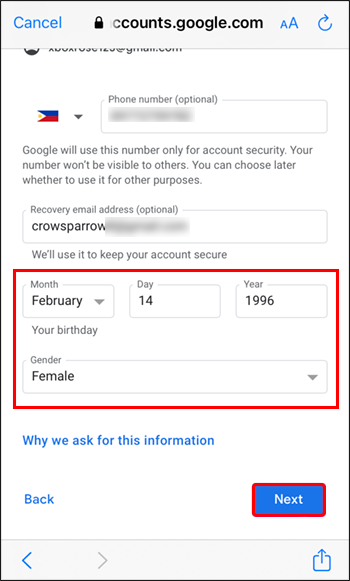
- Nõustuge Google'i teenusetingimustega, valides „Nõustun“.
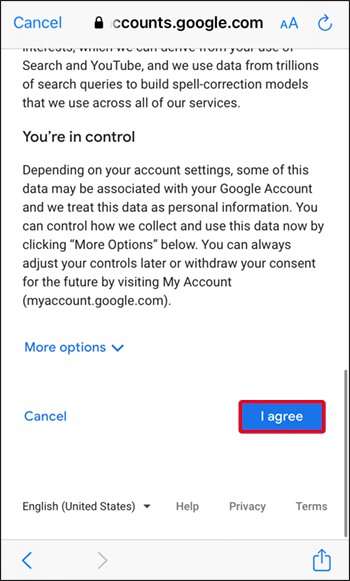
Olete nüüd loonud uue Gmaili konto. Teie uus e-posti aadress on teie kasutajanimi, mis lõpeb '@gmail.com'. Kahjuks, kui soovite oma e-kirju oma vanalt Gmaili kontolt edasi saata, peate seda tegema lauaarvutis.
Täiendavad KKK
Olen loonud uue Google'i meili ja seadistanud meilide edastamise. Kas peaksin oma uuest aadressist ka oma kontaktidele teada andma?
Valik on sinu. Kõik teie vanale kontole saabuvad meilid suunatakse automaatselt edasi teie loodud uuele kontole. Siiski saate saata oma vanalt kontolt e-kirja oma kontaktidele, teavitades neid oma uuest aadressist.
Muutke oma e-posti, luues uue konto
Kahjuks ei saa pärast Google'i meili loomist seda enam muuta. Saate sellest piirangust mööda minna, luues uue konto ja rakendades meiliedastusfunktsiooni. See tagab, et teie vanale aadressile saadetud meilid suunatakse tulevikus teie uuele kontole. Õnneks lubab Google teil seadistada mitu kontot.
Kas olete proovinud oma Gmaili aadressi muuta? Kui avastasite, et seda ei saa teha, kas kasutasite selles artiklis käsitletud lahendust? Andke meile teada allpool olevas kommentaaride jaotises.









