Kas teil on kontrolleri ühendamisega probleeme? Olete mänguks valmis, kuid ilma kontrollerit kasutamata on mäng läbi.

Te pole ainus mängija, kellel see probleem on. DS4Windowsi töötas algselt välja InhexSTER , mille seejärel võttis üle Elctrobrains. Hiljem lõi selle uuesti Jays2Kings . Nüüd hooldab seda Ryochan7 . Teil võib olla vanem versioon, mille faile enam ei kasutata. Üks selline fail sisaldab 'Scarlett.Crush Productionsi virtuaalne bussijuht' (ScpVBus) (algselt välja töötatud SCP Toolkiti jaoks ja kasutatud DS4Windowsis) asendatakse 'Virtual Gamepad Emulation Bus Driver' (ViGEmBus) ja 'Virtual Gamepad Emulation Client Libraries' (ViGEmClient.)
Õnneks ei nõua selle dilemma lahendamine keerulist häkkimist. See artikkel juhendab teid kontrolleri ühendamiseks ja mängude juurde naasmiseks.
DS4Windows ei tuvasta kontrollerit Windows 11-s
Paljudel DS4Windowsi kasutajatel on olnud probleeme Windows 11-ga nende kontrollerite äratundmisega. DS4Windows loodi algselt Windows 10 jaoks, kuid toetab nüüd Windows 11.
Kui teil on endiselt probleeme sellega, et DS4Windows ei tuvasta Windows 11-s PS4/PS5 kontrollerit, võivad teil olla installitud vanad draiverid ja teegid DS4Windowsi eelmistest versioonidest või muust kontrolleri tarkvarast.
Desinstallimise teabe saamiseks külastage vastavate kontrollerite veebisaite. Samuti veenduge, et ükski teine tarkvara ei kasutaks vanu draivereid/teeke, kuna teised programmid kasutavad neid sageli.
Teine levinud probleem on see, kui olete hiljuti värskendatud opsüsteemile Windows 11 .
Probleemi lahendamiseks võite proovida kahte meetodit.
kuhu saaksin enda lähedale dokumendi printida
Mõnikord on lahendus kontrolleri uuesti lubamine. Selleks järgige alltoodud samme.
- Sulge 'DS4Windows' ja ühendage kontroller arvutist lahti.

- Paremklõpsake 'Windowsi menüü Start' ja valige viipamenüü avamiseks 'Käivita'.

- Tippige kasti 'devmgmt.msc' ja klõpsake 'Sisesta'.

- Valige menüüst „Seadmehaldur” 'Inimliidese seadmed.'

- Paremklõpsake 'HID-ühilduv mängukontroller' ja vali 'Keela seade.'

- Oodake hetk, paremklõpsake 'HID-ühilduv mängukontroller' ja valige 'Luba seade.'

- Avatud 'DS4Windows' ja ühendage kontroller uuesti, seejärel kontrollige, kas see tuvastatakse.

Kui teil on endiselt probleeme kontrolleri tuvastamisega, võite proovida oma DS4Windowsi kontrolleri desinstallida ja uuesti ühendada. Selle õppimiseks järgige neid juhiseid.
- Veenduge, et DS4Windows on suletud ja teie kontroller on lahti ühendatud.

- Avage viipamenüü, paremklõpsates Windowsi menüül Start.

- Tippige 'Juhtpaneel' ja vajutage 'Enter'.

- Otsige üles 'Riistvara ja heli' ja puudutage 'Seadmed ja printerid'.

- Ühendage oma 'DS4Windows' kontroller arvutisse. Ekraanile 'Seadmed ja printerid' ilmub mängupuldi ikoon. Paremklõps 'Traadita kontroller' või mida iganes mängupult ütleb, siis vali 'Omadused' rippmenüüst.

- Valige 'Riistvara' vahekaarti ja topeltpuudutage 'HID-ühilduv mängukontroller.'

- Lülituge valikule 'Autojuht' sakk ja puudutage 'Desinstalli seade.'

- Avatud 'DS4Windows.' Teie kontroller peaks nüüd olema tuvastatud.

DS4Windows ei tuvasta kontrollerit opsüsteemis Windows 7
Te pole ainus inimene, kellel on probleeme Windows 7-ga, mis tuvastab teie kontrolleri. Õnneks on sellel tavalisel probleemil mitu erinevat kiirparandust.
Sellele probleemile on kaks lahendust. Esimene on DS4Windowsi draiveri uuesti installimine, teine parandus aga DS4 kontrolleri keelamine ja uuesti lubamine. Üks kahest allpool kirjeldatud meetodist peaks olema kõik, mida peate tegema, et mängude juurde naasta.
DS4Windowsi draiveri uuesti installimise kohta teabe saamiseks toimige järgmiselt.
- Ühendage kontroller arvutist lahti ja sulgege 'DS4Windows.'

- Tippige tööriista 'Otsing' abil 'Juhtpaneel' ja vajutage 'Enter'.

- Valige suvand 'Riistvara ja heli'.

- Ühendage kontroller uuesti. Ekraanile ilmub uus hüpikaken.

- Paremklõpsake ikoonil ja valige 'Atribuudid'.

- Puudutage vahekaarti 'Riistvara' ja topeltklõpsake 'HID-ühilduv mängukontroller'.

- Valige vahekaart 'Draiver' ja topeltpuudutage.

- Valige vahekaardil 'Draiver' 'Desinstalli seade'.

- Kui kontrollerit ei tuvastata, taaskäivitage arvuti.
Kui see meetod ei ole teie probleemi lahendanud, saate oma DS4 kontrolleri keelata ja uuesti lubada. Selleks järgige alltoodud samme.
- Ühendage kontroller arvutist lahti ja sulgege DS4Windows.

- Tippige otsinguribale sisse 'Seadmehaldus' ja klõpsake avamiseks.

- Otsige üles ja klõpsake nuppu 'Inimliidese seadmed.'

- Valige 'HID-ühilduv mängukontroller' või 'Heli-, video- ja mängukontrollerid.'

- Paremklõpsake sellel, mis teie süsteemis on, ja valige 'Keela seade.'

- Oodake hetk ja seejärel valige 'Luba seade.'

- Taaskäivita 'DS4Windows.' Teie kontroller peaks nüüd olema tuvastatud.
DS4Windows ei tuvasta PS5 kontrollerit
Kui teil on probleeme sellega, et DS4Windows ei tuvasta teie PS5 kontrollerit, saate teha mõnda asja. Esiteks saate oma kontrolleri uuesti lubada. Kui see ei aita, saate järgmisena oma DS4Windowsi kontrolleri desinstallida ja uuesti ühendada. Üks neist meetoditest peaks asja ära tegema ja viima teid tagasi mängimise juurde.
PS5 kontrolleri uuesti lubamiseks tehke järgmist.
- Ühendage kontroller arvuti küljest lahti ja sulgege 'DS4Windows.'

- Paremklõpsake Windowsi menüül 'Start' ja valige 'Jookse.'

- Tüüp 'devmgmt.msc' aknasse ja vajutage 'Sisenema.'

- Valige jaotisest „Seadmehaldur”. 'Inimliidese seadmed.'

- Paremklõpsake 'HID-ühilduv mängukontroller' ja klõpsake 'Keela seade.'

- Minema 'HID-ühilduv mängukontroller' uuesti ja valige 'Luba seade.'

- Ühendage kontroller uuesti ja avage 'DS4Windows.' Kontrollige, kas teie kontroller on tuvastatud.

Kui teie PS5 kontroller tekitab endiselt probleeme, võite proovida selle ka desinstallida ja uuesti ühendada. Selleks järgige alltoodud samme.
- Ühendage kontroller arvutist lahti ja lülitage DS4Windows välja.

- Paremklõpsake 'Startmenüü' ja vali 'Jookse.'

- Tüüp 'Kontrollpaneel' kasti ja vajutage 'Sisenema' või klõpsake 'OKEI.'

- Leidke 'Riistvara ja heli' ja klõpsake nuppu 'Kuva seadmeid ja printereid.'

- Ühendage oma 'DS4Windows' kontroller arvutisse.

- Ekraanile 'Seadmed ja printerid' ilmub mängupuldi ikoon. Paremklõpsake sellel ja valige 'Omadused' rippmenüüst.

- Vali 'Riistvara' vahekaarti ja topeltklõpsake sellel 'HID-ühilduv mängukontroller.'

- Lülituge valikule 'Autojuht' vahekaarti ja valige 'Desinstalli seade.'

- Käivitage 'DS4Windows.' Teie kontroller peaks nüüd olema tuvastatud.

- Ühendage kontroller lahti ja lülitage see välja 'DS4Windows.'

- Paremklõpsake 'menüü Start.'

- Tüüp 'Kontrollpaneel' kasti ja vajutage 'Sisenema.'

- Leidke 'Riistvara ja heli' ja klõpsake nuppu 'Kuva seadmeid ja printereid.'

- Ühendage oma DS4Windowsi kontroller uuesti.

- Ekraanile 'Seadmed ja printerid' ilmub mängupuldi ikoon. Paremklõpsake 'PS5 juhtmevaba kontroller' või mida iganes see ütleb, ja vali 'Omadused.'

- Klõpsake nuppu 'Riistvara' vahekaarti ja topeltklõpsake ikooni 'HID-ühilduv mängukontroller' funktsiooni.

- Lülituge valikule 'Autojuht' vahekaarti ja valige 'Desinstalli seade.'

- Käivitage 'DS4Windows.' Teie kontroller peaks nüüd olema tuvastatud.
DS4Windows ei tuvasta Bluetoothi kaudu kontrollerit
Kui teil on probleeme sellega, et DS4Windows ei tuvasta teie kontrollerit Bluetoothiga, pole te ainuke. Õnneks võite selle probleemi lahendamiseks proovida mõnda asja. Saate veenduda, et teie arvutis on Bluetoothi toega, ja lülitage lüliti sisse või eemaldage seade ja lisage see uuesti.
Kontrolleri Bluetoothiga sidumiseks tehke järgmist.
- Klõpsake nuppu 'Startmenüü' ja vali 'Seaded.'

- Vali 'Seadmed' ja siis 'Bluetooth ja muud seadmed.'

- Kindlusta 'Bluetooth' on sisse lülitatud. Lülitage see välja ja seejärel uuesti sisse, et seda värskendada.

- Lülitage kontroller sisse.

- Vajutage nuppu 'PlayStation+Share' nuppu, kuni selle tuled hakkavad vilkuma.

- Teie arvuti peaks nüüd kontrolleriga ühenduma.

Bluetoothi kontrolleri eemaldamiseks ja lisamiseks toimige järgmiselt.
- Taaskäivitage arvuti ja veenduge, et teie kontrolleri laetus on 10% või rohkem.

- Kasutades 'Jookse' tööriist, sisestage 'Kontrollpaneel' ja vajutage 'Sisenema' või klõpsake 'OKEI.'

- Otsige üles ja klõpsake nuppu 'Kuva seadmeid ja printereid.'

- Otsige üles 'Bluetooth PS4 kontroller', paremklõpsake ja valige 'Eemalda seade' ja seejärel 'Jah'.

- Käivitage 'DS4Windows' ja valige 'Seaded' sakk.

- Puudutage 'Peida DS4 kontroller' ja klõpsake 'Juhtseadme/draiveri häälestus.'

- Valige 'Bluetoothi seaded' aastal 'Juhtseadme/draiveri seadistamine' aken.

- Vajutage oma kontrolleri abil nuppe PlayStation+Share, kuni tuled vilguvad.

- Teie kontroller tuleks nüüd tuvastada.
Tuvastage oma kontroller ja naaske mängude juurde
See võib olla masendav, kui DS4Windows ei tuvasta teie kontrollerit. Mõnikord on vaja ainult see desinstallida ja uuesti ühendada. Võib-olla oli lahendus lihtsalt Bluetoothi seadete välja- ja sisselülitamine või kontrolleri uuesti sidumine.
Kas teil on probleeme DS4Windowsi ja mängukontrolleriga? Kas kasutasite selles artiklis kirjeldatud meetodeid? Andke meile teada allpool olevas kommentaaride jaotises.




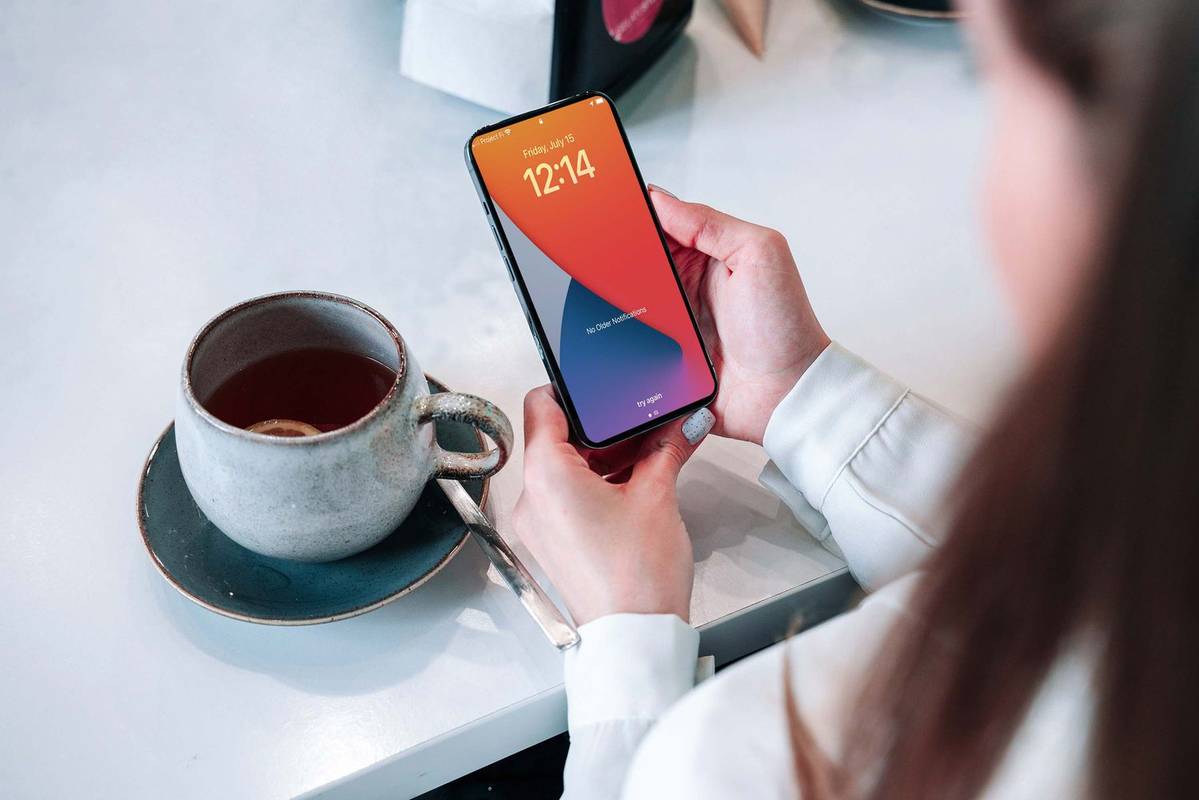
![Kuidas teada saada, kas keegi blokeeris teid Whatsappis [jaanuar 2021]](https://www.macspots.com/img/whatsapp/78/how-tell-if-someone-blocked-you-whatsapp.jpg)


