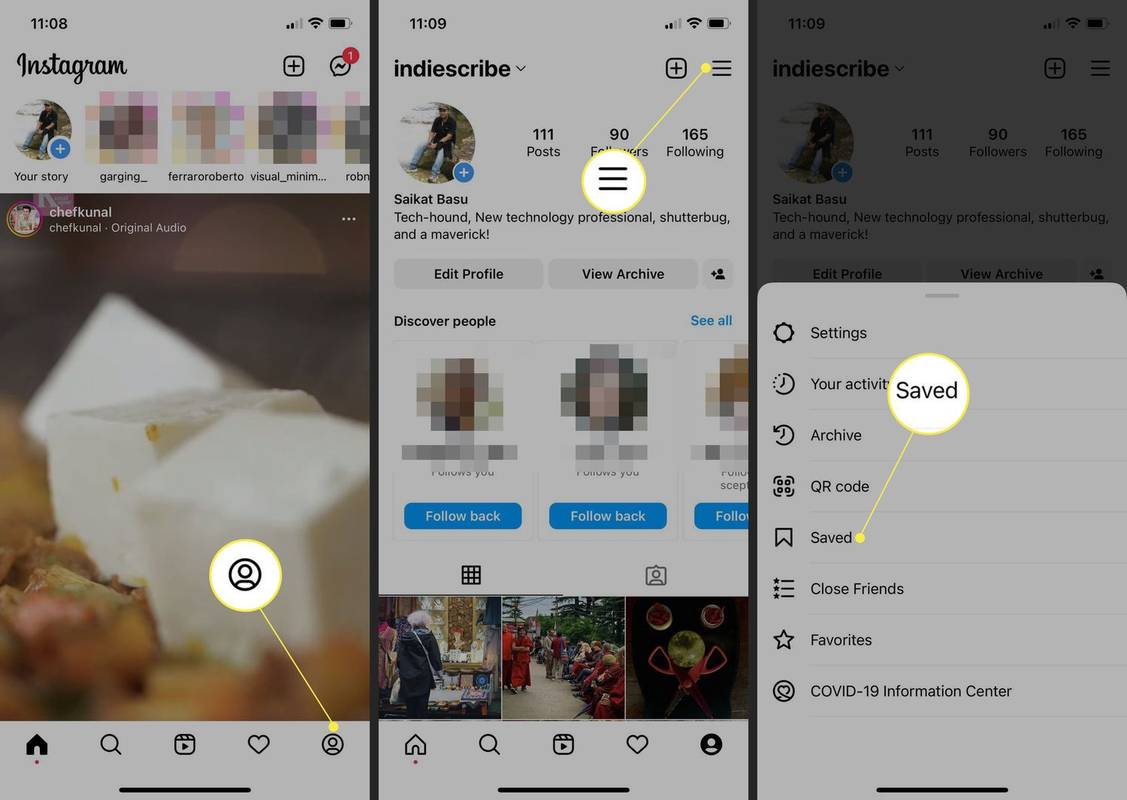Osaliselt tänu häälefunktsioonile on Google Maps üks populaarsemaid GPS-rakendusi. Selle asemel, et oma asukoha jälgimiseks ekraani poole pöörduda, saate keskenduda ümbritsevale ja lasta häälel end juhtida. Kuid häälfunktsioon võib ootamatult kaduda ja võite küsida, miks.

Ärge muretsege, sellele probleemile on alati lahendus. Kirjeldame, kuidas sõidu ajal Google Mapsis hääljuhiste esitamist jätkata. Üksikasjalike juhiste saamiseks lugege edasi.
kas saate twitteris hashtage jälgida
Google Mapsi hääl ei tööta Android-seadmega
Mõnel kaasaegsel sõidukil on Bluetooth-ühendus, mis võimaldab kasutajatel juhtmevabalt mängida muusikat või kaardistada juhiseid auto kõlarite kaudu. Siiski võivad Google Mapsi hääljuhiste edastamist takistada mitmed asjad, sealhulgas vigane ühendus või täis vahemälu.
Allpool on mõned võimalikud lahendused.
Kontrollige oma Interneti-ühendust
Kui teie mobiilne andmeside ei anna teile tugevat ühendust, ei pruugi Google Maps helijuhiseid õigesti laadida. Sellises olukorras võite esmalt proovida oma andmeid uuesti sisse ja välja lülitada. Kui see probleemi ei lahenda, on siin veel mõned võimalikud lahendused.
Veenduge, et Bluetooth oleks aktiivne
Lisaks Android-seadme Bluetooth-ühendusele peate aktiveerima ka oma sõiduki Bluetooth-ühenduse. Mõlemad seadmed peavad ühendama, enne kui Google Maps saab heli auto kõlaritesse edastada.
Siit saate teada, kuidas saate oma Bluetoothi olekut kontrollida.
- Pühkige Android-seadmes alla.

- Veenduge, et Bluetooth oleks sisse lülitatud.
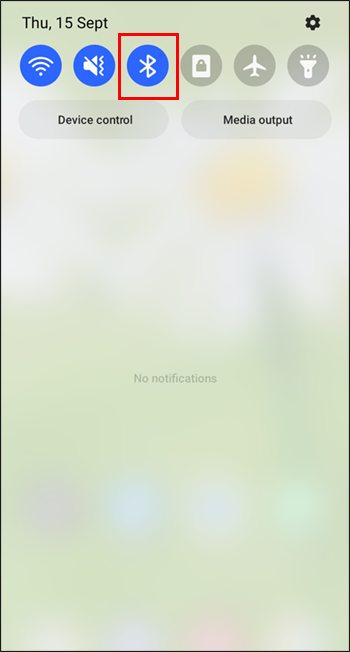
- Kui see on nii, lülitage oma auto juhtnuppudele.
- Liikuge menüüs ja veenduge, et Bluetooth-ühendus on sisse lülitatud.
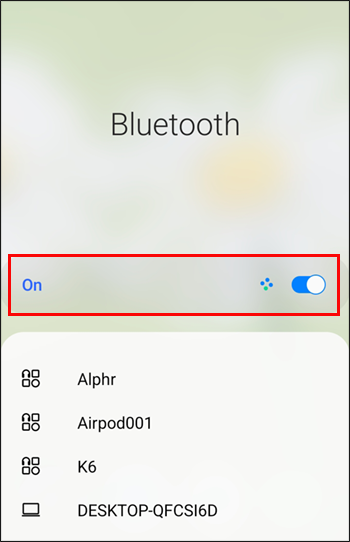
- Kontrollige, kas teie Android-seade on autoga ühendatud.

- Kui jah, peaksid Google Mapsi hääljuhised toimima.
Kui see lahendus ebaõnnestub, proovige seda.
Tühjendage Google Mapsi vahemälu
Google Maps, nagu kõik rakendused, kasutab ajutiste failide hoidmiseks teie telefoni salvestusruumi. Seda nimetatakse vahemäluks. Kui need failid kogunevad, ei pruugi hääljuhised aktiveerida. Allpool on toodud mõned üldised sammud vahemälu tühjendamiseks, kuna kõigil Android-seadmetel on erinevad menüüd.
- Pühkige Android-seadmes alla.

- Minge menüüsse Seaded.
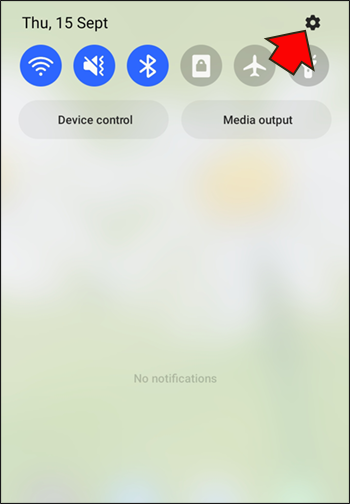
- Kerige alla ja minge jaotisse Rakendused.

- Otsige üles Google Maps.

- Puudutage seda.
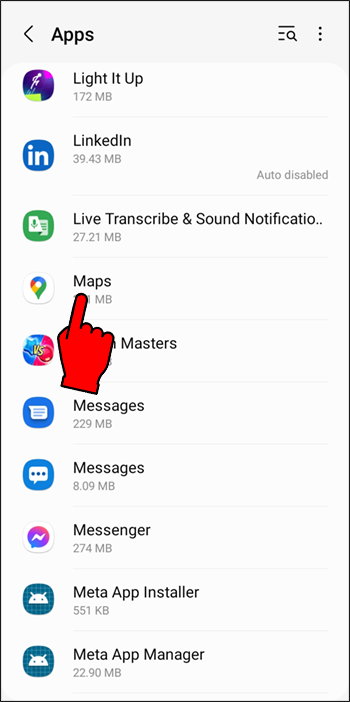
- Otsige vahemälu tühjendamise võimalust. Puudutage seda.
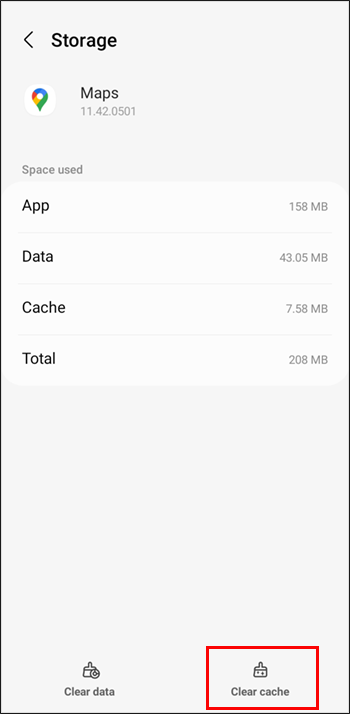
- Naaske Google Mapsi ja vaadake, kas hääljuhised on naasnud.
Kui vahemälu on tühjendatud, peaks teie auto heli õigesti esitama.
Reguleerige Google Mapsi helitugevust
Kui Google Maps on vaigistatud, ei kuule te hääljuhiseid hoolimata sellest, kui palju helitugevust suurendate. Pärast telefoni helitugevuse kontrollimist kontrollige Google Mapsi helitugevust.
- Avage oma Android-seadmes Google Maps.

- Puudutage paremas ülanurgas mikrofoni ikooni.
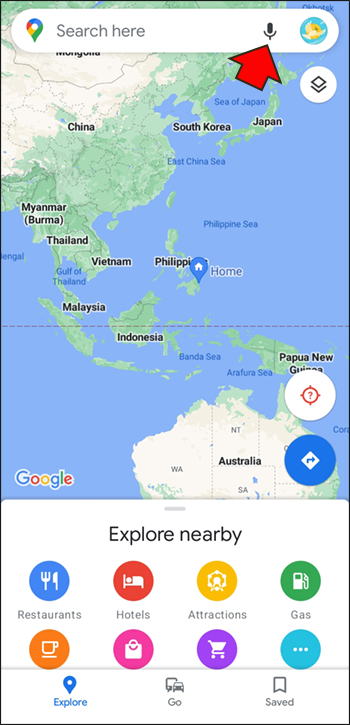
Heli tuleks taastada. Kui ei, järgige neid samme.
- Puudutage oma profiilipilti või initsiaale.

- Minge menüüsse Seaded.

- Valige 'Navigeerimisseaded'.

- Puudutage valikut 'Hääletase'.
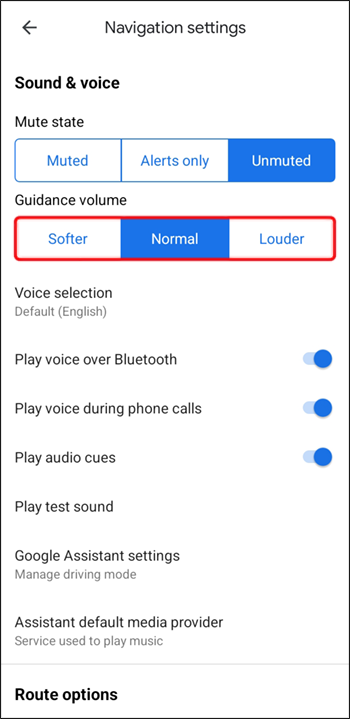
- Valige „Valjem” või mõni muu teile sobivam helitugevus.
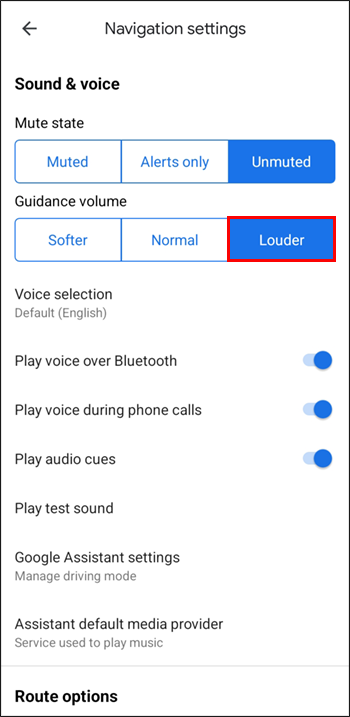
Mõnikord keelatakse heli kogemata, kuid saate selle kontrollimiseks alati võtta minuti.
Valige õiged kõlarid
Google Maps võimaldab kasutajatel valida seadme, millel heli esitatakse. Kui te Bluetoothi valikut ei luba, esitatakse hääljuhiseid ainult teie Android-seadme kaudu.
- Ühendage oma Android-seade autoga Bluetoothi kaudu.

- Käivitage Google Maps.

- Puudutage oma profiilipilti.

- Minge menüüsse Seaded.

- Valige loendist 'Navigeerimisseaded'.

- Lubage 'Play Voice over Bluetooth'.
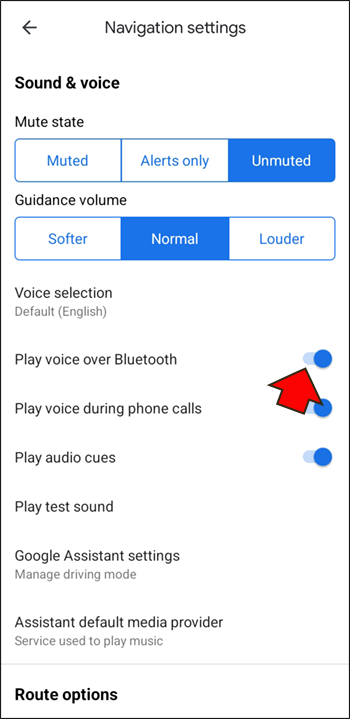
Seadmetel, mis käitavad operatsioonisüsteemi Android 9.13 ja uuemat versiooni, on kasutajate jaoks valik „Esita testheli”, et kontrollida, kas heli edastatakse õigesti. Rakendus esitab häälega öeldud lause.
Google Maps Voice ei tööta iPhone'iga
Google Maps iPhone'is on praktiliselt identne selle Androidi vastega, mis tähendab, et mõned neist lahendustest töötavad. Vahemälu tühjendamise toimingud pole aga iPhone'i jaoks saadaval. Apple vabanes sellest funktsioonist oma viimastel mudelitel.
Saatke heli auto kõlaritesse
Peate lubama Google Mapsi hääljuhiste saatmise Bluetoothi kõlarisse. See toimib järgmiselt.
- Käivitage Google Maps iOS-ile.

- Valige oma profiilipilt või initsiaalid.

- Puudutage valikut Seaded.
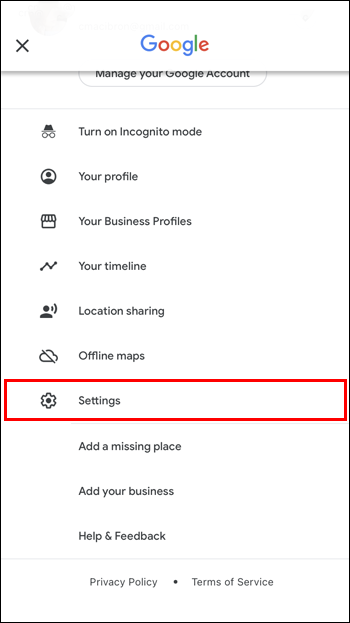
- Minge jaotisse 'Navigeerimisseaded'.
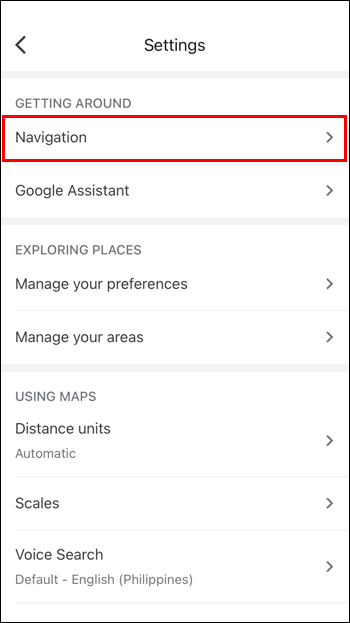
- Lülitage „Play Voice Over Bluetooth” sisse.
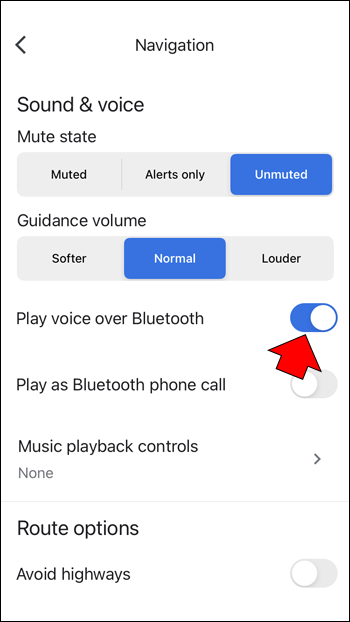
- Hääljuhiste testimiseks käivitage navigeerimine.
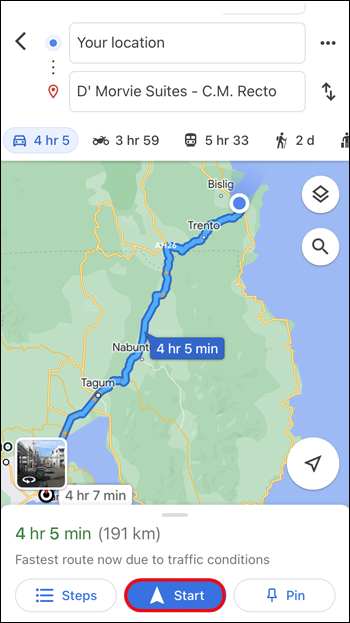
Lülitage hääljuhised sisse
Muidugi, kui heli on välja lülitatud, ei kuule te kõlaritest midagi. Niisiis, veenduge, et heli on sisse lülitatud.
- Avage oma iPhone'is Google Maps.

- Sisestage asukoha juhised.

- Vaadake paremas ülanurgas olevat mikrofoniikooni.
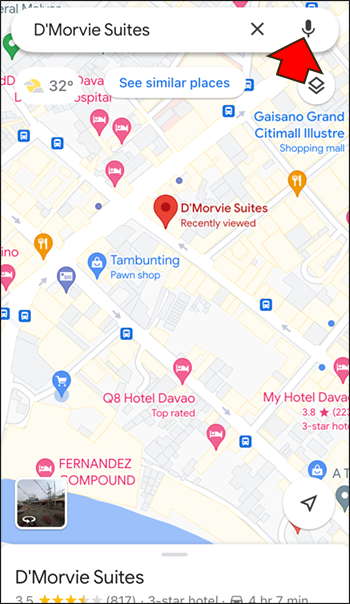
- Puudutage seda, kuni see muutub tavaliseks mikrofoniks.
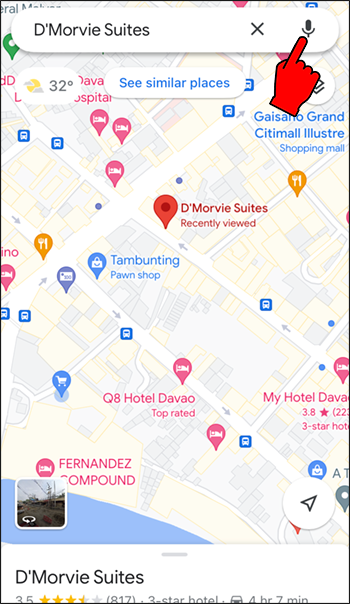
Kui ikoonil on kaldkriips või hüüumärk, lülitatakse heli välja või on rakendus seatud ainult hoiatusi teatama. Rakendus peaks nüüd auto kõlarite kaudu heli normaalselt esitama.
Muutke hääl valjemaks
Ülaltoodud ülesande täitmisel kaaluge Google Mapsi hääle helitugevuse suurendamist. See võimaldab teil juhiseid selgelt kuulda.
- Minge Google Mapsi rakendusse.

- Valige oma profiilipilt või nimi.

- Minge jaotisse Seaded.
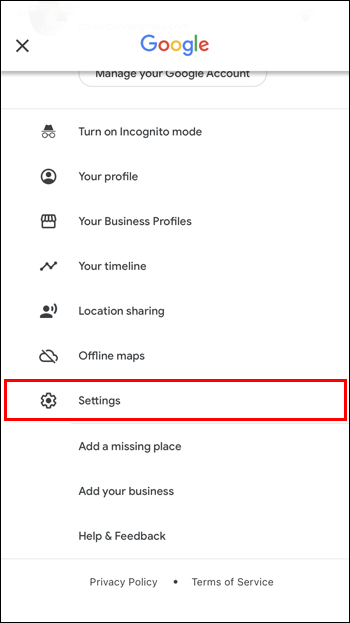
- Otsige üles 'Navigeerimisseaded'.
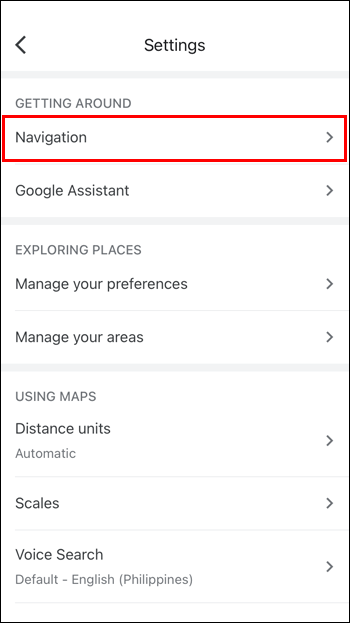
- Valige suvand 'Valjem'.
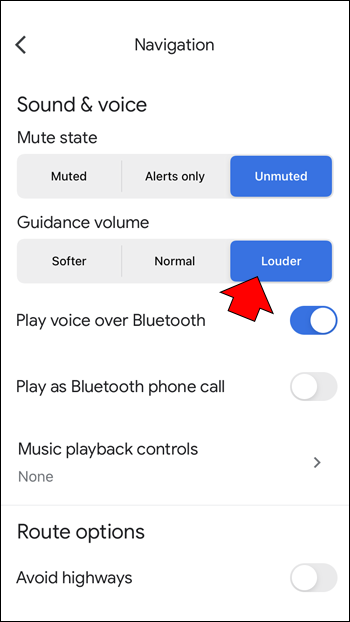
Saate oma telefoni või auto helitugevuse nuppude abil helitugevust veelgi reguleerida, et rakendus ei oleks liiga vali.
Lähtestage Bluetooth-ühendus
Loomulikult peab iPhone'il olema loodud ühendus auto konsooliga. Vajadusel saate Bluetooth-ühenduse lähtestada.
- Pühkige oma iPhone'i nuppekraanilt üles.
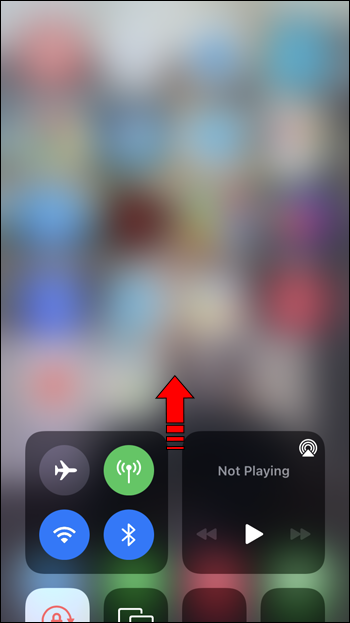
- Puudutage selle keelamiseks Bluetoothi nuppu.
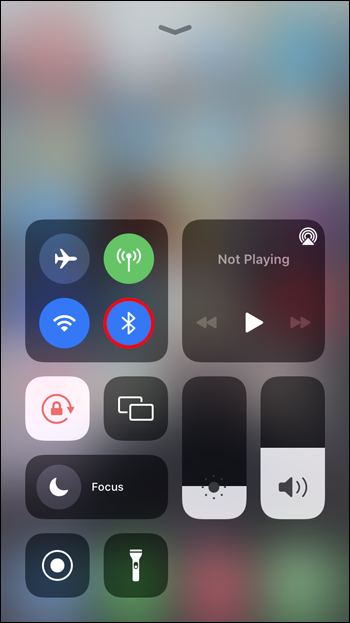
- Oodake ja lülitage see uuesti sisse.
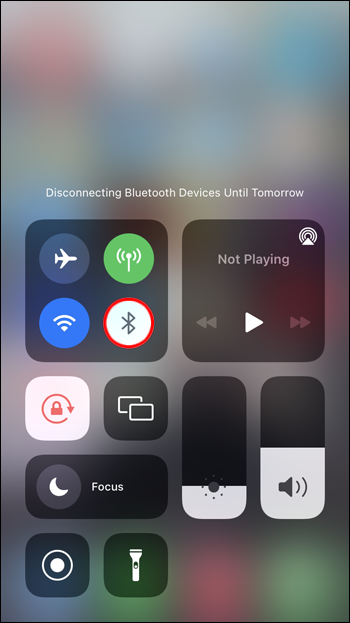
- Lülitage oma auto Bluetooth välja.

- Aktiveerige uuesti auto Bluetooth.

- Ühendage iPhone uuesti autoga.
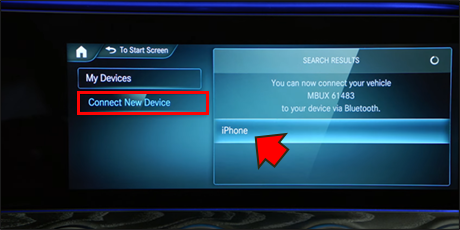
- Heli testimiseks käivitage navigeerimine.
Kui kasutate endiselt kodunupuga vanemat iPhone'i, asendage 1. samm alt üles pühkides. Veenduge, et teie iPhone oleks leitav, vajutades pikalt Bluetooth-nuppu. See viib teid Bluetoothi sätete menüüsse.
Google Maps Voice ei tööta Androidis
Kuigi auto kõlarite kasutamine Google Mapsi juhiste kuulamiseks on parem, ei taha kõik seda teha. Lisaks pole paljudel vanematel sõidukitel Bluetoothi kõlareid. Siin on, mida teha, et sellistes olukordades Google Mapsi häält kuulda.
Keerake helitugevust üles
Mõnikord võite nutitelefoni või tahvelarvuti kogemata vaigistada. Kuigi teie märguanded on endiselt kuuldavad, eraldavad mõned seadmed süsteemihelid ja rakenduse helitugevust. Võib-olla keeldusite sellest kogemata.
Õnneks on see helitugevuse suurendamise nupu vajutamisega parandatud. Hääl peaks nüüd töötama.
Luba heli
Ärge unustage kontrollida ka Google Mapsi. See võib olla ka kogemata vaigistatud.
- Avage oma Android-seadmes Google Maps.

- Sisestage Mapsi sihtkoht.
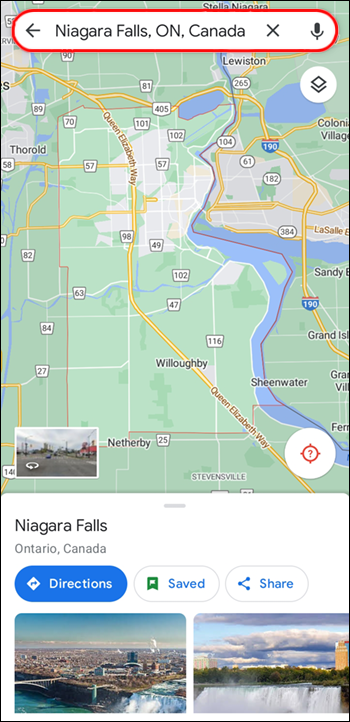
- Vaadake kuvatavat mikrofoniikooni.
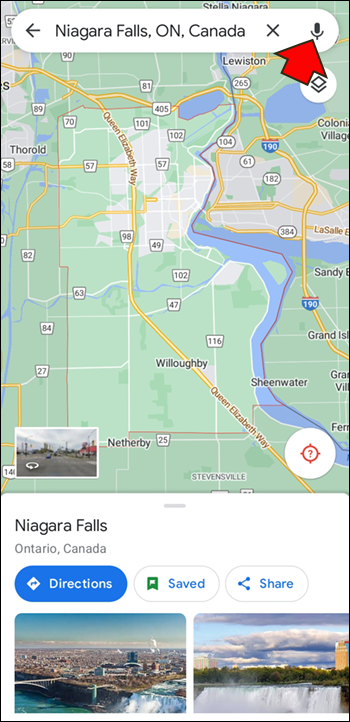
- Puudutage seda, kuni see muutub tavaliseks mikrofoniks.
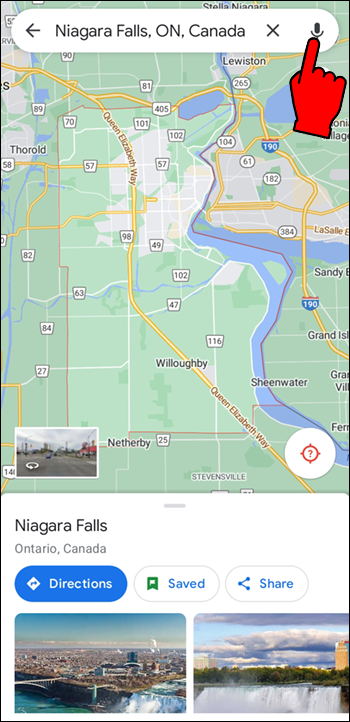
Veenduge, et megafonil ei oleks kaldkriipsu ega hüüumärki selle ees. See näitab, et heli on vaigistatud või keelatud.
Laadige alla hääljuhised
Aegunud Google Mapsi rakendusel või rakendusel, mille hääljuhised pole alla laaditud, pole see valik lubatud. Ainus viis selle parandamiseks on Interneti-ühenduse loomine.
Windows 10 ettevõtte hindamine on täielik
- Ühendage oma seadmega Interneti-ühendus.
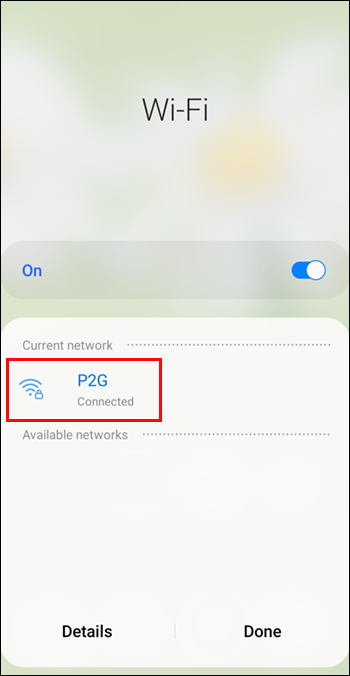
- Käivitage Google Maps.

- Küsige juhiseid asukoha saamiseks.
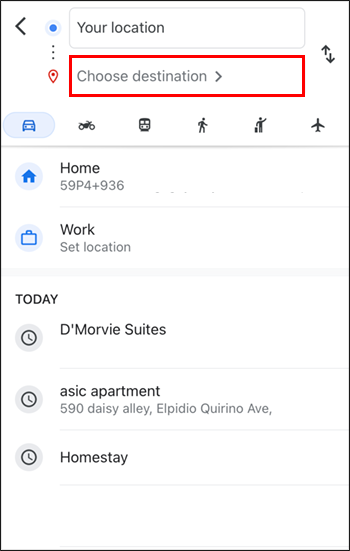
- Alustage asukohta kõndimist või sõitmist, et näha, kas hääljuhised on aktiveeritud.
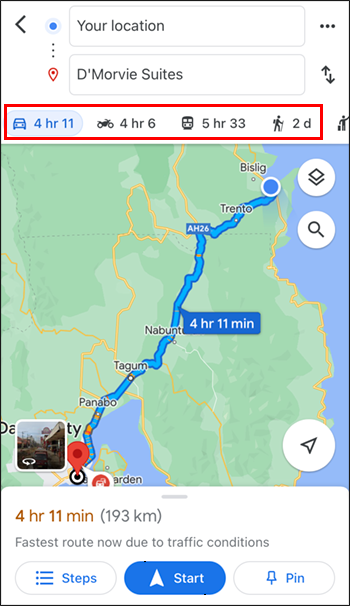
Hääljuhised peaksid nüüd töötama.
Veenduge, et teie Google Mapsi rakendusel oleks automaatsed värskendused lubatud, et saaksite rakenduse täiustusi. Protsess on seadmeteti erinev.
Google Maps Voice ei tööta iPhone
Samad probleemid Google Mapsiga, mis Android-seadmeid kimbutavad, võivad ilmneda ka teie iPhone'is. Siin on mõned probleemid ja võimalikud lahendused.
Taasta heli
Veenduge, et Google Maps poleks vaigistatud või et heli poleks seatud esitama ainult märguannete ajal.
- Avage oma iPhone'is Google Mapsi rakendus.

- Tippige otsingukasti sihtkoht

- Vaadake ilmuvat kõlarite või megafoni ikooni.
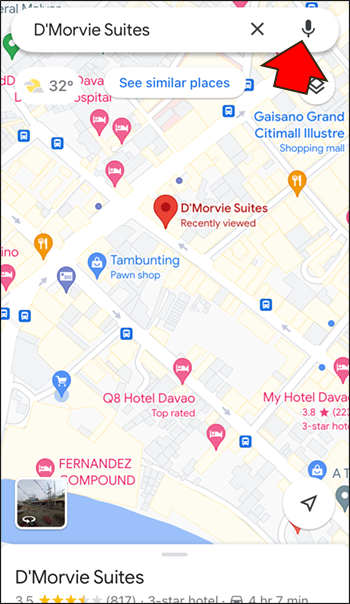
- Puudutage seda, kuni kaldkriipsu või hüüumärki pole.
Helitugevuse suurendamine
Peaksite vajutama helitugevuse suurendamise nuppu, et kuulda, kas heli esitatakse. Mõnikord piisab sellest hääljuhiste taastamiseks, kui see kogu aeg töötas.
Laadige alla hääljuhised
Kui miski muu ei aita, proovige uuesti hääljuhiseid taotleda. Selleks veenduge, et teil oleks WiFi kaudu Interneti-ühendus või Google Mapsi andmekasutus oleks lubatud.
- Ühendage oma iPhone Wi-Fi kaudu Internetiga või lubage andmekasutus.
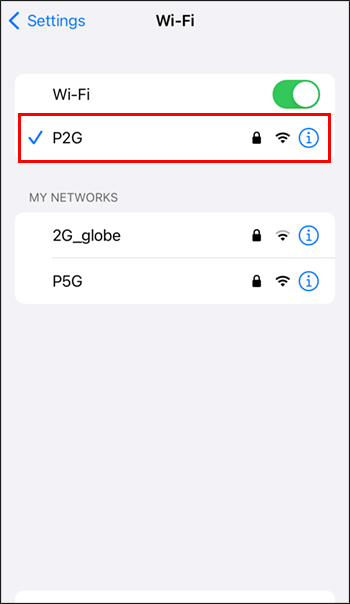
- Avage Google Maps.

- Määrake sihtkoht ja oodake, kuni juhised alla laaditakse.
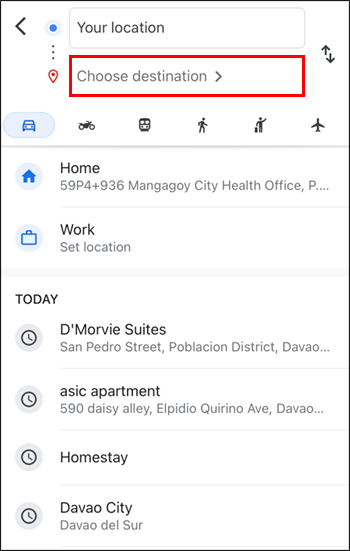
- Hääljuhiste aktiveerimiseks proovige kõndida või sõita.
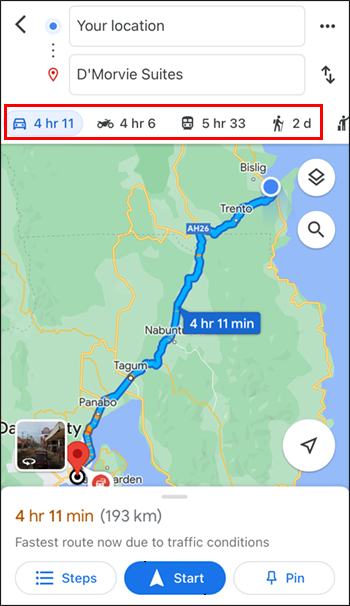
- Kuulake, et teha kindlaks, kas juhised on hääljuhisteks ümber lülitatud.
Google Maps Voice ei tööta Samsung
Lisaks ülaltoodud lahendustele võite alati proovida ka neid alternatiive. Need võivad töötada ka muude mobiilseadmete jaoks.
Desinstallige Google Maps
Kui miski ei tööta, võib põhjuseks olla rikutud allalaadimine. Peate rakenduse desinstallima ja uuesti alla laadima.
- Pühkige alla.

- Minge menüüsse Seaded.
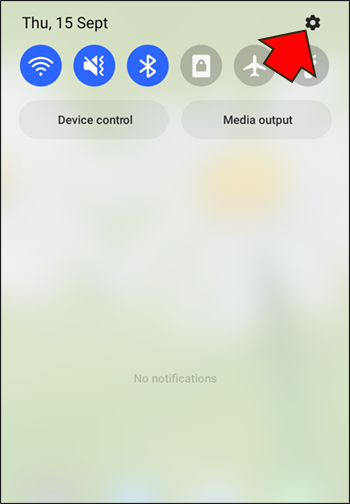
- Kerige alla jaotiseni „Rakendused”.

- Otsige üles Google Maps.

- Desinstallige see.
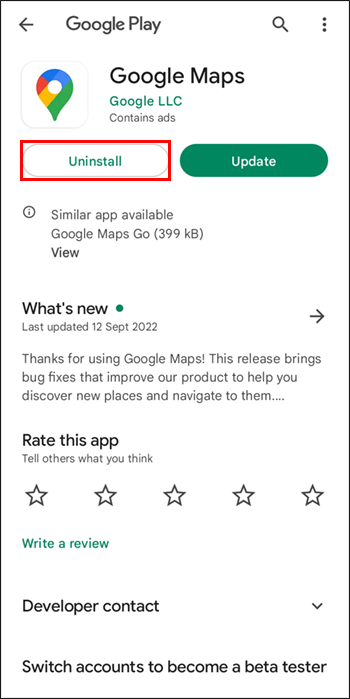
- Minge Google Play poodi.
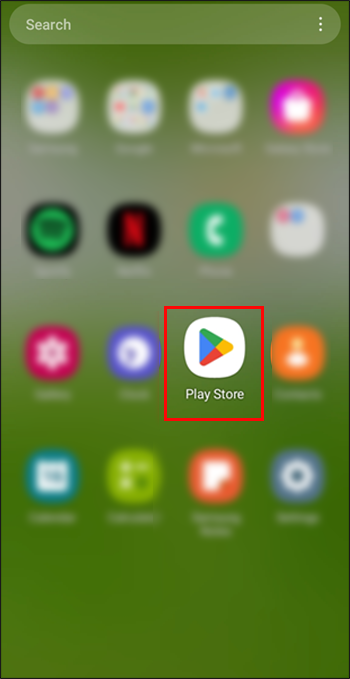
- Otsige Google Mapsi.

- Laadige rakendus alla ja installige see uuesti.
Taaskäivitage oma telefon
Nutitelefoni taaskäivitamisel pole midagi valesti. See taaskäivitab teie seadme süsteemi ja eemaldab mittevajalikud andmed. Kuid see võib hääljuhised uuesti aktiveerida.
Räägi Minuga
Sõitmine võib olla ohtlik, kui võtate pilgu teelt kasvõi sekundiks kõrvale. See muudab Google Mapsi hääljuhised ohutuse tagamiseks kasulikuks. Kuigi heli ei tööta alati, pole seda liiga keeruline parandada. Nende soovituste abil peaksite saama selle taastada.
Milline lahendus aitas? Kas teate mõnda muud lahendust? Andke meile teada allpool olevas kommentaaride jaotises.