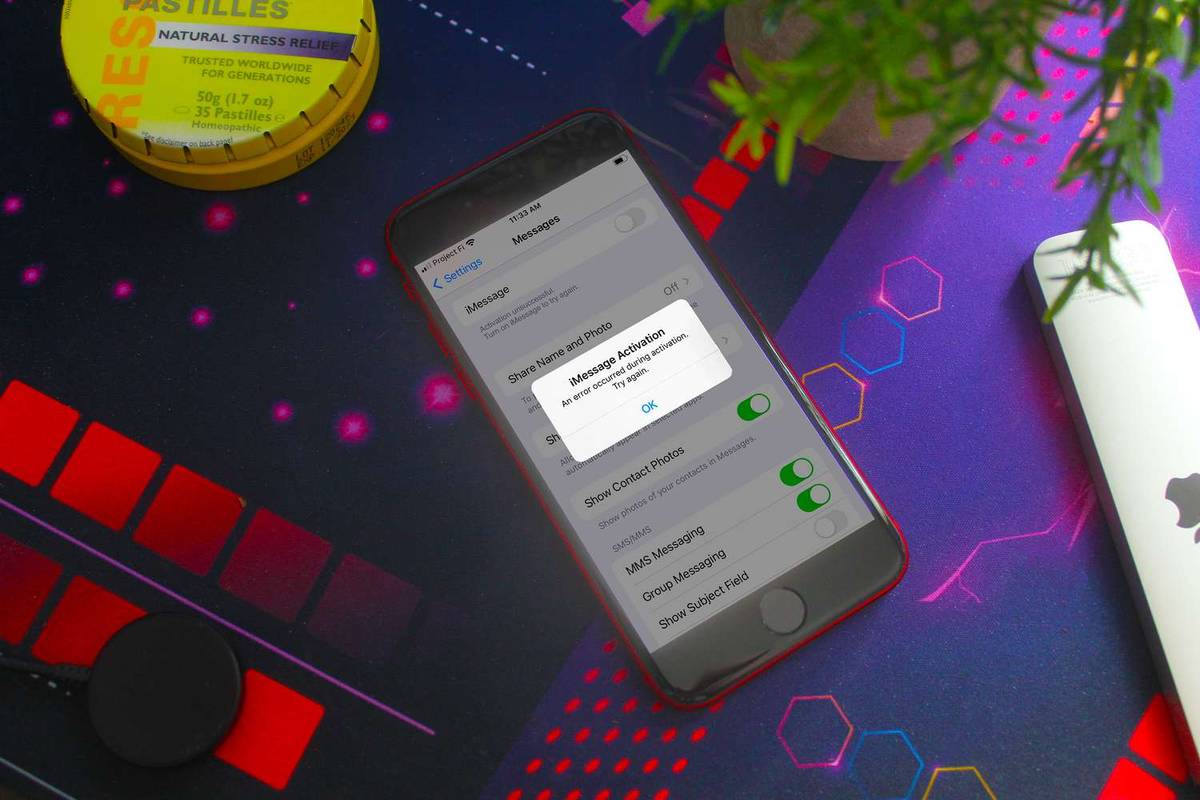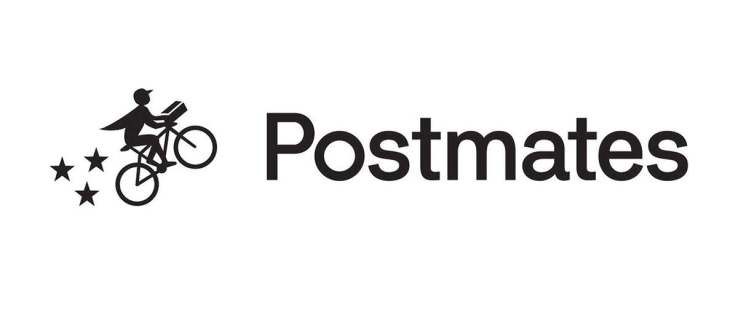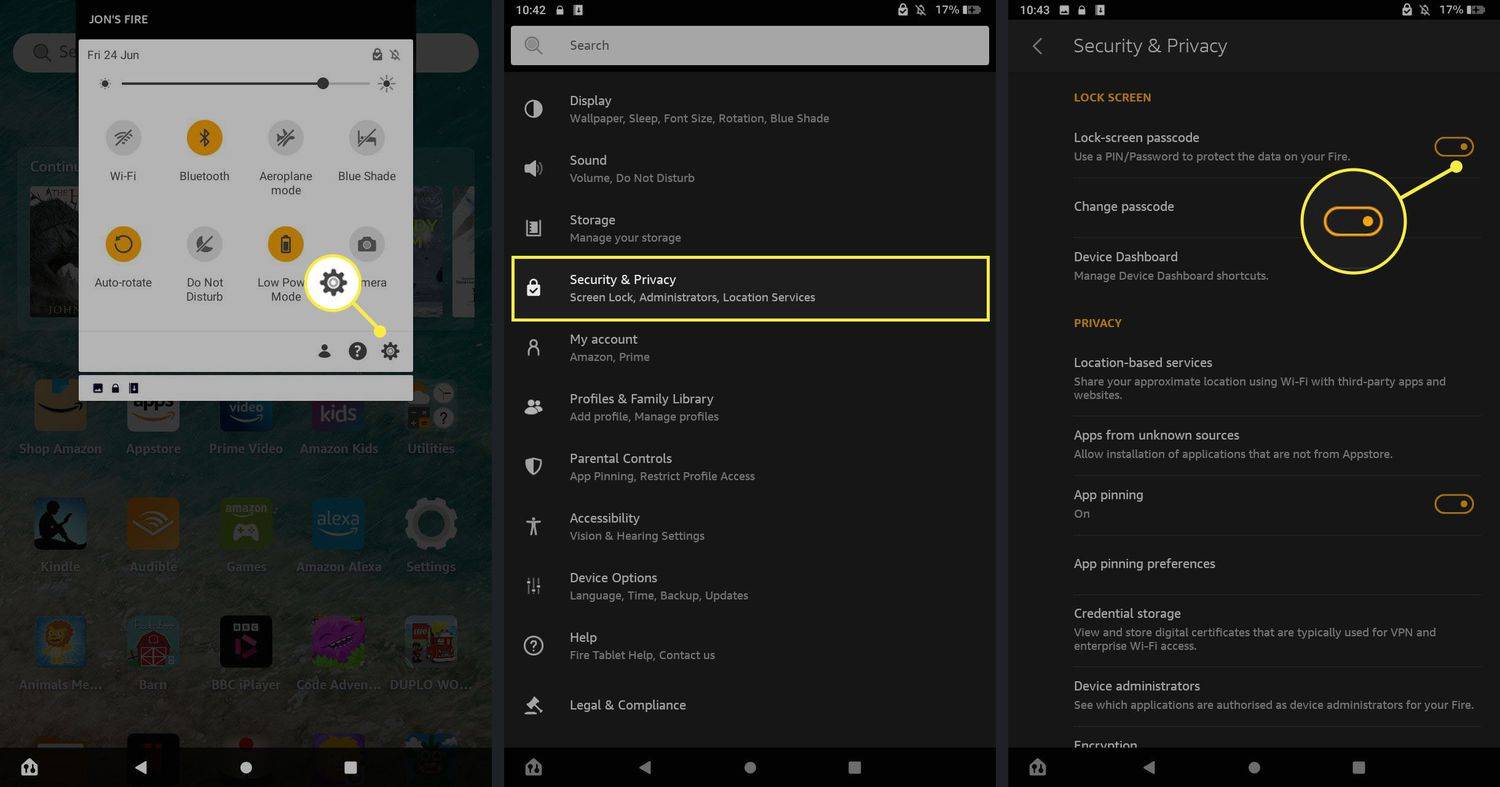Kui sünkroonite oma Google'i konto oma Android või iOS seade laadib teie fotod automaatselt üles teenusesse Google Photos.

Nii ei pea te käsitsi üleslaadimisele aega raiskama, samal ajal kui kõik teie andmed varundatakse. Kui avate oma telefonis rakenduse Google Photos, on kõik pildid ja videod seal ning saate neid korraldada.
mis oina tüüp mul on
Mõnikord on aga viga ja teenus ei tööta. Teie fotosid ei laadita üles. Siin on paar lihtsat parandust, mida saate proovida.

Värskendage rakendust
Teie fotode üleslaadimine teenusesse Google Photos võib olla peatunud, kuna see vajab värskendamist. Rakenduse värskendamise tagamiseks järgige neid samme.
- Külastage Google Play poodi või App Store'i
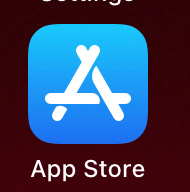
- Otsige teenust Google Photos, et veenduda, et allalaadimiseks pole ootel värskendusi.
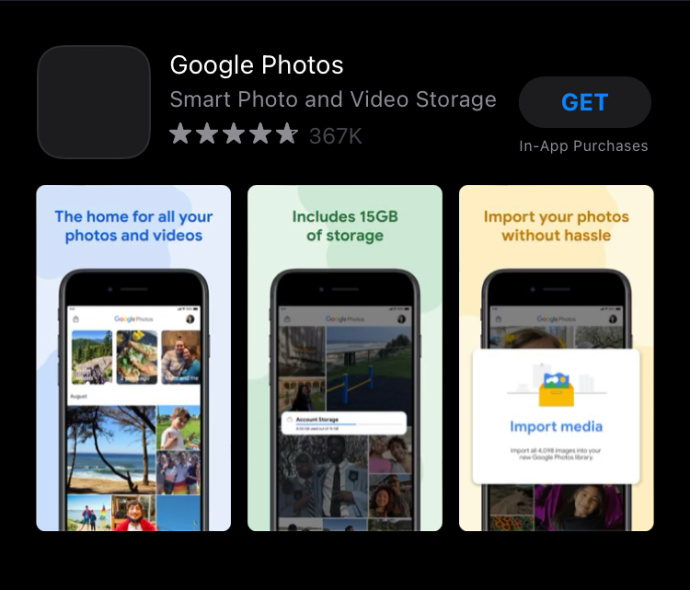
Kontrollige varundamise olekut ja lubage sünkroonimine
Põhjus, miks teie fotosid üles ei laadita, võib olla keelatud sünkroonimisvalik. Siit saate teada, kuidas kontrollida, kas olete sünkroonimise lubanud.
- Avage oma nutitelefonis rakendus Google Photos.
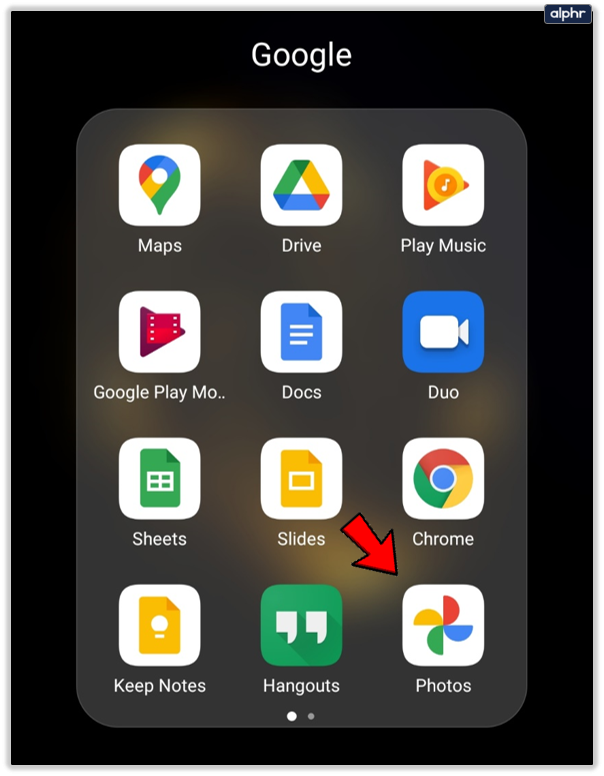
- Puudutage ekraani ülaosas oma profiiliikooni.
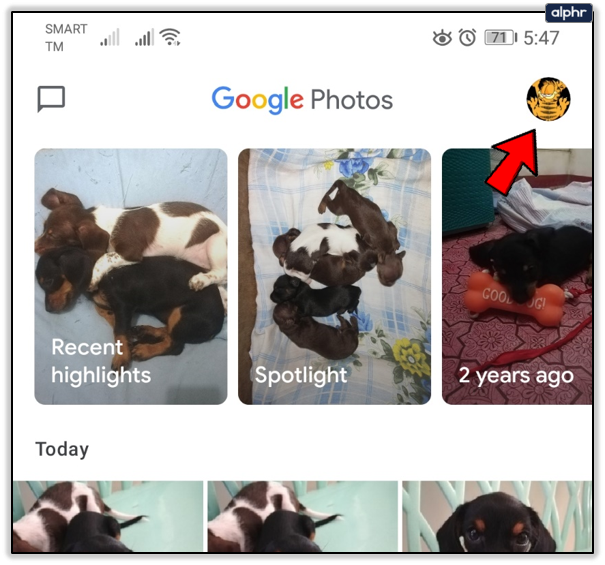
- Valige loendist Photos seaded.
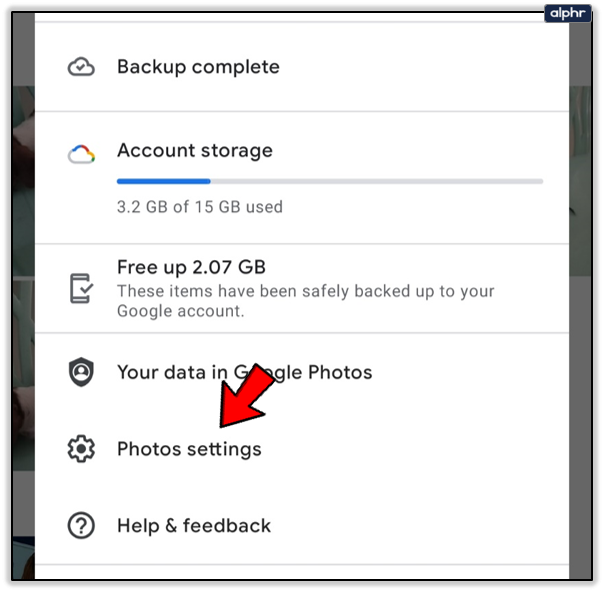
- Vaadake valikut Varundamine ja sünkroonimine. Kui see on sisse lülitatud, peaks see nii olema. Kui see on välja lülitatud, puudutage selle avamiseks ja liigutage lülitit paremale. See muutub siniseks ja nüüd, kui varundamine on lubatud, kuvatakse rohkem valikuid.
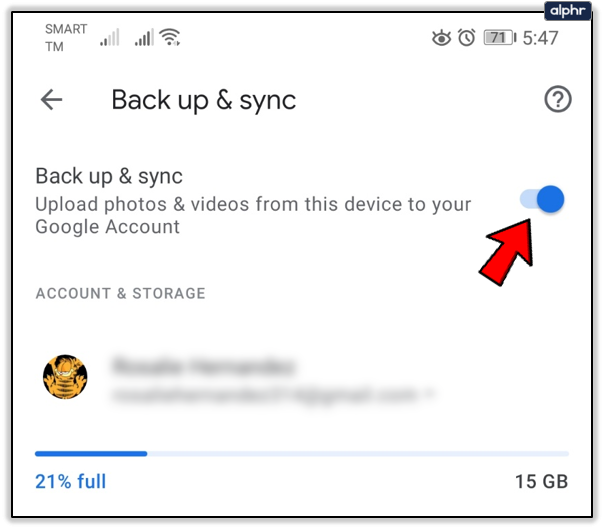
Siin saate valida üleslaadimise suuruse, muud kaustad peale kaamera, mida soovite varundada, kas soovite varundada mobiilse andmeside kasutamisel või rändluse ajal.
Kui kavatsete sünkroonimise olekut kontrollida ilma muudatusi tegemata, avage rakendus Google Photos ja puudutage paremas ülanurgas oma profiilipilti. Näete seda oma nime ja e-posti aadressi all. See võib olla üks järgmistest:
Täielik : kõik teie pildid ja videod on üles laaditud.
Väljas : üksuste teenusesse Google Photos üleslaadimiseks peate selle sisse lülitama.
Toetus üles : teie üksusi laaditakse praegu üles.
Ettevalmistus varundamine / varundamiseks valmistumine : üleslaadimine algab kohe.
kuidas alla laadida kodi chromecast
Ootan ühenduse loomiseks/Wi-Fi ootamine : teie telefon on võrguühenduseta ja üleslaadimine algab kohe, kui loote ühenduse Wi-Fi-ga või lülitate mobiilse andmeside sisse.
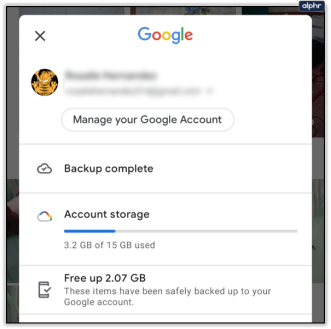
Kontrollige failide suurust ja tüüpi
Kui teie fotod on suuremad kui 100 megapikslit või 75 MB, ei saa te neid üles laadida. Sama kehtib ka üle 10 GB videote kohta.
Veenduge, et oleksite ühendatud
Kui kontrollite oma varundusseadeid, võite näha, et varukoopia ootab võrguühendust. See tähendab, et olete võrguga katkestanud. Ühenduse olemasolus veendumiseks järgige neid samme.
- Avage oma seaded
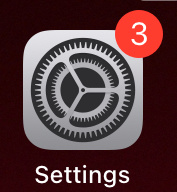
- Otsige üles oma võrguseaded ja veenduge, et teie telefonil oleks juurdepääs Internetile.
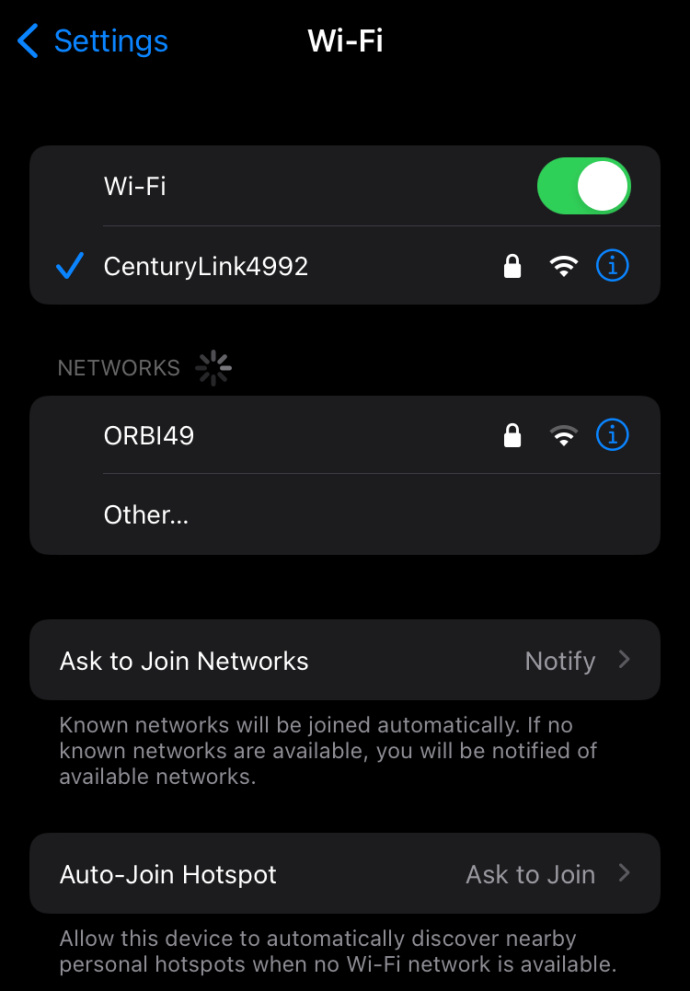
- Kui ühtegi võrku pole saadaval, lülitage varundamise lõpetamiseks sisse mobiilne andmeside.
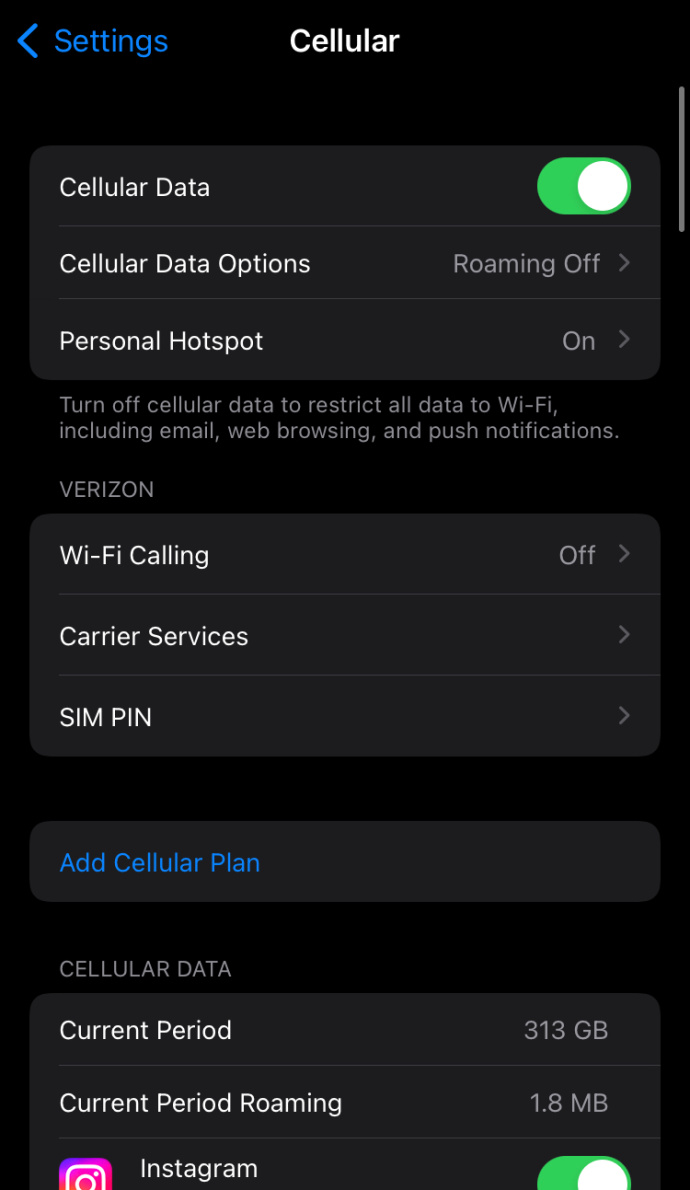
Ärge unustage, et teie fotod ja videod võivad olla suured ning tõenäoliselt võite kasutada suuri andmemahtusid.
Veenduge, et ruumi oleks piisavalt
Kui salvestate teenusesse Google Photos pilte ja videoid, on teil kaks võimalust. Esimene võimalus on laadida üles peaaegu piiramatu arv madala kvaliteediga fotosid ja videoklippe. Teine võimalus on hoida pildid ja videod nende algsel kujul, kuigi võite kiiresti jõuda 15 GB piirini.
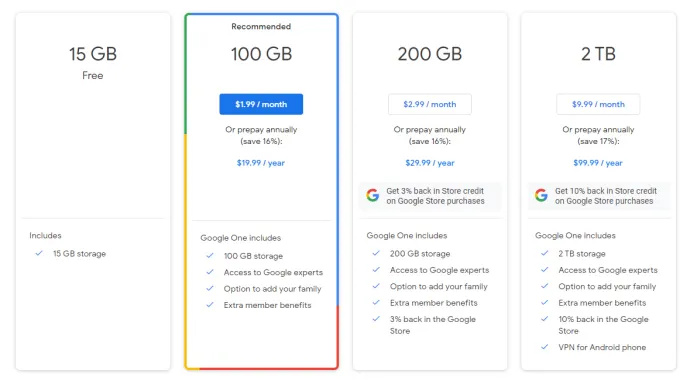
Kui valisite teise valiku, võib teil olla ruum otsa saanud, nii et midagi muud ei saa üles laadida enne, kui olete ümber korraldanud, eemaldate mõned üksused või täiendate oma salvestusruumi.
Tühjendage vahemälu ja rakenduse andmed
Teine lahendus fotode üleslaadimata jätmise korral on rakenduse andmete ja vahemälu tühjendamine. Selleks toimige järgmiselt.
- Avage oma telefoni seaded.
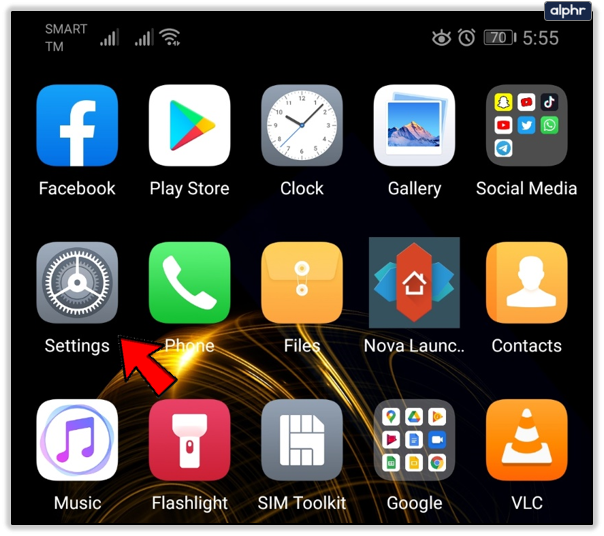
- Puudutage valikut Rakendused ja leidke rakendus Google Photos.
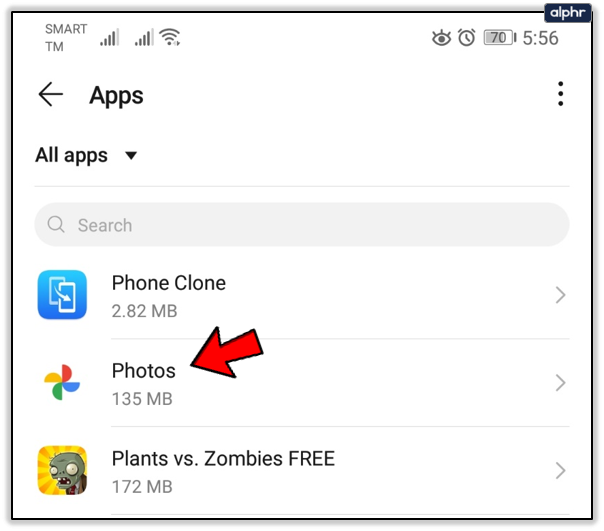
- Andmete ja vahemälu kuvamiseks puudutage valikut Salvestusruum.
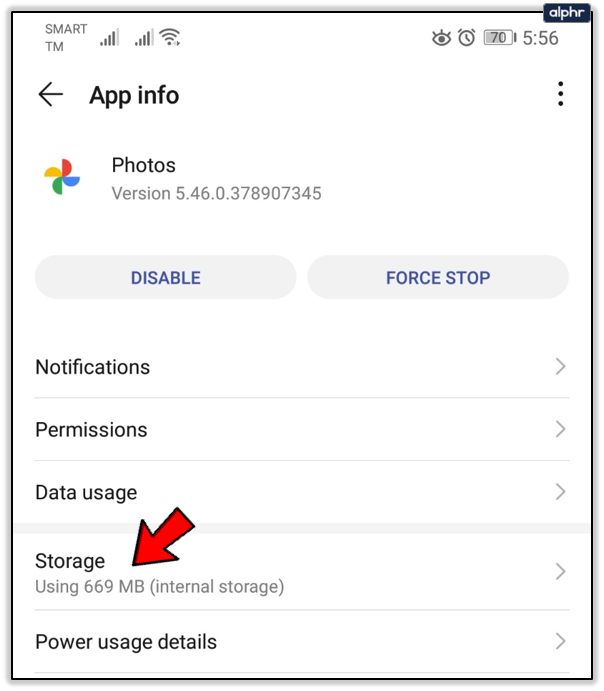
- Esmalt tühjendage andmed ja seejärel vahemälu.
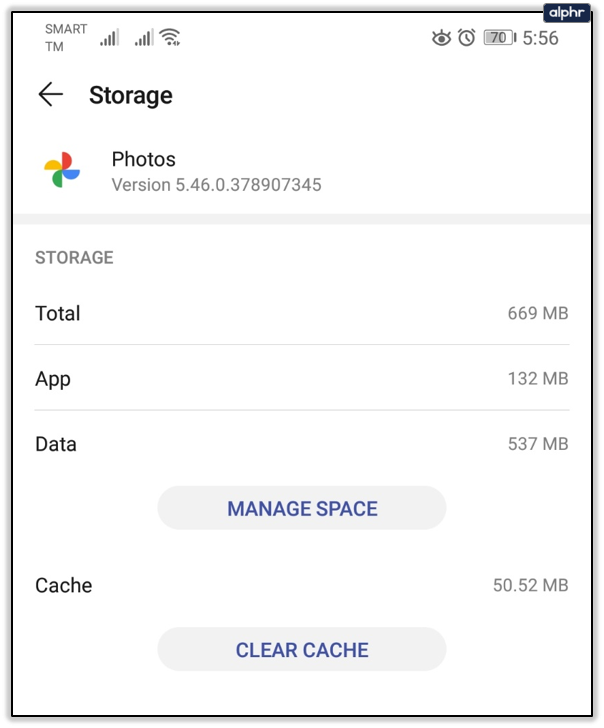
Või:
- Avage rakendus Seaded ja kerige jaotiseni Rakendused.
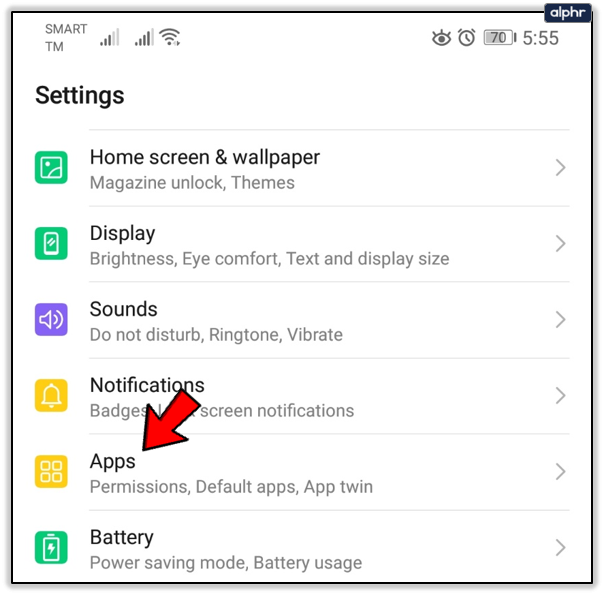
- Otsige üles Google Photos ja puudutage avamiseks.
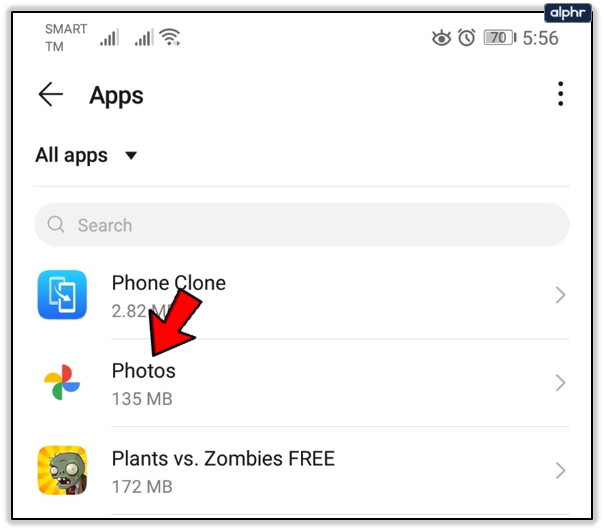
- Valige Keela ja oodake mõni sekund.
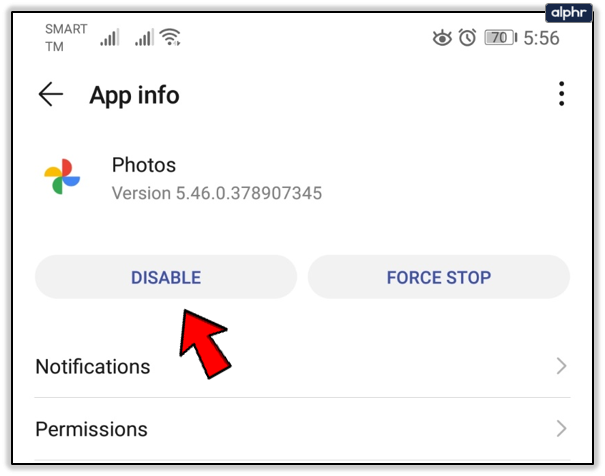
- Lubage rakendus uuesti ja avage see.
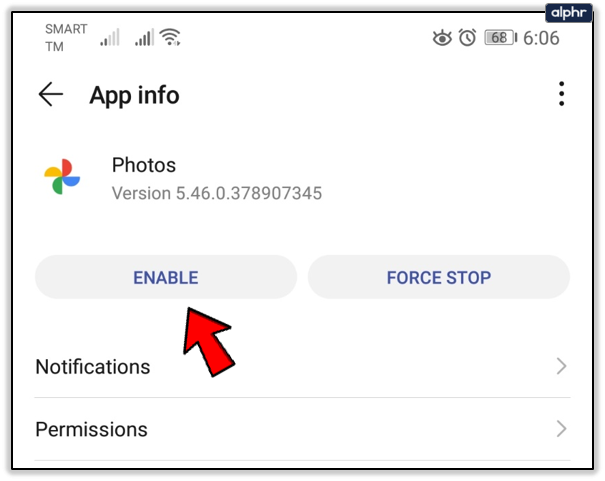
- Logi sisse.
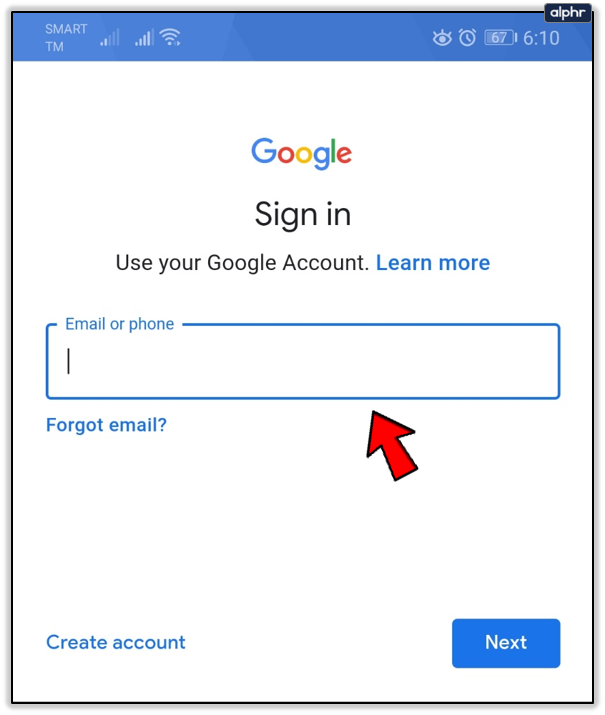
- Menüü avamiseks puudutage oma profiiliikooni.
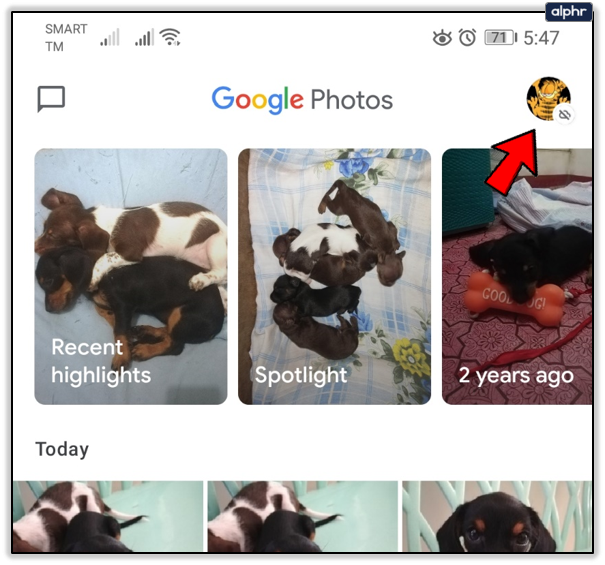
- Valige Sätted ja seejärel Varundamise ja sünkroonimise seaded.
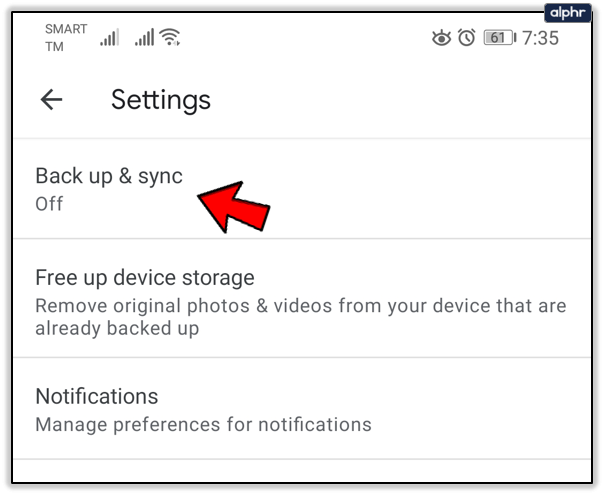
- Puudutage valikut Varunda ja sünkroonimine ning lubage see.
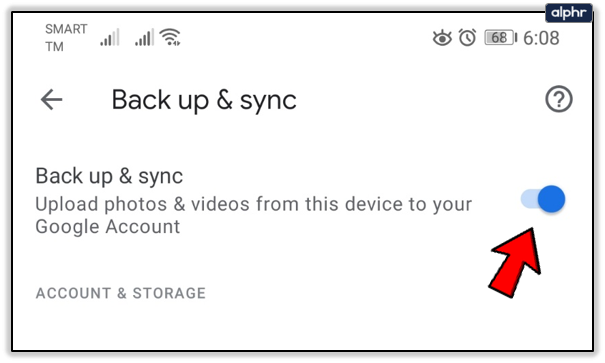
Pange tähele, et sammud võivad teie nutitelefoni mudelist ja margist olenevalt veidi erineda.
Taaskäivitage seade ja installige rakendus uuesti
Kui miski muu ei tööta, võite proovida seadet taaskäivitada, sest ajutine viga võib põhjustada teie fotode valesti üleslaadimise. Võite proovida ka rakenduse eemaldada ja uuesti installida.
kuidas lisada robotid csgo-sse
Lihtsad parandused teie mälestuste jaoks
On palju põhjuseid, miks teie pildid ja videod teenusesse Google Photos takerduvad. Mõned neist parandustest võivad tunduda triviaalsed, kuid mõnikord unustame enne keerulisemate lahenduste otsimist põhilised asjad üle vaadata.
Kas varundate regulaarselt oma pilte ja videoid teenusesse Google Photos? Kui teate mõnda muud viisi teenuse Google Photos üleslaadimisprobleemide lahendamiseks, jagage seda allolevas kommentaaride jaotises.