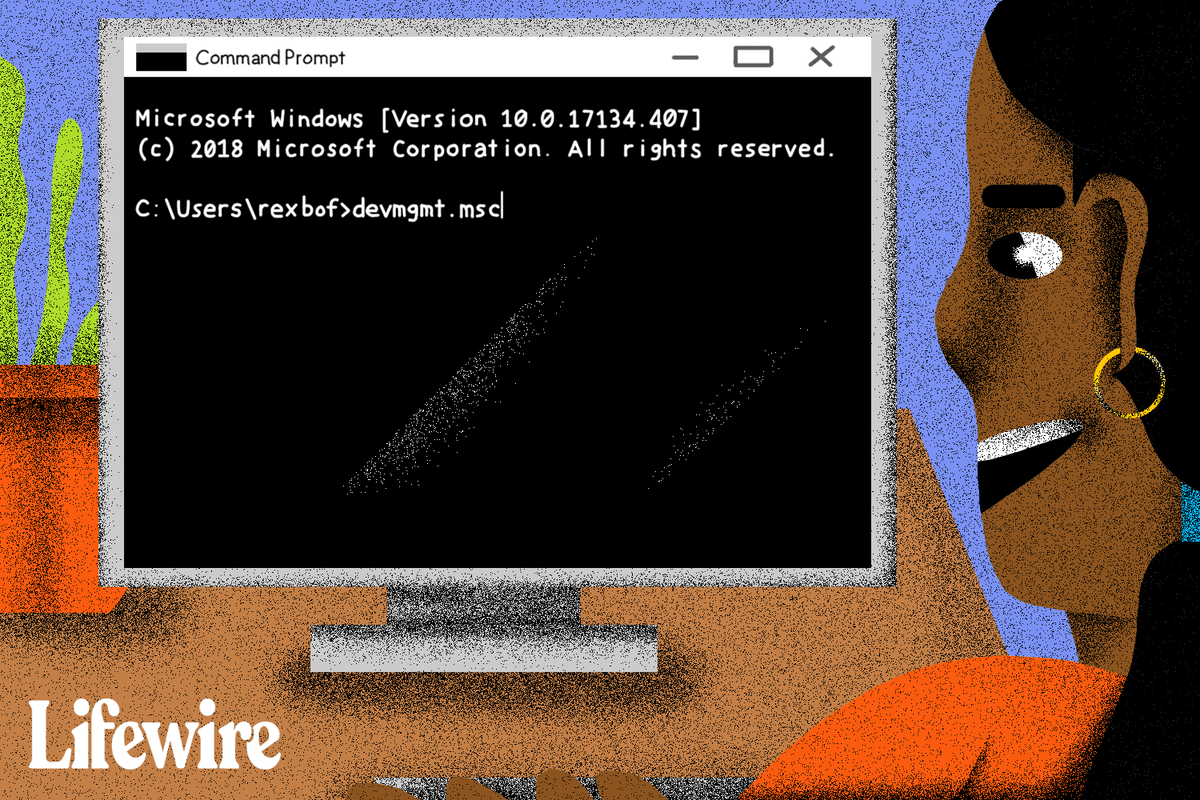Kui ootate olulist sõnumit, on masendav, kui teie iPhone ei anna teile märguandeid. Üks eksitav teade võib tähendada, et jätate oma töö- või pereelus millestki olulisest ilma.

Õnneks saate teha mitmeid asju, et lahendada iPhone'i teavituste mittesaamise probleem.
Meetod nr 1 – taaskäivitage oma iPhone
Klassikaline meetod seadme sisse- ja väljalülitamiseks võib aidata teie märguannete probleemi lahendada. Täpne järgitav protsess sõltub teie iPhone'i mudelist.
iPhone 8 Plusi või varasema versiooni puhul tehke järgmist.
l g g kella r aku kasutusaega
- Hoidke külgmist nuppu all, kuni kuvatakse toiteliugur.

- iPhone'i väljalülitamiseks lohistage toiteliugurit paremale.
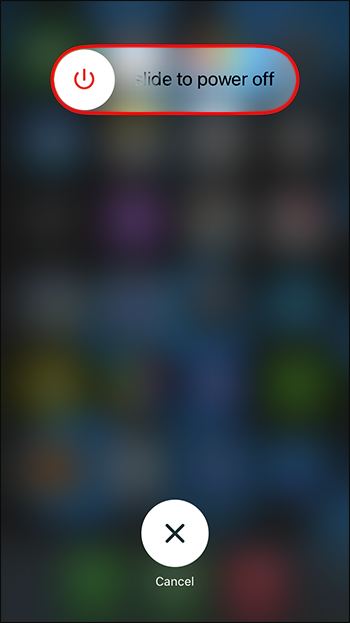
- Pärast iPhone'i väljalülitamist hoidke külgnuppu all, et see uuesti sisse lülitada.

Neil, kellel on iPhone X või uuem, tuleb järgida veidi teistsugust protsessi:
- Hoidke külgnuppu, helitugevuse suurendamise nuppu ja helitugevuse vähendamise nuppu korraga all.
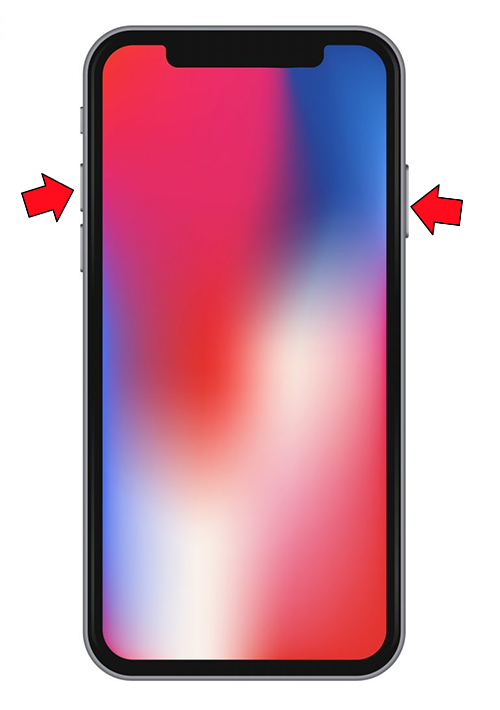
- Kui see kuvatakse, lohistage toiteliugurit paremale.
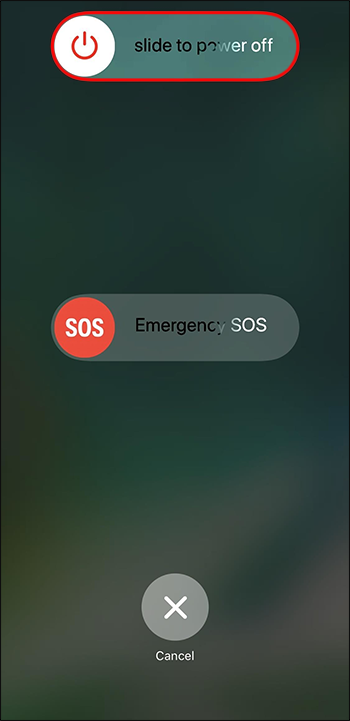
- Telefoni sisselülitamiseks pärast selle väljalülitamist hoidke külgnuppu all.
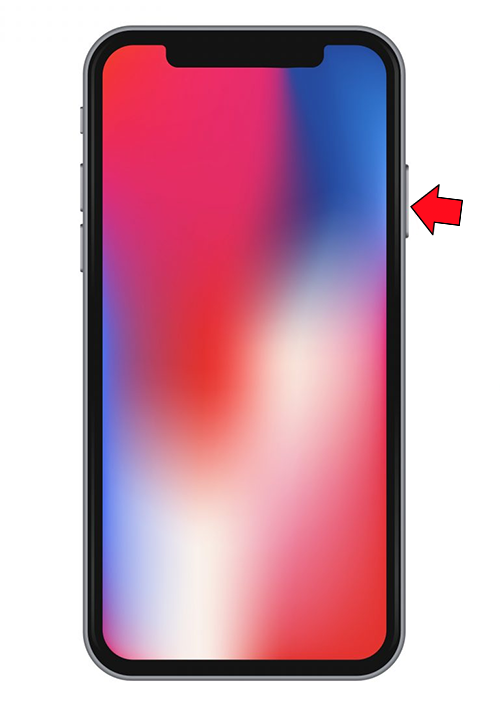
Meetod nr 2 – kontrollige oma teavitusseadeid
Te ei pruugi märguandeid saada, kuna lülitasite need kogemata välja. Saate oma märguanded uuesti aktiveerida järgmiselt.
- Avage rakendus 'Seaded'.
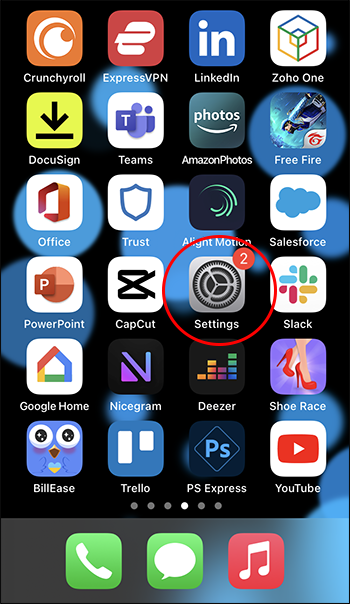
- Valige 'Teavitused'.

- Puudutage ekraani ülaosas nuppu 'Kuva eelvaateid'.
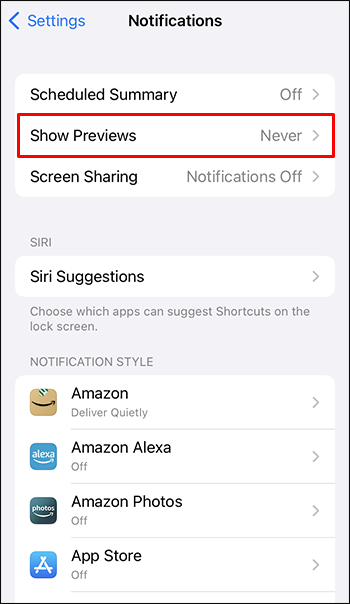
- Valige 'Alati', et kinnitada, et soovite saada teateid olenemata sellest, kas teie iPhone on lukus või lukustamata.
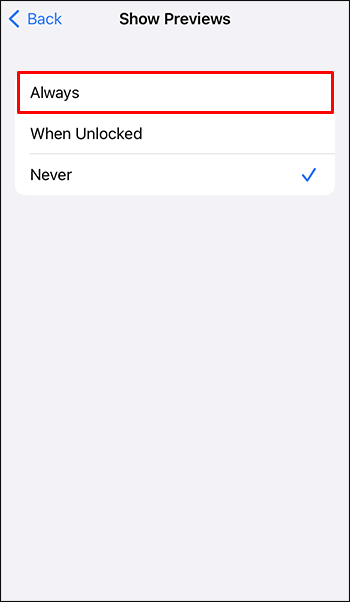
Saate kasutada ka seadeid „Märguanded”, et luua luba erinevatele rakendustele.
- Avage rakendus 'Seaded' ja valige 'Teavitused'.

- Navigeerige jaotises 'Teavitamise stiil'.
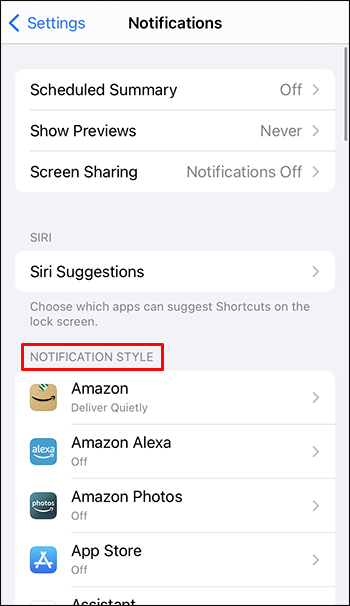
- Valige rakendus, mida soovite kohandada.
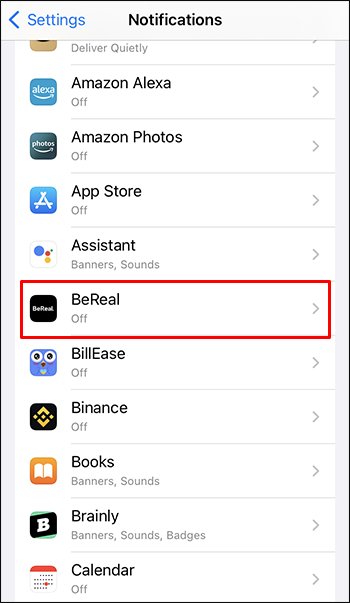
- Selle rakenduse märguannete sisse- või väljalülitamiseks kasutage valikut „Luba märguanne”.
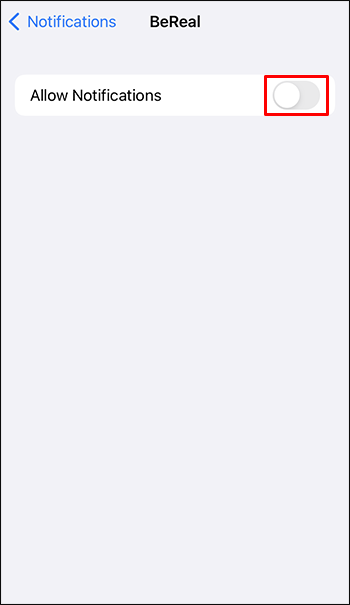
Meetod nr 3 – Keela fookusrežiim
Varem tuntud kui iPhone'i 'Ära sega' režiim, võimaldab fookusrežiim teil oma iPhone'i igal ajal vaigistada. Kui telefon on vaigistatud, ei saa see märguandeid, mis võimaldab teil keskenduda oma tegevusele, muretsemata korduvate suminate või kellahelinate pärast.
Fookusrežiim on suurepärane iPhone'i vaikimiseks, kui magate või töötate mõne olulise projektiga. Siiski ei pruugi te teateid saada, kuna unustasite selle välja lülitada või lubasite selle kogemata.
Selle probleemi lahendamiseks toimige järgmiselt.
- Avage 'Juhtkeskus', pühkides telefoni ekraani paremast ülanurgast alla.
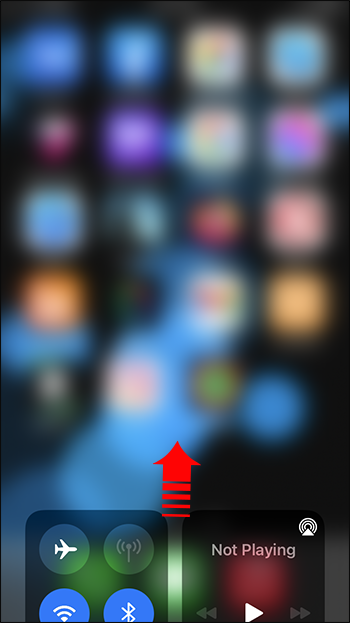
- Fookusrežiimi keelamiseks puudutage poolkuu ikooni.
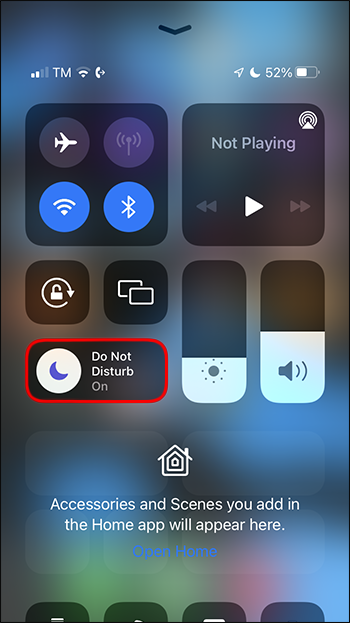
Neid samme saate kasutada ka teravustamisrežiimi aktiveerimiseks. Teie iPhone peaks kuvama poolkuu ikooni kõrval teksti, mis annab teile teada fookusrežiimi hetkeoleku.
Meetod nr 4 – määrake teravustamisrežiimis erandid
Võib-olla soovite teravustamisrežiimi aktiivsena hoida, lubades teatud inimestel või rakendustel siiski teateid saata. Sel juhul ei pruugi fookusrežiimi väljalülitamine lahendada teie teavitusprobleeme nii, nagu soovite.
Hea uudis on see, et fookusrežiimis saate määrata erandeid, nii et saate ainult neid teateid, mida soovite näha.
- Valige 'Seaded' ja puudutage 'Fookus'.
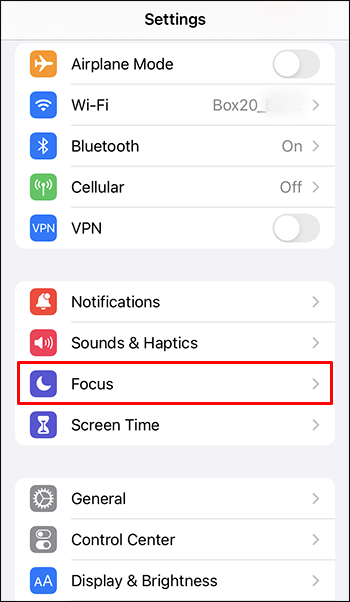
- Valige konkreetne 'Fookus', mida soovite reguleerida.
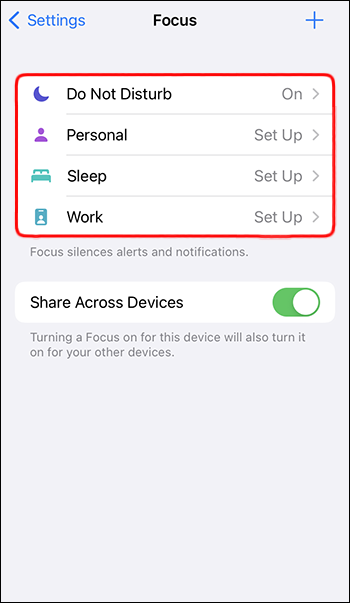
- Liikuge jaotisse „Lubatud teatised”, kus näete kahte valikut.
- Inimesed
- Rakendused
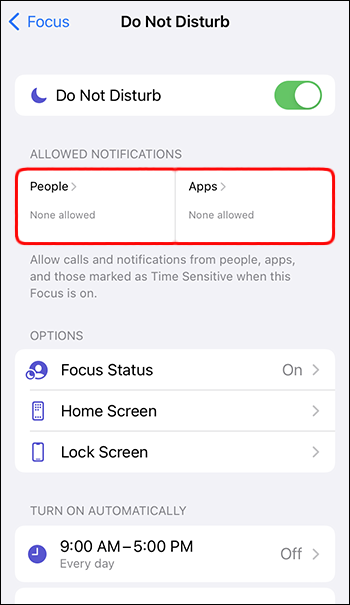
- Valige jaotises „Inimesed” inimesed, kellelt soovite teatisi saada.
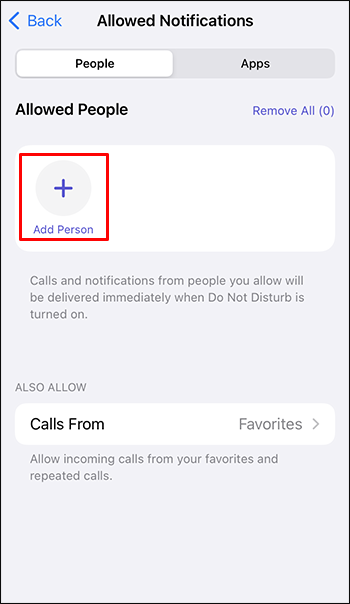
- Valige suvandi „Rakendused” abil rakendused, millest lubate teid teavitada.
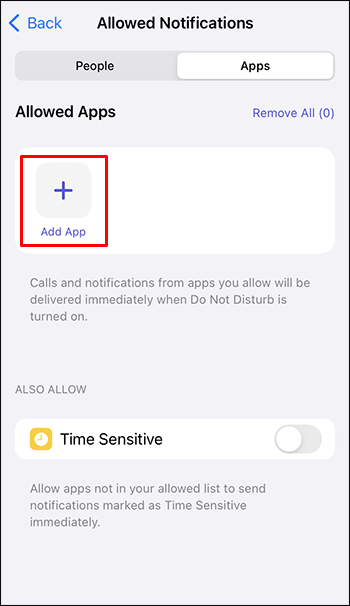
Kui need seaded on rakendatud, saate valitud inimestelt ja rakendustelt märguandeid isegi siis, kui fookusrežiim on aktiivne.
Meetod nr 5 – lülitage mobiilne andmeside sisse
Mõned rakendused vajavad enne märguannete edastamist juurdepääsu Internetile. Kui te pole kohaliku WiFi-võrguga ühendust, peate enne järgmiste märguannete saamist mobiilse andmeside sisse lülitama.
- Avage rakendus 'Seaded' ja valige 'Cellular'.
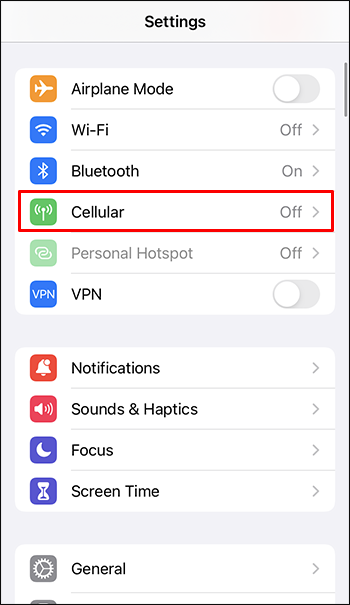
- Kasutage mobiilse andmeside sisse- või väljalülitamiseks lülitit.
- Lüliti lülitatakse sisse, kui see on roheline.
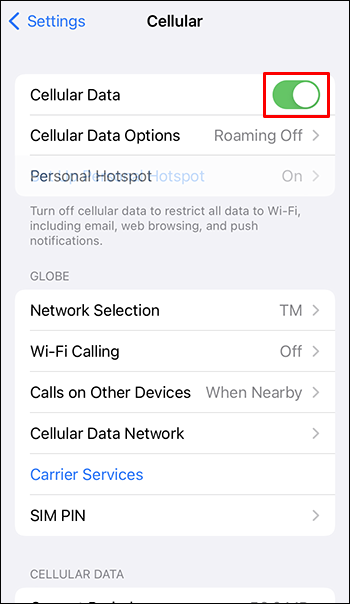
- Lüliti lülitatakse sisse, kui see on roheline.
Pange tähele, et kui mobiilne andmeside on aktiivne, kulub teie telefon aktiivsete rakenduste jaoks andmeid või kui see saadab teateid. Kui jõuate mobiilse andmeside limiidini, järgige ülaltoodud juhiseid ja lülitage valik „Mobiilne andmeside” välja.
Meetod nr 6 – Keela märguande kokkuvõte
iOS-i kasutuselevõtt kuulutas mitmeid uusi funktsioone. Teavituste kokkuvõte on üks neist. Saate seda funktsiooni kasutada märguannete saamise kindla aja määramiseks. See tähendab aga, et te ei saa märguandeid määramata aegadel, mis võib viia oluliste sõnumite vahelejätmiseni.
Teavituste kokkuvõtte keelamine tagab, et saate teatised kohe:
kuidas lisada ebakõlasse bot
- Avage 'Seaded' ja liikuge jaotisse 'Teavitused'.

- Otsige üles 'Ajastatud kokkuvõte' ja valige teatiste saamiseks uued ajad.
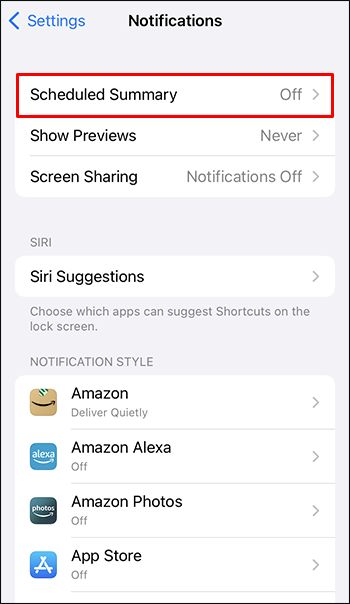
Kui soovite saada ööpäevaringselt märguandeid, saate „Ajastatud kokkuvõtte” välja lülitada.
Meetod nr 7 – deaktiveerige teravustamisrežiim nutikas automatiseerimine
Isegi kui te pole oma iPhone'i fookusrežiimi ise aktiveerinud, võite avastada, et see on endiselt aktiivne ja takistab teadete jõudmist teieni. Selle põhjuseks on teravustamisrežiimi säte 'Nutikas automatiseerimine', mis võimaldab teie telefonil selle automaatselt lubada, kui see sobivaks peab.
Kui olete fookusrežiimi desaktiveerinud ainult selleks, et tuvastada, et see aktiveerub pidevalt, järgige nutika automatiseerimise väljalülitamiseks järgmisi samme.
- Minge jaotisse 'Seaded' ja valige 'Fookus'.
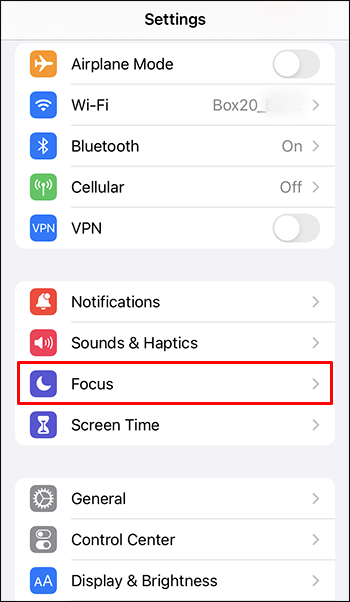
- Valige fookus, mida soovite reguleerida
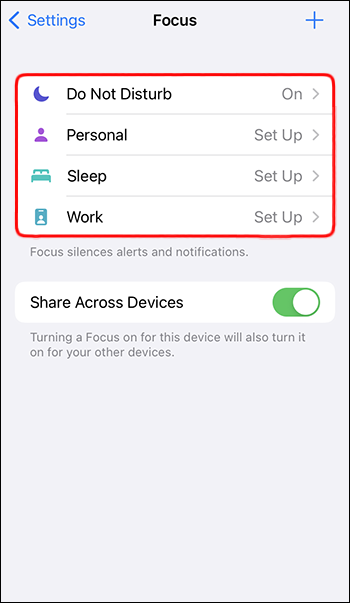
- Liikuge jaotisse „Lülita automaatselt sisse”, puudutage kõiki järgmisi valikuid ja lülitage need välja.
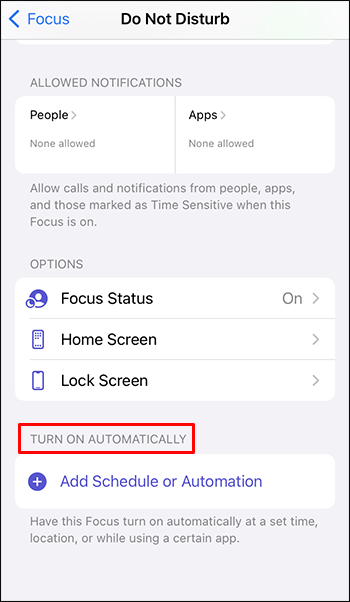
- Nutikas aktiveerimine
- Aeg
- Asukoht
- Koht
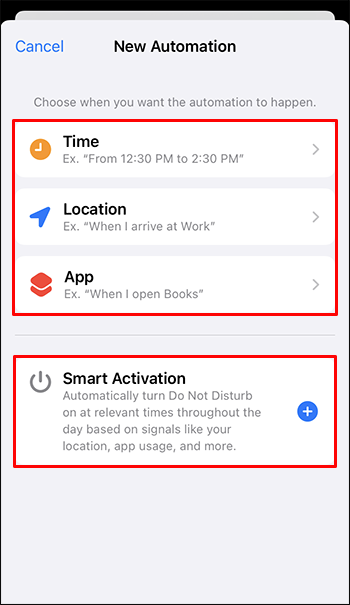
Kui nutikas automatiseerimine on desaktiveeritud, ei pea te muretsema, et teie iPhone kasutab fookusrežiimi, et blokeerida märguanded teie teadmata.
Meetod nr 8 – kontrollige oma Wi-Fi ühendust
Kui olete ühendatud privaatse WiFi-võrguga, võite avastada, et teie telefon lõpetab Interneti-ühendust vajavate rakenduste teatiste saatmise. Kui see juhtub, on tõenäoline, et teie WiFi-ühendus on süüdi. Teise võimalusena ei pruugi te olla ühenduses kõnealuse Wi-Fi-võrguga.
WiFi-ühenduse kontrollimine võimaldab teil kontrollida, kas teil on juurdepääs Internetile.
- Avage rakendus 'Seaded' ja puudutage valikut 'Wi-Fi'.
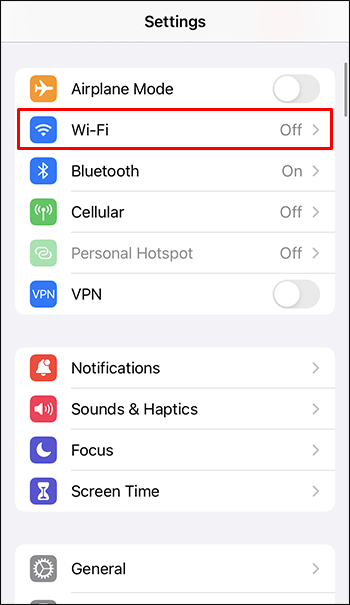
- Kasutage lülitit Wi-Fi sisselülitamiseks, kui see on praegu välja lülitatud. Kui olete selle nii konfigureerinud, võib teie telefon automaatselt teie WiFi-võrguga ühenduse luua.
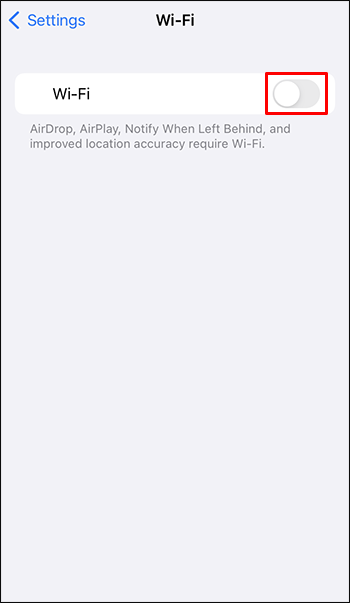
- Kui teie iPhone ei loo automaatselt võrguga ühendust, valige loendist sobiv võrk ja sisestage selle võrguga ühenduse loomiseks vajalik parool.
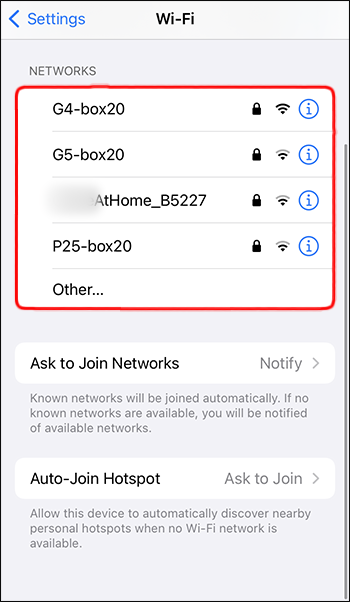
Kui teie telefonil ei õnnestu võrguga ühendust luua, võib teil olla probleem ruuteri või Interneti-teenuse pakkujaga (ISP). Kui kahtlustate viimast, võtke ühendust oma Interneti-teenuse pakkujaga, et kontrollida, kas tegemist on Interneti-probleemidega. Kui arvate, et probleem on seotud teie ruuteriga, lähtestage seade ja proovige uuesti ühendust luua.
Meetod nr 9 – kontrollige konkreetse rakenduse teavitusseadeid
Võite avastada, et saate märguandeid peaaegu kõigest, mida ootate. Siiski on üks rakendus, mis ei saada teatisi, kuigi kasutate seda regulaarselt. Kui see nii on, võib probleem olla rakenduse teavitusseadetes, mille saate lahendada järgmiste sammudega.
kuidas teada saada, kas keegi jälitab teie instagrami
- Käivitage rakendus 'Seaded' ja valige 'Teavitamine'.
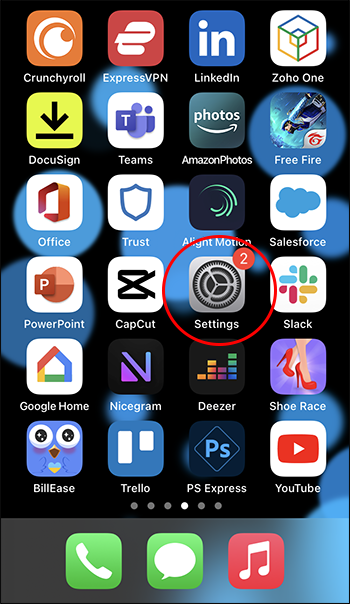
- Kerige alla rakenduseni, mida soovite kontrollida, ja puudutage seda.
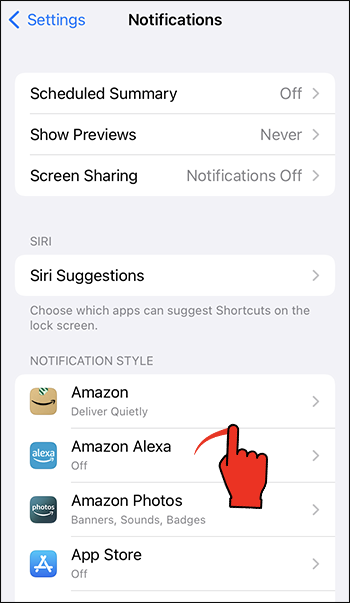
- Lülitage 'Luba teatised', kui see on praegu välja lülitatud.
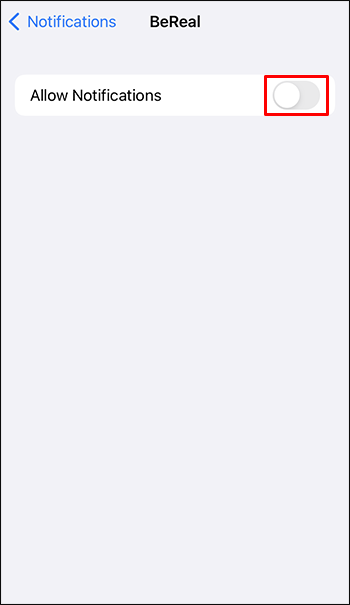
- Kerige alla jaotiseni „Hoiatused” ja puudutage ikoone „Lukustusekraan”, „Teavituskeskus” ja „Bännerid”, et nende all oleks linnuke.
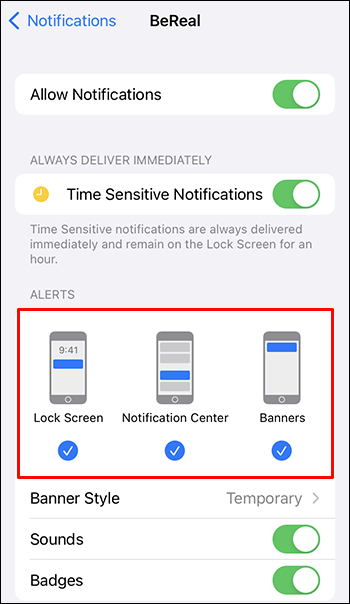
'Hoiatuste' määramine võimaldab rakendusel saata teateid isegi siis, kui olete oma iPhone'i lukustanud.
Meetod nr 10 – värskendage või installige uuesti rakendus
Rakenduse aegunud või rikutud versiooni kasutamine võib takistada sellel teie iPhone'ile märguannete saatmist. Mõnikord lahendab probleemi rakenduse värskendamine või uuesti installimine.
Rakenduse värskendamiseks tehke järgmist.
- Leidke oma rakenduste kogust ikoon „App Store”.
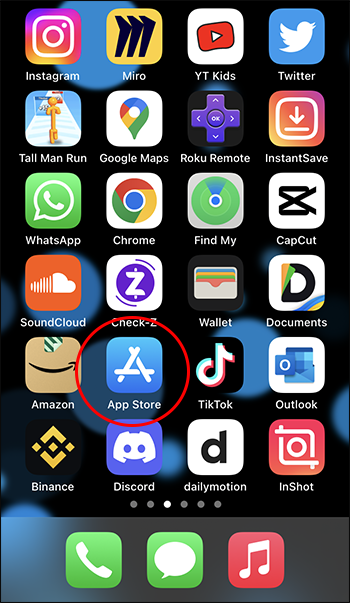
- Vajutage ja hoidke ikooni paar sekundit all.
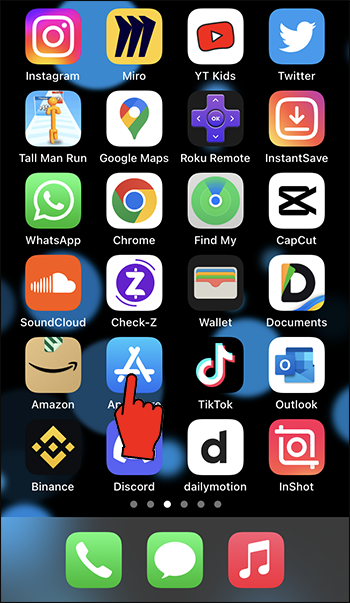
- Valige 'Uuendused'.
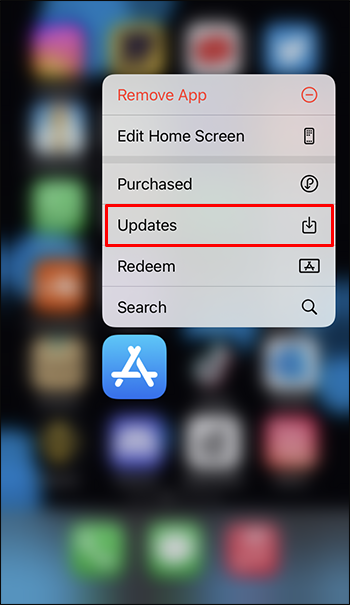
- Valige 'Värskenda kõiki' või valige 'Värskenda' konkreetse rakenduse kõrval, mida soovite värskendada.
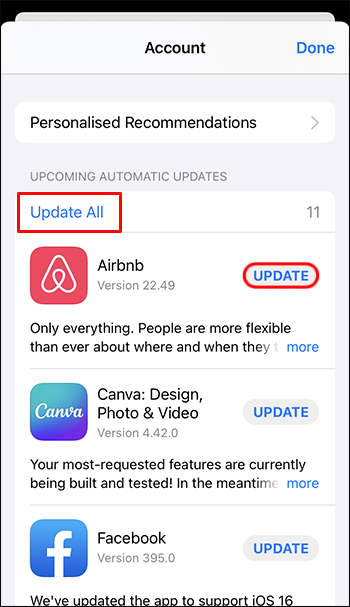
Kui soovite proovida rakenduse uuesti installida, järgige neid samme.
- Otsige üles rakenduse ikoon oma avakuval või rakenduse kogust.
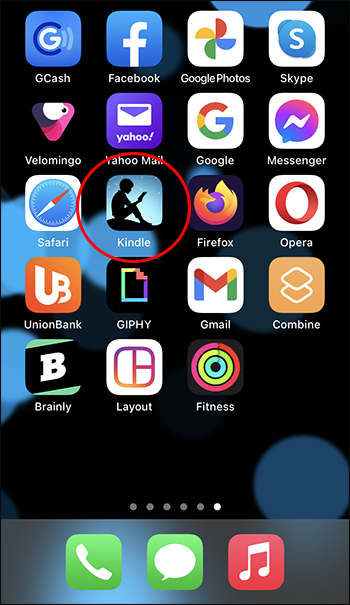
- Puudutage ja hoidke ikooni, kuni ilmub rippmenüü.
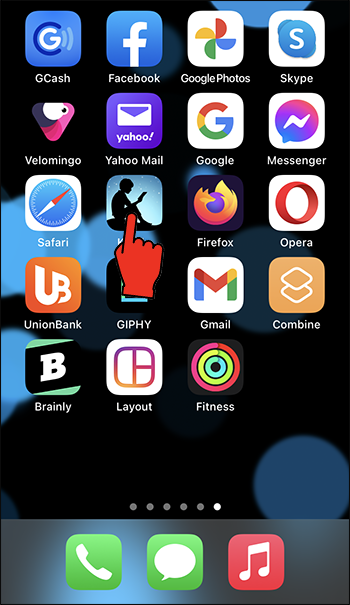
- Rakenduse telefonist kustutamiseks valige suvand „Eemalda rakendus”.
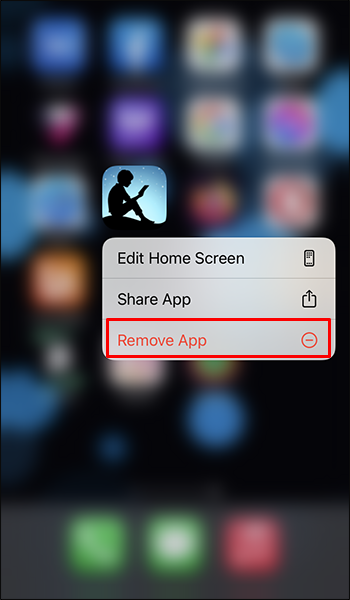
- Avage 'App Store' ja otsige äsja kustutatud rakendust.
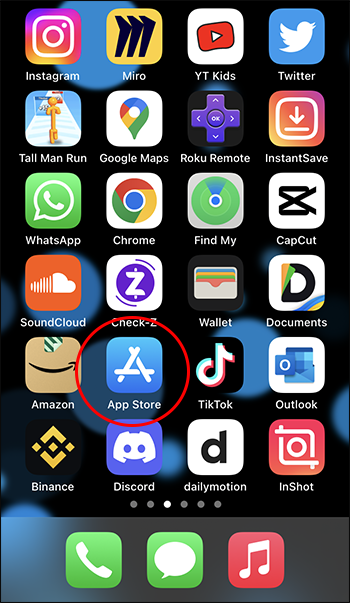
- Rakenduse uuesti allalaadimiseks puudutage nuppu 'Hangi'.
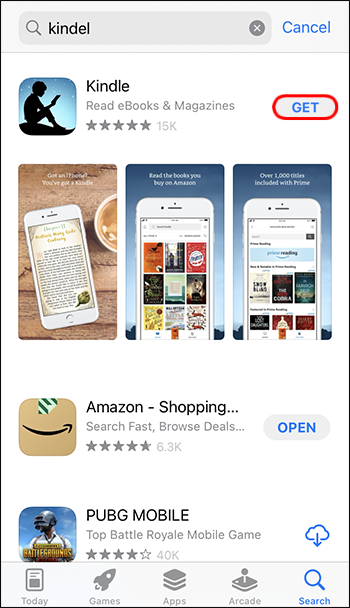
Meetod nr 11 – lähtestage oma iPhone'i sätted
Kui kõik muu ebaõnnestub ja te ei saa ikka veel märguandeid, võib iPhone'i seadete lähtestamine olla ainus võimalus. Pange tähele, et see meetod kustutab teie telefonist teie eelistused, paroolid ja WiFi-võrgud. Teie telefon säilitab aga kõik rakendused, fotod, tekstsõnumid ja sarnased isikuandmed.
- Käivitage rakendus 'Seaded' ja valige 'Üldine'.
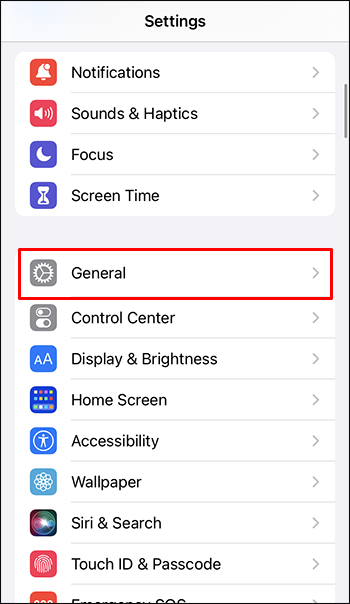
- Kerige ekraani allossa ja puudutage valikut „Transfer or Reset iPhone”.
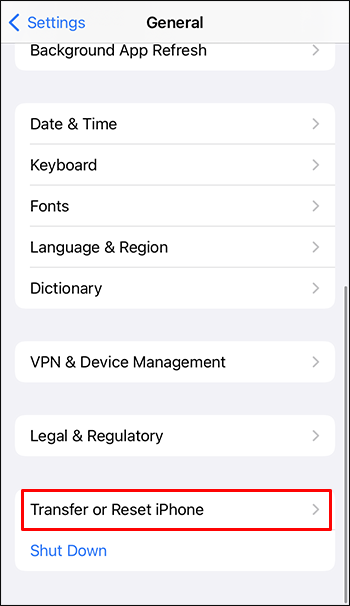
- Valige 'Lähtesta', seejärel puudutage hüpikaknas 'Lähtesta kõik sätted'.
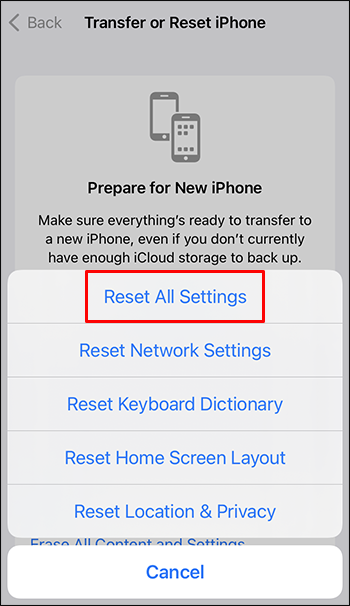
- Sisestage oma pääsukood, et anda luba seadete lähtestamiseks.
Hankige oma iPhone'i märguanded tagasi
Keegi ei taha lähedaselt tähtsast sõnumist või kõnest ilma jääda. Kuid see võib juhtuda koos paljude muude probleemidega, kui teie iPhone ei saada teatisi. Selles artiklis jagatud meetodid aitavad teil lahendada konkreetseid probleeme, mis võivad märguandeid takistada, tagades probleemi kiire lahendamise.
Kas on mõni konkreetne rakendus, mis annab teile teavitusprobleeme? Kas teie iPhone'i märguannete saamine pole teile probleeme tekitanud? Rääkige meile sellest kõigest allpool olevas kommentaaride jaotises.