Vaikeotsingumootori kasuks otsustades eelistavad paljud inimesed Google'it. Google'il on indekseeritud rohkem saite, see on kiire ning selle aeg-ajalt mängitavad mängud, omapärased kujundused ja animatsioonid muudavad selle kasutamise nauditavaks.

Microsoft Bing on samuti populaarne, kuid Google'i järel maailmas teisel kohal. Paljud kasutajad on kurtnud selle üle, et Bing tühistab nende brauseri vaikeseaded, muutes vaikebrauseriks ilma nõusolekuta.
Kui soovite, et Bing ei muudaks teie vaikeotsingumootori seadeid, lugege edasi, et näha mõningaid parandusi, mida Chrome'is proovida. Need lahendused kehtivad ka teiste brauserite puhul, kuid sammud erinevad veidi.
Miks teeb Bing end vaikeotsingumootoriks?
Bingi ülevõtmine teie vaikeotsingumootorina on põhjustatud teie arvutile juurdepääsu saavast pahatahtlikust koodist, reklaamvarast või potentsiaalselt soovimatu programmi (PUP) nakkusest.
Kuigi Bing on autentne otsingumootor, kasutavad seda sageli brauserikaaperdajad ja PUP-id soovimatute reklaamide edastamiseks või liikluse suunamiseks konkreetsetele veebisaitidele.
See ebatavaline käitumine võib teid puudutada, kui see esmakordselt juhtub. Õnneks on Bingi ümbersuunamised harva andmepüügi või täieliku pahavara rünnak.
Bingi ümbersuunamised pole täiesti ohutud. Need võivad viia teid veebilehtedele, mis sisaldavad nakkavat pahavara ja sisu, mis on valmis teie seadet ründama. Õnneks on need sündmused haruldased.
Mida teha, kui teie brauser suunatakse ootamatult ümber
Kui teie brauser suunab teid Bingi otsingumootorisse, ärge klõpsake millelgi; tagajärjeks võib olla pahavara või reklaamvara nakatumine. Sulgege brauser ja seejärel kustutage selle põhjustanud element või kood. Vaatame üksikasjalikult, kuidas seda tehakse, veidi hiljem. Esmalt proovige neid näpunäiteid oma brauseri kontrolli taastamiseks.
Kuidas eemaldada Bing vaikeotsingumootorist
Desinstallige soovimatud programmid
Kui see probleem sai alguse pärast programmi või rakenduse installimist, kaaluge selle eemaldamist niipea kui võimalik. Mõnikord on brauseri kaaperdajad või PUP-id koondatud muu tarkvara installikausta. Kui valite soovitatud installivaliku, imbuvad teie arvutisse brauseri kaaperdajad või PUP-id koos tarkvaraga, mille plaanisite installida.
kuidas kustutada Messengerist mitu sõnumit
Hiljuti installitud, kuid soovimatute programmide Windowsis desinstallimiseks järgige neid juhiseid.
- Avage 'Juhtpaneel'.
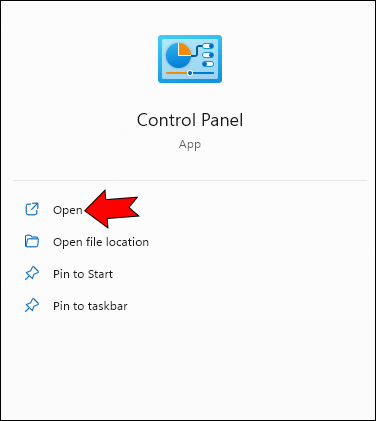
- Valige 'Programmid' ja seejärel 'Desinstalli programm'.
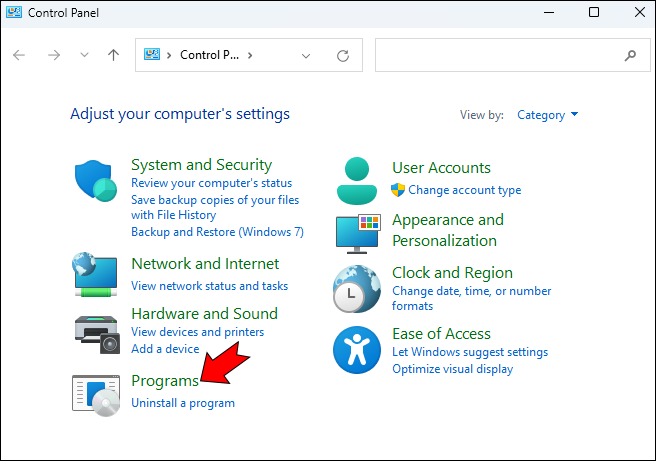
- Vaadake installitud programmide loend ja desinstallige programmid, mille installimist te ei mäleta, pole kunagi kasutanud või mis teie arvates võisid probleemi põhjustada.
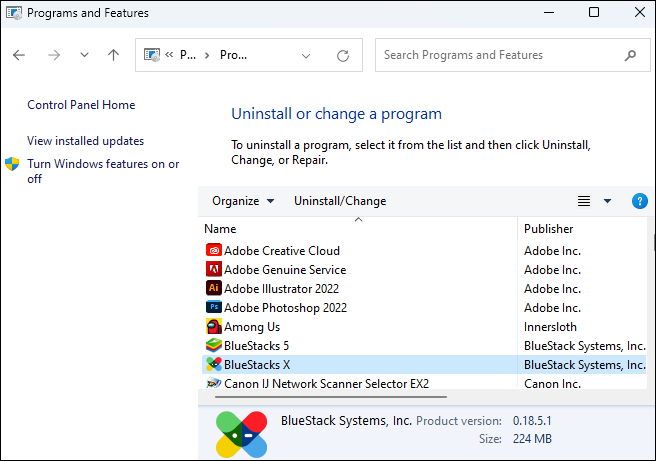
Ja siin on, kuidas soovimatud programmid Macis eemaldada.
- Avage 'Launchpad', et näha kõiki oma Maci installitud programme. Programme võidakse kuvada mitmel lehel.
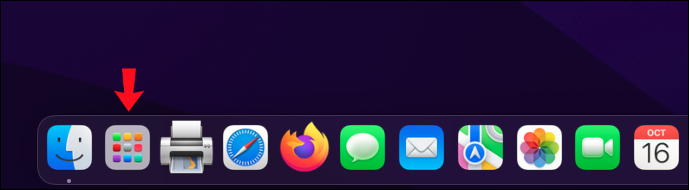
- Kui märkate rakenduse, mida te ei tunne või ei kasuta, klõpsake sellel ja hoidke seda all, kuni kõik rakendused hakkavad värisema.
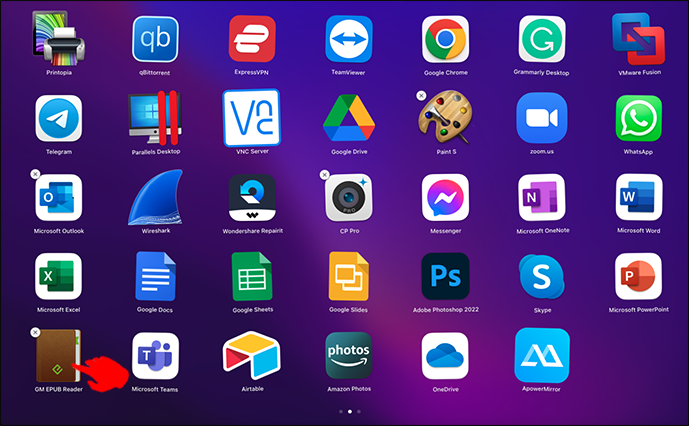
- Klõpsake eemaldatava rakenduse nurgas ikooni Kustuta „X”, seejärel valige kinnitamiseks „Kustuta”.
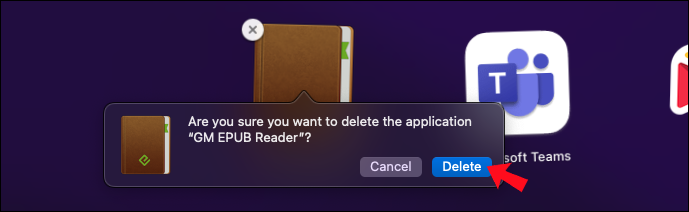
Installitud rakenduste loendi koos üksikasjaliku teabega rakenduse kohta järgige neid samme.
- Peamenüüsse pääsemiseks klõpsake Apple'i ikoonil.
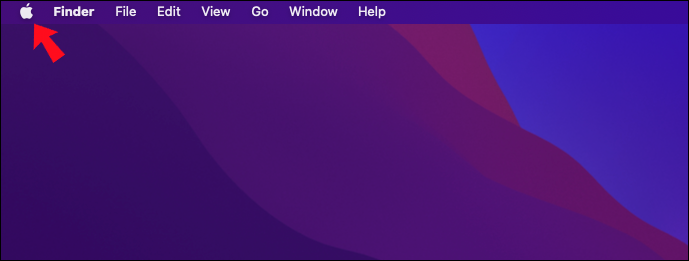
- Valige 'About this Mac', 'System Report' ja seejärel 'Installations'.
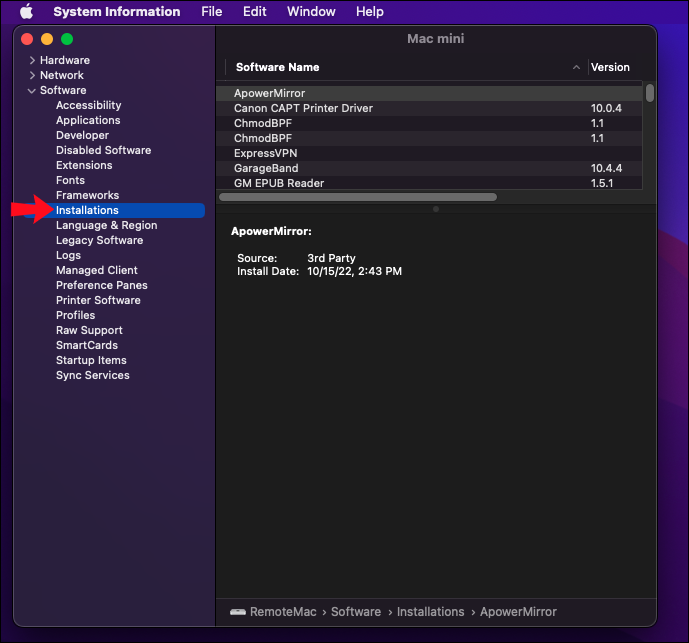
- Peaksite nägema installitud rakenduste loendit, sealhulgas üksikasju, nagu see, kas see on kolmanda osapoole tootja, ja installimise kuupäev. Loodetavasti aitab see teave teil otsustada, kas see tuleks kustutada või mitte.
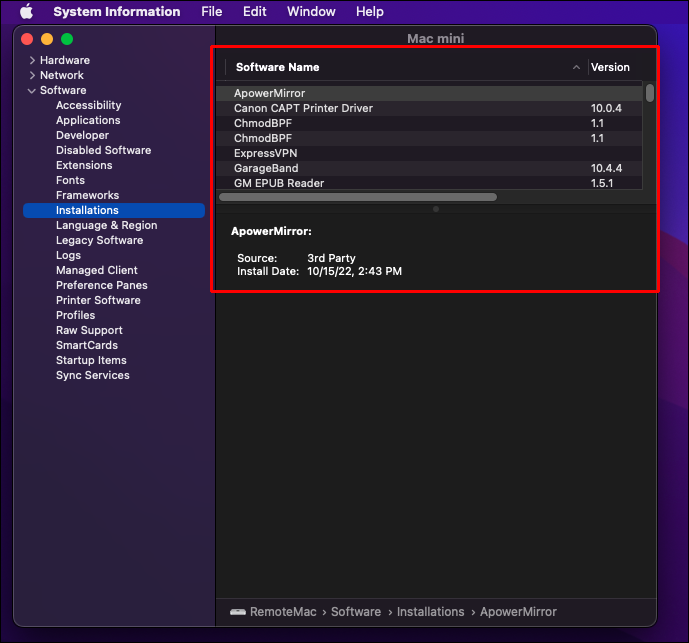
Kontrollige oma arvutit pahavara suhtes
Arvutit muutnud kood võib olla teie süsteemi sügavalt põimitud, nii et peaksite käivitama põhjaliku pahavara- ja viirusekontrolli. Olenevalt kaustade ja failide arvust, mida teie viirusetõrjetarkvara peab skannima, võib protsess kesta ühest kuni kolme tunnini.
Siit saate teada, kuidas Windowsi sisseehitatud viirusetõrje abil põhjalikku skannimist käivitada.
- Avage 'Start' ja otsige 'Windowsi turvalisus'.
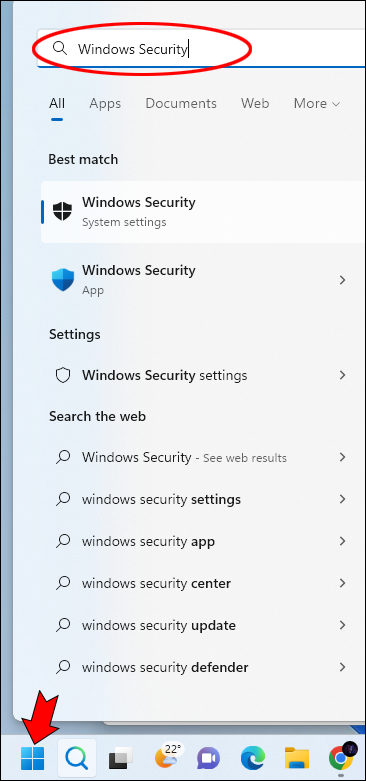
- Avage rakendus 'Windowsi turvalisus', seejärel valige 'Viiruste ja ohtude kaitse'.
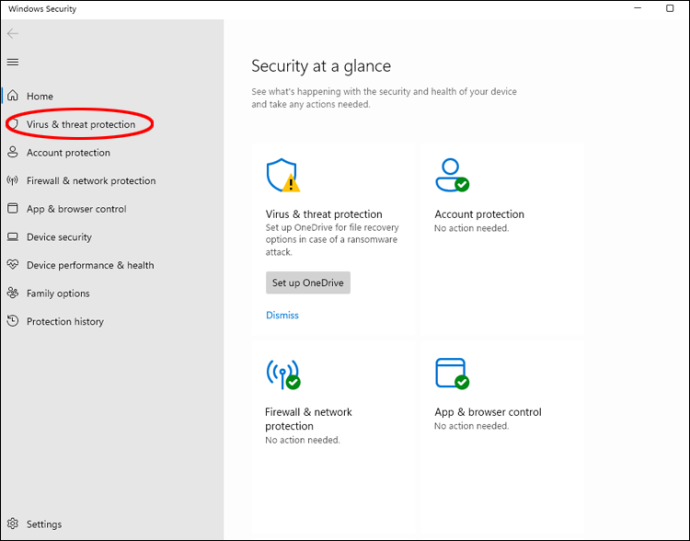
- Valige jaotise „Praegused ohud” all „Skannimisvalikud”.
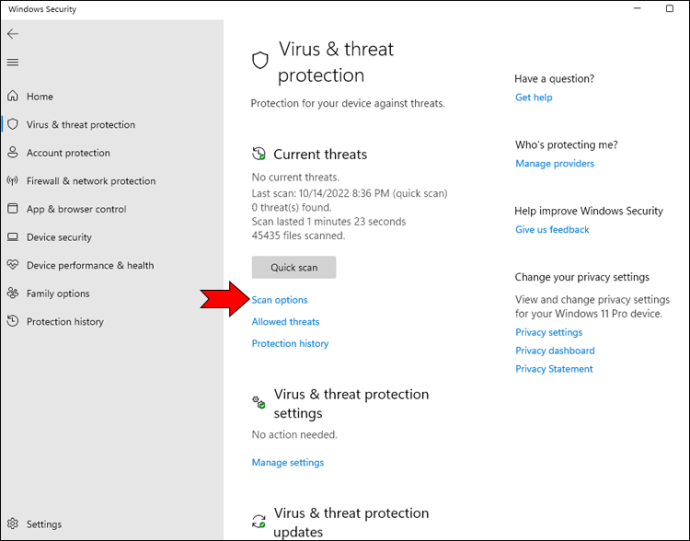
- Kõigi kõvakettal olevate failide ja programmide viiruste ja muud tüüpi pahavara kontrollimiseks klõpsake valikul „Täielik kontroll”.
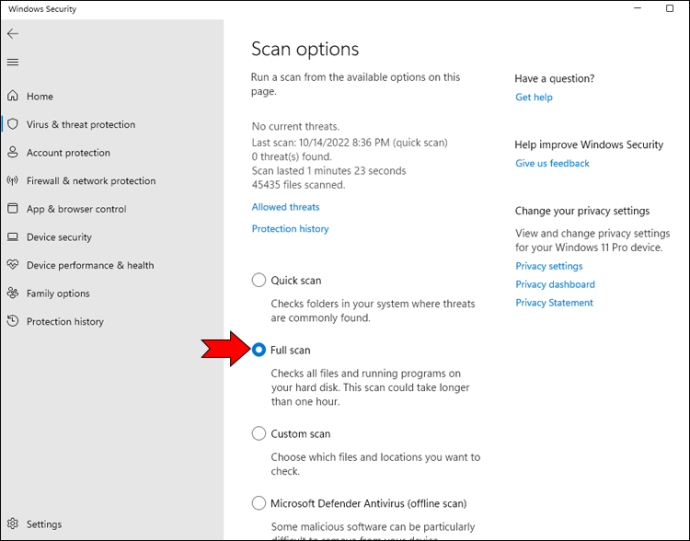
Macis on XProtect macOS-i sisseehitatud viirusetõrjetehnoloogia, mis töötab taustal, et tuvastada ja eemaldada pahavara enne, kui see võib probleeme tekitada. Apple'i pahavaratõrjeprogramm kontrollib pidevalt ohte ja paistab silma kui üks parimaid. See käivitatakse, kui:
kuidas jälitamiskonto sulgeda
- allalaaditud rakendus avatakse esimest korda
- rakendust on failisüsteemis muudetud
- YARA allkirju on uuendatud
Seega on see tasuta viirusetõrje jaoks üsna vastupidav. See on vaikimisi lubatud ja värskendatakse automaatselt. Et tagada XProtecti lubamine ja taustavärskenduste õige vastuvõtmine, järgige neid samme.
- Peamenüüsse pääsemiseks klõpsake Apple'i logol.
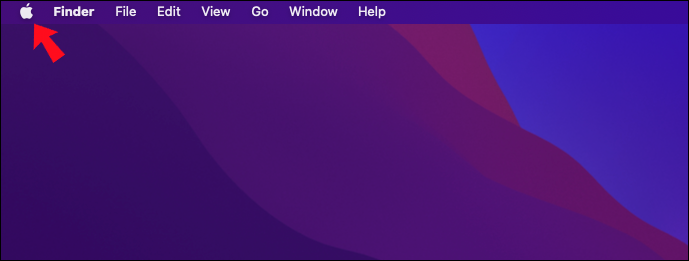
- Valige 'Süsteemieelistused', 'Tarkvaravärskendus' ja seejärel 'Täpsemalt'.
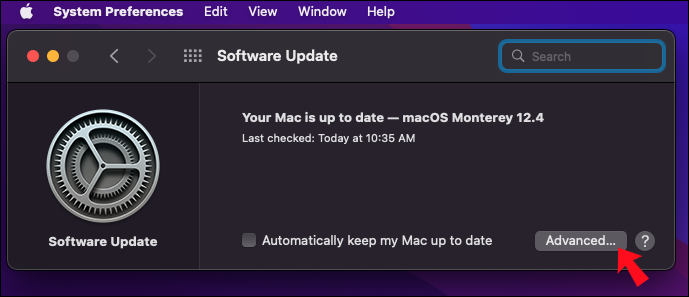
- Veenduge, et ruut 'Install süsteemiandmefailid ja turvavärskendused' on märgitud.
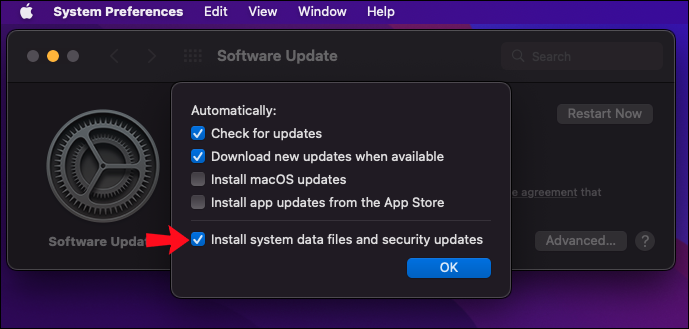
Desinstallige kahtlased laiendused ja tühjendage vahemälu
Kui arvate, et Bingi ümbersuunamisprobleemid algasid pärast konkreetse brauserilaienduse installimist, saate laienduse eemaldada. Siin on juhised Chrome'i laienduse desinstallimiseks.
- Avage Chrome.
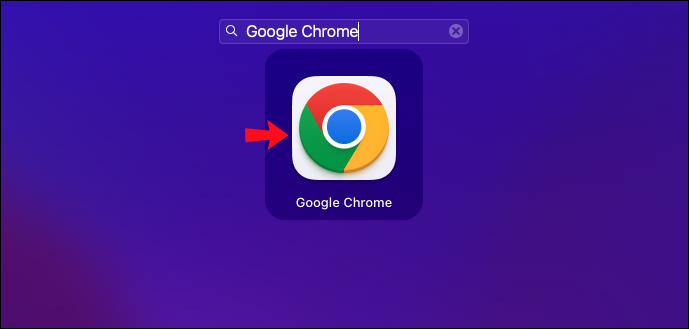
- Klõpsake paremas ülanurgas kolme punktiga menüüikoonil 'Veel' ja seejärel valige 'Rohkem tööriistu Laiendused'.
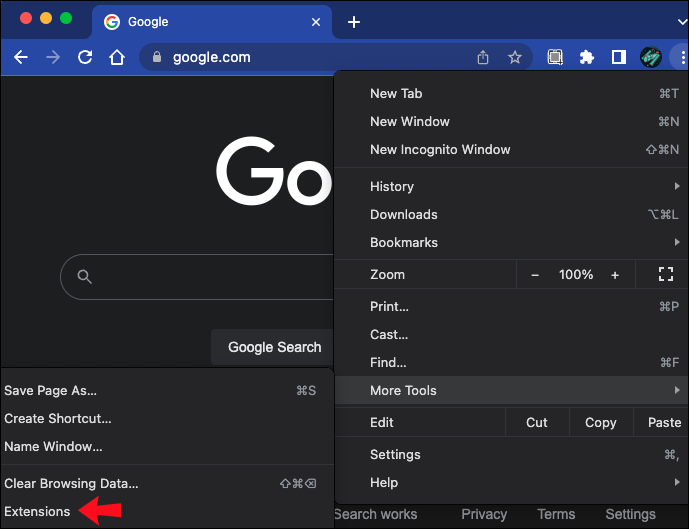
- Minge kahtlasele brauserilaiendile ja klõpsake nuppu 'Eemalda'.
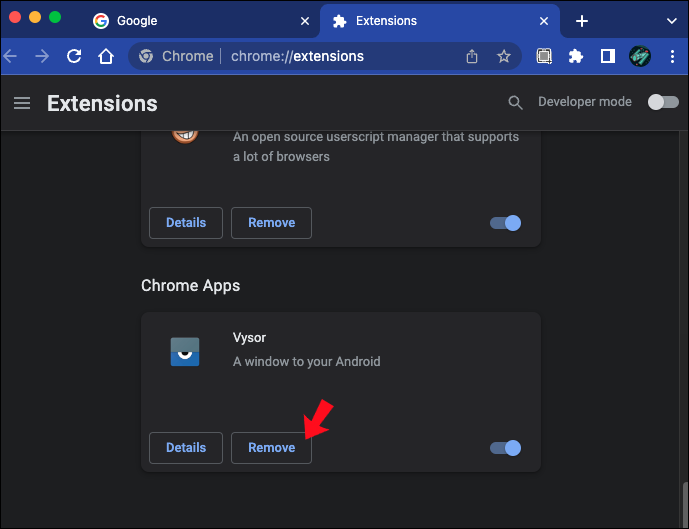
- Kinnitamiseks klõpsake uuesti nuppu 'Eemalda'.
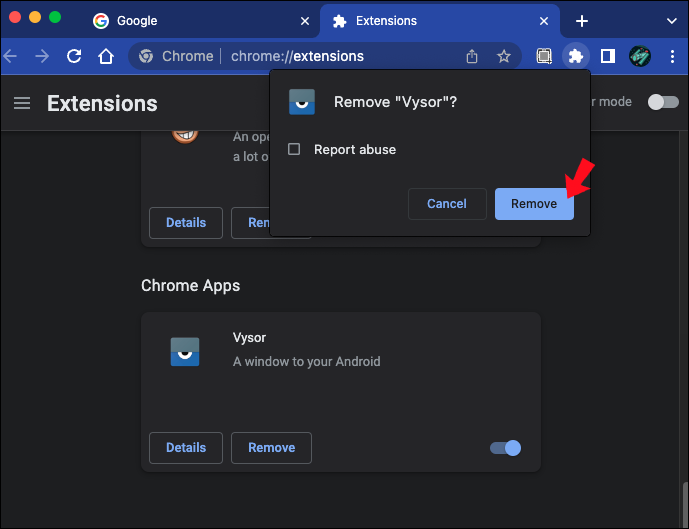
Kui te pole kindel, milline brauseri laiendus probleemi põhjustab, saate kõik laiendused keelata.
- Avage Chrome.
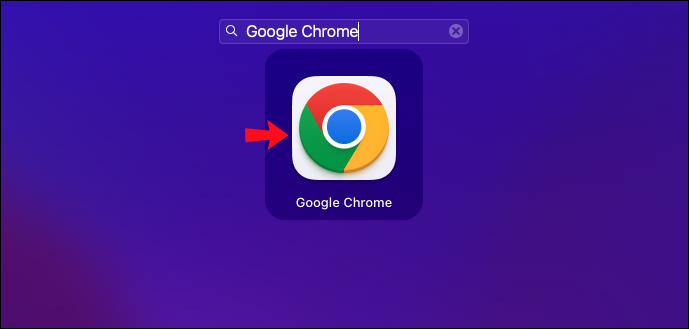
- Klõpsake paremas ülanurgas kolme punktiga menüüikoonil 'Veel' ja seejärel valige 'Rohkem tööriistu Laiendused'.
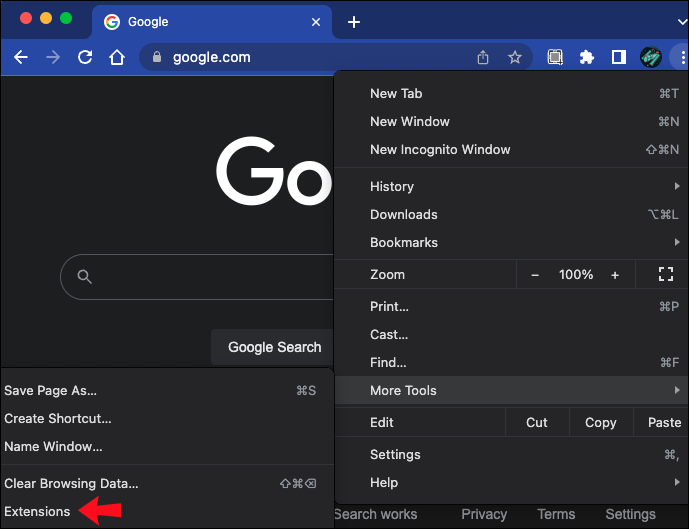
- Peaksite nägema kõigi installitud Chrome'i laienduste loendit, mille kõrval on lülitid, mis võimaldavad teil neid lubada või keelata.
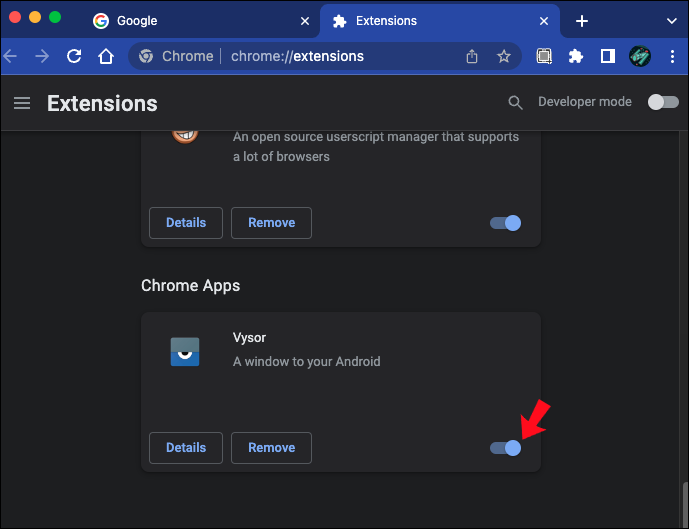
- Pärast rakenduse keelamist kontrollige, kas ümbersuunamisprobleem on peatunud.
Kui olete probleemse laienduse desinstallinud või kustutanud, kaaluge brauseri vahemälu tühjendamist ja arvuti taaskäivitamist. Kui kasutate Chrome'i opsüsteemis Windows või macOS, on järgmised juhised.
- Avage Chrome, seejärel klõpsake paremas ülanurgas kolme punktiga menüül „Veel”.
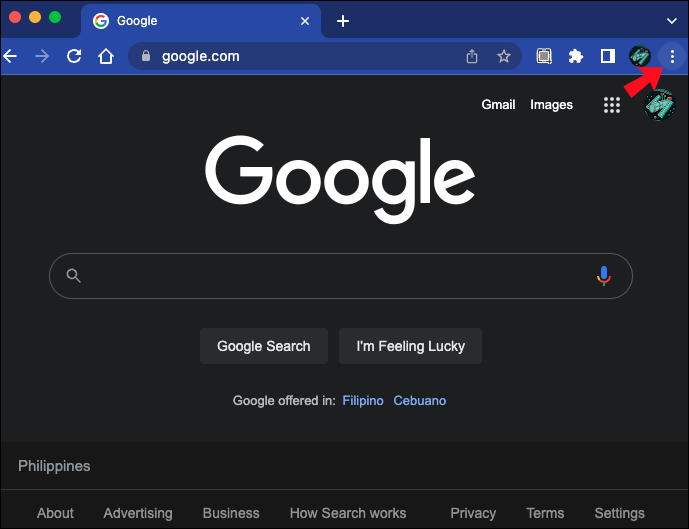
- Valige 'Rohkem tööriistu' ja seejärel 'Kustuta sirvimisandmed ...'
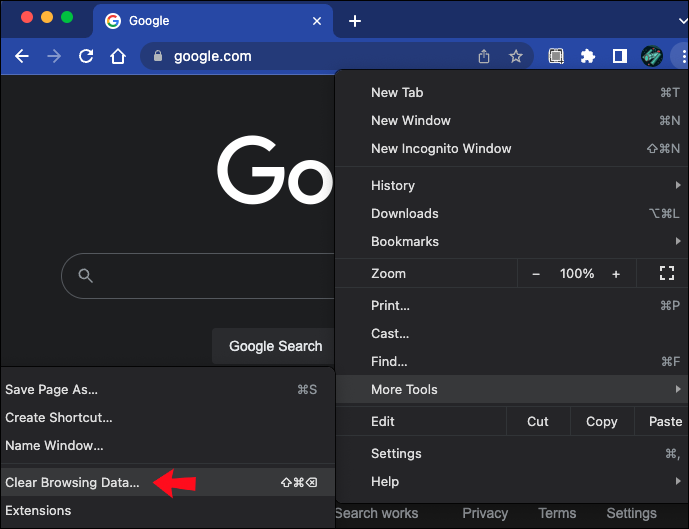
- Valige rippmenüüst 'Ajavahemik' periood, millest alates soovite vahemällu salvestatud teabe kustutada.
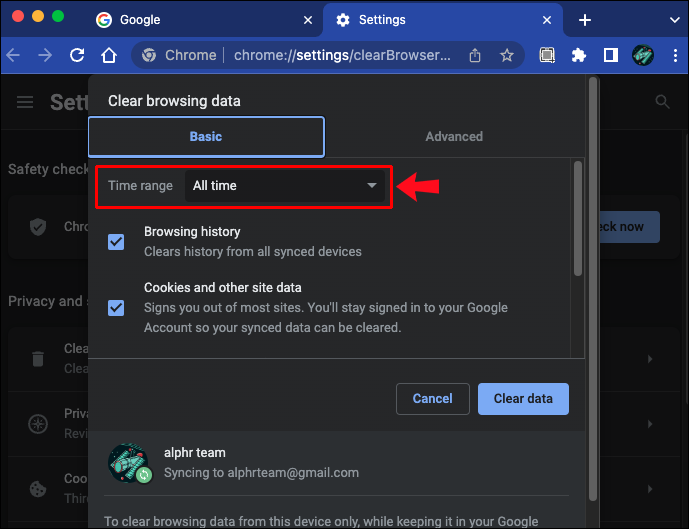
- Valige vahemällu salvestatud pildid ja failid.
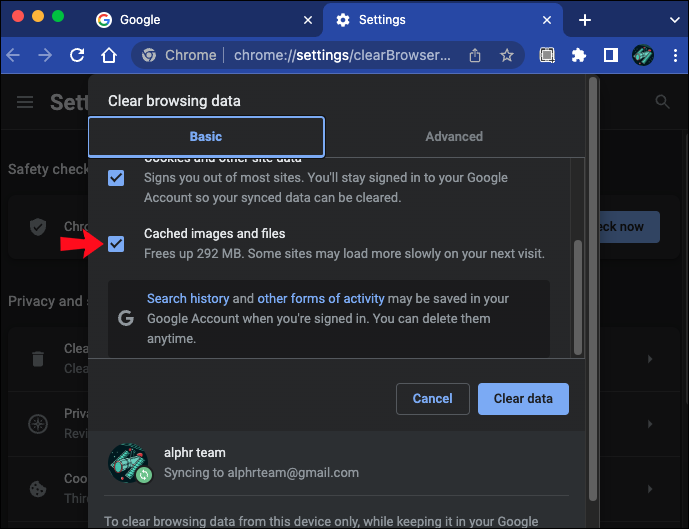
- Vahemälu tühjendamiseks klõpsake Chrome'i nuppu 'Kustuta andmed'.
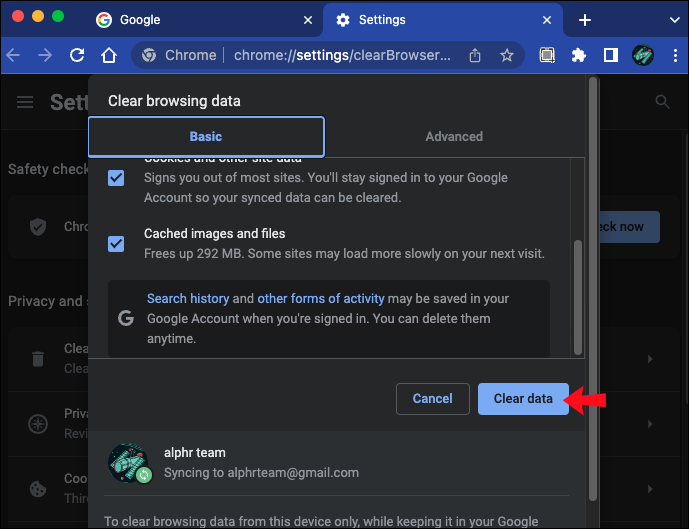
Eemaldage brauseris Bing Redirect
Bingi ümbersuunamisseaded peaksid olema nähtavad teie brauseri seadetes. Seetõttu saate ümbersuunamisjuhised otse sealt eemaldada. Selleks järgige neid samme.
- Juurdepääs oma brauseri seadetele ja seejärel valige „Otsingumootorite haldamine”.
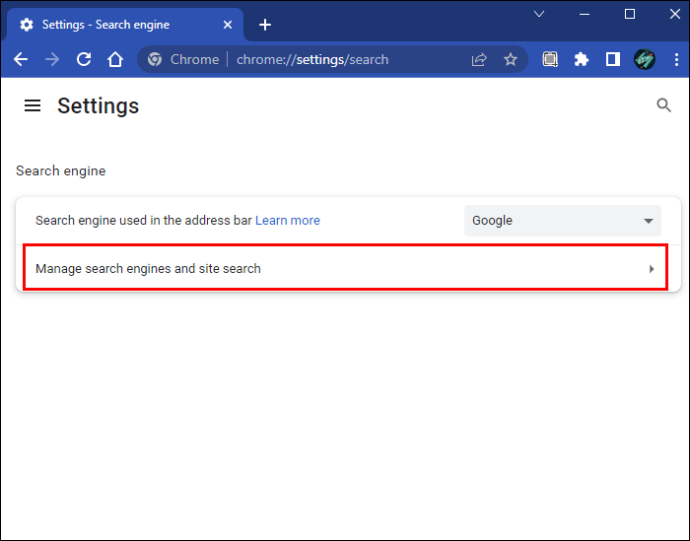
- Asendage Bingi otsingumootor otsingumootoriga, mille soovite vaikeseadeks muuta, klõpsates selle kõrval olevat kolme punktiga ikooni ja valides 'Muuda vaikeseadeks'.
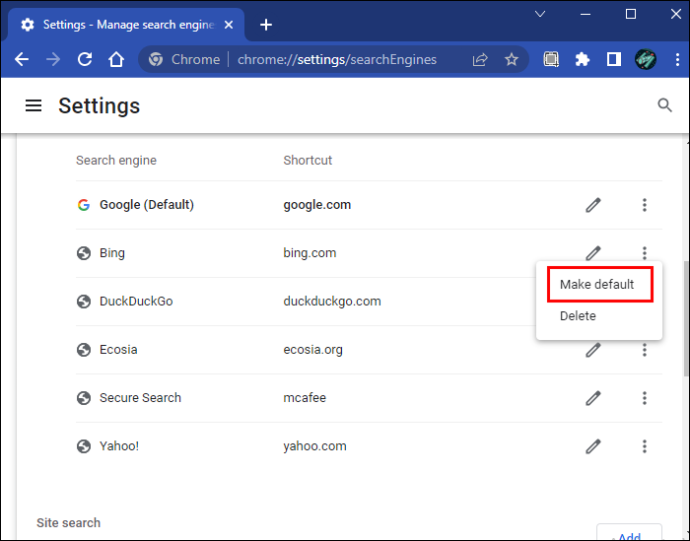
- Saate Bingi loendist eemaldada, avades selle kõrval asuva kolme punktiga menüü ja valides seejärel käsu 'Kustuta'.
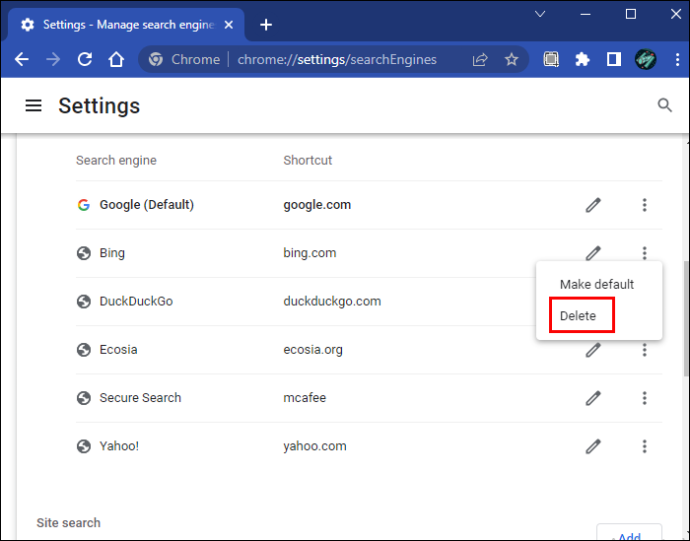
- Paremklõpsake oma brauseri töölauaikoonil ja valige 'Atribuudid'.
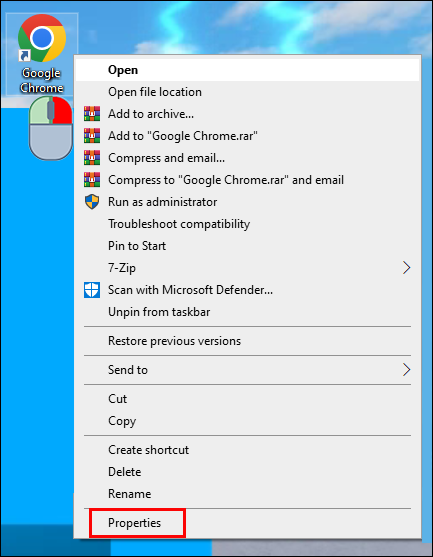
- Valige vahekaart „Otsetee”, seejärel minge väljale „Start in:”, et veenduda, et rakendus kasutab käivitamiseks eeldatavat teed, näiteks „C:\Program Files (x86)\Google\Chrome\Application”.
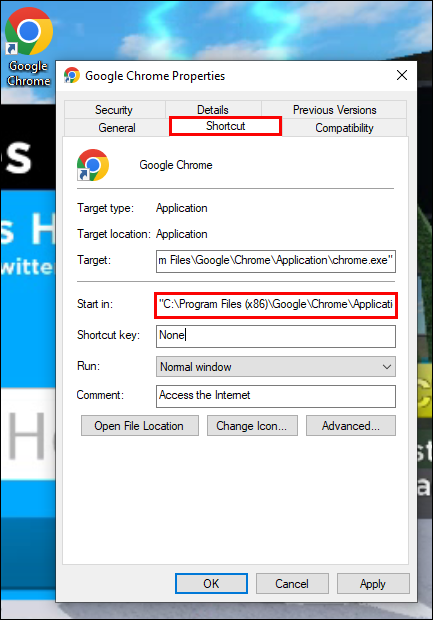
- Kui tee tundub kahtlane, asendage see kaustateega, kuhu brauser on teie arvutisse installitud.
Peatage Bingil teie brauseri kaaperdamine lõplikult
Microsoft Bing pakub Edge'i kasutajatele parimat sirvimiskogemust ja seda soovitatakse vaikebrauserina. Mõned kasutajad eelistavad vaikebrauserina teisi brausereid ja võivad olla pettunud, kui Bing otsustab end vaikebrauseriks muuta.
Selline käitumine ei põhjusta tavaliselt muret, eriti kui viirusetõrje on installitud. Kui eelistate vaikebrauserina kasutada mõnda muud brauserit, on üks viis selle tagamiseks valida selle kõrval suvand „Määra vaikeseadeks” ja kustutada Bing.
Kas Bing on lõpetanud teie brauseri ülevõtmise? Rääkige meile, kuidas te selle probleemi lahendasite, allolevas kommentaaride jaotises.








