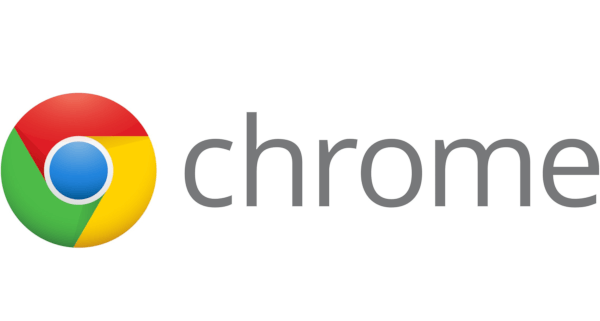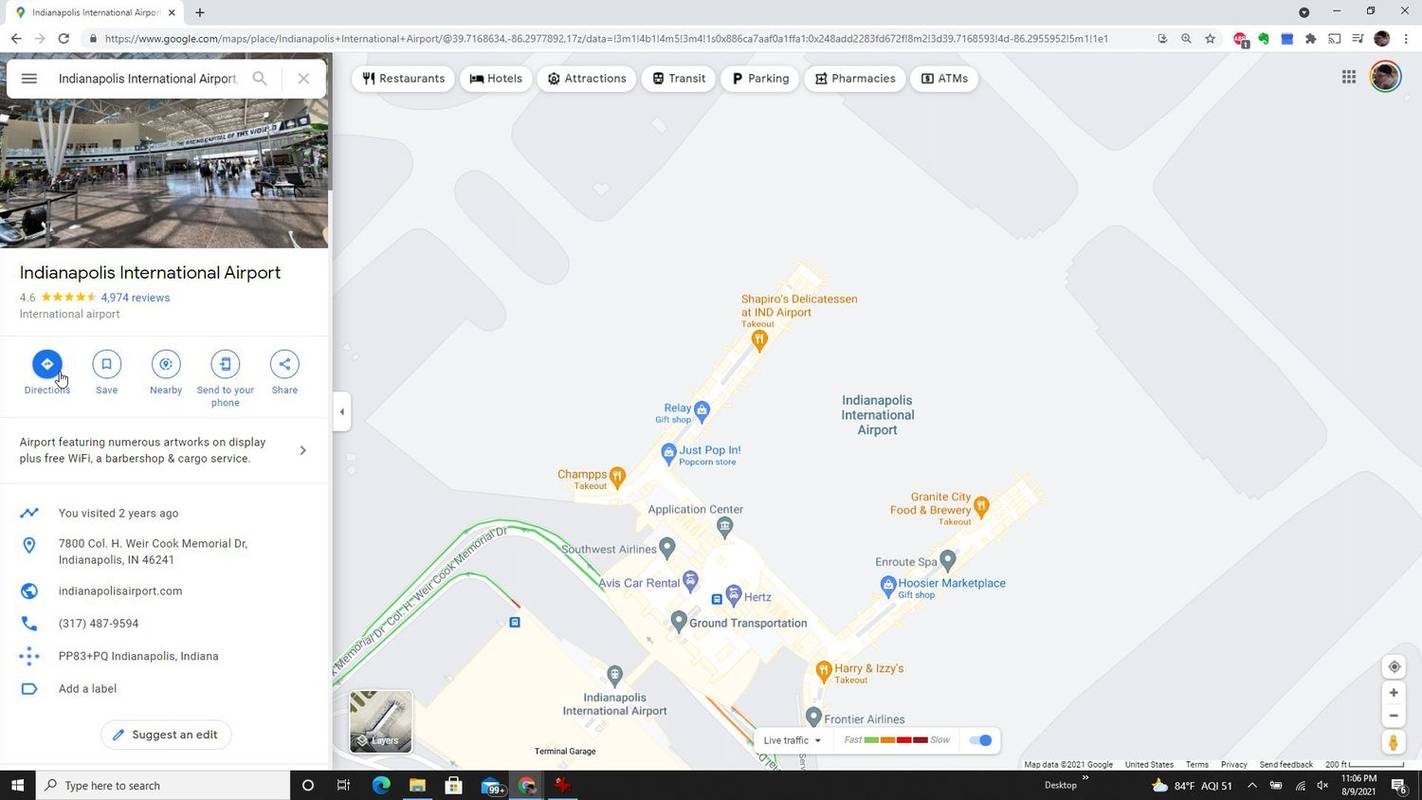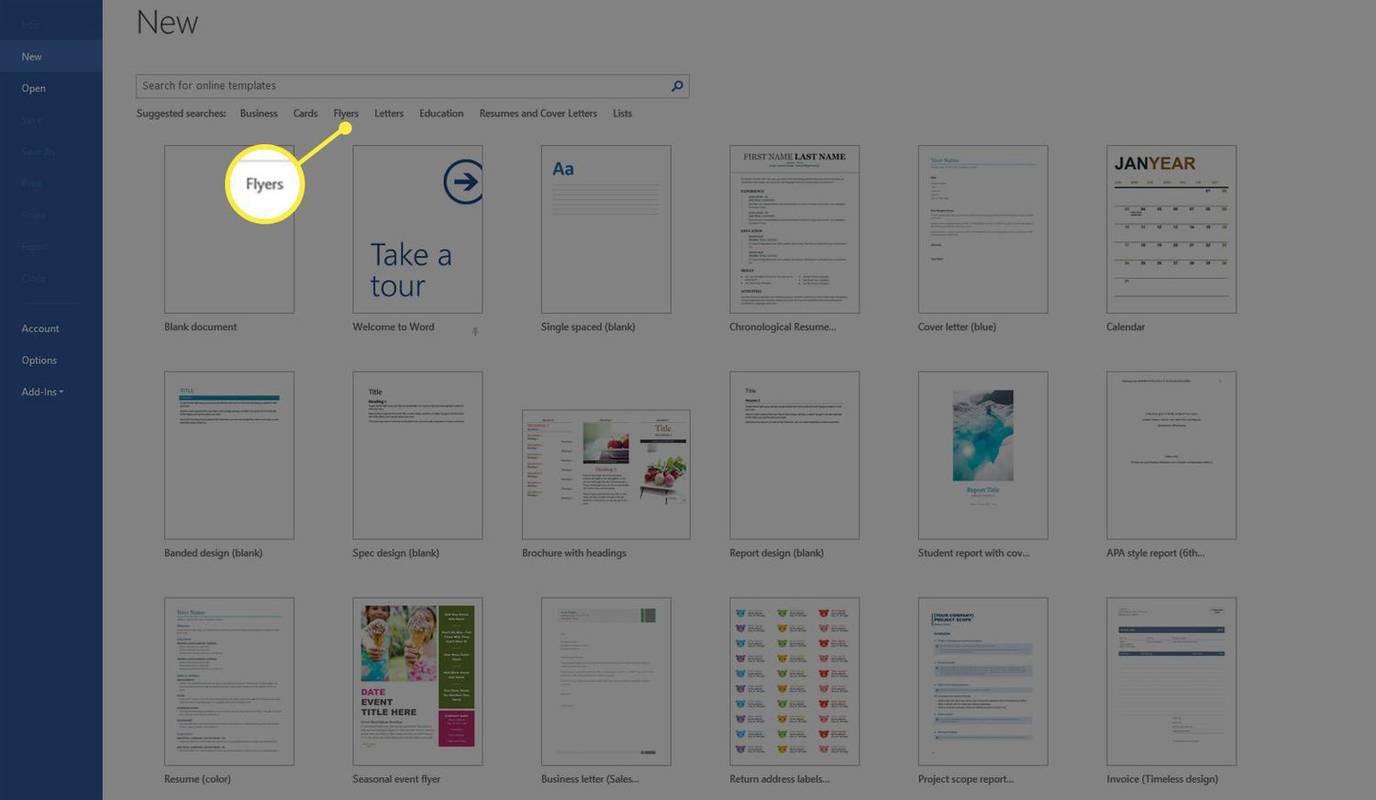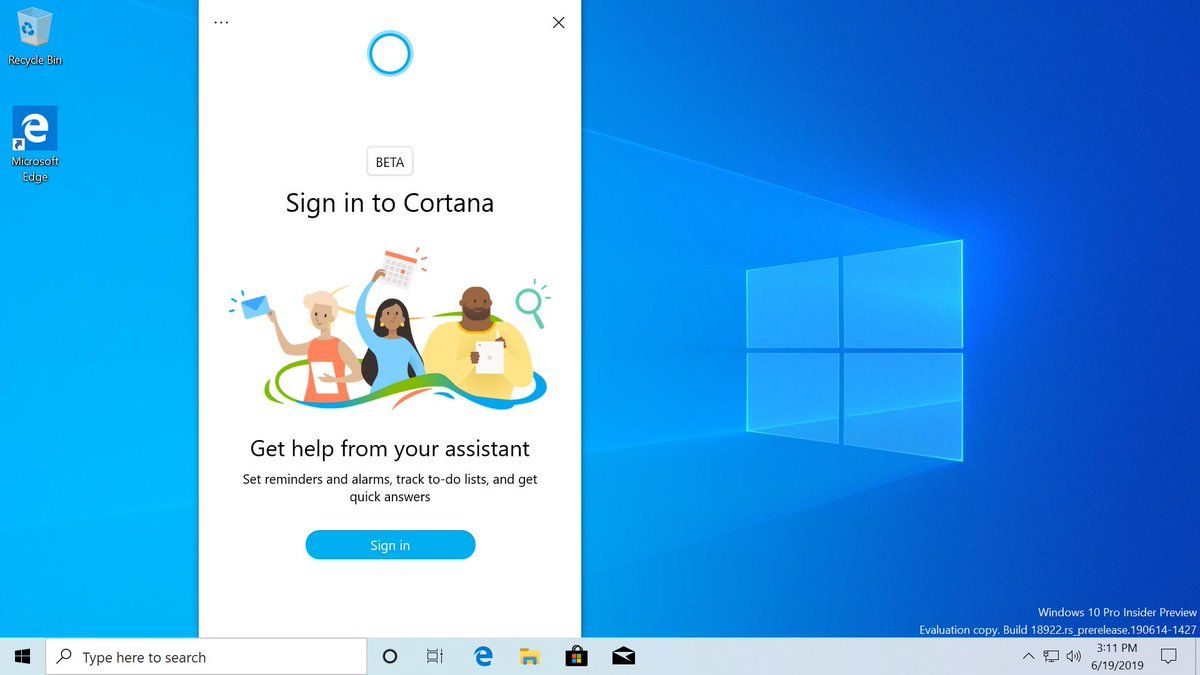Paljud GoogleMeeti kasutavad inimesed on märganud, et nende kaamera suumib videokoosolekuga liitudes automaatselt sisse. See probleem mitte ainult ei vähenda video kvaliteeti, vaid muudab kasutajad ka ebamugavaks. Kuigi Google Meetis pole otsest võimalust kaamerat välja suumida, on mõned kiired parandused, mille abil saate oma video normaalseks muuta.

Selles artiklis räägime erinevatest meetoditest, mis võivad teie kaamera algsätteid taastada. Samuti arutame, miks võib Google Meeti videokonverentside ajal teie kaameraga tekkida Google Hangoutsi sissesuumiprobleem.
Google Meeti sissesuumimise probleem
Google Hangouts integreeriti Google Meeti ja Google Chati 2022. aasta novembris. Kui Google Chat on sõnumsiderakendus, siis Google Meet on videosuhtluse ja veebikoosolekute teenus. Isegi enne integreerimise lõpuleviimist hakkasid mõned kasutajad Google Hangoutsi videokoosolekute ajal videokvaliteedi üle kurtma.
Juhtub see, et nende kaamera suumib kohtumise alguses ootamatult sisse. Veelgi enam, kaamera suudab isegi juhuslikku kohta sisse suumida, moonutades video kvaliteeti. Samad inimesed on märganud, et seda probleemi ei esine, kui nad kasutavad muid videoteenuseid, nagu Skype, Microsoft Teams ja Zoom. Seega pole probleem nende kaameras, vaid selles konkreetses videoplatvormis.
See ei pruugi olla suur probleem, kui kasutate Google Meeti tavaliseks videovestluseks. Kui aga olete ette valmistanud visuaalse sisu, nagu esitlus või infograafika, ja jagate oma ekraani, ei lase sissesuumitud video teie kolleegidel kogu pilti näha. Tundub, et see juhtub nii Windowsi kui ka Maci arvutites.
See probleem ilmneb tavaliselt koosolekuga liitumisel. Kui te ei vestle kellegagi Google Meetis, on kaamera kvaliteet normaalne.
Põhjuseid, miks teie videot Google Meetis kärbitakse, on palju ja me käsitleme neid kõiki selles artiklis. Kahjuks pole otsest viisi selle vältimiseks. Kuid siin on mõned soovitused, mida saate proovida selle probleemi lahendamiseks.
Kontrollige muid videorakendusi
Teiste videorakenduste kontrollimine ei ole iseenesest lahendus. See on pigem ettevaatusabinõu, mida peate tegema, et kontrollida, kas probleem on Google Meetis või teie kaameras.
Esiteks avage oma veebikaamera seaded. Selle asukoht võib olenevalt seadmest ja operatsioonisüsteemist erineda. Kui te ei tea, kus need asuvad, saate lihtsalt oma arvutist kaamerasätteid otsida. Kui kasutate veebikaamerat, kuna sisseehitatud kaamera pole piisavalt hea, võib süüdlane olla automaatse teravustamise funktsioon.
kuidas lisada muusikat Google'i slaidile
Interneti-videokonverentsi kogemuse parandamiseks on paljudel veebikaameratel kohandatud sätted. Autofookuse funktsioon on üks neist. Seda kasutatakse teie näo automaatseks fookuses hoidmiseks, nii et kui liigute videos palju ringi, võib kaamera püüda pilti sisse suumides teile teravustada.
Mõnedel videovestlusrakendustel, nagu Zoom ja Pan, on ka automaatse teravustamise funktsioon. Seetõttu peate iga videorakendust eraldi kontrollima.
Kui olete kontrollinud kõiki kasutatavaid videorakendusi ja veebikaamera sätteid ning näib, et kaamera töötab normaalselt, on probleem Google Meetis.
Enne koosolekut kontrollige eraldusvõime sätteid
Esimene asi, mida saate proovida, on muuta video kvaliteeti Google Meeti seadetes käsitsi. Kui olete kunagi Google Meeti video- ja heliseadeid muutnud, peaksite juba teadma, kus need seaded asuvad. Kuid kui see on teie esimene kord, järgige allolevaid samme, et näha, kuidas seda tehakse.
showtimeanytime..com / aktiveeri
- Minema Google Meet teie eelistatud brauseris.

- Jätkake ekraani paremas ülanurgas vahekaardil 'Seaded'.

- Jätkake valikuga 'Video'.

- Valige suvand 'Saada eraldusvõime'.
See on teie seadme pildikvaliteet, mida teised koosolekul osalejad näevad. Video eraldusvõimeks on vaikimisi seatud “Auto”. See probleem näib ilmnevat siis, kui määrate video eraldusvõime kõrglahutusega. Seega seame video eraldusvõime madala eraldusvõimega.
- Määrake eraldusvõimeks 'Standardlahutus (360p).'

- Valige nupp 'Valmis'.
See on kõik. Saate määrata video eraldusvõime ka koosoleku keskel. Siin on, kuidas seda tehakse.
- Liituge koosolekuga Google Meet .

- Klõpsake ekraani paremas alanurgas kolmel punktil.

- Valige valikute loendist 'Seaded'.

- Minge vasakpoolsel külgribal vahekaardile 'Video' ja jätkake jaotisega 'Kaamera'.

- Jaotises „Saatmise eraldusvõime“ muutke „Kõrglahutus“ valikuks „Standardlahutus“.

See on kõik. Nüüd, kui teie video on madala eraldusvõimega, ei suumi kaamera sisse.
Lülitage video kadreerimisfunktsioon välja
Google Meet tutvustas hiljuti uut funktsiooni, mis parandab teie nähtavust hübriidkoosolekutel, mida nimetatakse video kadreerimiseks või kaamera kadreerimiseks. Kui liitute Google Meetis koosolekuga, koondab video kadreerimisfunktsioon teid automaatselt videopaanile.
Google Meet kaadrib teid automaatselt ümber, kui olete kaamerast liiga kaugel või kui te pole keskel. See võib olla põhjus, miks teie kaamera koosolekuga liitudes pidevalt sisse suumib.
Google Meeti video kadreerimisfunktsiooni väljalülitamiseks peate tegema järgmist.
- Minema Google Meet ja liituda koosolekuga.

- Klõpsake videoplaatide all olevat kolme punkti.

- Valige loendi allosas 'Seaded'.

- Valige vasakpoolsel külgribal suvand 'Video'.

- Selle keelamiseks lülitage funktsioon 'Raamimine' sisse.

- Klõpsake ekraani paremas ülanurgas olevat 'X'.

Kui teie seadmel on kallutatava suumiga kaamera, saate koosoleku ajal kaamerat käsitsi juhtida. Seda tehakse Google Meeti riistvara abil. Järgige allolevaid samme, et näha, kuidas see toimib.
Windows 10 käivitusnupp ei tööta
- Liituge koosolekuga Google Meet .
- Klõpsake video alumises menüüs ikooni 'Juhtkaamera'. See viib teid ruumis asuva kontrolleri juurde.
- Minge videopaani all väljasuumimise ikoonile.
- Valige video all paremas nurgas nupp 'Kodu'.
Video vasakule või paremale liigutamiseks saate kasutada ka ruumis asuvat kontrollerit.
Kasutage väljasuumimiseks klaviatuuri
Kui need kaks meetodit ei tööta, võite proovida video välja suumimiseks kasutada kiirklahve. See meetod töötab Google Meeti, muude videovestlusrakenduste ja peaaegu kõigi ekraanil kuvatavate rakenduste jaoks.
Kõik, mida pead tegema, on vajutada samaaegselt klaviatuuril klahvi Control või Ctrl ja miinusklahvi. Samamoodi, kui soovite sisse suumida, vajutage samaaegselt klahve 'Ctrl' ja '+'. Seda tehes võidakse välja suumida ainult Google Meeti aken, mitte teie video. Mõlemal juhul on see veel üks võimalus Google Hangoutsi sissesuumimise probleemi tõrkeotsinguks.
Kasutage teist brauserit
Kui eelmised lahendused ei tööta, võite proovida järgmisel koosolekul kasutada teist brauserit. Inimesed, kellel on Google Meetiga sarnaseid probleeme esinenud, märkasid, et see juhtub ainult siis, kui nad kasutavad Chromiumil põhinevaid brausereid, nagu Google Chrome ja Microsoft Edge.
Proovige kasutada Google Meeti teistes brauserites, nagu Safari, Firefox või Opera.
Värskendage oma draivereid
Kui ükski neist lahendustest teie jaoks ei tööta, on viimane võimalus värskendada oma videodraivereid. Kui neid pole pikka aega värskendatud, võib see olla põhjus, miks teie kaamera suumib teid pidevalt. Siin on, mida peate tegema, kui teil on Windowsi arvuti.
- Tippige ekraani vasakus alanurgas asuvale otsinguribale 'Seadmehaldur'.

- Valige paremal paanil 'Ava'.

- Otsige üles ja topeltklõpsake valikute loendist 'Kaamerad'.

- Paremklõpsake kasutataval veebikaameral.

- Jätkake hüpikmenüüs jaotisega 'Atribuudid'.
- Valige akna ülaosas vahekaart 'Draiver'.

- Valige 'Uuenda draiverit'.

- Klõpsake alloleval nupul 'OK'.

Kui väli Värskenda draiverit on hall, tähendab see, et kasutate juba selle draiveri uusimat versiooni. Kui see juhtub, minge veebikaamera tootja veebisaidile ja järgige draiveri värskendamiseks tema juhiseid.
See protsess on MacOS-is erinev, kuna graafikadraiver on osa operatsioonisüsteemist. Teisisõnu saate seda värskendada ainult operatsioonisüsteemi uusimale versioonile üleminekul.
Taastage oma video algne kvaliteet
Kui olete kunagi Google Meeti kasutanud, võisite märgata, et kaamera on sisse suumitud ja teie videot kärbitakse. Kuigi selle probleemi lahendamiseks saate kasutada mõnda meetodit, pole garantiid, et ükski neist töötab. Kuigi sellele probleemile pole lihtsat lahendust, parandab Google tõenäoliselt lähitulevikus suumimisprobleemi.
Kas teie video on Google Meeti videokonverentsi ajal sisse suuminud? Kas proovisite probleemi lahendamiseks mõnda neist meetoditest? Rääkige meile oma kogemustest allpool olevas kommentaaride jaotises.