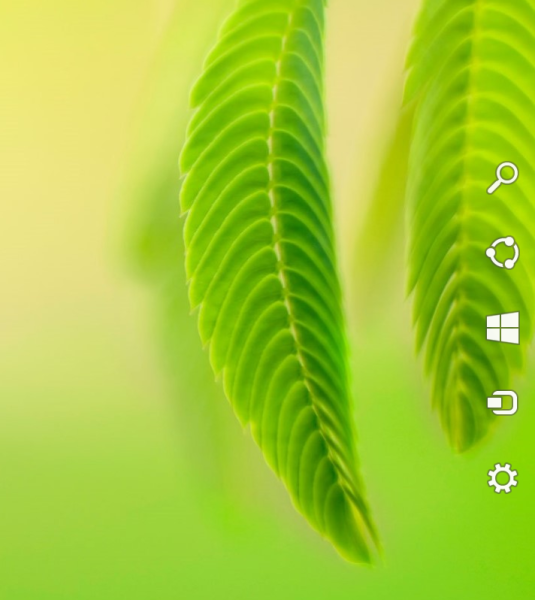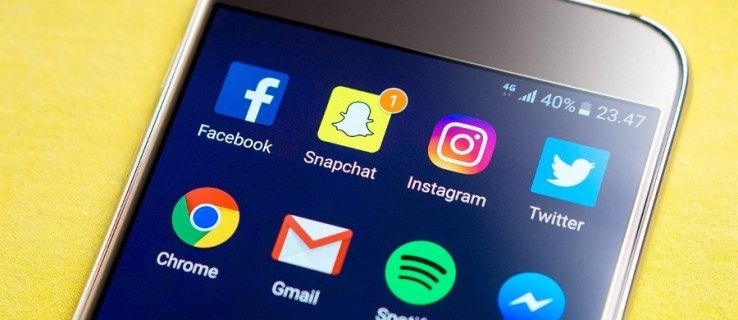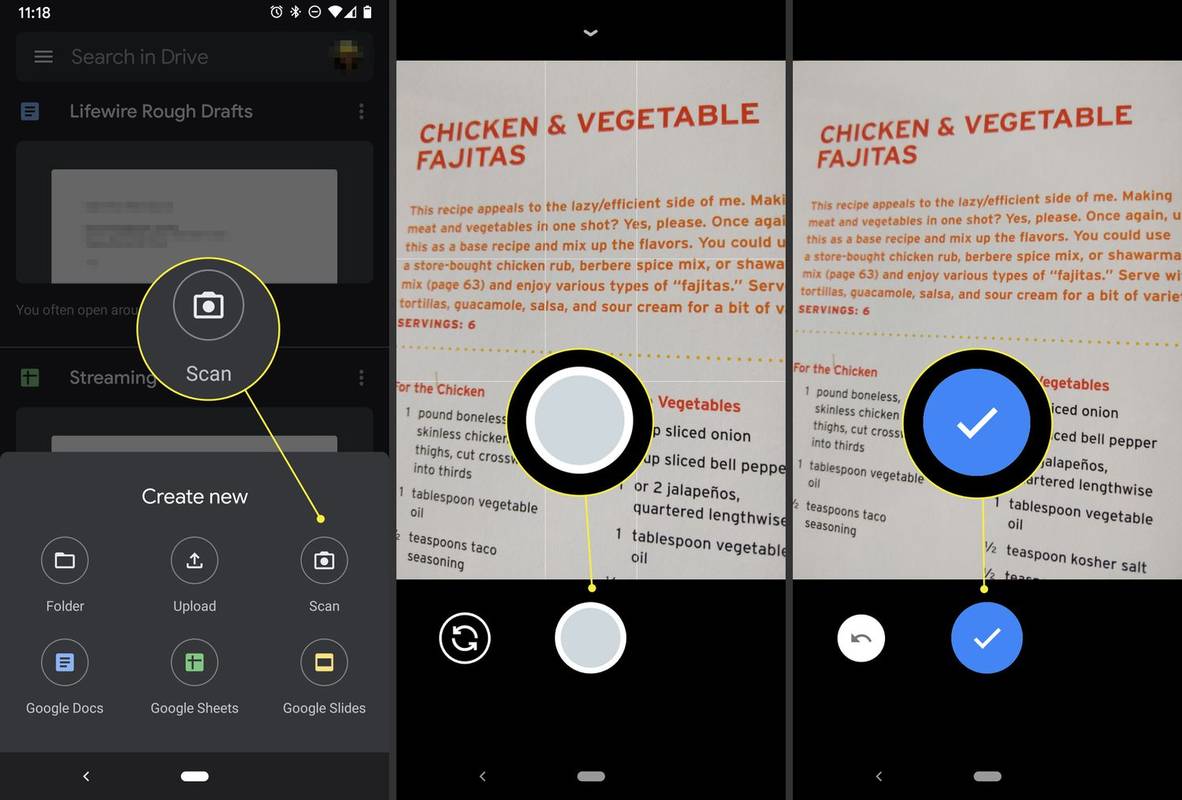Photoshop on juhtiv fotoredaktor ja seda mõjuval põhjusel. Sellel on keerukad funktsioonid, mis muudavad fotode redigeerimise kiireks. Kuid võib-olla on üks selle kõige intrigeerivamaid funktsioone võimalus redigeerida korraga palju fotosid. Funktsioon on kasulik, kui teil on mitu sarnast töötlust vajavat pilti. Nii säästate aega ja vaeva, mida muidu kulutate korduvate ülesannete täitmisele, mida saab hõlpsasti automatiseerida.

Aga kuidas täpselt Photoshopis pakettredigeerite? Jätkake lugemist, et teada saada, kuidas kogu protsessiga edasi minna.
kuidas alla laadida kõik facebooki fotod
Kuidas Photoshopis fotosid pakkides redigeerida
Pakettredigeerimine võimaldab teil rakendada sama efekti või toimingut korraga paljudele fotodele.
Soovitame tungivalt sama objekti, seadistuse ja valgustingimustega fotode komplekti töötlemist. Siiski saate nendele nõuetele mittevastavaid fotosid pakettredigeerida, eriti kui teil on toimingute komplekt, mida tavaliselt rakendate peaaegu kõikidele Photoshopis muudetavatele piltidele.
Photoshopis pakettredigeerimise funktsioon toimib nii, et salvestate tegevuste komplekti – mõelge sellele kui konkreetsele fotole tehtavatele tegelikele muudatustele. Seejärel saate neid toiminguid kopeerida kõigi teiste partii piltidega. Selle tulemusena jagavad kõik fotod ühe rakendusega samu efekte.
Põhimõtteliselt hõlmab fotode pakettredigeerimine Photoshopi abil kolme peamist sammu. Allpool käsitleme kõiki neid samme üksikasjalikumalt.
1. samm: lisage redigeeritavad fotod oma Photoshopi tööruumi
See samm hõlmab kõigi fotode avamist, mida soovite Photoshopis muuta. Selleks järgige alltoodud samme.
- Käivitage Photoshop ja valige avakuval külgribal suvand 'Ava'.

- Liikuge kausta, mis sisaldab pilte, mida soovite pakettredigeerida.

- Valige kõik pildid, mida soovite redigeerida. Mitme foto korraga valimiseks Windows PC-s klõpsake esimest pilti ja hoidke all klahvi Ctrl. Kui kasutate Maci, võite klõpsata esimesel pildil, vajutada ja hoida all klahvi 'Cmd' ning lõpuks klõpsata nende valimiseks ülejäänud fotodel.

- Vajutage nuppu 'Ava', kui olete valinud kõik pildid, mida soovite partii muuta.

- Valitud pildid peaksid Photoshopis avanema oma aknas.

Parem on hoida koopiad fotodest, mida kavatsete pakettredigeerida mõnes teises kaustas, et teil oleks varukoopia juhuks, kui lõplikud muudatused ei osutu nii, nagu ette kujutasite. Nii saate alati millegi juurde tagasi pöörduda juhuks, kui peate need uuesti tegema.
Selle asemel, et Photoshopis kõiki fotosid avada, saate lihtsalt luua oma arvutis spetsiaalse kausta ja teisaldada pildid, mida vajate pakktöötluseks, sellesse konkreetsesse kausta.
2. samm: salvestage praegusele fotole rakendatud toimingud
See samm hõlmab praegu töötava foto redigeerimist ja seejärel nende muudatuste salvestamist toimingutena, mida saate rakendada kõikidele teistele partii piltidele. Pange tähele, et kõik praegusel fotol tehtavad muudatused mõjutavad pärast toimingu rakendamist kõiki teisi komplekti kuuluvaid pilte, seega peate selle õigesti tegema.
Järgige alltoodud samme, et luua toiming, mida saab hiljem kopeerida teistele partii fotodele.
- Avage tegevuspaneel, minnes 'Aken' ja seejärel 'Toimingud'.

- Liikuge tegevuspaneeli allossa ja klõpsake oma toimingu jaoks uue kausta loomiseks kaustaikooni.

- Määrake kausta nimi ja vajutage nuppu 'OK'.

- Avage ülaltoodud kaust ja klõpsake uue toimingu loomiseks paberilehe ikooni tegevuspaneeli allosas. See ikoon asub otse vasakult prügikastiikooni kõrval.

- Määrake toimingu nimi. Parim on valida nimi, mis on kirjeldav ja kergesti meeldejääv, kuna valite selle muude toimingute loendist. Saate jätta suvandite „Funktsiooniklahv” ja „Värv” väärtuseks „Puudub”.

- Vajutage nuppu 'Salvesta' ja alustage praeguse foto redigeerimist. Saate kontrollida, kas toiminguid salvestatakse, kontrollides, kas tegevuspaneeli allservas on punane ring.

- Kõik teie tehtud muudatused salvestatakse toimingutena ja neid saab rakendada kõikidele teistele partii fotodele.
- Kui olete lõpetanud, minge 'Fail' ja 'Salvesta kui', et salvestada just redigeerimise lõpetanud pilt.

- Minge paneelile Toimingud ja klõpsake toimingu salvestamise lõpetamiseks ikooni 'Lõpeta salvestamine'.

3. samm: rakendage salvestatud toiming ülejäänud partiile
Nüüd, kui teil on toiming, on aeg rakendada see kogu ülejäänud fotodele. Mõelge sellele, et kasutate esimesel pildil tehtud muudatuste efekte ka teistele partii piltidele. Protsessi toimimiseks tehke järgmist.
- Avage 'Fail', seejärel 'Automatiseeri' ja valige 'Paki'.

- Avanevas vidinas minge rippmenüüsse 'Set' ja valige komplekt, mis sisaldab teie toimingut.

- Laiendage rippmenüüd „Toiming” ja valige ülaltoodud sammuga loodud toiming.

- Valige jaotises „Allikas” „Avatud failid”, kui avasite kõik fotod, mida soovite Photoshopis muuta. Muul juhul valige 'Kaust', kui kõik pildid, mida soovite muuta, on salvestatud teie arvuti konkreetsesse kausta.

- Valige rippmenüüst „Vead” „Peata vigade jaoks”.

- Määrake lõplike fotode sihtkoht, avades rippmenüü 'Sihtkoht', seejärel valides 'Folder' ja määrates kaust, kuhu soovite lõplikud pildid salvestada. Teise võimalusena võite valida ka 'Salvesta ja sulge'. Photoshop salvestab teie fotod rakenduse sulgemisel automaatselt.

- Kui olete lõpetanud, vajutage nuppu 'OK'.

- Oodake mõni minut, kuni toiming rakendub kaustas olevatele teistele piltidele. See toiming võib sõltuvalt teie arvuti kiirusest ja muudetavate piltide arvust võtta kauem aega.
Kui soovite partiis konkreetse foto töötlemist jätkata, saate seda teha. Kuid pakettmuudatused on pildile juba rakendatud, nii et te ei pea neid kordama.
Täiendavad KKK-d
Kui suur on maksimaalne fotode arv, mida saan Photoshopis korraga muuta?
Korraga muudetavate fotode maksimaalset arvu ei ole. Oletame aga, et teil on väiksema riistvaravõimega arvuti. Sel juhul võite ühe seansi jooksul piirduda vaid mõne pildiga; vastasel juhul võib Photoshopi programm aeglustuma hakata.
puhas alglaadimisaknad 8.1
Kui liiga paljude fotode korraga töötlemine aeglustab teie Photoshopi tööd, piirake partii mõne pildiga.
Kuidas salvestada äsja redigeeritud fotosid JPG-vormingus?
JPG on paljude fotograafide jaoks eelistatud pildivorming, kuna selles salvestatud pildid on väiksema suurusega, kuid ei kahjusta foto kvaliteeti. Redigeeritud piltide salvestamiseks JPG-vormingus järgige alltoodud samme.
1. Valige kõik Photoshopis avatud fotod.
2. Klõpsake ekraani paremas ülanurgas ikooni „Salvesta”.
Windows 10 eemaldab prügikasti töölaualt
3. Valige rippmenüüst „Vorming” „JPEG” ja seejärel „Salvesta”.
Kuidas eemaldada komplekti kuuluvalt fotolt paketttöötlused?
Partii ühe fotoga tehtud muudatuste tagasivõtmiseks avage see konkreetne foto ja klõpsake akna paremas alanurgas nuppu 'Lähtesta'.
Redigeerige fotosid Photoshopis nagu professionaal
Piltide pakettredigeerimine Photoshopis on suhteliselt lihtne ülesanne tänu võimalusele rakendada ühte toimingut mitme pildi peale. See on suurepärane võimalus säästa aega ja automatiseerida korduvaid ülesandeid, mis võivad kiiresti igavaks muutuda. Selle funktsiooni kasutamine sama objekti ja sama valgustingimustega fotodel on aga parim.
Kui pildid nendele nõuetele ei vasta, ei pruugi nende partii redigeerimine anda parimaid tulemusi. Järelikult võite kulutada isegi rohkem aega kogu protsessi käsitsi ükshaaval ümbertegemisele. Seega olge ettevaatlik ja pisut valiv fotode puhul, mida soovite pakettredigeerida.
Kas olete proovinud Photoshopi abil fotode komplekti redigeerida? Palun jagage oma kogemusi meiega allpool olevas kommentaaride jaotises.