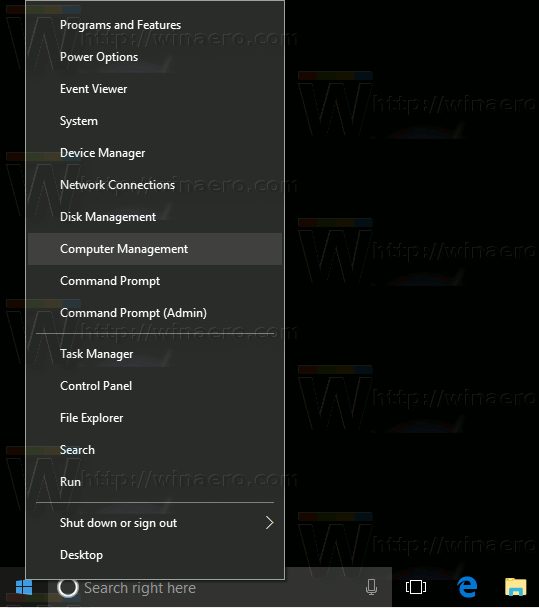Windows 10 töölaual on palju asju, mida armastada, kuid on üks eluvaldkond, kus Windowsi kasutajad peavad näiliselt kadedusega oma Maci vendi ja õdesid vaatama, ja see on kiirklahvide kasutamine masina helitugevuse reguleerimiseks. Kuid ärge heitke meelt! Sama funktsiooni on võimalik hankida ka Windows 10 arvutis.

Selles artiklis näitame teile kolme võimalust, kuidas lisada Windows 10 arvutisse helitugevuse reguleerimise kiirklahve, kui neid veel pole.
Windows 10 helitaseme reguleerimine kiirklahvide abil
Enne kui räägite Windows 10-le heli kiirklahvide lisamisest, veenduge, et teie klaviatuur või sülearvuti ei sisalda seda funktsiooni. Näiteks võivad olla helitugevuse reguleerimise kiirklahvid Fn + F5 helitugevuse vähendamiseks ja Fn + F6 kuni.
Heli kiirklahvide lisamiseks Windows 10-sse on mitu võimalust, kui teie seadmel neid veel pole. Me käsitleme neid eraldi.
Windows 10 heli kiirklahvid, kasutades 3RVX-i
Lisaks sellele, et 3RVX võimaldab teil määrata mis tahes kiirklahve, mida soovite oma süsteemi heli juhtida, on sellel ka ekraanikuva (OSD), mida saate kohandada. Saate isegi täpselt häälestada, kuidas helitugevus teie käskudele reageerib. Seda ei saa macOS-is teha!
- Alustamiseks laadige alla ja installige rakenduse uusim versioon 3RVX alates arendaja veebisait ja seejärel käivitage rakendus Windowsi menüüst Start. See tõmbab üles 3RVX seaded.

- Klõpsake nuppu Kiirklahvid vahekaarti, et kohandada kiirklahve helitugevuse reguleerimiseks. Vaikimisi kiirklahve pole; peate mõned käsitsi lisama.

- Klõpsake nuppu + nuppu uue kiirklahvi lisamiseks, seejärel klõpsake hallil ribal Võtmed aastal Kiirklahvide redaktor .

- Ilmub dialoogiboks, milles palutakse sisestada kiirklahv. Proovige kasutada midagi, mis pole juba mõnele teisele süsteemifunktsioonile määratud. Soovitan kasutada Windowsi klahvi koos hiireratta toiminguga.
- Kui olete kiirklahvi valinud, määrake see toimingule. Klõpsake nuppu Tegevus menüüs Kiirklahvide redaktor ja valige, kas soovite, et sisestatud kiirklahv suurendaks, vähendaks või vaigistab heli. Märkate, et saate määrata ka toiminguid ekraani heleduse suurendamiseks või vähendamiseks, CD-salve avamiseks ja palju muud.
- Proovige lisada kiirklahve heli suurendamiseks, vähendamiseks ja vaigistamiseks ning seejärel klõpsake nuppu Rakenda nuppu.
- Selle testimiseks sulgege 3RVX seaded. Kui sisestate kiirklahvi, peaksite ekraanile ilmuma heliikooni ülekate, mis on peaaegu identne macOS-iga.

- Selle programmi käivitamiseks käivitamisel valige Kindral vahekaarti, kontrollige Käivitage Windowsi käivitamisel valikut ja klõpsake Salvesta sätete rakendamiseks.

Windows 10 heli reguleerimine AutoHotKey abil
Mõnikord ei taha te oma süsteemi lisada teist üheotstarbelist rakendust või kasutate seda juba praegu AutoHotKey muude ülesannete jaoks ja soovite laiendada oma AHK skriptiteeki, et lisada üks, mis annab teile helitugevuse reguleerimise kiirklahvid. AutoHotKey on Windowsi jaoks tohutult võimas skriptimis- ja automatiseerimissüsteem. See on täiesti tasuta ja saate selle alla laadida siin .

See artikkel ei hõlma AutoHotKeys programmeerimise selgitamist, nii et selle asemel pakume teile kahte põhiskripti. Esimene skript on kõige elementaarsem. Kui paned selle teksti a. AHK-faili ja seejärel topeltklõpsake AHK-failil, see annab teile lihtsa kiirklahvi juhtimise helitugevuse üle. Alt ja vasaknooleklahvi vajutamine vähendab helitugevust ühe astme võrra, Alt-paremnool tõstab seda ühe astme võrra. Siin on skript:
mis on pikim snapchat-seeria
+Vasak::SoundSet, -5
+Paremal::SoundSet, +5
Tagasi
Ülaltoodud lihtne skript ei anna aga teada, kus helitugevus on! Õnneks sisaldab allolev kasulikke üksikasju, mida vajate skripti mõistmiseks. Selle kirjutas Joe Winograd – suurepärane AutoHotKey kodeerija ja guru.
Joe skript pakub muutuva helitugevuse visuaalset esitust ja esitab heli, mis näitab helitugevuse taset, kui liigutate seda Alt-vasak- ja Alt-paremklahvidega üles või alla. Joe skript asetab tööriistasalve ka kõrvaklappide ikooni, et saaksite selle täitmist juhtida.
Siin on Joe stsenaarium:
#Warn,UseUnsetLocal
#NoEnv
#SingleInstance force
SetBatchLines,-1
SoundGet,Volume
Volume:=Round(Volume)
TrayTip:="Alt+LeftArrow or Alt+RightArrow to adjust volume" . "`nCurrent Volume=" . Volume
TrayIconFile:=A_WinDir . "\System32\DDORes.dll" ; get tray icon from DDORes.dll
TrayIconNum:="-2032" ; use headphones as tray icon (icon 2032 in DDORes)
Menu,Tray,Tip,%TrayTip%
Menu,Tray,Icon,%TrayIconFile%,%TrayIconNum%
Return
!Left::
SetTimer,SliderOff,3000
SoundSet,-1
Gosub,DisplaySlider
Return
!Right::
SetTimer,SliderOff,3000
SoundSet,+1
Gosub,DisplaySlider
Return
SliderOff:
Progress,Off
Return
kuidas verizoni tekstisõnumeid võrgus lugeda
DisplaySlider:
SoundGet,Volume
Volume:=Round(Volume)
Progress,%Volume%,%Volume%,Volume,HorizontalVolumeSliderW10
TrayTip:="Alt+LeftArrow or Alt+RightArrow to adjust volume" . "`nCurrent Volume=" . Volume
Menu,Tray,Tip,%TrayTip%
Return
Nüüd saate Windowsis helitugevust kiirklahviga kiiresti reguleerida!
Windows 10 heli kiirklahvid otseteede abil
See pärineb otse Microsoft Answersi foorumi moderaatorilt Melchizedek Quilt ning see on nutikas ja otsekohene lähenemine.
- Paremklõpsake töölaua tühjal alal ja valige Uus > Otsetee .

- Tippige või lõigake ja kleepige tekstiväljale 'C:\Windows\System32\SndVol.exe -T 76611119 0' (jutumärkideta) ja vajutage Edasi .

- Sisestage otsetee nimi – näiteks 'Heli juhtimine' ja klõpsake nuppu Lõpetama .
- Paremklõpsake uuel otseteel ja valige Omadused .

- Aastal Kiirklahv tekstikasti, tippige soovitud kiirklahv ja klõpsake Okei .

Nüüd, kui soovite klaviatuurilt helitugevust reguleerida, vajutage lihtsalt kiirklahvi ja helitugevuse mikser laaditakse. Seejärel saate helitugevuse reguleerimiseks kasutada üles- ja allanooleklahve. Lihtne!
Windows 10 heli reguleerimine on tehtud lihtsaks
Kuigi paljudel klaviatuuridel ja sülearvutitel on nüüd sisseehitatud kiirklahvid helitugevuse reguleerimiseks, ei ole seda kõigil. Seega, kui leiate, et teil on see probleem, saate olukorra kiiresti parandada. Ükskõik millise valiku valite, saab helitugevuse reguleerimist Windows 10-s lihtsamaks muuta.